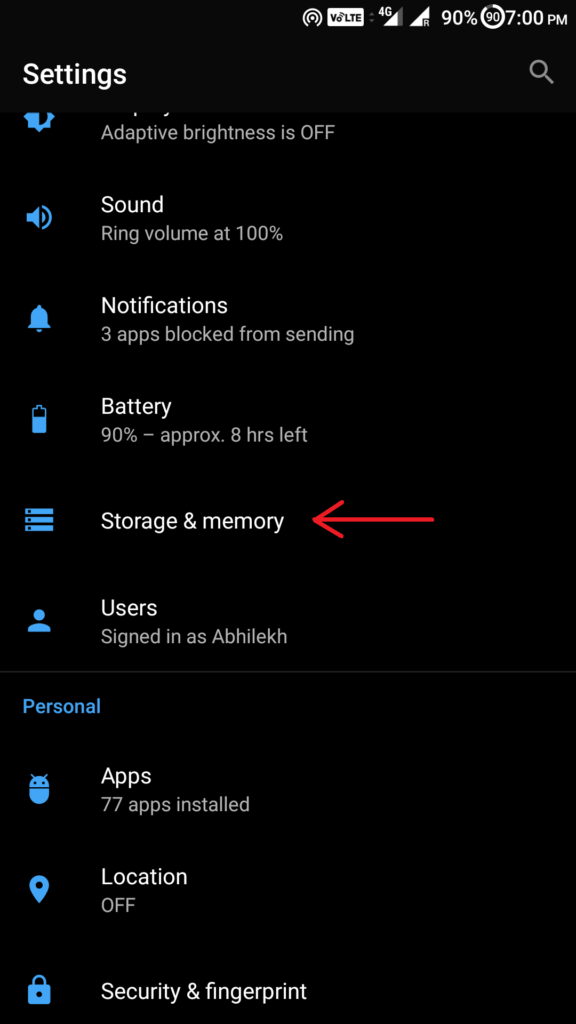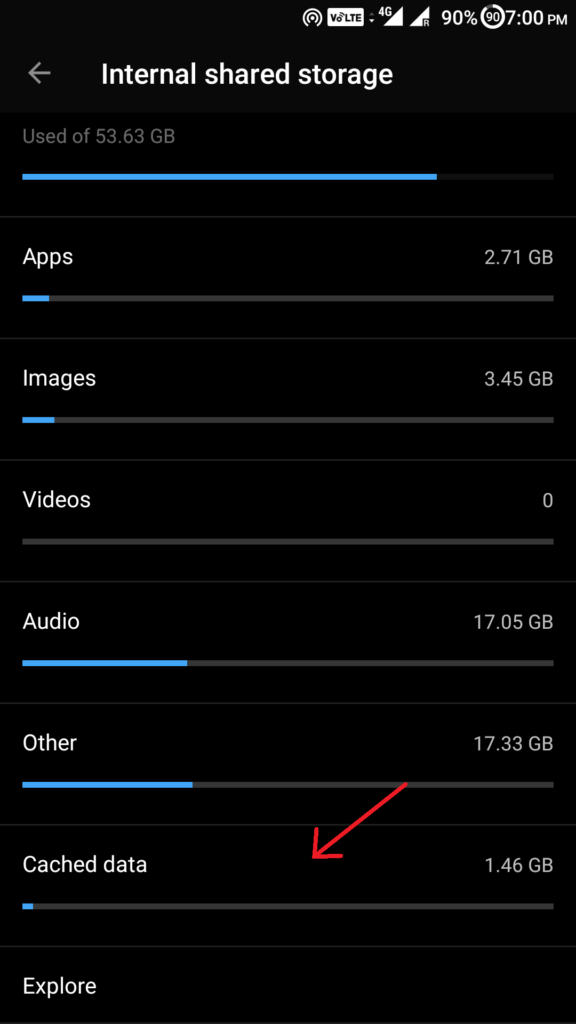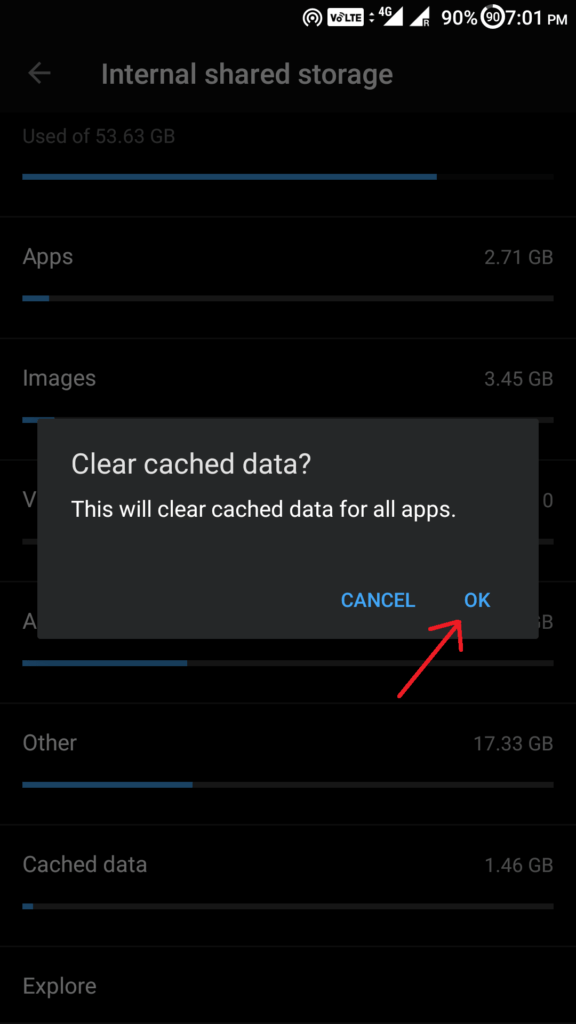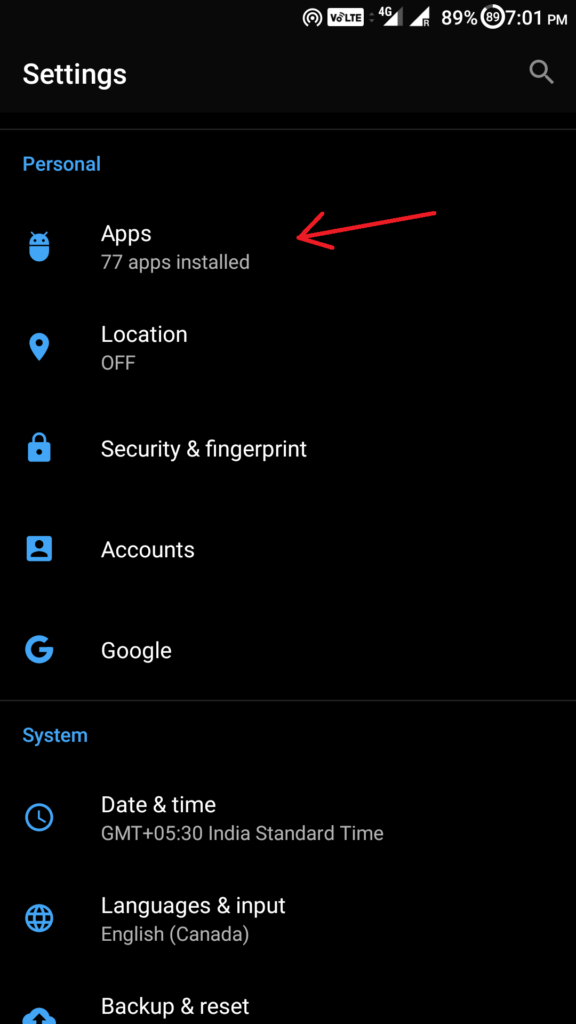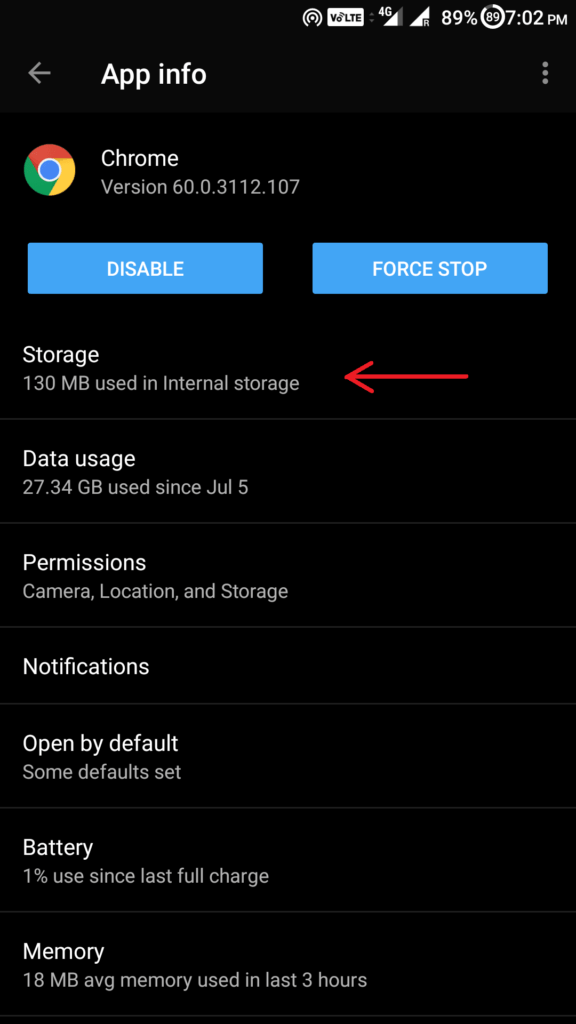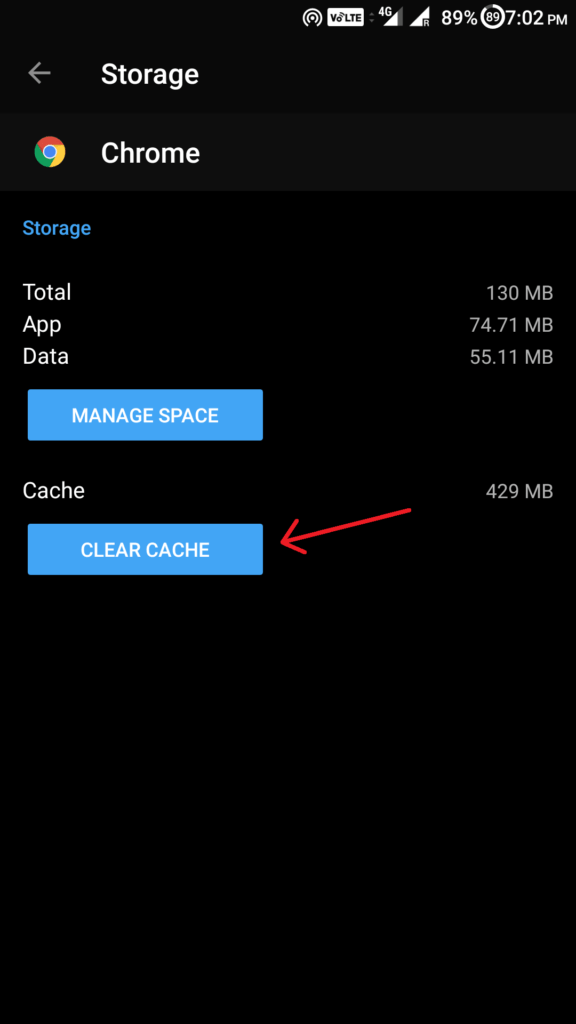- How (and when) to clear app cache or data on Android
- The app cache (and how to clear it)
- 1. ExpressVPN: The best VPN available right now
- Your phone might look different
- The best cheap camera
- Google Pixel 4a
- Keep your Galaxy Z Fold 3 looking fantastic with these screen protectors
- These are the best rugged Android phones
- These are the best cases for your Google Pixel 4a 5G
- Jerry Hildenbrand
- How to clear Cache data in Android 10
- Clear cache individually
- Should you use a “performance-boosting” app?
- How to clear the cache on your Android phone to make it run faster
- Clear cache in the Chrome app (the default Android web browser)
- Clear cache from third-party apps
- How often you should clear cache
- How to Clear Android Cache Data; 4 Quick And Easy Ways
- What is cached data on Android? Why is cached data required in Android?
- Can I delete the cache data on my phone? Is it OK to clear cache on Android?
- When should I clear Android cache data?
- 4 Ways To Clear Android Cache Data
- 1. Use Device Settings to clear all cached data on your device
- 2. Clear cached data per app
- 3. Use Third-party apps
- 4. Clear cache from Recovery
How (and when) to clear app cache or data on Android
Every Android smartphone has an application manager that you can get to through the settings menu. It’s usually in the top-level somewhere, though it can vary a little by phone. But once you get to it, you’re at the heart of the matter. This area is where you can see every application that’s installed on your phone or tablet. And it’s a handy place to clean things up a bit should they go wonky.
The app cache (and how to clear it)
As you use applications, they start storing files to reference later. These files are stored in an app «cache.» For instance: When you’re using a web browser, it’ll save images you’ve seen so that they don’t have to be downloaded every single time the app needs them. This cache saves you time and data.
But maybe you want to clear an app’s cached data, either to regain some used space or to try to fix a misbehaving app. This method is how you can do it.
- Open the Settings of your phone.
Tap the Storage heading to open its settings page.
- If your phone runs Android Oreo or earlier, you’ll want to open the App Manager settings page.


Find the application you want to clear the cache of and tap its listing.


1. ExpressVPN: The best VPN available right now
This is our top pick for anyone looking to get started with a VPN. It offers a great mix of speed, reliability, outstanding customer service, and affordability. There is a 30-day money-back guarantee, so give it a shot today.
The next time you use the app, it will download everything it needs from the internet like it did the first time you used it. Clearing cached data does not clear other data like logins or saved games. This often fixes things, especially when an app pulls its content from a website that is always changing and adding more content. If you want to clear the storage completely, repeat these steps, and choose the Clear storage button in the final step. Warning: This will remove all of the app’s data, including usernames and passwords, game progress, etc.
Your phone might look different
All Android phones cache application data the same way, but some manufacturers offer separate tools to keep apps in check. We’re using the Pixel 4 in this guide, but your phone might be slightly different. Don’t worry, the basics are all the same, and this guide will work for your phone, too!
The best cheap camera
Google Pixel 4a
It isn’t big or flashy, but you should consider the Pixel 4a anyway. This is a neat little package of good specs, excellent software, and a great camera — the overall experience is worth way more than the $350 asking price.
We may earn a commission for purchases using our links. Learn more.
Keep your Galaxy Z Fold 3 looking fantastic with these screen protectors
The Galaxy Z Fold 3 is a beautiful phone with improved durability. But you might want to get some extra insurance by throwing on one of these screen protectors.
These are the best rugged Android phones
Living the rough and tumble life? Get yourself a smartphone that can handle everything you throw at it — or throw your phone at.
These are the best cases for your Google Pixel 4a 5G
Google’s Pixel 4a 5G looks a tad boring in Just Black, but we can fix that! These cases are fun, fashionable, functional, and most importantly, ready to carry your Pixel 4a 5G into the future without any damage.
Jerry Hildenbrand
Jerry is an amateur woodworker and struggling shade tree mechanic. There’s nothing he can’t take apart, but many things he can’t reassemble. You’ll find him writing and speaking his loud opinion on Android Central and occasionally on Twitter.
Источник
How to clear Cache data in Android 10
Another version of Android, another article about clearing cache. Writing this guide has become a tradition on our site, mainly because users aren’t thrilled with the way the latest versions of Android handle the caching process. More precisely, how you clear that cache.
Unfortunately, nothing has changed in Android 10 compared to Android 9 Pie. The process is identical, and not a bit less annoying. So, I didn’t even have to write this article, because everything is mentioned in the previous one. But I did it anyway, mainly to cover the keyword and draw some more visits (don’t tell Google :wink:).
Anyway, if you want to know more about how caching works in Android, refer to the mentioned article. Here I’ll cut to the chase, and just show you how to clear cache in Android 10. And you’re not going to like it.
Clear cache individually
Long gone are the days when you could just hop into Settings and clear the accumulated cache of all the apps on your smartphone with just a few taps. Now, you have to clear cache for each app individually.
Here’s how to do that:
- Go to Settings >Apps & notifications
- Tap See all (x) apps
- Now, tap the app to get its App info.
- Go to Storage & cache.
- Tap on Clear Cache
The procedure may vary depending on your smartphone manufacturer or whether you’re using a custom ROM or stock Android. For example, Samsung users can access the app list through the Device Care section in Settings.
Should you use a “performance-boosting” app?
You shouldn’t. I’m just going to say it, most of those glorified cleaners, performance-boosters, system-enhancers are gimmicks. These apps do nothing you can’t do by yourself with just a few taps in Settings. On top of that, these “performance-boosters” are real data harvesters, and you’re basically giving them access to every bit of your personal info by agreeing to run them on your phone.
Google recognizes that to some degree. That’s why the revamped permissions system in Android 10 serves as the first line of defense against data-collecting apps that careless users usually install.
So, even if you want to use a third-party app to clear the accumulated cache, the system simply won’t allow it. And it’s for the best.
Don’t get me wrong, there are some legitimate apps like Files by Google that can help you organize your storage better, but even this app doesn’t have the power to perform tasks like clearing all cache at once. Plus you don’t have to worry about your data being collected because, well, Google already has it.
That’s about it. What do you think about this whole cache clearing mess in Android? Would you like to have the old method back? Let us know in the comments below.
Источник
How to clear the cache on your Android phone to make it run faster
Your apps and web browser store bits of information to speed up your experience using them.
Over time, your phone may collect a lot of files you don’t really need. You can clear out the files to free up a little storage space on your device. Clearing cache can also help with website behavior issues.
Clearing browser cache and app cache from an Android phone is a quick and easy process.
Here’s a short guide on how to do both.
Clear cache in the Chrome app (the default Android web browser)
1. Open the Chrome app on your device.
2. Tap the three-dot icon, found at the top right, to open a dropdown menu.
3. Tap History , then Clear browsing data .
4. If desired, select the oldest date you would like cleared using the Time Range dropdown menu.
5. Select Cached images and files .
6. Tap the Clear data button to clear cache.
Clear cache from third-party apps
App cache is similar to browser cache. It’s small bits of information stored to speed up your experience using an app. However, there may be times when an app suddenly closes or stops responding all together. Problems with cached data could be the culprit.
Clearing cache is a quick and easy way to free up space and (hopefully) fix a misbehaving app. Clearing app cache will not delete app data like account information.
Here’s how to clear app cache:
1. Go to the Settings menu on your device.
2. Tap Storage .
3. Tap Internal Storage under Device Storage.
4. Tap Cached data .
5. Tap OK when a dialog box appears asking if you’re sure you want to clear all app cache.
Clearing app cache will not delete app data like account information. App data, like account information, can be deleted from the same menu — proceed with caution if you decide to do so.
Note: Phones without SD card storage will not be given a choice to select between internal storage or SD card as shown in the above screenshots.
How often you should clear cache
You may find it helpful to clear cache periodically, but a regular cache clearing schedule isn’t required. If you find you’re routinely clearing cache to free up space, you may consider removing unused apps or archiving stored video and photos in the cloud. Installing a high volume microSD card is another option to address phone storage needs.
Источник
How to Clear Android Cache Data; 4 Quick And Easy Ways
What is cached data on Android? Why is cached data required in Android?
Cached data are files, images and other media files stored on your devices by an app or a website. Cached data is app-specific and is stored by an app in a reserved space so that every time you load the app, it already has information ready to show you quickly. For instance, the layout of a website may be saved as cached data so that the next time you visit the page, it will load faster.
Can I delete the cache data on my phone? Is it OK to clear cache on Android?
Cached data is automatically generated and deleting cached data does not delete any sensitive information such as saved passwords or game data. Troubleshooting app problems or device issues often involve clearing cached data.
When should I clear Android cache data?
If you are running low on memory, if any of your apps are misbehaving, or if you think your device has become laggy, it is a good practice to get rid of cached data.
Also read: 19 Tips And Tricks To Make Android Faster And Improve Performance
4 Ways To Clear Android Cache Data
1. Use Device Settings to clear all cached data on your device
You can batch delete all cached data by using the Settings app on Android.
- Go to your Settings app and tap on Storage or Storage & memory. There you can find the amount of memory consumed by apps and other media on your device.
- Tap on Cached data which also displays the amount of cached data on your device.
- A pop up will ask for your confirmation to delete cached data. Tap OK to delete all your app cached data.
2. Clear cached data per app
If clearing app data of all apps does not seem convenient to you, you can opt for deleting cache data of apps one by one.
- Go to Settings and tap on Apps.
- Select the app for which you want to clear cache.
- On the App Info interface, tap on Storage.
- There you can clear cache data with just a tap on the option highlighted Clear Cache.
3. Use Third-party apps
Android cleaners do a good job of finding unnecessary files or cached data and help you delete them. There are a lot of cleaner apps available on Play Store. You can look at our list of best Android cleaner apps . Apart from removing cached data, they can help you remove unused APK’s, remove advertisement junk, enhance battery life and a lot of other features.
4. Clear cache from Recovery
Note: This is an advanced procedure and we do not claim responsibility if you damage your device. We recommend that you proceed with the given steps if you have experience in rooting your device or after you’ve thoroughly learned the procedure through web search for your particular device.
If your device has become too slow or if you are experiencing any abnormalities in your device performance, you can clear system cache partition from the bootloader.
- Power off your device.
- This method is different for different manufacturers, and you should look it up on the internet before proceeding further. Load into your bootloader screen by holding down a combination of keys. In some devices, you have to press the Power button with Volume down key simultaneously. In other devices, Power button with both the Volume keys have to pressed simultaneously.
- Touchscreen might not work, and you have to navigate using Volume keys.
- Go to Recovery and select it with a tap on the Power button.
- Go to Wipe cache partition and tap the Power button to select it.
- After the cache gets cleared, select Reboot system now.
It is customary to wipe cache partition after an OTA update or any firmware upgrade.
Did you find these ways to clear Android Cache to be helpful? Share your thoughts and reviews in the comments below.
Источник