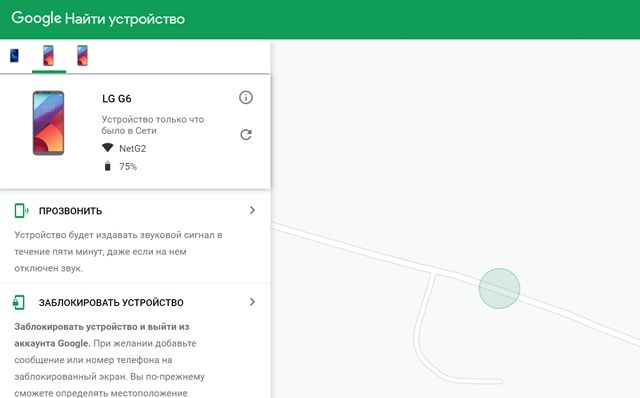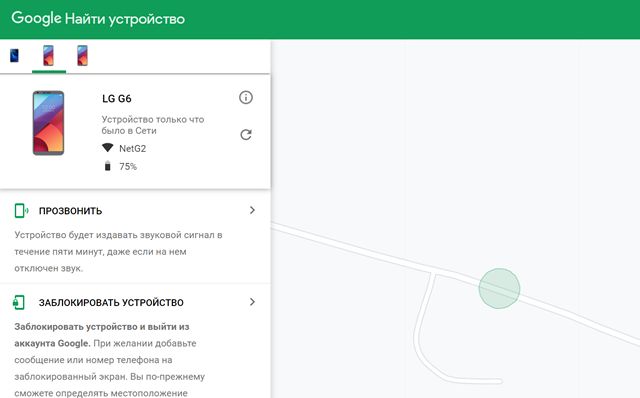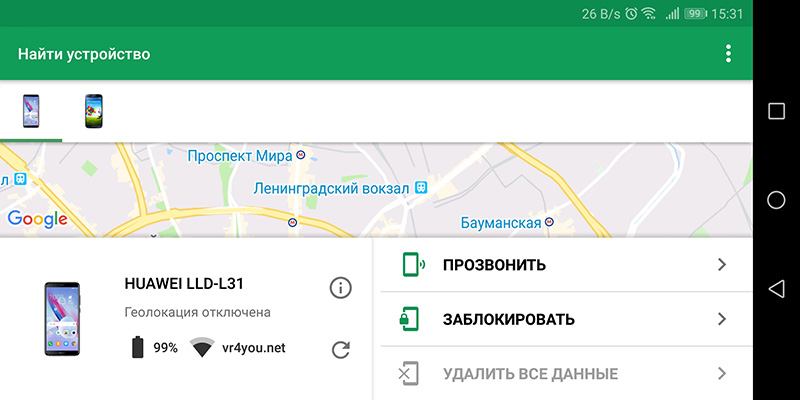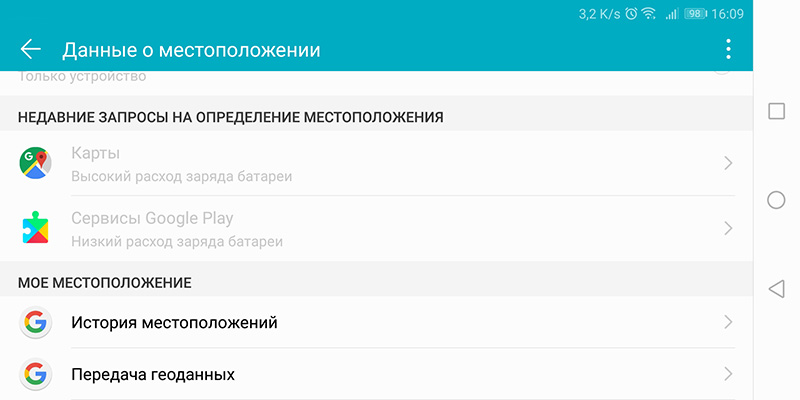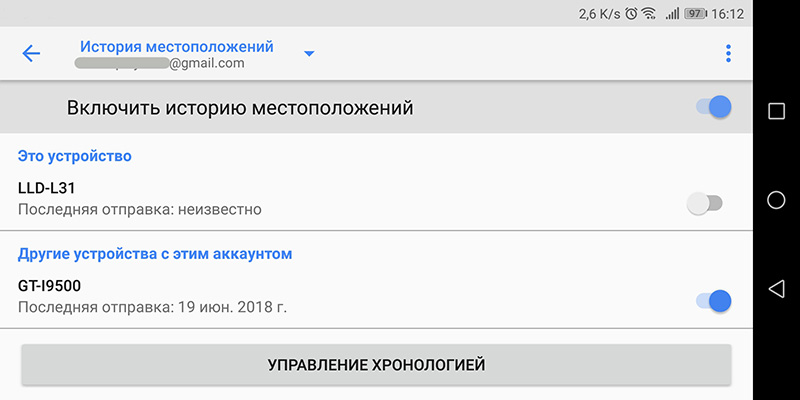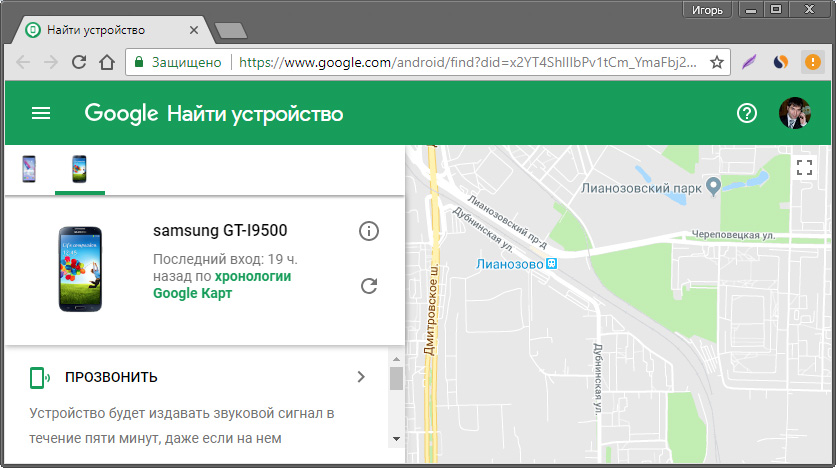- Как использовать Find My Device для поиска потерянного или украденного смартфона
- Как работает Find My Device
- Как использовать Find My Device для блокировки смартфона
- Когда блокировать устройство (а когда нет)
- Как найти потерянный Андроид
- Как найти телефон на Андроид с помощью Android Device Manager
- Настройка Android Device Manager
- Как обнаружить, где находится ваш Android
- Find My Device
- Google LLC
- Уже скачали: 7346 пользователей
- Поиск смартфона через программу Lost Android
- Find My Device или поиск андроид устройства через Google
- Краткая сводка о ПО
- Как настроить и работать с приложением?
Как использовать Find My Device для поиска потерянного или украденного смартфона
Поскольку смартфоны стали важной частью нашей повседневной жизни, а также хранилищем всех наших фото и видео и мобильным расширением нашего офиса, потеря (или кража) устройства стала довольно серьёзной проблемой.
По этой причине Google разработал довольно эффективную систему для обнаружения потерянного или украденного мобильного телефона, его блокировки и, при необходимости, удаления всех данных на устройстве путем сброса его до заводских настроек.
Фактически, всё это можно сделать с помощью службы «Найти мое устройство», которая автоматически активируется на каждом смартфоне Android, привязанном к учетной записи Google (то есть практически на всех), и которой можно пользоваться как с настольного компьютера, так и с другого мобильного устройства, загрузив приложение.
Как работает Find My Device
Найти мое устройство очень эффективна, но у неё есть ограничения: потерянный смартфон / планшет Android должен быть включен и подключен к учетной записи Google, он должен быть подключен к сети (независимо от того, Wi-Fi или подключение для передачи данных сотового оператора), должна быть активирована геолокация и, очевидно, услуга должна быть активна.
Кроме того, следует учитывать ещё один фактор: функция «Найти устройство» не будет работать, если устройство не отображается в Google Play. Деталь, которая для многих пользователей незначительна, но не для пользователей, у которых нет доступных Google Mobile Services. Например, те, кто купил устройство Huawei последнего поколения.
Как использовать Find My Device для блокировки смартфона
Чтобы получить доступ к функции «Найти мое устройство» через другое мобильное устройство, нам сначала нужно будет загрузить на него соответствующее приложение из Play Store, а для того, чтобы сделать это с настольного компьютера или ноутбука, мы можем просто перейти на специальный веб-сайт.
«Найти мое устройство» покажет нам наш смартфон, информирующий о последнем обнаружении устройства в сети (а также сообщит нам, в какой сети) вместе с картой и процентом оставшегося заряда батареи. Нажав значок i , мы также можем прочитать код IMEI устройства, что полезно, если у нас есть несколько устройств одной модели.
На этом этапе функция «Найти мое устройство» предоставит нам три возможности: «Прозвонить», «Заблокировать устройство» и «Очистить устройство». Выбрав первый вариант, наш мобильный телефон будет звонить, как в случае входящего звонка, при выборе второго он будет заблокирован (но всё ещё останется доступным), а при выборе третьего он будет восстановлен до заводского состояния (поэтому он будет удален и больше не будет доступен).
Если вы решите сбросить настройки телефона Android с помощью функции « Найти мое устройство», Google попросит нас снова войти в учетную запись в целях безопасности.
Когда блокировать устройство (а когда нет)
Все три параметра «Найти мое устройство» полезны, но их следует использовать с умом. Фактически, нет уверенности, что если мы не найдем мобильный телефон, его блокировка или сброс – лучший выбор: возможно, мы забыли его дома у друга, и нет необходимости удалять все данные, сохраненные в памяти. В таком случае нет смысла блокировать его, а тем более удалять все данные. Заставить его «пошуметь» будет более чем достаточно, чтобы всё решить.
Даже если мы потеряли его на улице, например, в магазине или парке, нам не всегда придется блокировать или обнулять. Карта в этом случае будет очень кстати: если через несколько минут после первого поиска произвести повторный, а смартфон не сдвинется с места, то, вероятно, он лежит где-то в гардеробной или на скамейке. Но, если он движется, то его кто-то взял с собой. Поскольку мы не можем знать, украли ли его или несут нам на возврат, в этом случае блокировка – лучший выбор.
Если это рабочее устройство, которое содержит важную или конфиденциальную информацию (и которое, возможно, настроено на автоматическое резервное копирование в облако), то приоритетом будет защита данных, а не смартфон. В этом случае сброс к заводским настройкам будет лучшим выбором: наши данные дороже, чем телефон, который больше не может быть обнаружен.
Таким образом, функция «Найти мое устройство» от Google – это очень полезный и эффективный сервис для поиска и блокировки смартфона или планшета Android, но её нужно использовать с умом и без паники. Важно как можно скорее понять, что вы потеряли свое устройство, и немедленно воспользоваться услугой.
Источник
Как найти потерянный Андроид
Уровень сложности: для начинающих. На сегодняшний день все популярные мобильные операционные системы имеют в своём арсенале встроенные средства для удалённого управления устройствами. Это может понадобиться в случае потери или кражи смартфона, чтобы обнаружить его местоположение, послать сообщение нашедшим его людям, заблокировать или уничтожить свои личные данные. Совсем недавно мы познакомились с реализацией этих функций на платформе Windows Phone, а в этой статье расскажем, как найти пропавший смартфон или планшет под управлением Android.
Как найти телефон на Андроид с помощью Android Device Manager
Стандартный инструмент от компании Google состоит из двух взаимосвязанных частей. Небольшая утилита под названием «Удаленное управление Android» устанавливается на ваш гаджет, а команды ей отдаются через веб-интерфейс. Многие производители устанавливают эту утилиту на свои устройства по умолчанию, но если она у вас отсутствует, то вы можете скачать её в Google Play.
Настройка Android Device Manager
Компания Google щепетильно относится к конфиденциальности личной информации, поэтому вы должны самостоятельно активировать утилиту «Удаленное управление Android» и дать ей необходимые разрешения. Для этого выполните следующие действия.
1. Откройте настройки устройства. Перейдите в раздел «Безопасность».

2. Выберите пункт «Администраторы устройства».
3. Отметьте флажком пункт «Удалённое управление Android». Ознакомьтесь с возможностями программы и согласитесь нажатием кнопки «Активировать».
4. Вернитесь обратно и закройте настройки.
Как обнаружить, где находится ваш Android
Если ваш гаджет был украден или просто где-то утерян, то с помощью сервиса Android Device Manager у вас имеется вероятность обнаружить его текущее местоположение. Разумеется, возможности этого сервиса ограничены, особенно в том случае, если злоумышленники оперативно выключили устройство или произвели сброс установок. Однако кое-какие шансы всё же есть, особенно если поиск устройства производится по горячим следам или оно попало в руки неопытных пользователей.
Для поиска своего смартфона или планшета зайдите на страницу «Удаленное управление Android». Выберите своё устройство в выпадающем списке, если у вас их несколько, и щёлкните кнопку с иконкой мишени «Определить местоположение устройства». После непродолжительного ожидания вы увидите маркер на карте, а также сведения о времени последнего подключения к сети в плавающей панели слева.
Обратите внимание, что точность обнаружения очень зависит от того, активирована ли система GPS на вашем устройстве. Но в любом случае вы сможете хотя бы приблизительно определить область для поисков смартфона.
В ситуации, когда телефон находится где-то возле вас, но вы никак не можете его отыскать, вам пригодится функция прозвона. Нажмите на кнопку «Прозвонить», и смартфон начнёт звонить на максимальной громкости в течение пяти минут. Таким образом легко обнаружить завалившийся под кровать или за шкаф гаджет в границах своего дома.
Далеко не всегда человек, нашедший ваш смартфон, желает его присвоить или продать. Есть ещё честные люди, которые с удовольствием вернут вам любимый гаджет. А чтобы помочь им сделать это быстрее, можно отправить специальное сообщение, которое будет отображаться на заблокированном экране. Для этого следует воспользоваться кнопкой «Блокировать» в веб-интерфейсе «Удаленное управление Android».
В появившемся всплывающем окне вам следует задать пароль блокировки, сообщение и номер телефона, которые будут отображаться при включении вашего устройства. Таким образом вы поможете новому владельцу быстрее вам позвонить и избежать соблазна поковыряться в ваших личных записях и фотографиях.
При самом печальном стечении обстоятельств, когда никакой надежды на возврат устройства не остаётся, нужно хотя бы минимизировать возможный ущерб от утечки персональных данных. В этом случае следует воспользоваться кнопкой «Очистить» на странице «Удаленное управление Android». После её нажатия и подтверждения своего выбора произойдёт полный сброс устройства к заводским установкам и уничтожение данных. Обратите внимание, что это не затронет содержимого SD-карты, так что не следует использовать её для хранения личных фотографий, документов или другой конфиденциальной информации.
Find My Device
Google LLC
Уже скачали: 7346 пользователей
Поиск смартфона через программу Lost Android
Как вы могли убедиться в предыдущем разделе, фирменное приложение «Удаленное управление Android» имеет только базовый набор функций, которые помогут вам далеко не во всех ситуациях. Если вам необходимо более мощная программа для удалённого управления смартфоном, то рекомендуем вам познакомиться с Lost Android.
Для начала потребуется установить на своё устройство небольшой клиент из каталога приложений Google Play. Не удивляйтесь, что в результате у вас появится новое приложение Personal Notes, ведь именно таким образом Lost Android маскируется от любопытных глаз. После запуска программы необходимо предоставить ей права администратора устройства таким же образом, как мы это делали в случае с Android Device Manager.

Сердцем Lost Android и пультом управления вашим устройством является специальная страница в сети, расположенная здесь. Выглядит она не слишком модно, зато предоставляет действительно много возможностей.
Прежде всего потребуется зарегистрироваться с помощью своего Google-аккаунта. После этого связь с клиентом Lost Android на вашем смартфоне или планшете будет установлена, и вы сможете приступить к изучению доступных функций. Вот только краткий их перечень.
- Отправка лога последних звонков и SMS-сообщений на вашу электронную почту.
- Включение звукового сигнала, вибрации, экрана на потерянном устройстве.
- Поиск местоположения вашего телефона на карте. В том случае, если в данный момент GPS отключен, вы можете включить его удалённо и повысить точность поиска.
- Отправка SMS со своего телефона через веб-интерфейс Lost Android.
- Блокировка и разблокировка телефона из интернета.
- Удалённое стирание всех личных данных, в том числе и хранящихся на SD-карте.
- Отправка всплывающих сообщений новому владельцу с просьбой о возврате гаджета.
- Получение сообщения о статусе телефона, которое будет включать в себя уровень заряда батареи, IMEI, номер SIM-карты и многое другое.
- Управление телефоном с помощью SMS-сообщений. Это поможет вам в том случае, если на телефоне отсутствует соединение с интернетом.
- Уведомление о смене симки. Даже если новый владелец поменяет SIM-карту, вы тут же об этом узнаете и всё равно сможете отдавать команды своему гаджету.
- Lost Android умеет делать снимки с помощью фронтальной или задней камеры и отправлять на вашу электронную почту. Для верности сначала на экране появляется всплывающее сообщение, а камера щёлкает в тот момент, когда новый владелец дотронется до кнопки закрытия. Таким образом вы точно получите фотографию злоумышленника.
- Удалённый просмотр и резервное копирование контактов, текстовых сообщений, фотографий. Так вы сможете получить обратно хотя бы свои данные, если уж смартфон безвозвратно пропал.
Даже такое сжатое перечисление возможностей программы Lost Android свидетельствует о том, что с её помощью вы получаете практически полную и безграничную власть над своим гаджетом, не смотря на то, что он находится далеко от вас. При этом очень важно, что для управления используются наряду с push-уведомлениями ещё и SMS-команды, что образует дополнительный канал связи с вашим устройством.
Источник
Find My Device или поиск андроид устройства через Google
На этой странице я хочу дополнить статью о поиске украденного или потерянного телефона. Темой дополнения будет информация: как найти андроид устройство через Google. Не будем ходить вокруг да около, пишу сразу — нужна программа Find My Device.
Содержание:
Краткая сводка о ПО
Чтобы минимизировать риски потери и кражи андроид устройства, потребуется установка программы Find My Device. Данное приложение предоставляет возможность удаленно:
- определить местоположение устройства (если включена геолокация);
- позвонить на устройство, чтобы найти его по громкому звуку;
- заблокировать гаджет с возможностью оставить текст сообщения и номер телефона на экране блокировки;
- узнать IMEI, дату последней регистрации в сети, заряд аккумулятора, точку доступа к Wi-Fi (если подключен);
- посмотреть хронологию посещенных вами мест (если настроена в настройках Google профиля);
- удалить все данные со своего смартфона.
Как настроить и работать с приложением?
Подключите к смартфону Google аккаунт и скачайте с Play Market Find My Device. Откройте приложение и введите пароль от своей учетной записи Google. В целом, на этом можно закончить. Теперь разберемся касательно настроек и вспомогательных решений для лучшего поиска.
Удаленное управление производится через браузер с этой страницы. После подключения Google аккаунта и установки приложения:
- Подключитесь к Wi-Fi точке доступа (или точкам) которые чаще всего используете. Данные по Wi-Fi точкам отобразятся в сервисе (если гаджет подключен к одной из них сейчас). Это поможет в такой ситуации: вы приехали на работу, а смартфона в кармане не оказалось; зайдя в сервис, по подключенной Wi-Fi точке вы убедитесь, что смартфон остался дома.
- Настройте хронологию посещенных мест. Зайдите под своей учетной записью на страницу и включите функцию «История местоположений» (включена по умолчанию). При каждом использовании геолокации (данные о местоположении), в истории вашего профиля будет записываться пройденный маршрут. Чтобы данные записывались всегда:
- Зайдите в «данные о местоположении» (удерживайте секунду нажатой в шторке «данные о местоположении» или ищите параметр в настройках). Выберите «История местоположений».
Переведите переключатель вправо для устройства, с которого нужно сохранять информацию.
Если все время включена геолокация, обнаружить потерянный смартфон не составит труда. Главное, чтобы злоумышленник ее не выключил. Чтобы обнаружить потерянный смартфон придерживайтесь базового плана:
- Войдите на страницу управления поиском;
Источник