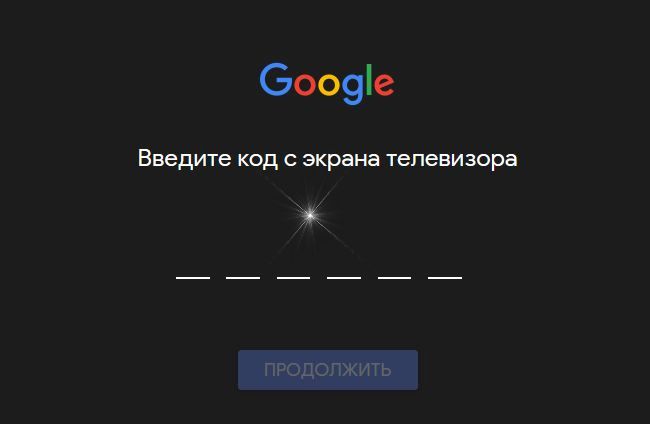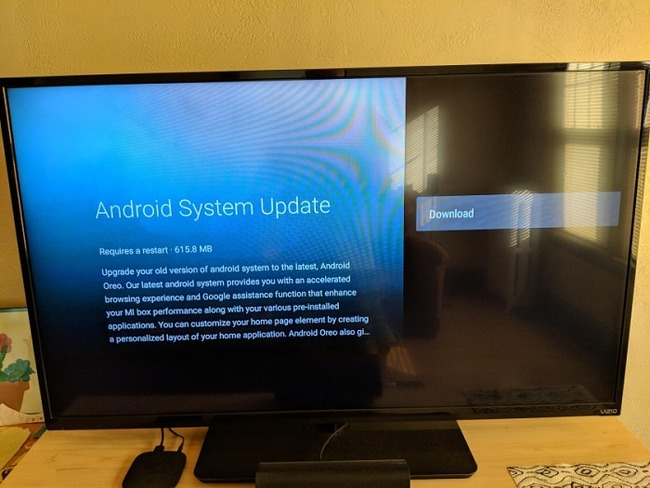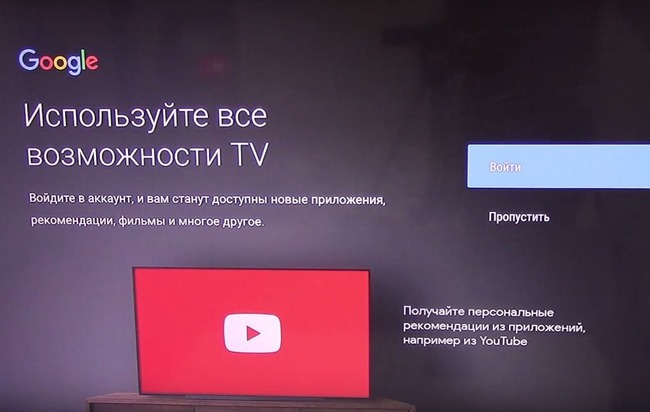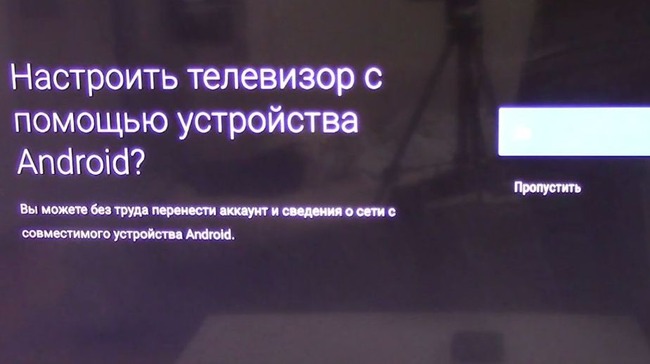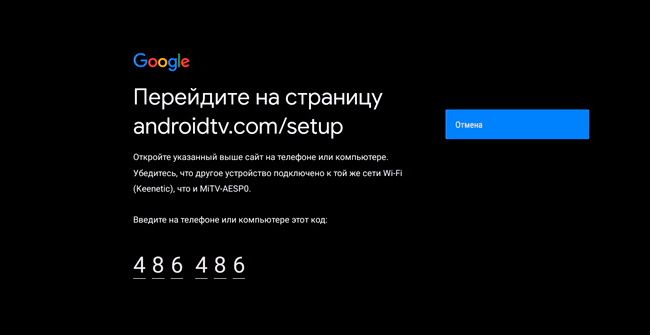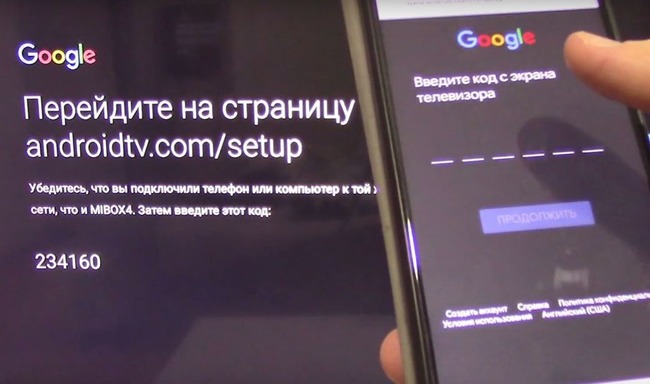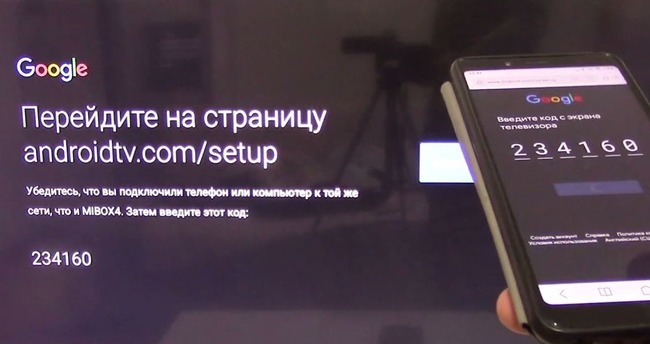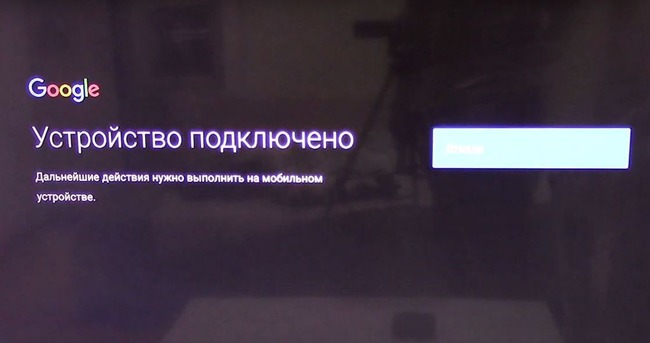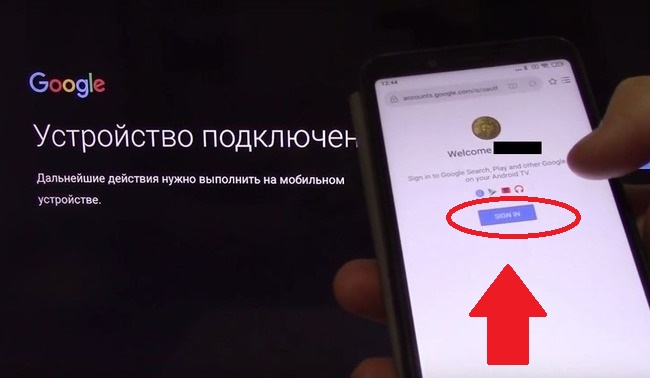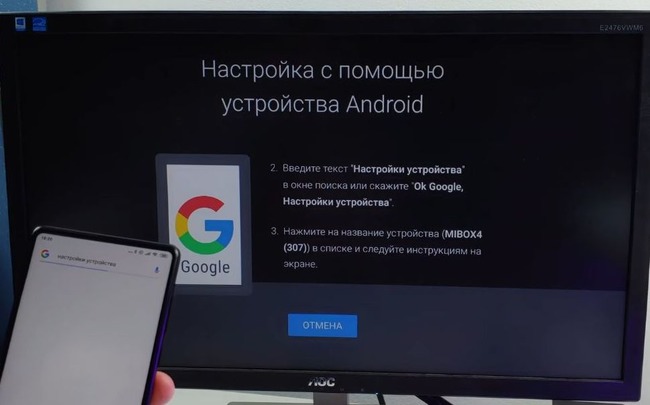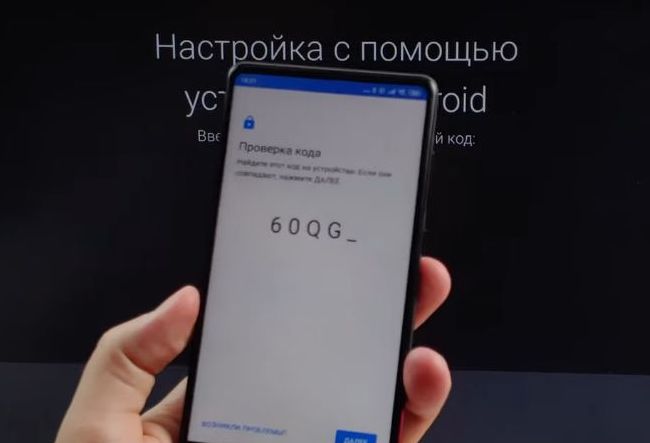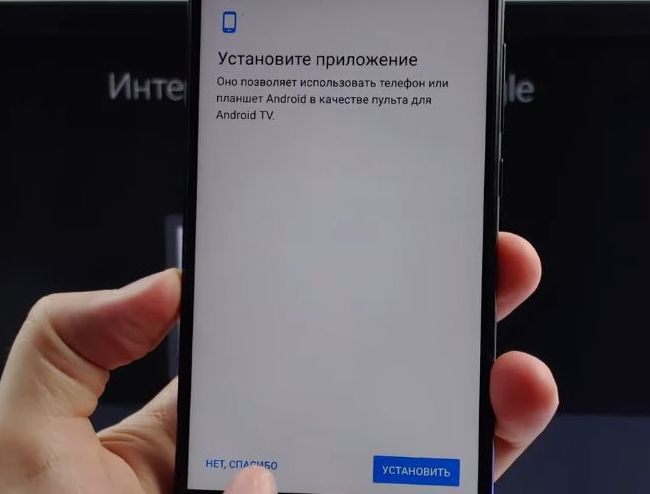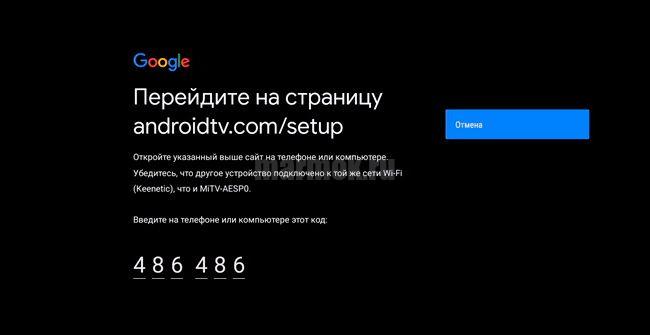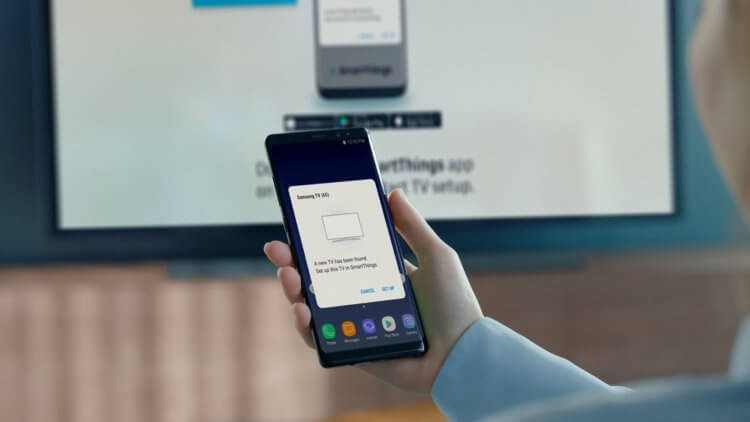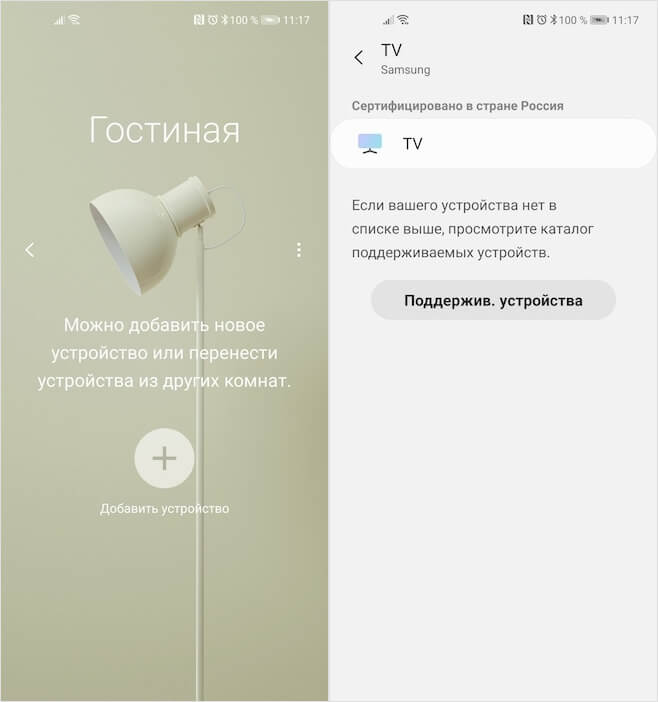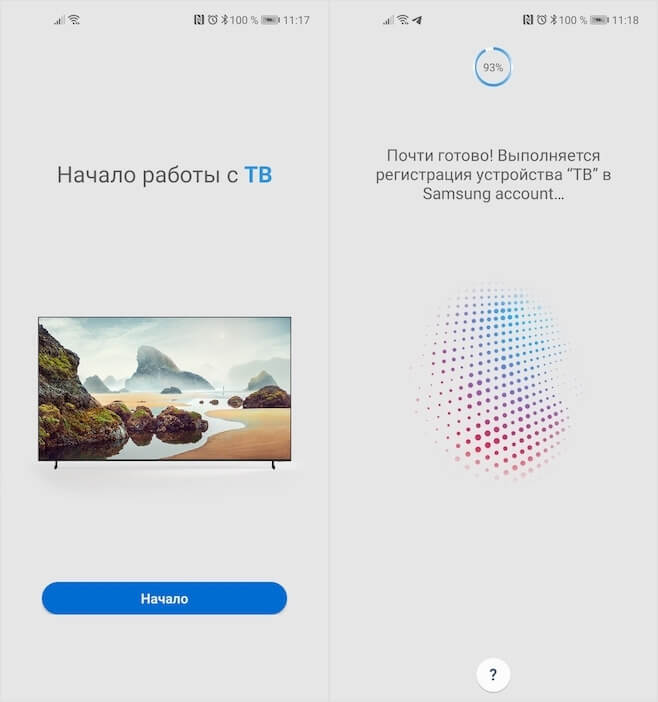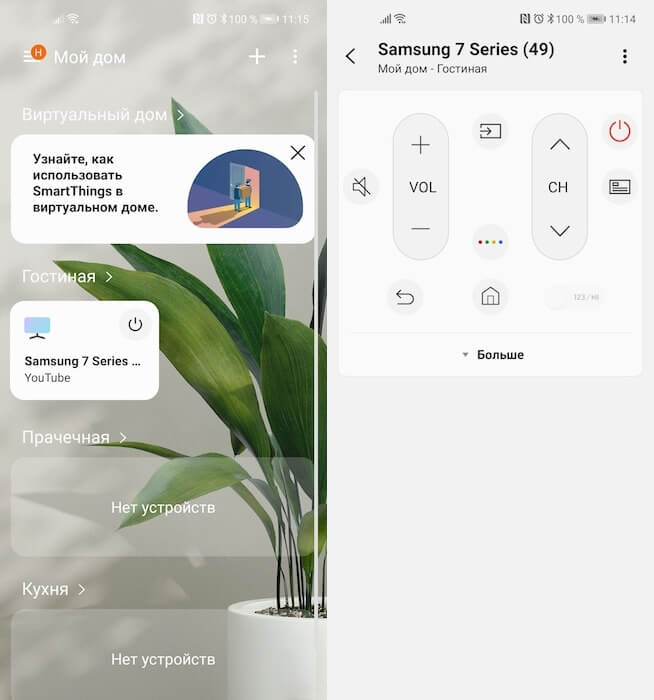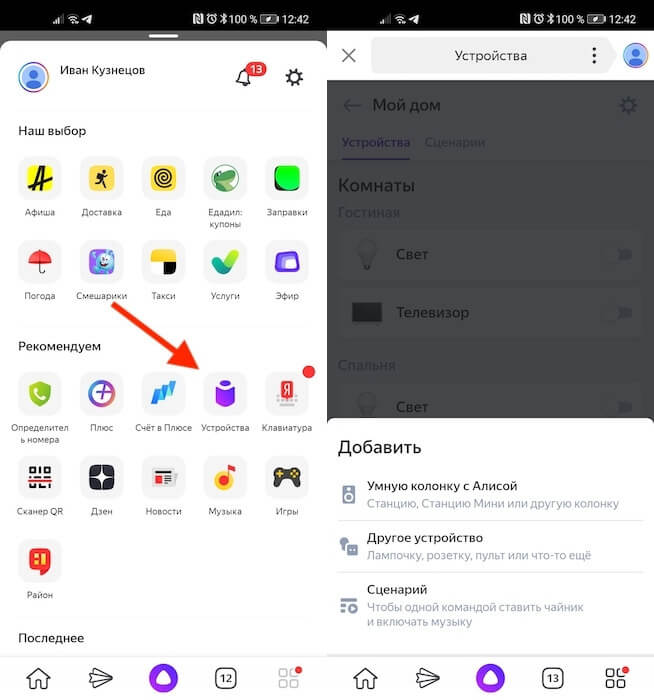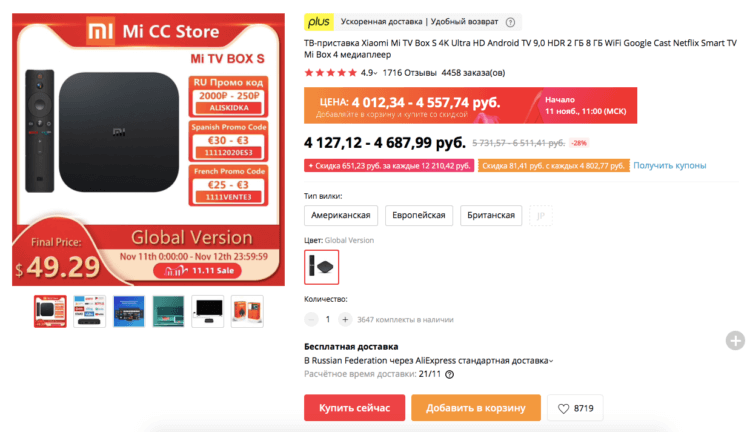- Androidtv.com/setup сайт ввести код доступа
- Зачем нужно вводить код доступа?
- Настройка приставок и ввод кодов доступа
- Создание учетки на приставке MiBox S
- AndroidTV.com /Setup — Код доступа
- Как зарегистрироваться в личном кабинете Андроид ТВ
- Возможности личного кабинета
- Настройка Android TV и лучшие приложения
- Первый запуск Android TV
- Системные приложения
- MX Player
- andriodtv.com/setup как ввести код доступа
- Для чего нужен код доступа?
- Вводим код доступа приставки на сайте
- Процесс создания учетной записи для приставки MiBox
- Как я управляю телевизором с помощью смартфона на Android. Вы тоже так можете
- Как узнать, поддерживает ли телевизор Smart TV
- Как добавить телевизор в SmartThings
- Как управлять телевизором из приложения
- Как управлять телевизором с помощью Алисы
- Стоит ли покупать Mi Box
Androidtv.com/setup сайт ввести код доступа
Чем более продвинутой становится техника, тем сложнее ее настраивать. В этой статье мы рассказываем, почему на сайте androidtv.com/setup требуется вводить коды доступа. Также вы узнаете, куда их вписывать.
Зачем нужно вводить код доступа?
Ввод кодов доступа на сайте android.com/tv/setup требуется для того, чтобы защитить личные данные и настройки пользователя от внимания и влияния посторонних людей. На современных устройствах легко создать несколько учетных записей. Благодаря этому каждый член семьи может пользоваться телевизором с собственным набором настроек.
Кроме того, прошивка современных устройств часто принудительно обновляется из общего источника. С помощью системы персональных аккаунтов, закрепленных за каждой приставкой, компания-производитель может контролировать актуальность программного обеспечения. Это не всегда удобно для пользователя, так как многие обновления только урезают исправно работающие функции.
Настройка приставок и ввод кодов доступа
Умная приставка Mi TV Box позволяет пользоваться функциями Смарт-ТВ на обычных телевизорах. Во время ее настройки пользователь сталкивается с необходимостью ввести код доступа на сайте android.com/tv/setup. Данная статья расскажет, как это сделать.
Приставка Сяоми и другие подобные ей модели работают на операционных системах Android TV. Поначалу управление осуществляется с использованием обычного пульта на батарейках. При желании, продолжить настройку можно посредством смартфона.
Возьмите пульт ДУ в руку. Центральная клавиша используется для подтверждения действия. Нажимайте ее, чтобы перейти к следующему шагу.
Что делать дальше:
- Когда система предложит вам войти в Google-аккаунт, так и поступите. С помощью пульта ДУ выберите клавишу «Войти».
- Далее пользователя спросят, готов ли он настраивать оборудование с помощью своего смартфона на операционной системе Android. Нажмите на кнопку «Да».
- Затем выберите опцию «Использовать телефон или компьютер».
- На следующей странице появится надпись, советующая перейти на страницу androidtv.com/setup. Убедитесь, что приставка и телефон подключены к одной сети Wi-Fi.
- Возьмите мобильник в руку и запустите приложение Гугл.
- Перейдите на сайт android.com/tv/setup со своего смартфона. Игнорируйте предупреждения об опасности, если антивирусы будут препятствовать переходу по ссылке.
- Перед вами откроется поле для ввода шестизначного кода.
- Введите туда те цифры, которые отображаются в нижней части телевизионного экрана.
- Вас автоматически перебросит на следующую страницу. Если этого не происходит, тапните по кнопке «Продолжить».
- Сообщение от Google оповестит вас, что устройство теперь благополучно подключено.
- Зайдите в свой Гугл-аккаунт со смартфона и тапните по клавише «Sign in».
- Если все сделано правильно, приставка покажет надпись «Готово».
- Прочитайте условия использования.
- Дайте разрешение на считывание вашего местоположения или запретите это.
- Согласитесь отправлять автоматические анонимные отчеты или откажитесь от этого.
- Задайте название для вашего устройства.
- Выберите приложения, которые необходимо установить на приставку.
- Пролистайте подборку слайдов, объясняющих принцип работы оборудования.
- Дождитесь завершения автоматических настроек экрана.
- Пользуйтесь готовым к работе устройством.
Точная последовательность действий может отличаться в зависимости от модели оборудования, года выпуска и производителя.
Создание учетки на приставке MiBox S
Нужно заранее завести себе Google-аккаунт. Если вы давно пользуетесь смартфоном на базе Android, то уже наверняка имеете активный профиль.
Как работать с приставкой:
- Выберите настройку MiBox с помощью устройства Андроид.
- Затем возьмите телефон и запустите приложение Гугл.
- Далее впишите текст «Настройка устройства» или произнесите эту фразу вслух. Начните ее с формулировки «OK, Google».
- Некоторое время телефон будет искать доступные устройства. Когда на экране высветится название вашей приставки, тапните по нему пальцем.
- Переходите к проверке кода доступа. Введите в телефон комбинацию, которую увидите на экране телевизора. Если все сделано правильно, нажмите «Далее».
- Когда система предложит, установите приложение «Android TV Remote Control». Оно выложено в открытый доступ на странице в Google Play. Однако скорее всего, вам не придется никуда переходить. Кнопка для установки появится в нижней правой части экрана.
Когда приложение успешно инсталлируется, вы сможете использовать смартфон в качестве пульта дистанционного управления. Кнопки управления будут нарисованы на сенсорном экране.
Пользоваться телефоном вместо ПДУ необязательно. Вы можете отказаться от этой возможности.
Источник
AndroidTV.com /Setup — Код доступа
Как зарегистрироваться в личном кабинете Андроид ТВ
Чтобы пройти процедуру регистрации, можно воспользоваться стандартной схемой. Ее предлагает большинство компаний, предлагающих своим пользователям бесплатную услугу личного кабинета.
Основные этапы регистрации:
- Переход на главную страницу сайта. Вверху вы найдете фразу «Личный кабинет». На нее нужно кликнуть. Пользователь может заходить как через браузер на компьютере или ноутбуке, так и получать доступ с портативного гаджета – планшета или смартфона.
- Указание личных данных. Фамилия, имя и отчество, номер телефона, адрес электронной почты нужны для вашей идентификации и подтверждения, что вы действительно клиент компании.
- Пароль, подтверждение пароля или по смс, или по электронной почте. Сейчас практикуются две схемы авторизации, которые периодически взаимозаменяются.
В среднем, чтобы пройти процедуру регистрации в личном кабинете, вам понадобится не больше пяти минут.
После завершения регистрации сразу можно заходить в личный кабинет и пользоваться функционалом. Личный кабинет предназначен для того, чтобы человек мог без обращения к представительству компании делать то, что ему необходимо.
Интерфейс сайта Владимир энергосбыт простой, а указывать много своих данных не придется. Внутри предусмотрены разные разделы и инструменты для удобства.
Возможности личного кабинета
В личном кабинете предусмотрен ряд стандартных возможностей:
- Просмотр текущей информации. Например, в личном кабинете будет отображаться ваше имя и состояние текущего положения в компании. Просмотреть характеристики можно в соответствующих разделах.
- Управление функциями, инструментами. Подключение, отключение функций, управление возможностями и многое другое – все это можно делать в личном кабинете.
- Навигация по разделам и получение актуальной информации, возможно новостей, уведомлений.
- Замена данных, внесение другой информации для корректного отображения и использования возможностей компании.
Возможности личного кабинета Android TV Setup могут периодически меняться – это зависит от изменений и нововведений, которые периодически случаются в компании.
Источник
Настройка Android TV и лучшие приложения
Так, как в моем блоге очень многое посвящено Android TV, мне часто пишут с просьбой помочь его настроить. Каждый десятый предлагает прислать мне свой ТВ Бокс почтой, чтоб я всё в нём установил правильно и настроил просмотр ТВ и фильмов.
Друзья, в этом ничего сложного нет и не стоит боятся самостоятельно выполнить настройку. Вам не нужно ни к кому обращается, тем более никогда и никому не пересылайте свои вещи!
В этой записи я покажу вам как самостоятельно настроить телевизор/приставку с нуля, после чего Вы сможете смотреть интернет телевидение (IPTV), любые фильмы и сериалы, просматривать интернет и т.д.
Первый запуск Android TV
Особое внимание этому пункту уделять не будем т.к. там всё элементарно просто и лишнего нажать Вы не сможете. После того, как Вы всё подключили и сделали первый запуск:
- Выберите язык и страну.
- Введите существующий или создайте новый Google аккаунт.
- Действуйте дальнейшем инструкциям устройства (нажимайте согласен).
- После запуска, в правом верхнем углу шестеренка «Настройки». Подключите интернет, если Вы вдруг этого не сделали ранее.
Я даже не делал фото/скриншоты по той причине, что там всё на столько просто, что разберется даже ребенок. Лишнего Вы точно не нажмёте!
Системные приложения
Перед тем, как приступить к настройке приложений с фильмами и телевидением, вам понадобится установить несколько системных приложений, при помощи которых мы сможем настраивать другие приложения и запускать потоковые видео.
MX Player
Для некоторых седлающих приложений не подходит встроенный видео плеер, к тому же MX Player на порядок выше и достойно заменит системный плеер. Откройте приложение Google Play и установите его:
Источник
andriodtv.com/setup как ввести код доступа
Настройка телевизора и защита его данных — является одним из приоритетов компании Google. В этой статье мы рассмотрим способ ввода кода на android.com/tv/setup и поймем для чего это нужно.
Для чего нужен код доступа?
Все настройки пользователя для телевизора или приставки, будут хранится в облачном хранилище android.com/tv/setup. Код генерируется для каждого устройства отдельно и позволяет произвести активацию в режиме онлайн. Когда вы вводите код, то ваше устройство получает сигнал, что аутентификация прошла успешно После этого пользователь сможет восстановить потерянные данные или настройки из за сброса.
Вводим код доступа приставки на сайте
Для функционала Смарт-ТВ для приставки Сяёми требуется ввести проверочный код на официальном сайте android.com/tv/setup. Для начала подключите ее к телевизору и включайте. Начнем процесс с самого начала.
При подключении и включении устройства, мы увидим простой экран приветствия и входа. Нажимайте на пункт «Войти«.
Если все подключено правильно, будет предложено произвести настройку при помощи дополнительного оборудования. Выбирайте пункт «Да«.
После сообщения «используйте все возможности TV» выбирайте пункт «Использовать телефон или компьютер«.
Нам будет предложено перейти на страницу andriodtv.com/setup и ввести проверочный код состоящий из 6 цифр. Открываем компьютер или смарфон, переписываем ссылочку в адресную строку и сразу увидим страницу с вводом цирф.
Если все сделано правильно, экран изменится и появится надпись «Устройство подключено«. Это означает, что вы все сделали правильно.
На сайте вероятно вам необходимо будет войти в учетную запись Google.
Процесс создания учетной записи для приставки MiBox
Учетная запись может быть создана из существующего аккаунта Google. Он представляет из себя электронную почту которую можно зарегистрировать новую или использовать имеющийся аккаунт.
Источник
Как я управляю телевизором с помощью смартфона на Android. Вы тоже так можете
Можно ли управлять телевизором со смартфона на Android? Ответ на этот вопрос хотят получить ну практически все. Ведь это, во-первых, очень технологично и современно, а, во-вторых, пульт может завалиться неизвестно куда, а переключать каналы или тем более запускать YouTube с кнопок на корпусе телевизора – то ещё удовольствие. В своё время передо мной тоже встал этот вопрос, но я решил его при помощи простого Android-приложения. Рассказываю, что это за приложение, как оно работает и чем его заменить в случае несовместимости.
Я уже давно управляю телевизором с помощью смартфона
Приложение, о котором идёт речь, называется SmartThings от Samsung. Оно доступно в Google Play абсолютно бесплатно, поэтому скачать его может кто угодно. Другое дело, что его совместимость конкретно с вашим телевизором не гарантируется. Для того, чтобы связать смартфон с приложением и телевизор, важно, чтобы последний поддерживал функцию Smart TV.
Как узнать, поддерживает ли телевизор Smart TV
Если вы не знаете, обладает ли ваш телевизор функцией Smart TV, есть несколько способов проверить:
- Внимательно осмотрите коробку телевизора – как правило, производители пишут о поддержке Smart TV на самом видном месте и большими буквами;
- Если коробка не сохранилась, проверьте пульт – на нём тоже зачастую есть кнопка под названием Smart, которая активирует так называемый умный режим;
- Если такой кнопки нет (например, у меня её нет), проверьте, возможно ли подключить телевизор к интернету – если можно, значит Smart TV точно есть;
- Ну, и последний способ – скачать приложение SmartThings и проверить совместимость вашего телевизора с ним в списке совместимых моделей.
Как добавить телевизор в SmartThings
Если у вас телевизор с поддержкой Smart TV, значит, им можно управлять со смартфона при помощи приложения SmartThings. Правда, перед эти нужно будет создать пару.
- Для этого скачайте и запустите приложение, а потом выберите комнату;
- В открывшемся окне выберите «Добавить устройство»;
Управлять телевизором от Samsung можно через приложение SmartThings
- Выберите тип устройства, которое хотите добавить;
- Включите телевизор и введите в приложение пин-код с экрана;
Обязательно авторизуйтесь в учётной записи Samsung
- Авторизуйтесь или зарегистрируйтесь в системе Samsung SmartThings;
- Нажмите на карточку телевизора и управляйте им со смартфона.
Как управлять телевизором из приложения
Управлять телевизором через приложение удобнее, чем с пульта
Samsung удалось реализовать очень удобную систему управления телевизором с сенсорного экрана. Особенно мне нравится, что приложение предлагает своего рода трекпад, с помощью которого очень удобно перемещаться по интерфейсу, пролистывая содержимое экрана, и набирать текст в поиске. Если на пульте нужно множество раз нажать на стрелку в поисках нужной буквы, набирая название нужного фильма или сериала в том или ином сервисе, то трекпад решает эту проблему на раз-два.
Кроме того, приложение позволяет обходиться без пульта, когда действительно нет никакого желания вставать и искать его непонятно где. У меня такие ситуации происходят чуть ли не каждый день, когда все уже легли, а посмотреть очередную серию «Беспринципных» или «Эпидемии» хочется. Тогда я просто беру смартфон, который всегда под рукой, запускаю приложение и включаю с него телевизор, а потом так же легко отключаю его, при этом не имея ни малейшего понятия о том, где валяется пульт.
Как управлять телевизором с помощью Алисы
Но умный телевизор хорош тем, что позволяет управлять им не только из приложения, но и голосом. Например, я подключил свой телевизор к Алисе и теперь могу просто попросить голосового помощника включить его или выключить, поставить воспроизведение на паузу или возобновить его. В общем, очень круто и удобно. Работает это не менее просто:
- Скачайте приложение Яндекса на смартфон;
- Перейдите в раздел с умными устройствами;
Чтобы управлять телевизором голосом, нужно добавить его в приложение Яндекса
- Выберите «Управление устройствами» — «+»;
- Найдите в списке Samsung SmartThings, авторизуйтесь с учётной записью SmartThings и подтвердите привязку – все доступные устройства свяжутся с Алисой автоматически.
Стоит ли покупать Mi Box
Mi Box — во многом лучше, чем Smart TV
Всё это, конечно, очень круто, скажут многие. Но что делать, если умного телевизора дома нет, а управлять им со смартфона или при помощи голоса хочется? На самом деле вариант есть, и это Mi Box от Xiaomi.
Xiaomi Mi Box – это буквально умная приставка, или, если хотите, дешёвый аналог Apple TV. Она работает на базе Android TV и, подключаясь к телевизору, добавляет поддержку функции Smart TV. То есть с её помощью можно сделать любой, даже самый глупый телевизор умным. Но это не единственное её преимущество:
- Поддержка 4K
- Поддержка Google Ассистента
- Поддержка Wi-Fi 5 ГГц
- Поддержка Dolby Atmos
- Встроенный Chromecast
- Возможность устанавливать приложения и игры
- Возможность стримить картинку со смартфона
По сути, Mi Box не просто превращает ваш телевизор в умный, а выступает в том числе в роли игровой консоли. Ведь благодаря Android TV, на базе которой работает приставка, она поддерживает и игры как Apple TV. Но если Apple TV стоит 15 тысяч рублей, то Mi Box – всего 4,5 тысячи. Это же супер-цена, за которую приставку Xiaomi можно купить в каждую комнату и не сильно при этом разориться на покупке телевизора. А если добавить его в приложение Mi Home, то можно будет управляться одним только смартфоном.
Новости, статьи и анонсы публикаций
Свободное общение и обсуждение материалов
Прошла неделя с момента появления в моем доме умного телевизора с Android TV. Я уже успел облазить его со всех сторон, опробовать разные приложения, функции, понять основную фишку операционной системы. Знаете, за все это время у меня так и не появилось ни капли сожаления за потраченные деньги: покупка определенно стоит каждого вложенного рубля. Напомню, что для меня это совершенно новый опыт: до этого я не сталкивался с подобными устройствами, поэтому в чем-то могу ошибаться. Тем не менее, недели наблюдений было достаточно для того, чтобы сделать определенные выводы. Рассказываю, что я понял об умном устройстве.
Я хорошо помню тот временной этап, когда все только начали осваивать сенсорные телефоны. Тогда, помимо сильно упавшей автономности, все жаловались ещё и на невысокую надёжность аппаратов нового типа. Да, их экраны были не в пример больше, чем у наших старых смартфонов, и потреблять с них контент было куда удобнее. Но страх случайного падения такого устройства, который поселился в нас в то время, с тех пор больше никуда не делся. А быть, может, пора прекращать бояться и купить что-то, что будет куда более живучим?
Почему многие пользователи не любят технику Apple? Ну, кроме высокой цены, первое, что приходит на ум, — это сложности ремонта. Суть претензии сводится к тому, что компания вынуждает пользователей ремонтировать свои устройства только сертифицированными запчастями, которые есть только в авторизованных сервисных центрах. Из-за этого стоимость ремонта может достигать каких-то немыслимых пределов. А те устройства, чьи владельцы не соблюдает требования и обращаются к неофициальным ремонтникам, Apple может ограничить в функциональности. Но теперь так себя ведёт не только она.
А еще когда в нормальном телефоне ест ИК порт, то спокойно можно управлять любой другой домашней техникой без родных пультов. Это же не айФон малофункциональный.
Источник