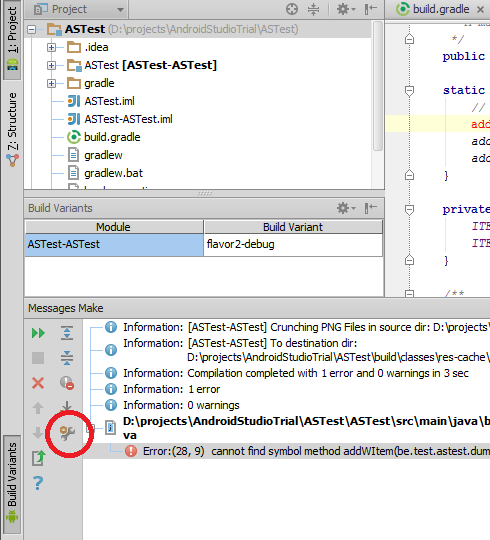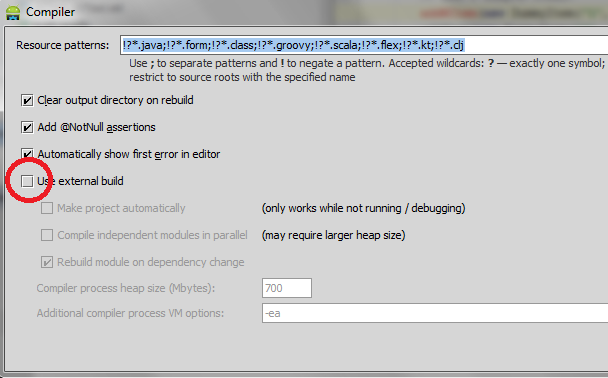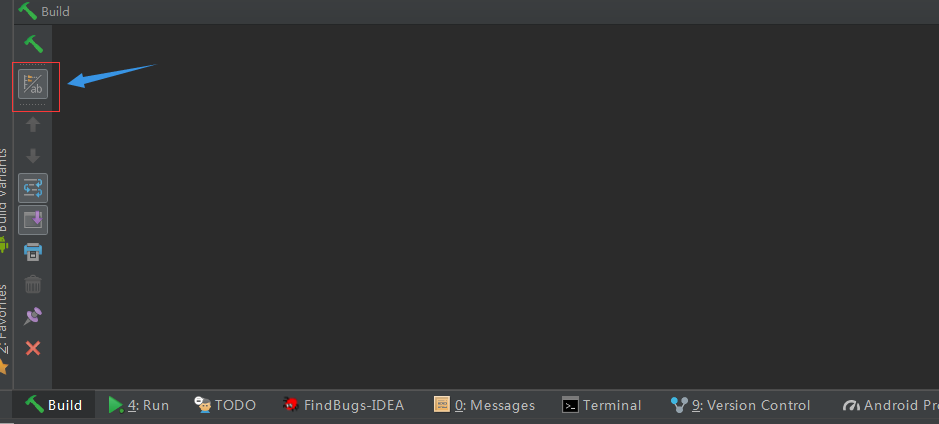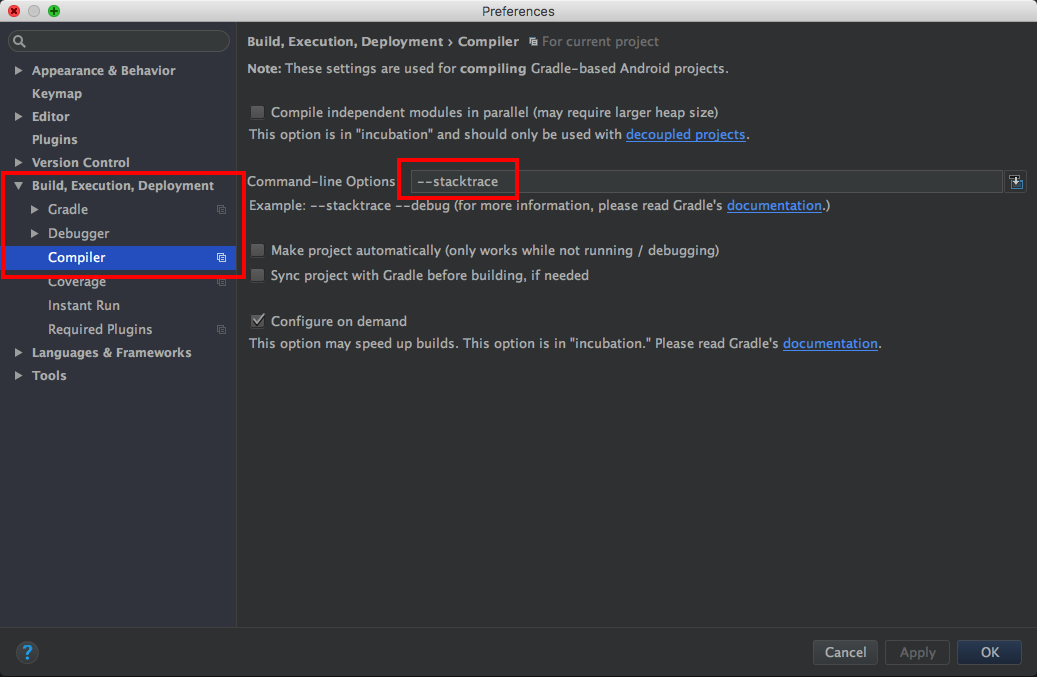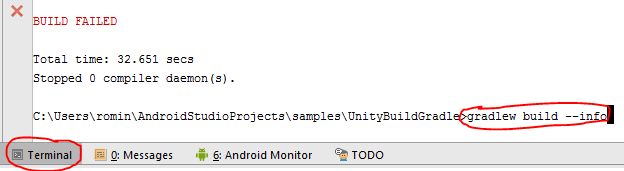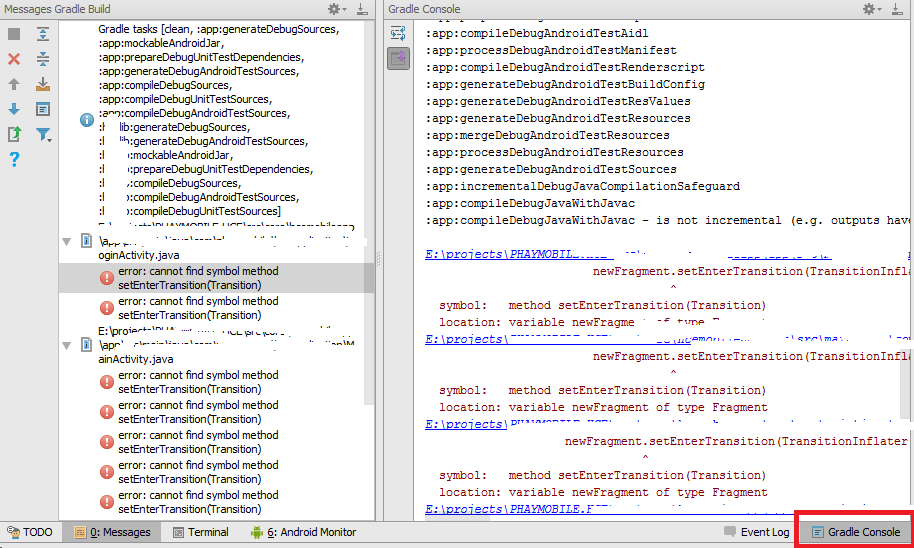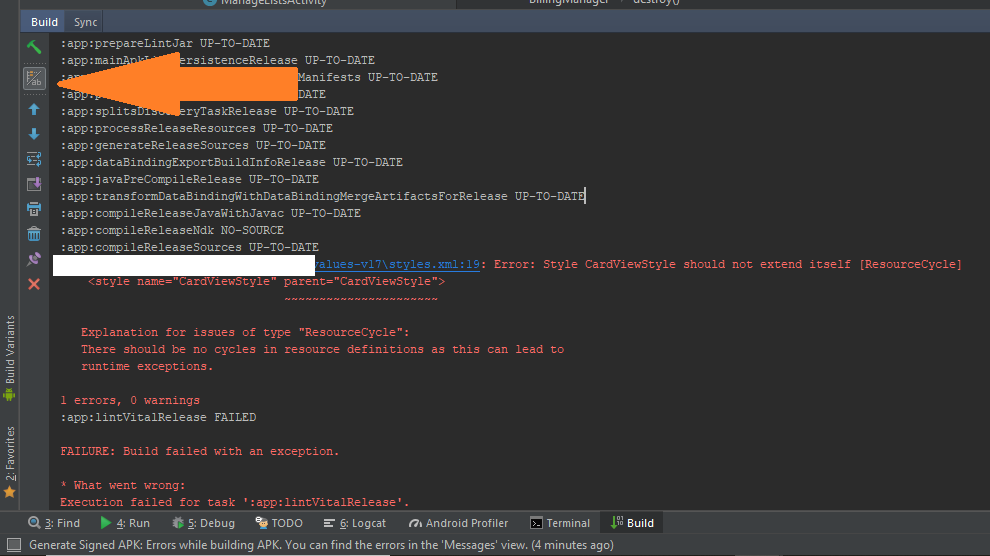- Android Studio Error «output path is not specified for modules»
- 7 Answers 7
- «Compilation failed; see the compiler error output for details.» error
- 5 Answers 5
- Android Studio: Where is the Compiler Error Output Window?
- 15 Answers 15
- For Android Studio v4.0
- Методы лечения различных ошибок в Android Studio при разработке проекта
- Android Studio: где находится окно вывода ошибок компилятора?
- 11 ответов
Android Studio Error «output path is not specified for modules»
I just recently upgraded to the newest version of Android Studio (0.1.1), but I also used Android Studio to relocate my project to my Dropbox folder. So, I’m not exactly sure which one is causing this problem. When I build or try to run my project I get this error:
I can’t find any reference to «Configure Project» and the Project Structure option under File no longer works in this release.
7 Answers 7
Solution for Android Studio version Project and specify a «Project compiler output» and make your modules inherit from project. (For that go to Modules > Paths > Inherit project.
Or you can specify your output for each module if you want.
In order to do so you just need to follow this steps:
- Open Project structure (F4 on one of the modules in the project explorer)
- Click on Project tab on the left
- Define «Project compiler output:» as YOUR_PROJECT_PATH\out (or any folder you want)
- Click on Modules tab on the left
- Go over all your modules and verify that under the Paths tab the Compiler output is set to «Inherit project compile output path»
I ended up re-importing the project using Gradle and it’s back to normal. Very weird issue.
this is a problem that I face in case I open my phonegap project with Android Studio and Webstorm. They are IntelliJ-based project and I guess they are both writing the files in .idea
Reimporting the project is the solution.
got same error while using studio feature to import from GitHub repository. I deleted the whole project and .. cloned it using git terminal and imported as new project . studio prompted to add VCS root, accepted . everything was fine afterwards. As @lordhong prompted.
it is realy help for me.
Thus, in my case, the problem was to have two libraries:
protobuf-2.4.1.jar and new protobuf-2.5.0.jar
it resulted error:
APK path is not specified for module “Example-Example”
Источник
«Compilation failed; see the compiler error output for details.» error
«Compilation failed; see the compiler error output for details.»
getting this error when compiling help me please?
5 Answers 5
You have just deleted the codes that related to the floating action button under the MainActivity.java.
Did you try Invalidate Caches/Restart
If its doesnt work try to upgrade your buildToolsVersion.
Verify your android versions (Compile/Min/Target) under File — Project Structure, especially if you hand edited your build.gradle Module file.
This may be the gradle version problem, there may be some difference between gradle version installed on machine and version used in project. I got simmilar problem when i have installed gradle version 5.0 and my project has 4.8, In this case use gradlew instead of gradle in command, problem resolved.
Источник
Android Studio: Where is the Compiler Error Output Window?
When I ‘Run’ my project in Android Studio, in the ‘Messages’ window, I get:
It says > Compilation failed; see the compiler error output for details. So where is the «compiler error output»? And/Or how do I run with —stacktrace option?
15 Answers 15
For Android Studio 3.1, select the icon below the Build one in the Build window.
By Android Studio 3.3 (possibly in 3.2.1), the icon has changed, though the location is the same:
The build window should open when you run a build action (e.g. from the Build menu). If you don’t see it, you can try the «Build» button along the bottom of the window (also visible in the above screenshots), or through the menus View → Tool Windows → Build.
One thing you can do is deactivate the external build. To do so click on «compiler settings icon» in the «Messages Make» panel that appears when you have an error. You can also open the compiler settings by going to File -> Settings -> Compiler. (Thanx to @maxgalbu for this tip).
Uncheck «Use External build»
And you will see the errors in the console
EDIT: After returning to «internal build» again you may get some errors, you can solve them this way: Android Studio: disabling «External build» to display error output create duplicate class errors
It’s really straightforward to set up! Just go to the Compiler settings at Android Studio 2.2.3 and set the —stacktrace command:
Then run the app again
Are you on Windows? Launch cmd, find your project folder and run «gradlew build». This should already give you more output than the IDE, you can also use —info, —stacktrace and —debug there.
In my case I prefer to open the Terminal window on the bottom left, and run gradlew build —info :
You can also see the error in the Build window by clicking on the toggle button.
For Android Studio v4.0
As others have mentioned, the «Messages» window that was evidently present in AS 3.* no longer exists in 4.0 (or else it’s hidden very, very well). After wasting far too much time on this, I’ve found another way to view those compile errors:
- Open your Gradle tool window. By default, it’s on the right edge toward the top:
If you don’t see it there, use View > Tool Windows > Gradle.
- In the Gradle window, open your app’s root option and run Tasks > build > build:
- The Run tool window should open automatically, where you’ll see details about the cause of the build error:
If it doesn’t open automatically, you can access it through View > Tool Windows > Run.
Hopefully that gives you all the info you need. If not though, try:
- Go to File > Settings > Build, Execution, Deployment > Compiler. In the Command-line Options, add —scan .
Apply and OK, then try the Gradle build over again.
Источник
Методы лечения различных ошибок в Android Studio при разработке проекта
Сегодня хотел бы поделиться своим анализом и способами лечением разных ошибок при разработке своего продукта в Android Studio. Лично я, не раз сталкивался с различными проблемами и ошибками при компиляции и/или тестировании мобильного приложения. Данный процесс, всегда однообразный и в 99% случаев и всегда нужно тратить n-колличество времени на его устранение. Даже, когда ты уже сталкивался с данной проблемой, ты все равно идешь в поисковик и вспоминаешь, как же решить ту или иную ситуацию.
Я для себя завел файлик, в котором отметил самые частые ошибки — потратив на это несколько часов и перечислил самые популярные ошибки (в дальнейшем планирую просто их запомнить), чтоб сократить свое время в дальнейшем.
Итак, начну по порядку с самой распространенной проблемы и дальше буду перечислять их по мере появления:
1) Если подчеркивает красным код, где используются ресурсы: R. — попробовать (но вероятно не поможет): Build -> Clean Project.
В принципе на Build -> Clean Project можно не терять времени, а лучше всего — слева переключиться на Project, открыть каталог .idea, затем каталог libraries и из него удалить все содержимое. Затем нажать кнопку Sync Project. А затем (если все еще красное, но скорее всего уже будет все ок ) Build -> Clean Project.
2) После внезапного выключения компьютера, после перезапуска может быть во всех проектах весь код красным. Перед этим может быть ошибка: Unable to create Debug Bridge: Unable to start adb server: Unable to obtain result of ‘adb version’. Есть три решения — первое помогло, второе нет (но может быть для другого случая), а третье — не пробовал:
а) File — Invalidate Caches/Restart — Invalidate and Restart
б) Закрыть студию. В корне папки проекта удалить файл(ы) .iml и папку .idea. Вновь запустить студию и импортировать проект.
в) Нажать Ctrl-Alt-O и запустить оптимизацию импорта.
Кстати, adb сервер можно проверить на версию (и работоспособность) и затем перезапустить:
3) Если Android Studio выдает приблизительно такую ошибку: Error:Execution failed for task ‘:app:dexDebug’.
Надо слева переключиться на опцию Project, найти и удалить папку build которая лежит в папке app, т.е. по пути app/build. Затем перестроить весь проект заново: Build -> Rebuild Project.
Такое же решение если ошибка типа: «не могу удалить (создать) папку или файл» и указан путь, который в ведет в app/build. Тоже удаляем папку build и ребилдим проект.
4) В сообщении об ошибке упоминается heap — виртуальная память. А ошибка обычно вызвана ее нехваткой, т.е. невозможностью получить запрашиваемый объем. Поэтому этот запрашиваемый объем надо уменьшить, т.е. переписать дефолтное значение (обычно 2048 MB которое можно изменить в настройках), на меньшее 1024 MB.
В файле проекта gradle.properties пишем:
5) Android Studio пришет примерно такую ошибку: Plugin is too old, please update to a more recent version, or set ANDROID_DAILY_OVERRIDE environment variable to «83648b99316049d63656d7276cb19cc7e95d70a5»
Возможные причины (кроме необходимости регулярного обновления SDK):
а) Загруженный проект был скомпилирован с помощью уже несовместимого старого gradle плагина. В этом случае надо найти и подключить в своем build.gradle проекта этот более старый плагин. т.е. попробовать более старые версии, например: 1.1.3 (часто именно 1.1.x и подходит).
Найти все версии можно здесь.
б) Если в build.gradle проекта используется beta-версия плагина — это означает, что срок ее истек. Посмотреть последние релизы (продакшн и бета) можно также здесь:
6) Иногда при подключении сторонних библиотек могут дублироваться некоторые файлы (обычно связанные с лицензированием). В сообщении будет что-то содержащее слова: duplicate files. Решение — надо посмотреть в сообщении об ошибке или в документации подключенной сторонней библиотеки — какие именно файлы стали избыточными, и перечислить их в build.gradle модуля для исключения (exclude) из билда.
Это делается в директиве packagingOptions (которая, в свою очередь, находится в директиве android).
Источник
Android Studio: где находится окно вывода ошибок компилятора?
когда я «запускаю» свой проект в Android Studio, в окне «сообщения» я получаю:
Он говорит: > Compilation failed; see the compiler error output for details. Итак, где же «вывод ошибок компилятора»? И / или как мне работать с ?
11 ответов
одна вещь, которую вы можете сделать, это отключить внешнюю сборку. Для этого нажмите «значок настроек компилятора» на панели «сообщения», которая появляется при возникновении ошибки. Вы также можете открыть настройки компилятора, перейдя в Файл — > Настройки — > компилятор. (Thanx для @maxgalbu для этого наконечника).
Снимите Флажок » Использовать Внешний build»
и вы увидите ошибки в консоли
EDIT: после возвращения к «внутренней сборке» снова вы можете получить некоторые ошибки, вы можете решить их следующим образом:Android Studio: отключение «внешней сборки» для отображения вывода ошибок создайте дубликаты ошибок класса
для Android studio 3.1; Пожалуйста, выберите значок ниже в окне сборки.
вы на Windows? Запустите cmd, найдите папку проекта и запустите «gradlew build». Это уже должно дать вам больше выходных данных, чем IDE, вы также можете использовать —info, —stacktrace и —debug там.
Это действительно просто! Просто зайдите в компилятор настройки в Android Studio 2.2.3 и установите :
затем запустите приложение еще раз
в моем случае я предпочитаю открывать окно терминала в левом нижнем углу, и запустить gradlew build —info :
в Android studio 2.2.3 вы можете найти вывод в консоли gradle, как показано ниже
Я строю на том, что Хорхе рекомендуется. Файл Goto — >настройки — >компилятор.
здесь вы увидите поле для добавления параметров компилятора, где вы подключаете —stacktrace
вы также можете увидеть ошибку в окне сборки, нажав на кнопку переключения.
в моем случае у меня была ссылка findViewById на представление, которое я удалил в xml
Если вы работаете как 3.1 и выше:
- перейдите в Настройки > сборка, выполнение и развертывание > компилятор
- добавить —stacktrace в параметры командной строки, нажмите кнопку Применить и ok
- в нижней части AS нажмите Console / Build (если вы используете стабильную версию 3.1.2 и выше) разверните панель и запустите приложение снова.
вы должны увидеть полный stacktrace в развернутом виде и конкретной ошибки.
Если вы находитесь в Android studio 3.1, убедитесь, что файл->структура проекта -> исходная совместимость пуста. он не должен иметь 1.8 набор.
затем нажмите ok, проект будет синхронизироваться и ошибка исчезнет.
Источник