- The Code City
- Search This Blog
- Android copy files from assets to datafile in Internal Storage.
- How to move, copy or delete files and folders on Android devices using File Explorer
- Move, Copy or Delete Files using File Explorer
- How to Find Downloaded Files on Any Android Device
- Look in the Downloads folder
- Check Your App Settings
- Use a Third-Party File Explorer
- Download Another File
- How to Find the Downloads Folder from Your Windows Computer
- Find Your Downloads in Chrome
- Find Your Downloads in Edge
- Find your Firefox Downloads
- Never Miss Out
The Code City
Search This Blog
Android copy files from assets to datafile in Internal Storage.
- Get link
- Other Apps
Copying files from assets folder to internal storage in Android is not a difficult task. It consists of three parts:
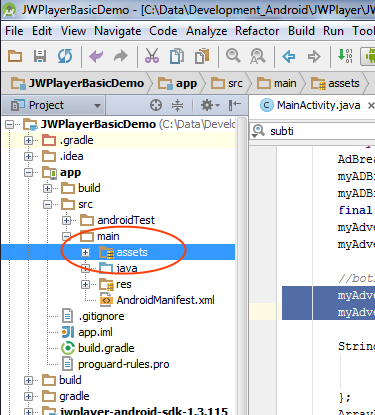 |
| Assets folder directory structure |
How to copy files from assets to Internal Storage Android —
- First make sure the assets folder is in the correct location. The correct location of Assets folder in Android is youappname\app\src\main.
- Creating a file in the internal storage where you will write the file that is copied from the assets folder.
- Finally copying the file.
Here is the sample code for copying a file called yourdata.extension from the assets folder to the internal storage in a file called yourapp —
Context context = getApplicationContext();
String path = Environment.getExternalStorageDirectory()+»/yourapp/»;
File file = new File(path+ «yourdata.extension»);
if (!file.exists()) <
dir.mkdirs();
copyFile(context);
>
private void copyFile(Context context) <
AssetManager assetManager = context.getAssets();
try <
InputStream in = assetManager.open(«eng.traineddata»);
OutputStream out = new FileOutputStream(path+»yourdata.extension»);
byte[] buffer = new byte[1024];
int read = in.read(buffer);
while (read != -1) <
out.write(buffer, 0, read);
read = in.read(buffer);
>
> catch (Exception e) <
e.getMessage();
>
>
So we’ve seen that copying files from assets to internal storage is pretty easy in Android, you just have to make sure that the assets folder is in the correct directory. This might be confusing at first as earlier, the location of assets folder was different, but now the location of assests folder is in the main folder of your app, i.e — yourappname\app\src\main. This sums up how to copy files from assets folder to internal storage in Android. If you have any question, feel free to drop them below. Happy coding!
Источник
How to move, copy or delete files and folders on Android devices using File Explorer
File Explorer in Hexnode’s MDM solution allows you to access and manage your files and folders present on your Android devices. Here, you can move, copy, or permanently delete files and folders on your devices using remote actions.
Using File Explorer, you can check your storage and see how much free space is left on your phone. The Hexnode’s File Explorer also has the ability to add new folders while moving or copying files. With this File Explorer’s crisp and intuitive interface, file management becomes more seamless than ever before.
This feature is available on Enterprise, Ultimate and Ultra pricing plans.
Move, Copy or Delete Files using File Explorer
To execute remote actions such as move, copy, and delete files on your Android devices, follow the steps mentioned below:
- Navigate to the Manage tab.
- Select the Android device in which you wish to manage and access the files and folders.
- Go to the File Explorer sub-tab and click on Open File Explorer.
- You can see a list of folders and files present on your Android device. Select the checkbox corresponding to the files you wish to execute remote actions.
- Click on Actions > Move/Copy/Delete option, whichever action you want to perform.
- If the Move or Copy option is chosen, a popup will arise to show the available folders and sub-folders. You can also create a new folder by clicking on the Add New Folder option. If the Delete option is chosen, a confirmation popup arises. Select Yes to confirm your action.
Источник
How to Find Downloaded Files on Any Android Device
Finding the downloaded files on your Android device is usually an easy task. The steps to finding them vary slightly, depending on what kind of device you have, but for some reason, the downloaded files tend to “disappear” sometimes.
The files haven’t disappeared, though. You just have to dig in to your Android device’s settings to find them. In some cases, you may need to install a file manager to help you keep those downloaded files under control. Let’s take a look at some options.
Also read: 
Look in the Downloads folder
Like most computer, Android does come with a “Downloads” folder to store all your downloaded files. This won’t usually be available as an app unfortunately, but as a folder within a file manager.
You can find the Downloads folder using a third-party file manager, but each Android phone also has its stock file manager app that you can equally well use.
On stock Android, this app is just called “Files.” Simply open it then tap “Downloads” to access the Downloads folder.
Your downloaded files should be listed, with the most recent one at the top. If you tap the three-dotted menu option at the top right, you can do more with your downloaded files – you can clear your download history, edit, share, and sort by.
To make your downloads easier to find, you can use the “Sort by” option and organize them either by time, type, name, size, ascending or descending – whatever works best for you.
Alternatively, you can select individual files in your downloads list by tapping the three-dot menu icons next to them, which will bring up various options like Delete, Share, Rename and so on.
If you want to bulk-select or bulk-delete files in your downloads, long-tap one of the files until the checkboxes appear, then tap each subsequent file you want to carry out the same action for.
Check Your App Settings
Many apps have their own download settings. Instead of sending your Android downloads to your device’s download folder by default, they’re sent to the app’s download folder.
Case in point: WhatsApp by default downloads images and videos to your phone and keeps them in its own folder. In the “Files” app, this is separated into WhatsApp Images and WhatsApp Videos.
If you’re using a third-party file explorer, you’ll find the WhatsApp downloads in Internal Memory/WhatsApp/Media.
You can also check within your app’s settings. You may be able to change where files are downloaded by default to keep everything more organized on your device.
Use a Third-Party File Explorer
While the built-in file manager works well enough in Android, it’s not perfect. If you can’t find what you’re looking for, try a third-party file explorer app. There are a variety of Android file managers to use. However, a highly popular and useful option is X-plore File Manager. The dual-pane feature makes it a personal favorite.
It’s easy to use. The menu on the right includes a Find feature. You don’t need to know the full file name. I also love that search tips are included in the search box. Enter part of your file name and locate your file in seconds.
Download Another File
If you can’t find your Android downloads now, why would you download something else? When you download a file, you get a notification in your device’s notification tray. The notification looks like a checkmark.
Tap it and you’re sent to the downloaded file, meaning you can also check out where the download came from. This is an easy way to see where your downloads are stored by default.
How to Find the Downloads Folder from Your Windows Computer
If you just can’t stand how small things look on your Android device, you can always look at your downloads on your computer. Connect your Android device to your computer with a USB cable, and within a few seconds, you should see a prompt appear offering to show you the contents of the device you connected.
The next window will offer various options such as import/export (among others). Click on the one that allows you to see the contents of your Android device. Click on the Phone option and scroll down until you find the Downloads folder. Just open it and do whatever you please.
Also read: 
Find Your Downloads in Chrome
You downloaded an image last week but accidentally erased it from your device. To recover that image, open Chrome, tap the three-dotted menu icon at the top right corner, then tap Downloads to see your list of downloads from the browser.
If you want to find a specific file such as video, tap on the drop-down menu beside Downloads and tap on videos (or whatever file you’re looking for).
Also read: 
Find Your Downloads in Edge
The new and much-improved Microsoft Edge browser is slowly making inroads on Android, and makes it relatively easy to find your downloads.
Open Edge, then tap the three horizontal dots at the bottom-centre of the browser and tap “Downloads.”
That’s it. All your downloads should now be visible to manage.
Find your Firefox Downloads
Firefox makes it just as easy to find your downloads. Once you have the browser open, tap on the three vertical dots at the top-right (or bottom-right, depending on your personal setup) of your display.
After that, tap “Downloads”, and you’re good to go.
As you can see, your downloaded files didn’t disappear, they just went to a folder created especially for that. To dig a little deeper still into your Android directories, you should read our guide on how to install TWRP Recovery. Or if you’ve started dabbling in streaming movies and TV between your devices, see our list of the best DLNA streaming apps.
Never Miss Out
Receive updates of our latest tutorials.
Crystal Crowder has spent over 15 years working in the tech industry, first as an IT technician and then as a writer. She works to help teach others how to get the most from their devices, systems, and apps. She stays on top of the latest trends and is always finding solutions to common tech problems.
Источник


















