- Полный список
- ListView в Android: Кастомизация списков
- Пример: ListActivity с собственным шаблоном.
- Пример: ListActivity с гибким шаблоном
- Продвинутые ListActivity
- Мультивыбор
- Хедер и Футер
- SimpleCursorAdapter
- Android Custom Simple Adapter Tutorial With Example In Android Studio
- Custom Simple Adapter Basics
- Methods of Custom Simple Adapter
- 1. getView()
- 2. getCount()
- 3. getItem(int position)
- 4. getItemId()
- 5. getItemViewType(int position)
- Custom Simple Adapter With Example
- Step 1. Download Images
- Step 2. Layout Files
- Step 3. Custom Adapter Generation
- Step 4. Dealing With Main Activity
Полный список
— создаем свой адаптер на основе BaseAdapter
Предоставляемые нам адаптеры универсальны и полезны, но иногда их возможностей не хватает для реализации задуманного. Тогда возникает необходимость написать свой адаптер. Попробуем и мы. Создавать будем не с нуля, а используя BaseAdapter.
Сделаем подобие интернет магазина. Будем выводить список товаров. Каждый пункт списка будет содержать название товара, цену и изображение. Также будет возможность отметить пункт галкой, поместив его тем самым в корзину.
Внизу списка сделаем кнопку, которая будет отображать содержимое корзины. В настоящем интернет-магазине мы повесили бы на нее, например, переход к созданию заказа.
Project name: P0541_CustomAdapter
Build Target: Android 2.3.3
Application name: CustomAdapter
Package name: ru.startandroid.develop.p0541customadapter
Create Activity: MainActivity
В файл strings.xml добавим текстовый параметр для названия кнопки.
layout для пункта списка – item.xml:
Чекбокс, пара текстовых полей и картинка.
Теперь пишем код. Можно все написать в MainActivity.java, но тогда он получится достаточно большим и неудобным для чтения. Я раскидаю весь код по трем классам.
Product.java – класс, описывающий товар:
Тут все просто – только конструктор и элементы класса. Не заморачиваюсь с доступом и методами Set/Get, чтобы не усложнять код.
BoxAdapter.java – созданный адаптер, который будем использовать
На всякий случай напомню общий принцип действия адаптера: он получает данные и выдает View для отображения пункта списка.
Смотрим код. В конструкторе мы заполняем наши внутренние переменные и получаем LayoutInflater для работы с layout-ресурсами. В objects у нас теперь хранится список товаров, которые надо отобразить в списке.
Методы, отмеченные аннотацией @Override, мы обязаны реализовать при наследовании BaseAdapter. Эти методы используются списком и должны работать корректно.
Метод getCount должен возвращать кол-во элементов. Мы возвращаем кол-во товаров.
Метод getItem должен возвращать элемент по указанной позиции. Используя позицию, получаем конкретный элемент из objects.
Метод getItemId должен возвращать id элемента. Здесь не заморачиваемся и возвращаем позицию. Кстати, также сделано в некоторых адаптерах. Поэтому мы и видели в обработчиках, что >
Метод getView должен возвращать View пункта списка. Для этого мы создавали layout-ресурс R.layout.item. В этом методе мы должны из R.layout.item создать View, заполнить его данными и отдать списку. Но перед тем как создавать, мы пробуем использовать convertView, который идет на вход метода. Это уже созданное ранее View, но неиспользуемое в данный момент. Например, при прокрутке списка, часть пунктов уходит за экран и их уже не надо прорисовывать. View из этих «невидимых» пунктов используются для новых пунктов. Нам остается только заполнить их данными. Это значительно ускоряет работу приложения, т.к. не надо прогонять inflate лишний раз.
Если же convertView в этот раз нам не дали (null), то создаем сами view. Далее заполняем наименования, цену и картинку из данных по товарам. Для чекбокса мы присваиваем обработчик, сохраняем в Tag позицию элемента и ставим галку, если товар уже в корзине.
Tag – это некое Object-хранилище у каждого View, куда вы можете поместить нужные вам данные. В нашем случае я для каждого чекбокса помещаю в его Tag номер позиции пункта списка. Далее в обработчике чекбокса я смогу этот номер позиции извлечь и определить, в каком пункте списка был нажат чекбокс.
В итоге, метод getView возвращает списку полностью заполненное view, и список его отобразит как очередной пункт.
Далее идет пара методов, которые не обязательно было создавать при наследовании BaseAdapter. Я их создал для удобства.
Метод getProduct – это аналог getItem, но он сразу конвертирует Object в Product. Он используется всего пару раз. И в принципе, можно было бы и без него обойтись.
Метод getBox проверяет, какие товары отмечены галками и формирует из них коллекцию-корзину.
myCheckChangeList – обработчик для чекбоксов. Когда мы нажимаем на чекбокс в списке, он срабатывает, читает из Tag позицию пункта списка и помечает соответствующий товар, как положенный в корзину.
Тут важно понимать, что без этого обработчика не работало бы помещение товаров в корзину. Да и на экране — значения чекбоксов в списке терялись бы при прокрутке. Потому что пункты списка пересоздаются, если они уйдут «за экран» и снова появятся. Это пересоздание обеспечивает метод getView, а он для заполнения View берет данные из товаров. Значит при нажатии на чекбокс, обязательно надо сохранить в данных о товаре то, что он теперь в корзине.
Остается накодить MainActivity.java:
Тут кода совсем мало.
В onCreate создаем адаптер и список.
В методе fillData генерируем данные для адаптера. В качестве картинки используем стандартную для всех пунктов. В идеале, для каждого товара своя картинка.
Метод showResult получает из адаптера список товаров корзины и выводит их наименования. Этот метод вызывается по нажатию кнопки на экране, т.к. прописан в ее свойстве onClick.
Все сохраняем и запускаем. Отмечаем товары и жмем кнопку для просмотра содержимого корзины.
Достаточно непростой получился пример из-за чекбокса.
Вполне может быть, что есть другой способ реализации этого примера. Но смысл был в том, чтобы показать создание своего адаптера. Для закрепления темы посмотрите еще этот гугловский пример.
На следующем уроке:
— используем Header и Footer в списках
— разбираемся, как и где используется HeaderViewListAdapter
Присоединяйтесь к нам в Telegram:
— в канале StartAndroid публикуются ссылки на новые статьи с сайта startandroid.ru и интересные материалы с хабра, medium.com и т.п.
— в чатах решаем возникающие вопросы и проблемы по различным темам: Android, Kotlin, RxJava, Dagger, Тестирование
— ну и если просто хочется поговорить с коллегами по разработке, то есть чат Флудильня
— новый чат Performance для обсуждения проблем производительности и для ваших пожеланий по содержанию курса по этой теме
Источник
ListView в Android: Кастомизация списков
Продолжение статьи о ListView в Android, в котором мы рассмотрим более сложные примеры его использования, такие, как иконки на элементах списка и добавление чекбоксов к этим элементам. Так же мы рассмотрим возможности по оптимизации кода.
Напомню, что статья является переводом этой статьи с разрешения ее автора.
Пример: ListActivity с собственным шаблоном.
Вы можете создать свой собственный шаблон для элементов списка и применить его к своему Адаптеру. Шаблон будет одинаковым для каждого элемента списка, но дальше мы разберем как сделать его более гибким. В нашем примере мы добавим иконку к каждому элементу списка.
Создайте файл шаблона «rowlayout.xml» в папке res/layout вашего проекта «de.vogella.android.listactivity».
Измените свою Деятельность на следующую. Код почти такой же, как и в предыдущем примере, единственная разница в том, что мы используем наш собственный шаблон в ArrayAdapter и указываем адаптеру какой элемент пользовательского интерфейса будет содержать текст. Мы не делали этого в предидущей статье, поскольку мы использовали стандартный шаблон.
Пример: ListActivity с гибким шаблоном
Оба предыдущих примера используют один шаблон сразу для всех строк. Если вы хотите изменить вид определенных строк, вам нужно определить свой адаптер и заместить метод getView().
Этот метод ответственен за создание отдельных элементов вашего ListView. getView() возвращает Вид. Этот Вид фактически является Шаблоном (ViewGroup) и содержит в себе другие Виды, например, ImageView или TextView. С getView() вы так же можете изменить параметры индивидуальных видов.
Чтобы прочитать шаблон из XML в getView(), вы можете использовать системный сервис LayoutInflator.
В этом примере мы расширяем ArrayAdapter, но так же мы можем реализовать непосредственно BaseAdapter.
Определение простого адаптера
Очень просто создать свой Адаптер, не обращая внимания на его оптимизацию. Просто получайте в своей Деятельности данные, которые хотите отобразить и сохраняйте их в элемент списка. В вашем getView() установите ваш предопределенный шаблон для элементов и получите нужные вам элементы с помощью findViewById(). После этого вы можете определить их свойства.
Наш пример использует две картинки: «no.png» и «ok.png». Я положил их в папку «res/drawable-mdpi». Используйте свои картинки. Если не нашли таковых, то просто скопируйте «icon.png» и, с помощью графического редактора, немного измените их.
Создайте класс «MySimpleArrayAdapter», который будет служить нашим Адаптером.
Чтобы использовать этот Адаптер, измените класс MyList на следующее
Когда вы запустите это приложение, вы увидите список с элементами, с разными значками на некоторых из них.
Оптимизация производительности вашего собственного адаптера
Создание Java объектов для каждого элемента — это увеличение потребления памяти и временные затраты. Как уже говорилось, Андроид стирает элементы (виды) вашего списка, которые уже не отображаются и делегируют управление ими в метод getView() через параметр convertView.
Ваш Адаптер может использовать этот вид и избежать «раздутие» Шаблона для этого элемента. Это сохраняет память и уменьшает загрузку процессора.
В вашей реализации вы должны проверять convertView на наличие содержимого и переназначать его, отправляя новые данные в существующий Шаблон, если convertView не пустой.
Наша реализация так же использует модель ViewHolder. Метод findViewById() достаточно ресурсоемок, так что нужно избегать его, если в нем нет прямой необходимости.
ViewHolder сохраняет ссылки на необходимые в элементе списка Шаблоны. Этот ViewHolder прикреплен к элементу методом setTag(). Каждый Вид может содержать примененную ссылку. Если элемент очищен, мы можем получить ViewHolder через метод getTag(). Это выглядит нагруженным, но, на самом деле, работает быстрее, чем повторяющиеся вызовы findViewById().
Обе техники (переназначение существующих видов и модель ViewHolder) увеличивают производительность примерно на 15%, особенно на больших объемах данных.
Продолжая использовать проект «de.vogella.android.listactivity», создайте класс «MyArrayAdapter.java».
Продвинутые ListActivity
Обработка долгого нажатия на элементе
Вы так же можете добавить LongItemClickListener к виду. Для этого получите ListView через метод getListView() и определите обработку длительного нажатия через метод setOnItemLongClickListener().
Элементы, взаимодействующие с моделью данных
Ваш шаблон элемента списка так же может содержать Виды, взаимодействующие с моделью данных. Например, вы можете использовать Checkbox в элементе списка и, если чекбокс включен, вы можете менять данные, отображаемые в элементе.
Мы до сих пор используем тот же проект. Создайте шаблон элемента списка «rowbuttonlayout.xml».
создайте для этого примера класс Model, который содержит название элемента и его содержимое, если он чекнут.
Создайте следующий Адаптер. Этот Адаптер добавит обработку изменения Checkbox. Если чекбокс включен, то данные в модели тоже меняются. Искомый Checkbox получает свою модель через метод setTag().
В завершение измените свой ListView на следующий.
Когда вы запустите ваше приложение, вам будет доступна отметка элементов, которая будет отражаться на вашей модели.
Мультивыбор
Так же можно сделать одиночный и мультивыбор. Посмотрите следующие сниппеты для примера. Чтобы получить выбранные элементы используйте listView.getCheckedItemPosition() или listView.getCheckedItemPositions(). Вы так же можете использовать listView.getCheckedItemIds(), чтобы получить ID выбранных элементов.
Хедер и Футер
Вы можете поместить произвольные элементы вокруг своего списка. Например, вы можете создать шаблон со списком между двумя TextView. Если вы так сделаете, то вы должны указать id «@android:id/list» к ListView, т.к. ListActivity ищет Вид с таким идентификатором. В таком случае один TextView всегда будет видимым над ListView (Хедер), а другой будет виден внизу. Если вы хотите использовать Футер и Хедер только в конце/начале списка, чтобы они не были фиксированными, то нужно использовать view.setHeaderView() или view.setFooterView(), например:
SimpleCursorAdapter
Если вы работаете с базой данных или же с контентом непосредственно, вы можете использовать SimpleCursorAdapter, чтобы перенести данные в ваш ListView.
Создайте новый проект «de.vogella.android.listactivity.cursor» с деятельностью «MyListActivity». Создайте такую деятельность.
Убедитесь, что вы дали приложению доступ к контактам. (Используйте «android.permission.READ_CONTACTS» в AndroidManifest.xml).
Спасибо за внимание. Комментарии и поправки к переводу приветствуются, т.к. даже в исходнике встречаются ошибки и опечатки.
Прошу прощения за репост, изначально не отметил как перевод, поскольку недавно здесь. Большое спасибо за наводку jeston, принял к сведению и научился на ошибках.
Источник
Android Custom Simple Adapter Tutorial With Example In Android Studio
Android Custom Simple Adapter Tutorial With Example In Android Studio is here.
Adapter in android is working as a link or connection between a data source and the multiple view like listview, gridview or spinner.
To connect the data source with listview in an easy manner, we can use android’s in built class named Simple Adapter.
Simple Adapter uses very less lines of codes to make listview, gridview or spinner.
Using simple adapter, we can create basic listview with limited functionality.
Custom Simple Adapter Basics
To create more complex functionalities, we need to make custom simple adapter.
Functionalities like click events of UI widgets, checkboxes maintenance, radio buttons maintenance etc. are complex events with adapters.
Custom adapter helps us to handle these events seamlessly.
Simple adapter can not inflate the view in the row layout of listview which have various UI widgets.
Here, custom simple adapter comes into the picture.
You can use custom simple adapter to develop listview, gridview or spinner with easy and simple coding lines.
Custom adapter extends the simple adapter so that we can modify or override the basic methods simple adapter.
Following is the example of the custom simple adapter
As you can see that the class is extending the Simple Adapter.
Because simple adapter is the sub class of Base adapter, you can override the methods of base class even in custom adapter.
You should define the constructor as per shown in the above code using super keyword.
Methods of Custom Simple Adapter
Let us understand methods present in the above code one by one.
1. getView()
This method helps us to create the each view for the row item of listview or cell of gridview.
We can inflate the view using the super.getView() method.
Using this inflated view, we can get the access to the various UI widgets present in the row item XML file.
For example, I have inflate the textview using it’s id and also have implemented it’s click scenario.
Similarly, you can access other UI widgets as per your necessity.
2. getCount()
This method will return the number of rows in the listview.
Number of cells in case of gridview.
We can use data set like arraylist to check the total number of count and then just return this number.
3. getItem(int position)
This method will return the data at the specified position.
For example, a hashmap from arraylist of hashmap at the specified position will be returned by this method.
4. getItemId()
This method will return the specific id associated with the data set.
5. getItemViewType(int position)
Listview can have more than two types of row.
For example, a header row, sub header row, normal child row, footer row etc.
When compiler is creating the every row of listview, there should be something which tells it type of the row.
This work will be done by the getItemViewType method.
Custom Simple Adapter With Example
Follow all the below steps to use the custom simple adapter.
Make a fresh new project in the android studio.
Select “Empty activity” while you are selecting the default activity.
Step 1. Download Images
Click the following link to download required images.
When you are complete with the download, copy these images to the res->drawable directory.
Step 2. Layout Files
Now let us make a layout file which will help us to create the UI of listview item.
Create a new file and give it a name like simple_item.xml
This file holds the textview and one imageview.
So every row of listview will have one textview and one imageview.
Now in the activity_main.xml file, write down the following coding lines
Just add the listview in the main file. Nothing else.
Step 3. Custom Adapter Generation
Make a new JAVA class and give it a name CustomSimpleAdapter.java
Code structure for CustomSimpleAdapter.java looks like the below
There is a constructor in this file.
Constructor will get context, arraylist of hashmap (data source), resource (XML file ), from (string array) and to (integer array).
Below line will take care about all the parameters.
Compiler will get the XML view file and it will set automatically to every row.
Similarly, it will set the data, from and to at appropriate place.
Now focus on the getView() method.
Here, compiler will inflate the view from and using this view, it will find the textview by it’s id.
Then, it will set the logic when the user clicks on the textview.
Step 4. Dealing With Main Activity
Source code for MainActivity.java goes as the below
One string array has the names of the cars.
One integer array has the integer reference to the images present in the drawable.
for loop will create the data set which is the arraylist of hashmap.
In the every iteration of for loop, compiler will create one hashmap.
This hashmap will have two children.
One is the name and other is the image.
Now, a string array named “from” has two values, “name”,”image”
These values are same as the two key of the hashmap.
Integer array “to” has the reference to textview and imageview. (R.id.name and R.id.imgView)
Finally, in the object of the Custom Adapter Class, we will pass all these in parameter adn then set this adapter to the listview.
Final result of the above example is
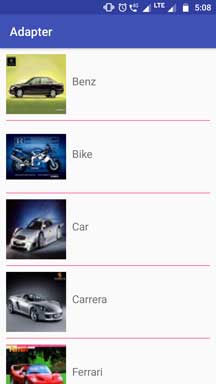
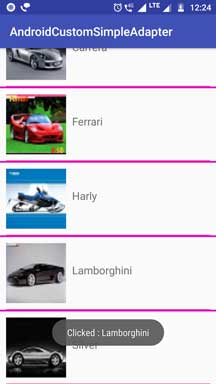
Источник






