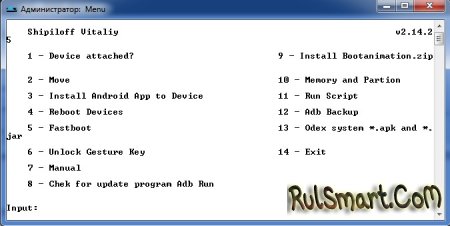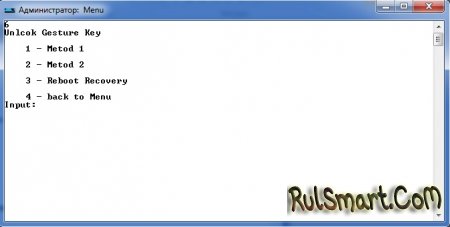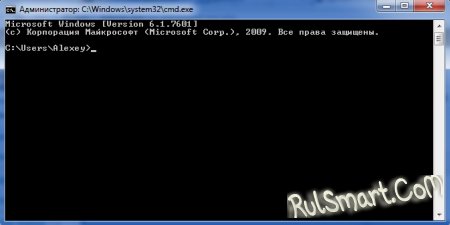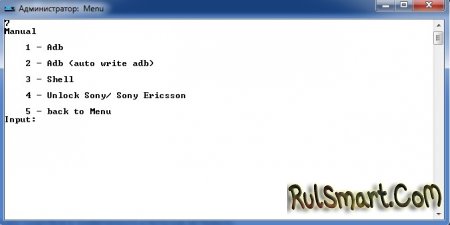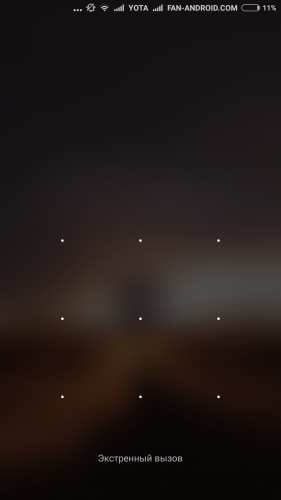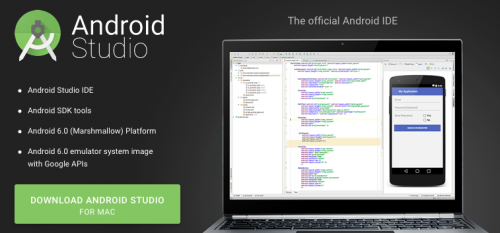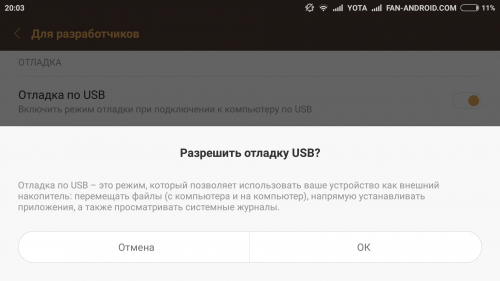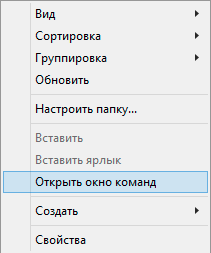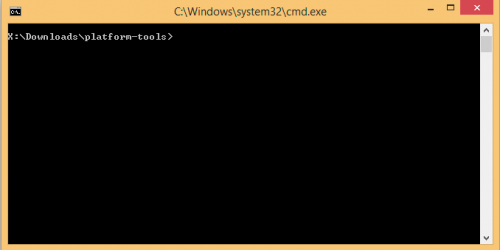- Разблокировка графического ключа через ADB Run
- Что необходимо для сброса?
- Сброс графической блокировки на Андроид
- ADB Run: Unlock Gesture Key – способ #1
- ADB Run: Unlock Gesture Key – способ #2
- Как сбросить графический ключ посредством ADB?
- Как разблокировать Android, если забыл пароль
- Способ №1
- Сброс графического ключа с помощью аккаунта Google
- Способ №2
- Сброс пароля и графического ключа с помощью программы ADB
- #2 (требует наличия на устройстве root-прав)
- #3 (требует наличия на устройстве root-прав)
- Способ №3
- Сброс пароля и графического ключа с помощью кастомного рековери TWRP
- Способ №4
- Сброс пароля и графического ключа с помощью кастомного рековери CWM и AROMA Filemanager
- Способ №5
- Сброс до заводских настроек
- Android debug bridge сброс графического ключа
Разблокировка графического ключа через ADB Run
| 30 мая 2014 | Просмотров: 138840 | |
| Наверняка, Вы в попытке защитить свою личную информацию на смартфоне или планшете забывали комбинацию графического ключа и думали лишь об одном: зачем? Как сбросить графический ключ? Что необходимо для сброса?Сброс графической блокировки на АндроидПосле установки и запуска программы ADB Run имеет такой экран. Что касается управления, то необходимо лишь писать цифру и нажимать Enter. Конкретно нас интересует пункт №6: Unlock Gesture Key, его ивыберем. ADB Run: Unlock Gesture Key – способ #1Способ предполагает удаление файла gesture.key из папки /data/system (в этом файле хранится комбинация графического ключа). После того, как файл удален – перезагрузите девайс и введите новый графический ключ. ADB Run: Unlock Gesture Key – способ #2Предполагает очистку данных в файле system.db, который находится в папке /data/system. Способ 1: запускаем на ПК командную строку (для Windows 7 и 8 можно просто ввести в поиск cmd) Начинаем вводить команды по очереди Способ 2: запускаем командную строку и другие команды (ввводить нужно по очереди!) Теперь перезагружаем Ваш Android-девайс – графический ключ испарился. Способ 3: запускаем Adb Run и выбираем пункт №7 — Manual Далее выбираем пункт №3 – Shell. Источник Как сбросить графический ключ посредством ADB?Подготовка к сбросу графического ключа: 2. Есть резон ознакомиться и с пошаговой инструкцией по сбросу блокировки на Android-устройствах — там приведены несколько эффективных методов, позволяющих удалить графический ключ и пароль. 3. Обязательно включите отладку по USB в разделе для разработчиков, как только приобретете устройство. Проблема в том, что активация этого пункта у ряда моделей при подключении планшета или смартфона к домашнему компьютеру невозможна без этого предварительного действия, а значит, сбросить графический ключ с помощью ADB у вас не получится. Инструкция по сбросу графического ключа: 2. Чтобы начать работу с программой, откройте папку «platform-tools» и с зажатой кнопкой «Shift» кликните на свободное пространство второй кнопкой мыши. Выбираем из появившегося списка пункт «Открыть окно команд»; 3. Далее последовательно вводим указанные ниже команды и подтверждая их нажатием «Enter». После ввода команд выполните перезагрузку Android-устройства. Далее можете просто ввести новый графический ключ. Мы не утверждаем со 100%-ной уверенностью, что хотя бы один из способов обязательно поможет, но стоит все-таки испробовать их все. Многое зависит от модели устройства, от прошивки. Но все-таки многим пользователям удавалось именно так сбросить графический ключ и избавиться от блокировки уже с первой попытки. Желаем удачи! Источник Как разблокировать Android, если забыл парольПароль — лучшее средство защиты своего смартфона от сторонних глаз. Его можно устанавливать на отдельные программы, СМС, а можно установить на все разу — использовать блокировку экрана устройства Android, и тогда уж точно никто не сможет им воспользоваться. Но случаются казусы, когда смартфон не может разблокировать не то ж чтоб чужой, а даже собственный владелец. Если Вы вдруг установили, а потом забыли свой пароль или графический ключ, такое бывает, не стоит расстраиваться. Есть несколько способов как вернуть доступ к своему заблокированному смартфону или планшету. Способ №1Сброс графического ключа с помощью аккаунта GoogleДанный способ будет работать только, если ваш смартфон или планшет подключен к сети Интернет, будь-то мобильный доступ или доступ через Wi-Fi. Вам нужно несколько раз (5 и больше) неправильно ввести свой пароль, чтобы на экране появилось предупреждение о блокировке устройства на 30 секунд и кнопка Забыли графический ключ? , нажав на которую появятся строки для ввода учетной записи Google: имя пользователя (адрес эл.почты) и пароль. Укажите их и доступ к Android устройству будет разрешен. Если после 10-20-30 попытки у вас так и не появляется кнопка — переходите к следующему способу снятия блокировки. Если же произошло непоправимое, и Вы не помните ни почту, ни пароль, тогда вам нужно будет восстановить доступ к своей учетной записи. Для этого перейдите на сайт Google по этой ссылке и следуйте инструкциям на экране. Способ №2Сброс пароля и графического ключа с помощью программы ADBПрограмма ADB (Android Debug Bridge) — это консольное приложение, которое позволяет выполнять различные действия с Android девайсом используя компьютер. Скачать данную программу отдельно нельзя, так как она входит в состав пакета для разработчиков Android Studio, поэтому нужно скачивать весь пакет. Хотим предупредить вас, что данный способ работает только на устройствах, в настройках (раздел «Для разработчиков») которых включена Отладка по USB. На некоторых смартфонах и планшетах его можно активировать при подключении к компьютеру Шаг 1 С официального сайта загрузите программу Android Studio, откройте ее с помощью архиватора и войдите в папку $TEMP. Далее кликните 2 раза по файлу android-sdk.7z, чтобы открыть еще один архив и извлеките папку platform-tools в любое место на диске Шаг 2 Перемесите папку platform-tools, включая все ее содержимое, в корень диска C. Переименуйте папку в adb, чтобы в дальнейшем легче было вводить название Шаг 3 Подключите девайс и установите для него драйвер. Если производитель не предоставляет своих драйверов, тогда скачайте универсальный Google USB Driver и установите его с помощью Диспетчера устройств . Как правильно установить драйвер Вы можете прочитать на странице developer.android.com/studio/run/oem-usb.html#InstallingDriver, правда информация указана на английском языке Шаг 4 После установки драйвера откройте программу Командная строка. Для этого нажмите на клавиатуре сочетания клавиш Win + R , введите команду cmd и нажмите Enter Шаг 5 Чтобы сбросить пароль с помощью ADB перейдите в папку с программой, в командной строке введите команду: Шаг 6 Существует довольно много способов снять пароль, ниже будут представлены самые распространенные из них. Воспользуйтесь каждым по очереди, один из способов вам должен помочь. Введите по очереди команды и нажмите Enter , после каждого способа перезагрузите свой смартфон или планшет и проверьте результат, если блокировка осталась — переходите к следующему.
#2 (требует наличия на устройстве root-прав)
#3 (требует наличия на устройстве root-прав)
Способ №3Сброс пароля и графического ключа с помощью кастомного рековери TWRPДанный способ подойдет только для владельцев Android устройств с установленными root-правами и кастомным рековери TWRP. Выключите смартфон или планшет и загрузите его в режим Recovery. Для разных девайсов используются свои комбинации клавиш, самые распространенные:
После загрузки Recovery TWRP, откройте программу File Manager , для этого нажмите Advanced , а затем File Manager . Перейдите в папку /data/system , найдите и удалите следующий файлы: gesture.key и password.key (для версии Android 4.4 и ниже); getekeeper.password.key и getekeeper.pattern.key (для версии Android 5 и выше) Перезагрузите смартфон/планшет и спокойно разблокируйте устройство, если будет снова запрашиваться пароль — при разблокировке или при установке в настройках нового пароля — нажмите просто Ввод (OK) или, если это графический ключ, введите любой. Способ №4Сброс пароля и графического ключа с помощью кастомного рековери CWM и AROMA FilemanagerДанный способ, как и предыдущий, возможен только при наличии root-прав, а также установленного кастомного рековери CWM. Шаг 1 Скачайте программу AROMA Filemanager по следующей ссылке. Скачанный архив скопируйте на карту памяти Шаг 2 Вставьте карту памяти в свой смартфон или планшет и загрузитесь в режим Recovery Шаг 3 В меню Recovery выберите пункт Install zip Шаг 4 Теперь выберите пункт Install zip from sdcard , Choose zip from sdcard или Choose zip from external sdcard ; перейдите в папку, где находится архив с программой и выберите его Шаг 5 После загрузки программы AROMA Filemanager перейдите в папку /data/system и удалите следующий файлы: gesture.key и password.key (для версии Android 4.4 и ниже); getekeeper.password.key и getekeeper.pattern.key (для версии Android 5 и выше) Перезагрузитесь и разблокируйте устройство, если будет снова запрашиваться пароль — при разблокировке или при установке в настройках нового пароля — нажмите просто Ввод (OK) или, если это графический ключ, введите любой. Способ №5Сброс до заводских настроекЕсли ни один из описанных выше советов вам не помог, то остается сделать лишь одно — сбросить Android до заводских настроек. Но стоит помнить, что все данные, настройки и программы будут стерты, исключением является только карта памяти SD, она не будет тронута при сбросе, если конечно Вы сами ее не очистите. Как сделать Hard Reset, Вы можете прочитать в нашей инструкции: Как сбросить Android до заводских настроек. Очень надеемся, что хоть один из советов вам помог и Вы разблокировали свое устройство. Расскажите о статье своим друзьям, а также подписывайтесь на наши страницы в социальных сетях и ежедневно получайте полезные советы Источник Android debug bridge сброс графического ключаОтказ от ответсвенности: этот мануал предоставлен только для ознакомительных целей, вы не должны использовать эту возможность на чужих телефонах без разрешения владельца ни при каких обстоятельствах. Ни автор, ни переводчик не отвечают за различные случаи применения этого хака. От переводчика (автора темы): не знаю, может эти способы уже обсуждались на форуме, но поиском ничего не нашел, поэтому решил выложить, так как часто встречаются проблемы с экраном блокировки. Не так давно я у меня была проблема с девайсом на андроиде, который был заблокирован с помощью графического ключа и мне удалось разблокировать его через adb. Это мануал по тому, как вам справиться с этим, если когда-нибудь и вы столкнетесь с этой проблемой. На устройстве необходимо чтобы было включен usb debugging, если он не включен, но у вас имеется cwm, вы можете выполнить теже инструкции через cwm, рут не обязателен (хотя лучше если устройство будет рутовано). Этот методы был протестирован на Gingerbread, Ice Cream Sandwich и Jelly Bean. Обо способа работают через adb. Вы можете попробовать оба способа, вот пример того, как я действовал, чтобы удалить блокировку:
Если после второй перезагрузки изменений не произошло, тогда попробуйте: И снова перезагрузиться. Примечания:
P.S. я (автор темы), не являюсь автором мануала, я просто привел на 4pda вольный перевод этой инструкции: http://forum.xda-developers.com/showthread.php?t=1800799 Сообщение отредактировал vaalf — 16.01.17, 19:37 Источник |