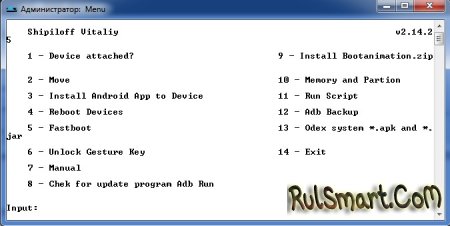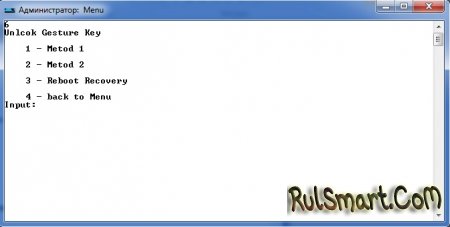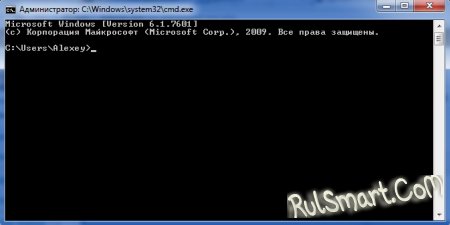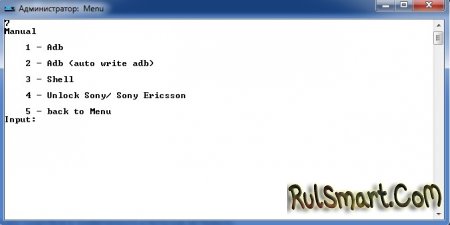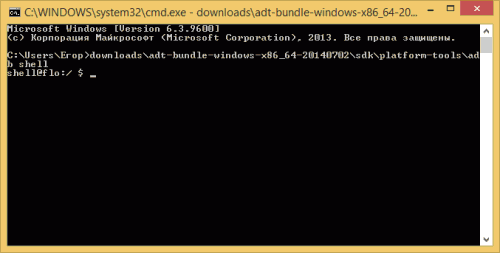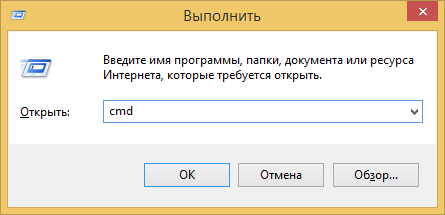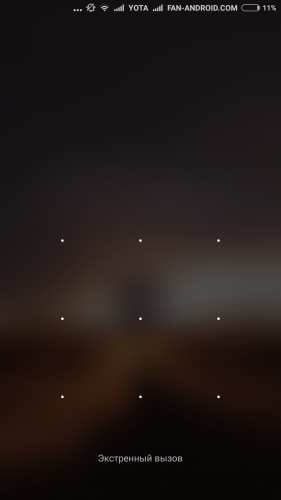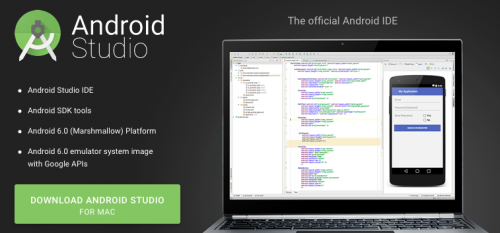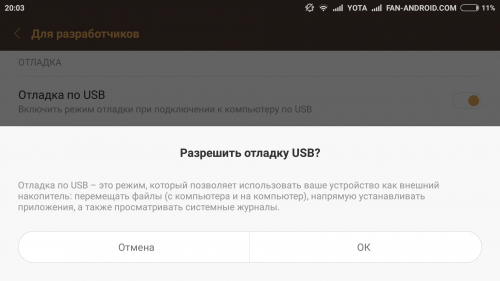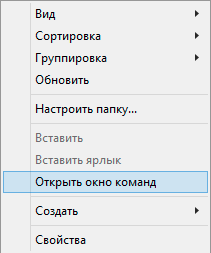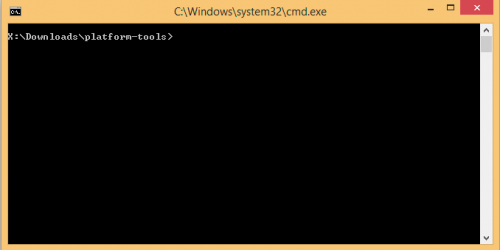- Разблокировка графического ключа через ADB Run
- Что необходимо для сброса?
- Сброс графической блокировки на Андроид
- ADB Run: Unlock Gesture Key – способ #1
- ADB Run: Unlock Gesture Key – способ #2
- Сброс графического ключа через ADB
- Сброс графического ключа через ADB
- Как разблокировать Android, если забыл пароль
- Способ №1
- Сброс графического ключа с помощью аккаунта Google
- Способ №2
- Сброс пароля и графического ключа с помощью программы ADB
- #2 (требует наличия на устройстве root-прав)
- #3 (требует наличия на устройстве root-прав)
- Способ №3
- Сброс пароля и графического ключа с помощью кастомного рековери TWRP
- Способ №4
- Сброс пароля и графического ключа с помощью кастомного рековери CWM и AROMA Filemanager
- Способ №5
- Сброс до заводских настроек
- Как сбросить графический ключ посредством ADB?
Разблокировка графического ключа через ADB Run
| 30 мая 2014 | Просмотров: 138843 | |
| Наверняка, Вы в попытке защитить свою личную информацию на смартфоне или планшете забывали комбинацию графического ключа и думали лишь об одном: зачем? Как сбросить графический ключ? Что необходимо для сброса?Сброс графической блокировки на АндроидПосле установки и запуска программы ADB Run имеет такой экран. Что касается управления, то необходимо лишь писать цифру и нажимать Enter. Конкретно нас интересует пункт №6: Unlock Gesture Key, его ивыберем. ADB Run: Unlock Gesture Key – способ #1Способ предполагает удаление файла gesture.key из папки /data/system (в этом файле хранится комбинация графического ключа). После того, как файл удален – перезагрузите девайс и введите новый графический ключ. ADB Run: Unlock Gesture Key – способ #2Предполагает очистку данных в файле system.db, который находится в папке /data/system. Способ 1: запускаем на ПК командную строку (для Windows 7 и 8 можно просто ввести в поиск cmd) Начинаем вводить команды по очереди Способ 2: запускаем командную строку и другие команды (ввводить нужно по очереди!) Теперь перезагружаем Ваш Android-девайс – графический ключ испарился. Способ 3: запускаем Adb Run и выбираем пункт №7 — Manual Далее выбираем пункт №3 – Shell. Источник Сброс графического ключа через ADBСброс графического ключа через ADB. Если вы забыли графический ключ на Android, то одним из вариантов сбросить его является удаление блокировки при помощи компьютера и ADB . Также данная программа имеет множество других полезных функций, поэтому установить её стоит. Сброс графического ключа через ADBМы уже писали об Android Debug Bridge и основных командах ADB в отдельной статье, так что советую её почитать. Из неё вы можете узнать, что из себя представляет данная программа и что можно при помощи неё делать. В данной инструкции только стоит отметить, что ADB является частью Android SDK, поэтому чтобы установить ADB на компьютер, нужно скачать SDK с официального сайта . Также советую прочитать мануал по сбросу блокировки на Android , где вы найдете ещё несколько эффективных методов удаления пароля или графического ключа. Если же до того, как вы забыли графический ключ, данная опция не была активирована в разделе «Для разработчиков» и при подключении мобильного устройства к ПК через USB у вас не появилось пункта о включении отладки (см. скриншот выше), то сбросить графический ключ при помощи ADB вы не сможете. Итак, после подключения устройства к компьютеру, разархивируйте скачанный архив с Android SDK в любую папку. ADB вы найдете по пути sdk/platform-tools внутри архива. Работать с программой мы будем через командную строку. Для этого в меню пуск выберите «Выполнить», введите «cmd» и нажмите Enter. Пропишите путь до папки с ADB и введите последовательно команды. После каждой нажимайте Enter. Первый способ: В конце просто перезагрузите ваш Android планшет или телефон. Второй вариант: Еще один способ: Также попробуйте: После перезагрузки просто вводите произвольный графический ключ (если будет отображаться). Данная статья написана по материалам XDA-Developers. Это не решение вопроса на 100% моделей устройств и я не могу гарантировать, что хотя бы один из приведенных в инструкции способов сброса графического ключа у вас сработает. Но многим статья помогла, так что пробуйте — есть большая вероятность, что вам также удастся убрать графическую блокировку одним из способов! Источник Как разблокировать Android, если забыл парольПароль — лучшее средство защиты своего смартфона от сторонних глаз. Его можно устанавливать на отдельные программы, СМС, а можно установить на все разу — использовать блокировку экрана устройства Android, и тогда уж точно никто не сможет им воспользоваться. Но случаются казусы, когда смартфон не может разблокировать не то ж чтоб чужой, а даже собственный владелец. Если Вы вдруг установили, а потом забыли свой пароль или графический ключ, такое бывает, не стоит расстраиваться. Есть несколько способов как вернуть доступ к своему заблокированному смартфону или планшету. Способ №1Сброс графического ключа с помощью аккаунта GoogleДанный способ будет работать только, если ваш смартфон или планшет подключен к сети Интернет, будь-то мобильный доступ или доступ через Wi-Fi. Вам нужно несколько раз (5 и больше) неправильно ввести свой пароль, чтобы на экране появилось предупреждение о блокировке устройства на 30 секунд и кнопка Забыли графический ключ? , нажав на которую появятся строки для ввода учетной записи Google: имя пользователя (адрес эл.почты) и пароль. Укажите их и доступ к Android устройству будет разрешен. Если после 10-20-30 попытки у вас так и не появляется кнопка — переходите к следующему способу снятия блокировки. Если же произошло непоправимое, и Вы не помните ни почту, ни пароль, тогда вам нужно будет восстановить доступ к своей учетной записи. Для этого перейдите на сайт Google по этой ссылке и следуйте инструкциям на экране. Способ №2Сброс пароля и графического ключа с помощью программы ADBПрограмма ADB (Android Debug Bridge) — это консольное приложение, которое позволяет выполнять различные действия с Android девайсом используя компьютер. Скачать данную программу отдельно нельзя, так как она входит в состав пакета для разработчиков Android Studio, поэтому нужно скачивать весь пакет. Хотим предупредить вас, что данный способ работает только на устройствах, в настройках (раздел «Для разработчиков») которых включена Отладка по USB. На некоторых смартфонах и планшетах его можно активировать при подключении к компьютеру Шаг 1 С официального сайта загрузите программу Android Studio, откройте ее с помощью архиватора и войдите в папку $TEMP. Далее кликните 2 раза по файлу android-sdk.7z, чтобы открыть еще один архив и извлеките папку platform-tools в любое место на диске Шаг 2 Перемесите папку platform-tools, включая все ее содержимое, в корень диска C. Переименуйте папку в adb, чтобы в дальнейшем легче было вводить название Шаг 3 Подключите девайс и установите для него драйвер. Если производитель не предоставляет своих драйверов, тогда скачайте универсальный Google USB Driver и установите его с помощью Диспетчера устройств . Как правильно установить драйвер Вы можете прочитать на странице developer.android.com/studio/run/oem-usb.html#InstallingDriver, правда информация указана на английском языке Шаг 4 После установки драйвера откройте программу Командная строка. Для этого нажмите на клавиатуре сочетания клавиш Win + R , введите команду cmd и нажмите Enter Шаг 5 Чтобы сбросить пароль с помощью ADB перейдите в папку с программой, в командной строке введите команду: Шаг 6 Существует довольно много способов снять пароль, ниже будут представлены самые распространенные из них. Воспользуйтесь каждым по очереди, один из способов вам должен помочь. Введите по очереди команды и нажмите Enter , после каждого способа перезагрузите свой смартфон или планшет и проверьте результат, если блокировка осталась — переходите к следующему.
#2 (требует наличия на устройстве root-прав)
#3 (требует наличия на устройстве root-прав)
Способ №3Сброс пароля и графического ключа с помощью кастомного рековери TWRPДанный способ подойдет только для владельцев Android устройств с установленными root-правами и кастомным рековери TWRP. Выключите смартфон или планшет и загрузите его в режим Recovery. Для разных девайсов используются свои комбинации клавиш, самые распространенные:
После загрузки Recovery TWRP, откройте программу File Manager , для этого нажмите Advanced , а затем File Manager . Перейдите в папку /data/system , найдите и удалите следующий файлы: gesture.key и password.key (для версии Android 4.4 и ниже); getekeeper.password.key и getekeeper.pattern.key (для версии Android 5 и выше) Перезагрузите смартфон/планшет и спокойно разблокируйте устройство, если будет снова запрашиваться пароль — при разблокировке или при установке в настройках нового пароля — нажмите просто Ввод (OK) или, если это графический ключ, введите любой. Способ №4Сброс пароля и графического ключа с помощью кастомного рековери CWM и AROMA FilemanagerДанный способ, как и предыдущий, возможен только при наличии root-прав, а также установленного кастомного рековери CWM. Шаг 1 Скачайте программу AROMA Filemanager по следующей ссылке. Скачанный архив скопируйте на карту памяти Шаг 2 Вставьте карту памяти в свой смартфон или планшет и загрузитесь в режим Recovery Шаг 3 В меню Recovery выберите пункт Install zip Шаг 4 Теперь выберите пункт Install zip from sdcard , Choose zip from sdcard или Choose zip from external sdcard ; перейдите в папку, где находится архив с программой и выберите его Шаг 5 После загрузки программы AROMA Filemanager перейдите в папку /data/system и удалите следующий файлы: gesture.key и password.key (для версии Android 4.4 и ниже); getekeeper.password.key и getekeeper.pattern.key (для версии Android 5 и выше) Перезагрузитесь и разблокируйте устройство, если будет снова запрашиваться пароль — при разблокировке или при установке в настройках нового пароля — нажмите просто Ввод (OK) или, если это графический ключ, введите любой. Способ №5Сброс до заводских настроекЕсли ни один из описанных выше советов вам не помог, то остается сделать лишь одно — сбросить Android до заводских настроек. Но стоит помнить, что все данные, настройки и программы будут стерты, исключением является только карта памяти SD, она не будет тронута при сбросе, если конечно Вы сами ее не очистите. Как сделать Hard Reset, Вы можете прочитать в нашей инструкции: Как сбросить Android до заводских настроек. Очень надеемся, что хоть один из советов вам помог и Вы разблокировали свое устройство. Расскажите о статье своим друзьям, а также подписывайтесь на наши страницы в социальных сетях и ежедневно получайте полезные советы Источник Как сбросить графический ключ посредством ADB?Подготовка к сбросу графического ключа: 2. Есть резон ознакомиться и с пошаговой инструкцией по сбросу блокировки на Android-устройствах — там приведены несколько эффективных методов, позволяющих удалить графический ключ и пароль. 3. Обязательно включите отладку по USB в разделе для разработчиков, как только приобретете устройство. Проблема в том, что активация этого пункта у ряда моделей при подключении планшета или смартфона к домашнему компьютеру невозможна без этого предварительного действия, а значит, сбросить графический ключ с помощью ADB у вас не получится. Инструкция по сбросу графического ключа: 2. Чтобы начать работу с программой, откройте папку «platform-tools» и с зажатой кнопкой «Shift» кликните на свободное пространство второй кнопкой мыши. Выбираем из появившегося списка пункт «Открыть окно команд»; 3. Далее последовательно вводим указанные ниже команды и подтверждая их нажатием «Enter». После ввода команд выполните перезагрузку Android-устройства. Далее можете просто ввести новый графический ключ. Мы не утверждаем со 100%-ной уверенностью, что хотя бы один из способов обязательно поможет, но стоит все-таки испробовать их все. Многое зависит от модели устройства, от прошивки. Но все-таки многим пользователям удавалось именно так сбросить графический ключ и избавиться от блокировки уже с первой попытки. Желаем удачи! Источник |