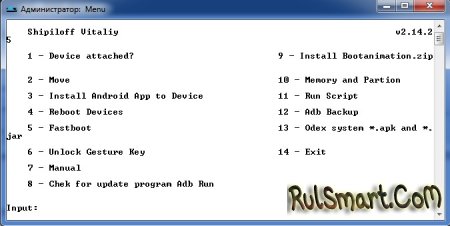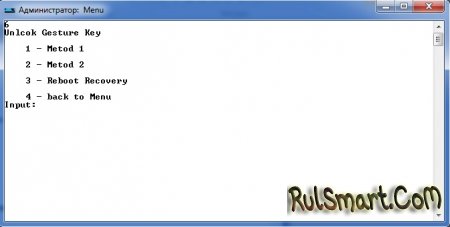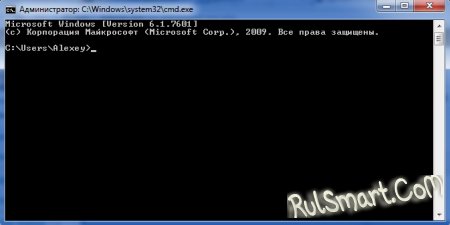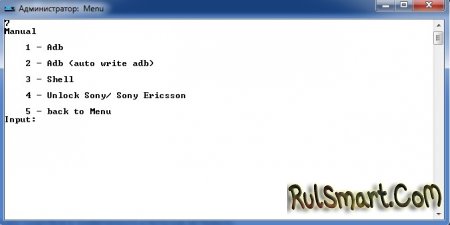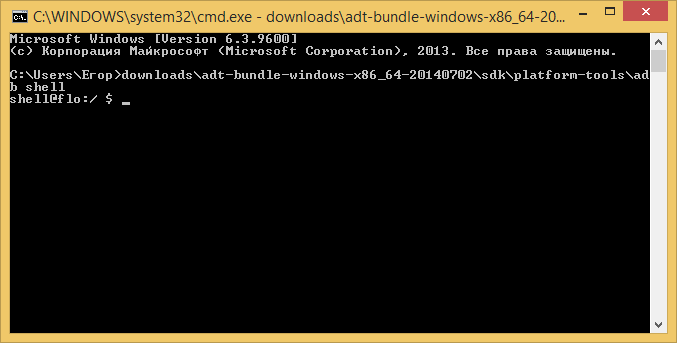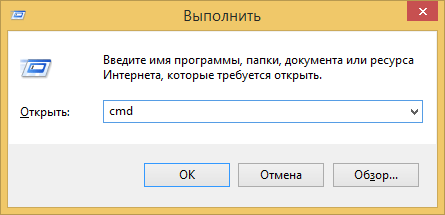- Разблокировка графического ключа через ADB Run
- Что необходимо для сброса?
- Сброс графической блокировки на Андроид
- ADB Run: Unlock Gesture Key – способ #1
- ADB Run: Unlock Gesture Key – способ #2
- Как сбросить графический ключ при помощи ADB
- Как разблокировать Android, если забыл пароль
- Способ №1
- Сброс графического ключа с помощью аккаунта Google
- Способ №2
- Сброс пароля и графического ключа с помощью программы ADB
- #2 (требует наличия на устройстве root-прав)
- #3 (требует наличия на устройстве root-прав)
- Способ №3
- Сброс пароля и графического ключа с помощью кастомного рековери TWRP
- Способ №4
- Сброс пароля и графического ключа с помощью кастомного рековери CWM и AROMA Filemanager
- Способ №5
- Сброс до заводских настроек
- Обход пароля блокировки Android-a
- Требования:
- Метод 1:
- Метод 2:
- Метод 3:
- Метод 4:
- Метод 5:
- Метод 6:
- Метод 7:
Разблокировка графического ключа через ADB Run
| 30 мая 2014 | Просмотров: 138848 | |
| Наверняка, Вы в попытке защитить свою личную информацию на смартфоне или планшете забывали комбинацию графического ключа и думали лишь об одном: зачем? Как сбросить графический ключ? Что необходимо для сброса?Сброс графической блокировки на АндроидПосле установки и запуска программы ADB Run имеет такой экран. Что касается управления, то необходимо лишь писать цифру и нажимать Enter. Конкретно нас интересует пункт №6: Unlock Gesture Key, его ивыберем. ADB Run: Unlock Gesture Key – способ #1Способ предполагает удаление файла gesture.key из папки /data/system (в этом файле хранится комбинация графического ключа). После того, как файл удален – перезагрузите девайс и введите новый графический ключ. ADB Run: Unlock Gesture Key – способ #2Предполагает очистку данных в файле system.db, который находится в папке /data/system. Способ 1: запускаем на ПК командную строку (для Windows 7 и 8 можно просто ввести в поиск cmd) Начинаем вводить команды по очереди Способ 2: запускаем командную строку и другие команды (ввводить нужно по очереди!) Теперь перезагружаем Ваш Android-девайс – графический ключ испарился. Способ 3: запускаем Adb Run и выбираем пункт №7 — Manual Далее выбираем пункт №3 – Shell. Источник Как сбросить графический ключ при помощи ADBЕсли вы забыли графический ключ на Android, одним из вариантов его сбросить является удаление блокировки при помощи компьютера и ADB. Также эта утилита имеет множество других функций, поэтому стоит ее установить. Мы уже писали об Android Debug Bridge и основных командах ADB в отдельной статье, так что советую ее почитать. Из нее вы можете узнать, что из себя представляет утилита и что можно при помощи нее делать. В данной инструкции стоит отметить, что ADB является частью Android SDK, поэтому чтобы установить ADB на компьютер, нужно скачать SDK. Также советую прочитать мануал по сбросу блокировки на Android, где вы найдете еще несколько эффективных методов удаления пароля или графического ключа. Внимание! На вашем устройстве должна быть включена отладка по USB. К счастью, на многих Android телефонах и планшетах при подключении девайса к компьютеру можно активировать данный пункт. Если же до того, как вы забыли графический ключ, данная опция не была активирована в разделе «Для разработчиков» и при подключении мобильного устройства к ПК через USB, у вас не появилось пункта о включении отладки (см. скриншот выше), сбросить графический ключ при помощи ADB вы не сможете. Способ протестирован на старых версиях Android – ниже Android 5.0. Достичь результата на смартфонах с новыми прошивками не удалось – скорее всего, уязвимость исправили в Android 5.0 или даже в Android 4.4. Итак, после подключения устройства к компьютеру, разархивируйте скачанный архив с Android SDK в любую папку. ADB находится по пути sdk/platform-tools внутри архива. Работать с программой мы будем через командную строку. Для этого в меню пуск выберите «Выполнить», введите «cmd» и нажмите Enter. Пропишите путь к папке с ADB и введите последовательно команды. После каждой нажимайте Enter. adb shell В конце просто перезагрузите Android планшет или телефон. Еще один вариант (нужны root права): adb shell adb shell После перезагрузки просто вводите произвольный графический ключ (если будет отображаться). Данная статья написана по материалам XDA-Developers. Это не решение вопроса на 100% моделей устройств и я не могу гарантировать, что хотя бы один из приведенных в инструкции способов сброса графического ключа у вас сработает. Но многим статья помогла, так что пробуйте – есть большая вероятность, что вам также удастся убрать графическую блокировку одним из способов! Главная / Инструкции / Как сбросить графический ключ при помощи ADB Источник Как разблокировать Android, если забыл парольПароль — лучшее средство защиты своего смартфона от сторонних глаз. Его можно устанавливать на отдельные программы, СМС, а можно установить на все разу — использовать блокировку экрана устройства Android, и тогда уж точно никто не сможет им воспользоваться. Но случаются казусы, когда смартфон не может разблокировать не то ж чтоб чужой, а даже собственный владелец. Если Вы вдруг установили, а потом забыли свой пароль или графический ключ, такое бывает, не стоит расстраиваться. Есть несколько способов как вернуть доступ к своему заблокированному смартфону или планшету. Способ №1Сброс графического ключа с помощью аккаунта GoogleДанный способ будет работать только, если ваш смартфон или планшет подключен к сети Интернет, будь-то мобильный доступ или доступ через Wi-Fi. Вам нужно несколько раз (5 и больше) неправильно ввести свой пароль, чтобы на экране появилось предупреждение о блокировке устройства на 30 секунд и кнопка Забыли графический ключ? , нажав на которую появятся строки для ввода учетной записи Google: имя пользователя (адрес эл.почты) и пароль. Укажите их и доступ к Android устройству будет разрешен. Если после 10-20-30 попытки у вас так и не появляется кнопка — переходите к следующему способу снятия блокировки. Если же произошло непоправимое, и Вы не помните ни почту, ни пароль, тогда вам нужно будет восстановить доступ к своей учетной записи. Для этого перейдите на сайт Google по этой ссылке и следуйте инструкциям на экране. Способ №2Сброс пароля и графического ключа с помощью программы ADBПрограмма ADB (Android Debug Bridge) — это консольное приложение, которое позволяет выполнять различные действия с Android девайсом используя компьютер. Скачать данную программу отдельно нельзя, так как она входит в состав пакета для разработчиков Android Studio, поэтому нужно скачивать весь пакет. Хотим предупредить вас, что данный способ работает только на устройствах, в настройках (раздел «Для разработчиков») которых включена Отладка по USB. На некоторых смартфонах и планшетах его можно активировать при подключении к компьютеру Шаг 1 С официального сайта загрузите программу Android Studio, откройте ее с помощью архиватора и войдите в папку $TEMP. Далее кликните 2 раза по файлу android-sdk.7z, чтобы открыть еще один архив и извлеките папку platform-tools в любое место на диске Шаг 2 Перемесите папку platform-tools, включая все ее содержимое, в корень диска C. Переименуйте папку в adb, чтобы в дальнейшем легче было вводить название Шаг 3 Подключите девайс и установите для него драйвер. Если производитель не предоставляет своих драйверов, тогда скачайте универсальный Google USB Driver и установите его с помощью Диспетчера устройств . Как правильно установить драйвер Вы можете прочитать на странице developer.android.com/studio/run/oem-usb.html#InstallingDriver, правда информация указана на английском языке Шаг 4 После установки драйвера откройте программу Командная строка. Для этого нажмите на клавиатуре сочетания клавиш Win + R , введите команду cmd и нажмите Enter Шаг 5 Чтобы сбросить пароль с помощью ADB перейдите в папку с программой, в командной строке введите команду: Шаг 6 Существует довольно много способов снять пароль, ниже будут представлены самые распространенные из них. Воспользуйтесь каждым по очереди, один из способов вам должен помочь. Введите по очереди команды и нажмите Enter , после каждого способа перезагрузите свой смартфон или планшет и проверьте результат, если блокировка осталась — переходите к следующему.
#2 (требует наличия на устройстве root-прав)
#3 (требует наличия на устройстве root-прав)
Способ №3Сброс пароля и графического ключа с помощью кастомного рековери TWRPДанный способ подойдет только для владельцев Android устройств с установленными root-правами и кастомным рековери TWRP. Выключите смартфон или планшет и загрузите его в режим Recovery. Для разных девайсов используются свои комбинации клавиш, самые распространенные:
После загрузки Recovery TWRP, откройте программу File Manager , для этого нажмите Advanced , а затем File Manager . Перейдите в папку /data/system , найдите и удалите следующий файлы: gesture.key и password.key (для версии Android 4.4 и ниже); getekeeper.password.key и getekeeper.pattern.key (для версии Android 5 и выше) Перезагрузите смартфон/планшет и спокойно разблокируйте устройство, если будет снова запрашиваться пароль — при разблокировке или при установке в настройках нового пароля — нажмите просто Ввод (OK) или, если это графический ключ, введите любой. Способ №4Сброс пароля и графического ключа с помощью кастомного рековери CWM и AROMA FilemanagerДанный способ, как и предыдущий, возможен только при наличии root-прав, а также установленного кастомного рековери CWM. Шаг 1 Скачайте программу AROMA Filemanager по следующей ссылке. Скачанный архив скопируйте на карту памяти Шаг 2 Вставьте карту памяти в свой смартфон или планшет и загрузитесь в режим Recovery Шаг 3 В меню Recovery выберите пункт Install zip Шаг 4 Теперь выберите пункт Install zip from sdcard , Choose zip from sdcard или Choose zip from external sdcard ; перейдите в папку, где находится архив с программой и выберите его Шаг 5 После загрузки программы AROMA Filemanager перейдите в папку /data/system и удалите следующий файлы: gesture.key и password.key (для версии Android 4.4 и ниже); getekeeper.password.key и getekeeper.pattern.key (для версии Android 5 и выше) Перезагрузитесь и разблокируйте устройство, если будет снова запрашиваться пароль — при разблокировке или при установке в настройках нового пароля — нажмите просто Ввод (OK) или, если это графический ключ, введите любой. Способ №5Сброс до заводских настроекЕсли ни один из описанных выше советов вам не помог, то остается сделать лишь одно — сбросить Android до заводских настроек. Но стоит помнить, что все данные, настройки и программы будут стерты, исключением является только карта памяти SD, она не будет тронута при сбросе, если конечно Вы сами ее не очистите. Как сделать Hard Reset, Вы можете прочитать в нашей инструкции: Как сбросить Android до заводских настроек. Очень надеемся, что хоть один из советов вам помог и Вы разблокировали свое устройство. Расскажите о статье своим друзьям, а также подписывайтесь на наши страницы в социальных сетях и ежедневно получайте полезные советы Источник Обход пароля блокировки Android-aЕсли же Google попросит вас Пароль (Полномочия) — Вы можете включить WIFI через ADB для того, чтобы сделать это введите эту команду: Требования:На устройстве должна быть включена отладка по USB. (Для некоторых методов Root права не нужны, но желательно, что бы они были) Если ни один метод не работает, делайте «Полное Восстановление» Метод 1:Решение для recovery (Cwm, Twrp, Xrec,Etc. ) Инструкция: 2. Вставьте SD в устройство. 3. Перезагрузите и войдите в recovery. 4. Установите Pattern-Password-disable.zip Внимание: Если вы видете графический или обчный пароль после перезагрузки, просто попробуйте любой пароль и устройство должно разблокироваться! Метод 2:Решение для ADB. Понадобится: 1. ПК с Windows или Linux и Cygwin (CWM) 2. USB кабель для подключения к ПК. 3. Установленный ADB. Как установить ADB? Открываем консоль и пишем: Инструкция: 1. Подключите устройство к ПК по USB. 2. Откройте консоль и напишите: 3. Готово, теперь просто перезагрузите устройство. Внимание: Если вы видете графический или обчный пароль после перезагрузки, просто попробуйте любой пароль и устройство должно разблокироваться! Метод 3:Решение с восстановлением пароля. Это приложение позволяет удаленно обойти пароль блокировки экрана телефона, отправив SMS. Инструкция: 1. Убедитесь, что имеете Root права. 2. Измените секретный код на свой. По умолчанию пароль: 1234 3. Сбросьте блокировку экрана, отправив смс с другого телефона: Внимание: Е сть вариант сбросить ключевое слово . По умолчанию : сброс — телефон перезагрузится и ваш экран блокировки будет сброшен Внимание: Если вы видете графический или обчный пароль после перезагрузки, просто попробуйте любой пароль и устройство должно разблокироваться! Метод 4:Решение для ADB — SQL Command: Инструкция: 1. Ввести эти команды в консоли на ПК: Внимание: Если вы видете графический или обчный пароль после перезагрузки, просто попробуйте любой пароль и устройство должно разблокироваться! Метод 5:Решение для Adb — File Removal. Инструкция: 1. Ввести эти команды в консоли на ПК: Внимание: Если вы видете графический или обчный пароль после перезагрузки, просто попробуйте любой пароль и устройство должно разблокироваться! Метод 6:Решение для USB отладки. Инструкция: Первичный шаг для всех способов: 2. Открыть SQLite Database Browser 2.0.exe в SQLite Database Browser. 3. Запустите settings.db.cmd, что бы вытащить настройки вашего устройства. 4. Переместите settings.db и откройте в SQLite Database Browser 2.0.exe 5. Перейдите к вкладке «Browse Data» и кликните по вкладке secure Инструкция по удалению графического пароля: 1. Найдите и удалите lock_pattern_autolock 2. Закройте и сохраните базу данных 3. Запустите settings.db.cmd и перезагрузите устройство. Инструкция по удалению пин-кода: 1. Найдите или создайте lockscreen.password_type и измените его значение на 65536. 2. Найдите и удалите lock_pattern_autolock (игнарируйте сообщение) 3. Закройте и сохраните базу данных. 4. Запустите settings.db.cmd и перезагрузите устройство. Инструкция по удалению пароля: 1. Найдите и удалите lockscreen.password_salt 2. Найдите и удалите lockscreen.password_type 3. Закройте и сохраните базу данных. 4. Запустите settings.db.cmd и перезагрузите устройство. Внимание: Если вы видете графический или обчный пароль после перезагрузки, просто попробуйте любой пароль и устройство должно разблокироваться! Метод 7:Решение для recovery Инструкция: 2. Откройте recovery (Зажмите Volume Down + Power) 3. В recovery выбираем опцию “mount”. Зайдите в эту опцию и смонтируйте все в кеш. 4. Затем выбирете “update” и откройте “apply update from SD/external” и выбирете Aroma File manager.zip 5. После перепрошивки или обновления откроется Aroma File manager 6. В Aroma File manager.zip выбирете Настройки. (Находится в нижней полосе) 7. Выбирете “mount all partition in startup ”, затем выйдите из Aroma File manager 8. После выхода и обновления Aroma File, manager зайдите в него снова. 9. Выбирете «data» затем «System» Внимание: Если вы видете графический или обчный пароль после перезагрузки, просто попробуйте любой пароль и устройство должно разблокироваться! Источник |