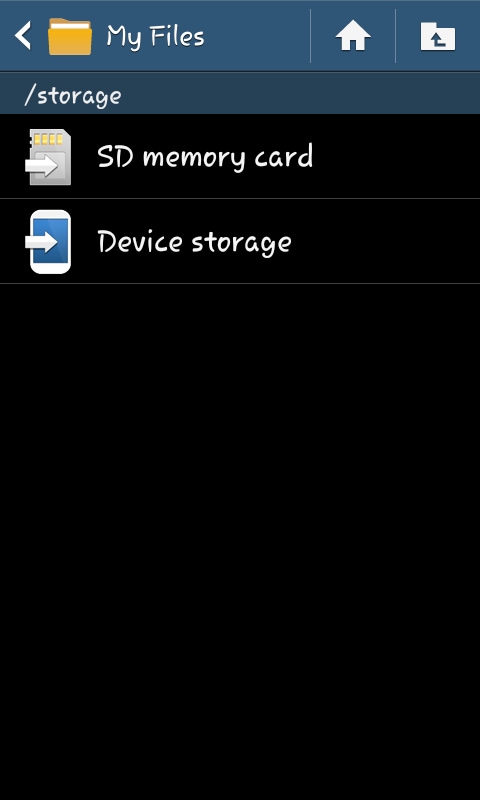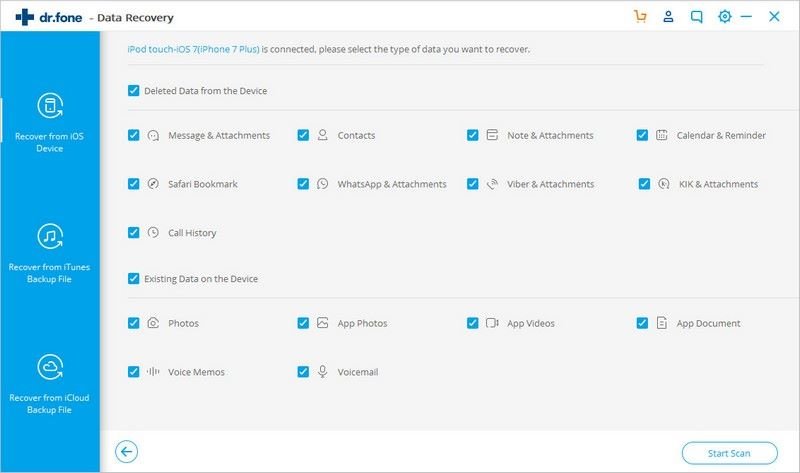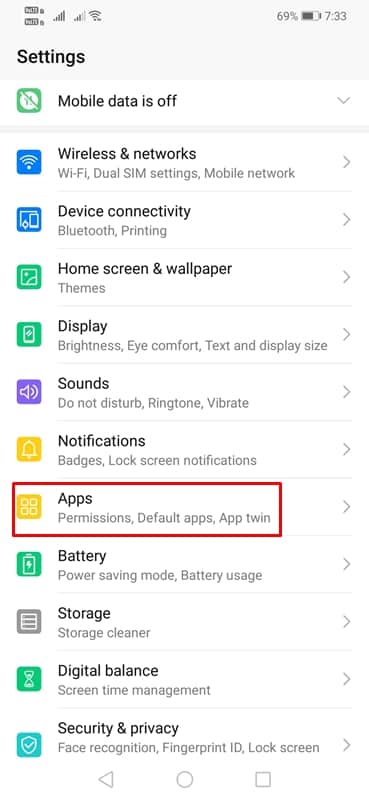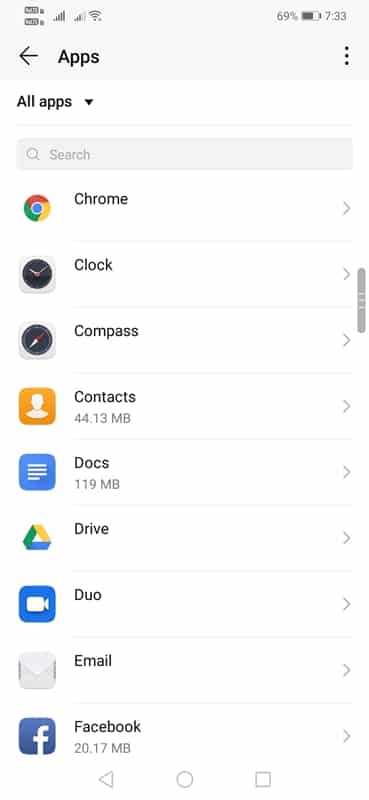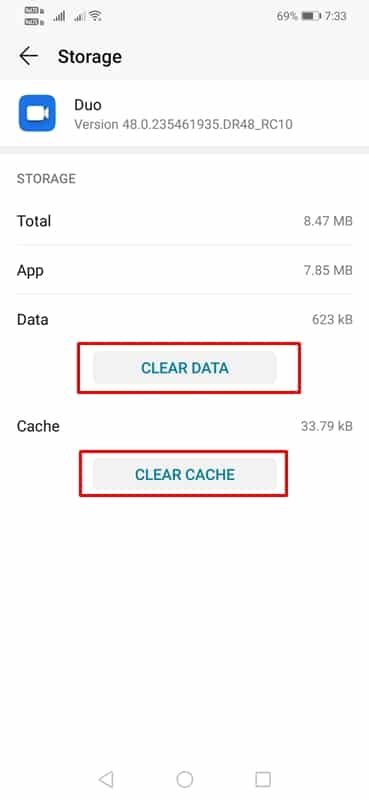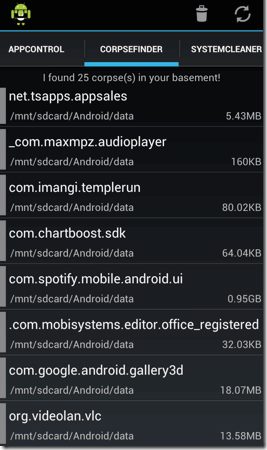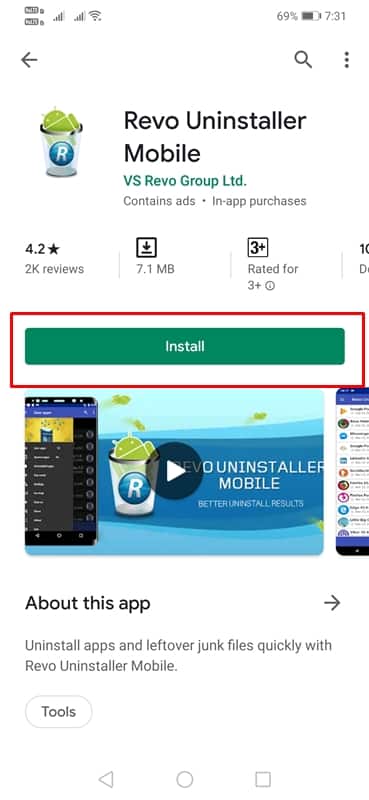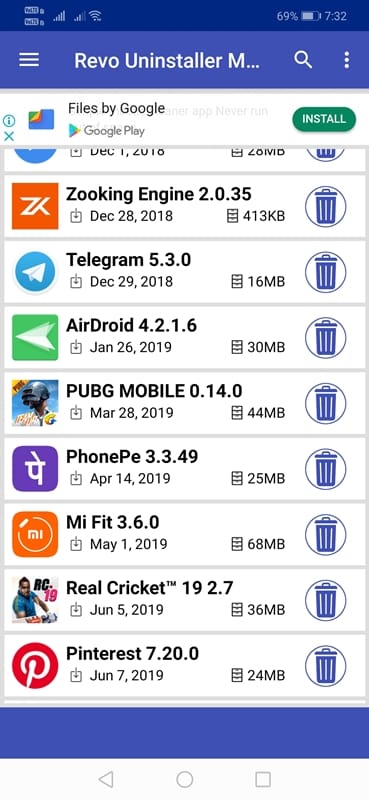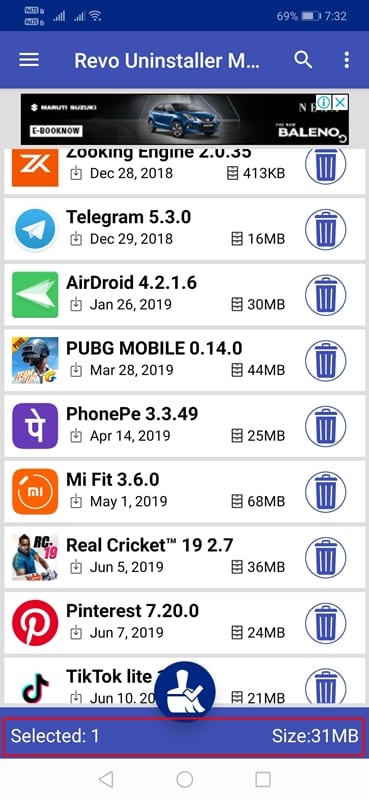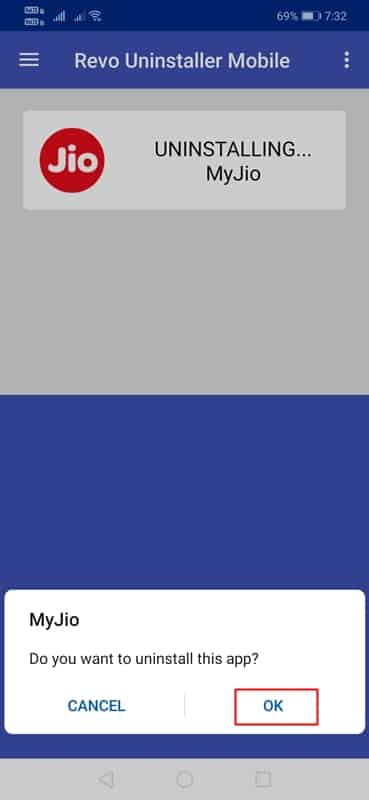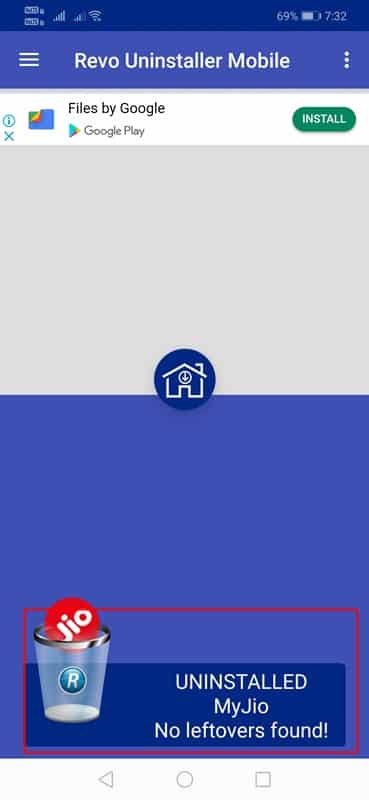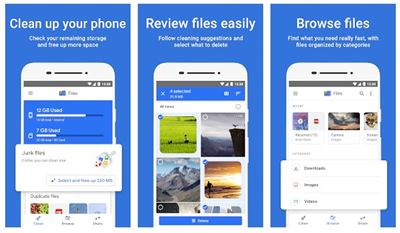- The Easiest Tutorial to Delete Folder on Android
- Part 1. How to Delete Folder on Android With Ease
- Part 2. The Best Solution to Restore Lost Folder on Android
- dr.fone — Data Recovery (Android)
- How To Remove Leftover Files After Uninstalling Apps on Android
- Steps to Remove Leftover Files After Uninstalling Apps
- 1. Clean it By Yourself
- 2. Use SD-Maid
- 3. Using Revo Uninstaller Mobile
- 4. Using Files by Google
- How to Completely Delete and Uninstall Apps on Android
- Manual Clean
- Deleting Folders
- SD Maid
- ES File Explorer
- Wrapping Up
- Never Miss Out
- One comment
- Leave a Comment Cancel reply
- Popular Posts
The Easiest Tutorial to Delete Folder on Android
This tutorial will help you to quick delete folder on Android without risk.
• Filed to: Android Recovery • Proven solutions
Folders are very important for storing personal data in an android device like Whatsapp, photos, videos and documents. Folders can eat up a lot of space more so when they are used for storing very heavy data. In other times, some folders are created but never used to store data thus remain idle. Such folders should only be deleted to free up space so as to accommodate the crucial data that you want to store.
With more space, you will have your device working at increased speeds and you will not have problems storing your data. This article is going to teach you how to delete folder on Android. Let’s get started!
Part 1. How to Delete Folder on Android With Ease
Unlike with the older versions, it is possible today to delete folders from android devices very easily. This is a major breakthrough for the android because it can now offer users more options apart from creating and moving folders. Before deciding to delete, it’s important to note that the folder will go with all its contents. Therefore, choosing to delete should be an alternative only when you are not going to use the content in the folder.
Note: Before delete any files on Android, you’d better to make a full backup of Android device to avoid mistakenly deletion.
Step 1. Launch your android device and go to the «File Manager» or «My Files» where you can access all the folders you have created «Internal Storage» or «SD Memory Card».
Step 2. From the many choices, you can select one or multiple folder that you will be deleting. Once selected you need to tap on «Delete» button on the top right side on your phone screen.
Step 3. When you finish deleting the folders you can then click on the «home» button to exit.
Now that you have deleted the unnecessary folders and left with the important ones, it will be time to organize them properly for better use. You can organize the folders as per color, workflow, category and any other way as long as it does not make your use of the android device hectic.
Before you delete any app from your android device, it’s good that you do some research to know their uses. Some of the apps you will be deleting might be the main support point for the operation of your device and deleting them will kill your device. Make sure you don’t delete an app then make your android device useless. Furthermore, some of the pre-loaded apps are equally difficult to delete and it will be good you know about that well in advance.
When you delete folder on Android mobile phone, you might realize that the folder you have deleted was not meant to be deleted long after the damage is done. Does it mean you have kissed goodbye to your folder and its content completely? Many people think so but it’s not that way. There is a way you can reverse that process to recover your lost folder in its original state. You need to install a reputable software program for data recovery and you will have your folder back with all its data intact. Do not gamble with that but be precise in your decisions.
Part 2. The Best Solution to Restore Lost Folder on Android
Have you been looking for a software program to use with your PC for data recovery? Well, dr.fone — Data Recovery (Android) fits into that. Having it will ensure your data will not be lost permanently whenever you lose it accidentally. It will recover your data regardless of the way in which you lost it and that is how dr.fone — Data Recovery (Android) stands out from the rest in the market. The program comes in both paid and free versions so it will be upon you to choose that which will be well suited for your data recovery.
dr.fone — Data Recovery (Android)
Key features of dr.fone — Data Recovery (Android)
- It can help you recover data files including photo, videos, files, music, contacts, messages, etc.
- It has a friendly user interface. It supports more than 6000 Android devices.
- The working speed of dr.fone — Android Data Recovery is very high to make data recovery efficient.
- There are no risks associated with this program. You will have your personal information well secured all the time.
How to recover desired folder on Android using dr.fone — Data Recovery (Android)
Step 1. Download and install the dr.fone application on your computer. On the homepage of application below, click the «Recover» option. Then, use a workable USB cable to connect your device to the computer.
Step 2. Choose the file types that you need to recover from Android device. Then, tap on «Start» to move ahead.
Step 3. When the process is ended, you can check the scanning results. Lastly, hit «Recover» button that is at bottom right side.
Источник
How To Remove Leftover Files After Uninstalling Apps on Android
Remove leftover files on Android!
Android is right now the best and most popular mobile operating system. The operating system is highly customizable, and it’s always known for its massive app ecosystem. Just take a brief look at the Google Play Store; you will find apps for different purposes.
On average, Android user installs almost 20-30 apps depending upon the needs. Similarly, we got the freedom to uninstall apps that we don’t use.
However, do you know that some files and folders reside even after uninstalling any app? These are known as leftover files, and over time they can fill up the storage and slow down your device.
Steps to Remove Leftover Files After Uninstalling Apps
So, in this article, we will share some of the best methods to remove leftover files and folders after uninstalling any apps from Android.
So, let’s check out how to remove residual files after uninstalling apps for Android.
1. Clean it By Yourself
If you don’t want to install any third-party apps to clean those junk files, you need to clean the leftover files before the uninstallation process manually. Follow some of the simple steps given below.
Step 1. Before uninstalling the apps, head to the Device Settings and choose the ‘Apps‘ option.
Step 2. From the Apps section, you need to pick the app which you are about to uninstall
Step 3. It would be best to tap on the ‘Clear data’ option and then the ‘Clear Cache’ option.
This will wipe out the additional data that the app has already installed. So now you can uninstall the app without worrying about the leftover files and folders.
2. Use SD-Maid
This is a great app that could be used to remove leftover files and folders from your Android device. In general, this app is excellent for cleaning up the storage space and speeding up the Android.
After uninstalling apps, run this app and then tap on the CorpseFinder button to clear the junk folders and files. Next, Click on the circular arrow to view the leftover files by the uninstalled apps. From there, you can manually pick the files that you wish to delete.
3. Using Revo Uninstaller Mobile
Revo Uninstaller Mobile is one of the best app uninstallers available on the Google Play Store. Guess what? Revo Uninstalled Mobile not only uninstall apps but also removes the leftover files automatically.
Here’s how you can use Revo Uninstaller Mobile to remove leftover files & folders after uninstalling apps.
Step 1. First of all, download & install Revo Uninstaller Mobile on your Android smartphone.
Step 2. Now launch the app from your Android app drawer.
Step 3. It will show you the list of apps that had been installed on your device.
Step 4. Select the app which you want to uninstall.
Step 5. Now tap on the ‘Clean’ icon located at the bottom of the screen.
Step 6. In the next pop-up, select the ‘Uninstall’ option.
Step 6. Wait for few seconds until Revo Uninstaller Mobile uninstalls and removes the leftover files of the app.
That’s it; you are done! This is how you can use Revo Uninstaller Mobile to remove leftover files & folders from your Android device.
4. Using Files by Google
Well, Files by Google is a file manager app made by Google for Android smartphones. With Files by Google, you can free up your storage space, find files faster, share files offline, backup files to the cloud, and more.
The app also has a storage cleaner that cleans junk and leftover files from your system. Also, it allows you to share pictures, videos, and other file types via a WiFi network.
These are the best methods to remove leftover files and folders from the Apps on your Android smartphone.
Let us know in the comment box below if you know of any other methods to eliminate the leftover files. I hope this article helped you! Please share it with your friends as well.
Источник
How to Completely Delete and Uninstall Apps on Android
Sometimes, when an app has outlived its usefulness, you’ll want to uninstall it to make way for new ones. Uninstalling apps is easy enough: simply go to the Apps list, find the app, and hit the Uninstall button. But it’s not so easy to completely uninstall apps on Android.
Unfortunately, for those who like a clean file system, some apps will leave behind “orphaned files” after uninstallation on Android devices. These files were created by the app so that it can do its job if they weren’t properly deleted after the app was uninstalled. This can get annoying when your device’s system is slowly clogged up by files and folders that aren’t being used. The solution then is to find a way to reliably remove leftover app data.
Also read: 
Manual Clean
You can reduce the amount of data that’s left behind after uninstallation by clearing the data. This won’t always be perfect, but it’s a good solution if you don’t want to install any additional apps to do so. It’s also important to note that this task is performed before the app is uninstalled.
To do this, go into your device’s Settings. (This can vary from device to device, but you can generally get there from the Settings app or by pulling down the notification tray and clicking the gear icon.) From here, select “Apps & notifications.”
Select the app you want to uninstall and tap Storage.
Select “Clear data” and/or “Clear cache.” Depending on the app, there may also be a “Manage data” option to clear additional settings and data. For instance, a browser app may have this option to delete bookmarks and stored passwords.
This will wipe the additional data the app has installed, which may give a cleaner uninstall.
Deleting Folders
When trying to figure out how to completely delete an app, you might have noticed some left over folders in your file manager app. This is another manual way to completely uninstall apps on Android.
You can either connect your device to a computer or use a file manager app. The app that comes pre-installed on your Android device works fine in most cases.
For me, File Manager is the default app. Whichever app you use, use the search feature to search for the name of the app you want to remove. Even just one unique word will help.
Only delete files and folders that you’re certain are only tied to the app you want to remove. It’s a good idea to back up your device before doing this just in case.
SD Maid
If you’d prefer to do a proper clean (or just want a simple app solution), SD Maid is a fantastic way to remove leftover app data on Android phones. It’s a general cleanup app with some options locked behind a premium paywall. The ability to clean up dead files, however, isn’t locked away.
As soon as you run SD Maid, you’ll be given several options. The one you want is the morbidly-named “CorpseFinder.” Tap the name to see what it does, or tap the circular arrow on the right to begin.
It’ll hunt for files left over by uninstalled apps. After the search, it’ll tell you if it has found any files. You can tap on the “CorpseFinder” button to view the files it believes are orphaned or press the bin icon on the right to throw them away.
On the file results screen you can tap individual files to delete them or hold-press to batch-select files to delete. This is particularly useful if you want to target specific files that CorpseFinder has detected.
If you want to exclude a file, make sure no other files are selected, then hold-press the file you want to keep and select the pin at the top.
ES File Explorer
ES File Explorer is a little more feature-packed than SD Maid. It was removed from Google Play Store due to legal issues with its parent company. However, the app itself is still amazing and actively updated. You just have to download it using a third party store, like APKPure. You’ll need to allow the installation of apps from unknown sources, though.
At its heart, it allows you to organize files on your device as well as on devices on the same network as you. It also comes with a durable Cleaner tool which helps clean up dud files. It can pick up on APKs that are no longer needed, advertisement junk, and thumbnail files. For the sake of what we’re trying to do, however, we’re going to focus on how to completely delete an app on Android using this tool.
To use it, after installing ES File Explorer, use the Cleaner tool.
The app will then scan your device for redundant files. Any files that have been left over from installed apps will appear under “Residual Junk” on the results page. Feel free to also browse what else ES File Explorer has found to really give your file system a scrub.
You can tap a result to see its details and tap the checkmarks on the right to select/unselect files for deletion. Once done, hit “Clean Now,” and it’ll get rid of those pesky files for you.
Wrapping Up
Having redundant files sitting around your system can be highly annoying. With these tricks you can completely uninstall apps on Android devices to make room for new ones. Of course, you can also stop specific apps from running in the background or block Internet access for certain apps instead of uninstalling them completely. If you have difficulty removing pre-installed bloatware on your phone, we have those fixes as well.
Never Miss Out
Receive updates of our latest tutorials.
Crystal Crowder has spent over 15 years working in the tech industry, first as an IT technician and then as a writer. She works to help teach others how to get the most from their devices, systems, and apps. She stays on top of the latest trends and is always finding solutions to common tech problems.
One comment
Thank you for this clear COMPREHENSIVE EXPLANATION ANSWER on how to permanently delete an APP from any ANDROID device, I learned so much and have made a Cheat sheet for myself to refer to in future as I don’t remember the detailed information too well. You tell the correct sequence to uninstall the APP and why. You are a life saver and really a device saver! THANK YOU.
Leave a Comment Cancel reply
Popular Posts
INNOCN PF15-PRO Portable Touchscreen Monitor Review
Android Device Overheating? — Here’s How to Cool It Down
How to Sync Your Game Progress Between Android Phones
20 Android TV Apps to Supercharge Your Smart TV
10 Best Sticker Packs for WhatsApp
How to Find Downloaded Files on Any Android Device
6 Best Android Auto Alternatives You Can Use
7 Useful Android Volume Control Apps to Fine Tune Your Device’s Volume
How to Sideload Apps on Fire TV, Roku, Android TV, Google Chromecast
How to Completely Block Internet Access for Specific Android Apps
Fix Google Play Services Battery Drain on Android
Affiliate Disclosure: Make Tech Easier may earn commission on products purchased through our links, which supports the work we do for our readers.
Источник