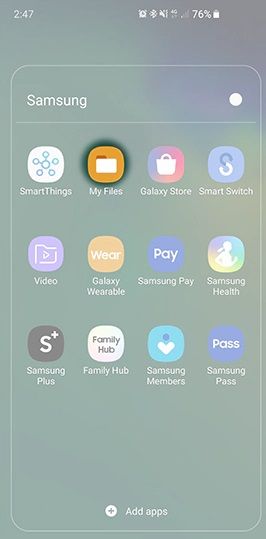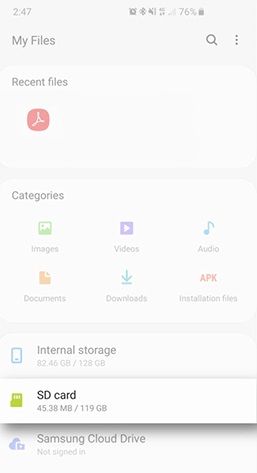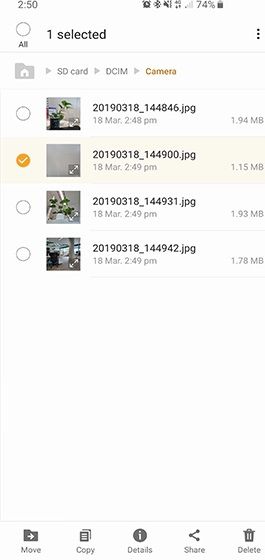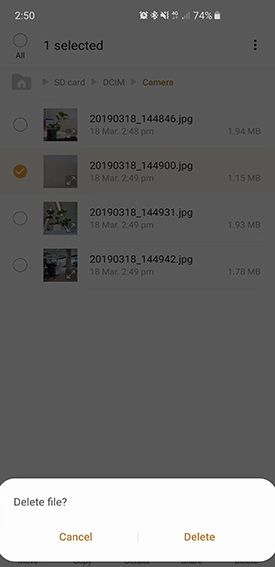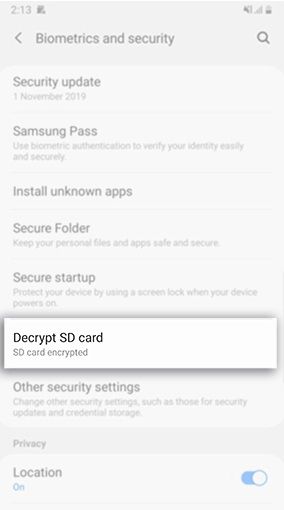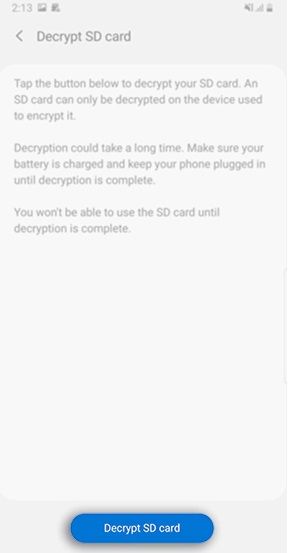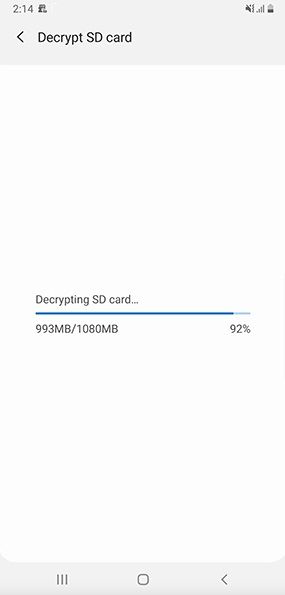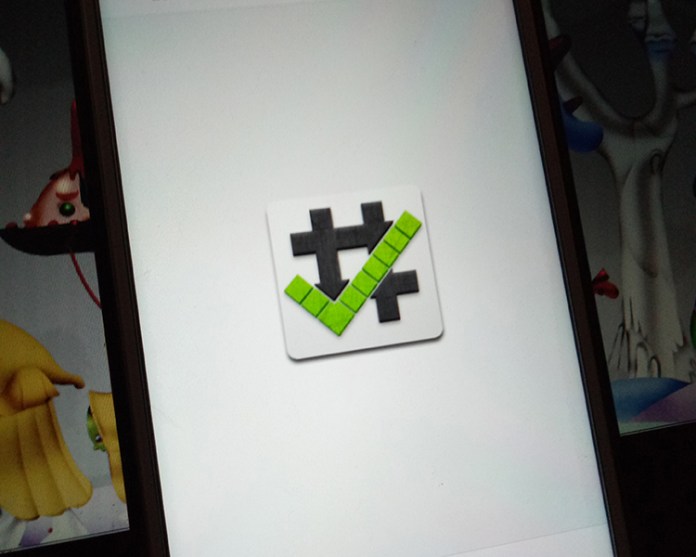- How To Delete Files From SD Card On Android
- How to Delete Files and Folders from the External Memory of Android
- Delete All Files and Folders from the External Memory: How to Format Your SD Card
- How to Format Your SD Card To Delete All Files on Android Marshmallow (6.0)
- How to Format Your SD Card To Delete All Files on Android Nougat (7.0) and Oreo (8.0)
- How to Format Your SD Card To Delete All Files on Android Pie (9.0)
- How to Format Your SD Card To Delete All Files on Android Q (10)
- Why can’t I delete files from my SD Card on Android?
- How can I Decrypt my Samsung Galaxy Device (Australian Variant)?
- Deleted files come back on SD Card, can’t delete or format it
- Final Words
- Android нет разрешения на удаление
- Наиболее частые причины возникновения трудностей
- Нет разрешения на удаление в «Андроиде» с SD Card: проверка наличия прав администратора
- Программы для предоставления доступа
- Использование ES-проводника
- Удаление программ через компьютер
- Как получить разрешение на удаление на «Андроид»
- Проверка и исправление ошибок SD Card
- Перепрошивка системы
- Причины проблем с удалением
- Способы решения проблемы удаления
- Используйте для удаления ES-проводник
- Удаление файлов посредством ПК
- Проверка SD-карты на наличие поврежденных областей
- Перепрошивка Андроида
- Нет разрешения на удаление. Нет разрешения на удаление на андроид. Наслаждение новым телефоном
- В папке андроид нет разрешения на удаление.
- NexxDigital — компьютеры и операционные системы
- Miassats.Ru
- Нет разрешения на удаление андроид что делать
- Отсутствует разрешение на удаление в Андроид
- Нет разрешения на удаление андроид sd.
- Сбой при удалении файла андроид. Нет разрешения на удаление на андроид
- Нет разрешения на удаление в «Андроиде». Как получить разрешение?
- Совет 1: Как удалить файлы в телефоне, если они не удаляются
- Телефон пишет нет разрешения на удаление.
- Как удалять неудаляемые приложения в Android
How To Delete Files From SD Card On Android
To free up space for the new files, we need to delete files that are no longer necessary to us. You can either delete files from your phone storage or Micro SD Card of your Android device with some simple steps. No matter whether you have a phone or tab, you can easily delete files from your SD Card on Android. However, many users have reported that they have failed to delete files from the Micro SD of your Android. In this article, we are going to share with you how to delete files from the SD Card on Android and what to do if you can’t delete files from the micro SD card on Android. Let’s go ahead.
How to Delete Files and Folders from the External Memory of Android
You can choose to delete either the files or the folders of the SD Card. For the convenience of showing you how to delete the files and folders, we have taken a Samsung smartphone with an Android operating system. However, note that the process of deleting the files and folder is easy and simple for all devices unless there are problems in the SD Card or your device. Here’s how to delete files and folders on a Samsung device run by Android operating system:
1.Open the “My Files” app of your device. If your phone has been released recently, you might get this option under the “Samsung” folder. For devices other than Samsung, you might get a “File Manager” app instead of “My Files”.
2.Proceed to “My Files” or File Manager (for other devices) app and you will be shown both the Phone Storage and the SD Card or external memory storage.
3.Click on the SD Card to enter.
4.Choose any file or folder on the SD Card and long press to select. Some devices might show you checkboxes for the files and folders. In that case, tick-mark on the checkboxes of the folders or files you want to delete.
5.When the file or the folder is selected, you will see the “Delete” option (with trash-icon) on the screen. Click on it.
6.From the pop-up delete button, tap on it to confirm your action and make the final step of deleting the file or deleting the folder.
7.And that’s all, if everything goes right and you have followed the steps properly, your selected file or folder should be deleted from your SD Card or external memory by now.
Delete All Files and Folders from the External Memory: How to Format Your SD Card
If you intend not to delete just one or two files or folders but all the contents of your SD Card, you have to format your memory card. If you format your memory card, your memory card will erase all the data from your external memory and empty it. A format can sometimes solve many problems of your SD Card such as ‘ Your SD Card is damaged, please format it’ issue. However, as a format will delete all the files irrespective of file type and size, it is important to take a backup of your Memory card to your computer or external hard disk before you format your SD Card.
Formatting memory card steps vary for different Android versions. We are going to talk about Android 6 (Marshmallow) to 10 (Q) versions below. Note that, we are going to show the format process from Samsung devices of different Android versions.
How to Format Your SD Card To Delete All Files on Android Marshmallow (6.0)
- Open Settings
- Browse to the System Settings
- Open Storage
- From the bottom of the page, find SD Card and Select.
- Select the Format option. Tap on the Format button.
- Follow the prompt and finally tap on Format to complete the formatting process.
How to Format Your SD Card To Delete All Files on Android Nougat (7.0) and Oreo (8.0)
- Go to the Settings App and select Device Maintenance
- Select Storage from the bottom of the screen
- Choose SD Card
- From the top-right corner, tap on the three dots. Choose Storage Settings from there
- Tap on SD Card and then select Format
- When a prompt appears, choose Format and finish the formatting process.
How to Format Your SD Card To Delete All Files on Android Pie (9.0)
- Open the Settings app and tap on Device Care menu
- At the bottom of the Device care menu, choose Storage
- Select SD Card from the options.
- Tap on the three-dot at the top-right corner and choose Storage Settings.
- Select the SD Card and then press Format
- Tap on Format SD Card to complete the formatting process.
How to Format Your SD Card To Delete All Files on Android Q (10)
- Open the Settings app. Then find and tap on Device Care
- Tap on Storage
- Select the Advanced option
- Choose SD Card from the Portable Storage menu
- Tap on Format
- Follow the pop-up message and confirm the formatting by tapping on Format SD Card.
Frequently Asked Questions (FAQ)
Why can’t I delete files from my SD Card on Android?
If you are one of them who failed to delete files on the SD Card of Samsung or other devices, you should know why you can’t delete files from the micro SD Card of your Android. Several reasons might influence this problem. Here are a few reasons why you are unable to delete files from SD Card on Android:
- Your SD Card is encrypted by any program or app. You have to decrypt the SD Card to access the files and the folders again. Follow the question below to know how to decrypt your SD card.
- Your SD Card is formatted incorrectly or damaged. To ensure that there is a problem with the formatting or the SD Card is damaged, put the SD card to another device to test.
- The files are too stubborn to get deleted at the first attempt. To delete files of that kind, take the SD Card out of your phone, reboot your device and then reinsert the SD Card to try the files again to delete.
- A faulty SD Card. You will see the “Delete Failed” message if your SD Card has some issues in it. Contact the seller if your SD Card has the warranty. If your SD Card’s warranty is no longer valid, you can contact a service center to fix the errors.
How can I Decrypt my Samsung Galaxy Device (Australian Variant)?
If you cannot delete files on your Android device, one reason might be that your SD card is encrypted. Encryption adds a layer of security on your device and you can not delete files from another device when you use that SD card. However, decrypting your device will enable you to delete any files and folder from your SD card without formatting. Here’s how to decrypt your Samsung Galaxy device (Australian Variant):
1.Open the Settings and then tap on the Lock Screen and Security menu. For newer devices, you need to go Biometrics and Security menu.
2.Scroll down to the bottom of the menu and select the Decrypt SD card.
3.Read the instructions and then proceed to the Decrypt SD card.
4.To decrypt your SD card, you will need to provide a pattern lock, screen pin, or password. If you fail to provide the right pin, pattern lock, or password, your SD card will not be decrypted.
5.Now, the decryption of your SD card will begin. It might take some time. You have to wait patiently until the process completes. However, you can check the progress on the notification panel.
6.When your SD card is decrypted, you can delete any files and folders manually from the SD card.
Deleted files come back on SD Card, can’t delete or format it
If the deleted files reappear, it might be due to an application (using SD Card as memory) which has saved the deleted files and restored it. You have no option left but uninstall that application to prevent this reappearing of files.
Final Words
So, that’s our solution guide for how to delete files from SD card on Android. We hope that you can now delete any files and folders from your Android. We have also discussed the formatting process for your convenience so that you can delete all files and folders when required.
Moreover, we have also talked about the reasons why the micro SD card cannot delete files. And at the end of the discussion, you also know how to decrypt your Android device so that you can delete files effortlessly if you could not do it earlier for the encryption of your SD card. Thanks for reading till the end. We hope that you will get benefitted from this guide.
Источник
Android нет разрешения на удаление
Многофункциональные гаджеты, которые работают на операционной системе Android, сегодня пользуются огромной популярностью. Такие устройства удобны не только для развлечений или связи с друзьями и близкими, но и для работы.
Как правило, во всех современных девайсах устанавливаются дополнительные карты памяти – SD Card. Нередко именно с такими носителями информации и возникают проблемы. Одновременно с этим и сама система смартфона обладает несколькими уровнями защиты.
Как правило, со сложностями юзеры сталкиваются тогда, когда нужно удалить тот или иной файл. Система выдает сообщение о том, что от «Андроида» нет разрешения на удаление. Обычно это означает, что пользователь не обладает соответствующими правами. Но если на обычном ПК практически каждый знает, как получить доступ администратора, то с телефоном или планшетом могут возникнуть сложности. Поэтому подробнее рассмотрим, что делать, если нет разрешения на удаление на «Андроид».
Наиболее частые причины возникновения трудностей
Нередко те или иные приложения начинают работать некорректно из-за действий юзеров. Если пользователь по неосторожности удалит нужный файл, то это приведет к сбою. Поэтому некоторые разработчики просто пытаются предупредить подобные ситуации. Они повышают уровень безопасности файлов. Поэтому их не удалить просто так. Юзер должен обладать правами администратора. В этом случае требуется 644-е разрешение на удаление файлов на «Андроиде». В противном случае можно забыть о подобных манипуляциях с системными файлами.
Есть еще одна ошибка, которая встречается очень часто. Проблема заключается в том, что пользователь первоначально установил приложение в корневую папку телефона, а потом перенес его на SD Card. В работе таких носителей часто происходят сбои, которые препятствуют последующему удалению файлов.
В первом случае есть несколько методов решения проблемы. Но если все дело в работе карты памяти, то тут придется воспользоваться сторонними приложениями. Их можно в большом количестве найти на Google Play.
Нет разрешения на удаление в «Андроиде» с SD Card: проверка наличия прав администратора
Есть несколько утилит, которые помогут проверить уровень доступа. Например, можно скачать программу Root Checker. После ее установки достаточно зайти в приложение и выбрать пункт «Проверка рут». Обычно после этого можно понять, есть ли у владельца гаджета нужные полномочия.
Также можно скачать программу Terminal Emulator. В этом случае потребуется чуть больше манипуляций. Для определения прав юзера необходимо набрать короткую команду SU. Если у пользователя есть необходимые права, то на экране появится символ #. В случае их отсутствия пользователь увидит значок доллара.
Если удалось выяснить, что прав администратора у пользователя нет, то нужно решить проблему при помощи других утилит.
Программы для предоставления доступа
В этом случае также можно найти в Google Play огромное количество утилит. Например, подойдет iRoot или WeakSauce. Все эти программы работают по одному принципу. Достаточно зайти в приложение после его установки и активировать его.
Получив так называемые рут права, можно будет удалять любые папки или файлы. Проблем в будущем возникать не должно. Но иногда даже после таких манипуляций юзер видит сообщение о том, что нет разрешения на удаление на «Андроиде». Что делать в этой ситуации? В этом случае нужно прибегнуть к кардинальным мерам. Рассмотрим их подробнее.
Использование ES-проводника
Если нет разрешения на удаление на «Андроиде» с SD Card, то специалисты рекомендуют в первую очередь воспользоваться встроенными решениями этой операционной системы. Сторонние программы не всегда способны внести изменения в корневые папки. Поэтому удобнее всего воспользоваться ES-проводником.
Достаточно найти программу на мобильном устройстве. В ней будут отображены все папки и файлы. Через ES-проводник они, как правило, удаляются без сложностей. Но иногда даже в этом случае подобные манипуляции остаются невозможными. Тогда стоит воспользоваться другим методом.
Удаление программ через компьютер
Сразу стоит отметить, что таким способом можно удалять только те файлы, которые были установлены в процессе использования гаджета. Это означает, если речь идет о системных, защищенных файлах, которые уже присутствовали на устройстве на момент покупки, то от них таким методом избавиться не получится.
Чтобы деинсталлировать программы через ПК, достаточно воспользоваться кабелем USB и подключить гаджет к компьютеру. На следующем этапе необходимо перейти в папку устройства через ПК и попробовать удалить файлы вручную. Отдельно можно найти раздел SD Card и посмотреть, какие файлы могут потребовать деинсталляции. Но далеко не всегда после подключения гаджета к ПК пользователь получает соответствующий доступ. Поэтому придется произвести еще несколько манипуляций.
Как получить разрешение на удаление на «Андроид»
Данный метод позволит не только отобразить папки гаджета на ПК, но и удалить ненужные файлы непосредственно на самом устройстве. В этом случае речь идет о получении доступа разработчика и активации отладки через USB.
Для этого необходимо найти в настройках пункт «О телефоне» (или о планшете). После этого нужно отыскать строку «Номер сборки» и кликнуть по ней не менее 5-7 раз. После этого в общих настройках устройства должен появиться пункт «Параметры разработчика». Это означает, что пользователь получил нужный уровень доступа. Теперь можно подключать гаджет к ПК или деинсталлировать программы и папки, которые ранее не удавалось удалить.
Проверка и исправление ошибок SD Card
Как уже говорилось ранее, если нет разрешения на удаление в «Андроиде», то, возможно, проблема кроется в дополнительной карте памяти. Поэтому стоит проверить, нет ли на внешнем накопителе повреждений. Часто юзеры очень небрежно пользуются такими крохотными устройствами, что приводит к едва видимым повреждениям. Иногда проблема кроется и во внутренних ошибках.
В этом случае стоит провести процедуру полного форматирования накопителя. Для этого карту через специальный адаптер нужно подключить к ПК и произвести данную процедуру. Достаточно нажать на правую клавишу мыши и выбрать «Форматирование».
Чтобы подобных ошибок не возникало в будущем, стоит произвести изменения в настройках кэша карты. Для этого проще всего скачать в Goggle Play приложение под названием SD Speed Increase.
Есть еще один способ проверки карты на наличие возможных ошибок. Для этого нужно повторно подключить ее к ПК и, кликнув правой клавишей мыши, выбрать строку «Свойства». В них потребуется перейти в раздел «Сервис», в котором достаточно активировать кнопку, отвечающую за проверку дисков на наличие возможных ошибок.
Некоторые также устанавливают утилиту SD Tools. Она инсталлируется прямо на гаджет, поэтому подключения к ПК не потребуется. Данная утилита самостоятельно находит ошибки на карте и предоставляет всю информацию о том, как можно их решить.
Перепрошивка системы
Если ничего не помогает и все равно нет разрешения на удаление на «Андроиде», то проблема может быть именно в самой операционной системе устройства. Это означает, что даже при наличии прав разработчика деинсталляция некоторых файлов остается невозможной. В этом случае придется сначала вернуть устройство к заводским настройкам, а потом попробовать его перепрошить. Но нужно понимать, что такой метод может привести к серьезным сбоям, особенно если пользователь никогда раньше подобных манипуляций не производил.
Каждый пользователь многофункциональных гаджетов на базе операционной системы Андроид желает использовать весь рабочий потенциал своего устройства. При этом практика показывает, что многие разработчики не позволяют этого делать на стоковом варианте прошивки устройства, и юзерам, чтобы реализовать большую часть своих затей, приходится получать права суперпользователя. В данном посте мы, в частности, рассмотрим проблему, почему нет разрешения на удаление в Андроид, как с ней справляться и для чего необходимо рутировать гаджет.
Причины проблем с удалением
Первой причиной, которая может вызвать ошибку удаления, является показатель безопасности, устанавливаемый разработчиками приложений. Создавая функциональный софт, многие разработчики стараются уберечь пользователя от ошибок в процессе работы своей программы, закрывая большую часть важных файлов защитой от удаления.
То есть, работая с теми или иными программами, вы можете заходить в их корневые папки и удалять все подряд, не волнуясь о том, что уберете важную составляющую для рабочего режима. Следовательно, пока вы не получите разрешение 644 на Андроид, ни о каком удалении и речи быть не может.
Другой не менее актуальной причиной, связанной с невозможностью удаления ненужных системных файлов или папок, является ошибка, возникающая в процессе использования удаляемых файлов или папок. Зачастую эта ошибка возникает в том случае, когда пользователь переместил приложение на SD-карту, которая в процессе работы дала сбой.
Обычным рутированием гаджета данную проблему не решить: вам придется использовать дополнительные программы и утилиты, способствующие восстановлению работоспособных параметров внешнего носителя, а уж потом приступать к удалению.
Способы решения проблемы удаления
Первое, что необходимо сделать каждому пользователю смартфона или планшета на базе операционной системы Андроид в случае возникновения ошибки удаления, так это убедиться в наличии рут-доступа на телефоне. Для этого прямо из Плей Маркета вы можете скачать такие бесплатные программы, как Root Checker или Terminal Emulator.
Открыв первую программу вам достаточно нажать на кнопку «Проверка Рут», а вот со второй придется немного напрячься. Terminal Emulator – это программа, в которой для проверки вам придется ввести команду «SU». Если права доступа есть, то на вашем экране появится знак # или $.
Если проверка на наличие прав суперпользователя привела к негативному результату, вам следует приступить к открытию доступа. Сделать это можно посредством приложений iRoot, Kingoapp, Universal, WeakSauce, KingRoot или Towelroot.
Любое из них приложений откроет перед вами желаемый доступ. Также вы можете поискать в сети способы получения рут-доступа непосредственно на своем гаджете.
С рут правами можно удалить практически любой файл в системе, но что делать, когда в Андроид нет разрешения на удаление даже после рутирования? Решение сложившейся ситуации напрямую связано с поиском ошибок на дисках и зачастую приводит к необходимости перепрошивки устройства. Таким образом, вам необходимо быть готовыми к применению кардинальных мер по устранению неполадки.
Используйте для удаления ES-проводник
Прежде чем приступать к рутированию гаджета, обратите внимание на тот факт, что многие встроенные в систему менеджеры файлов не способны обеспечить нормальное оперирование файловой системой. Одной из программ, которая гарантированно позволит вам проверить возможность удаления той или иной информации, является ES-проводник. Эффективность данной утилиты позволила ей завоевать популярность миллионов пользователей по всему миру.
Данную программу можно встретить практически на каждом устройстве. При этом даже бесплатная версия софта гарантирует практичность и надежность в процессе работы с базой.
Удаление файлов посредством ПК
Столкнувшись с проблемами удаления непосредственно под интерфейсом Андроид-устройства, вы можете попробовать подключить гаджет к своему персональному компьютеру. Все же рассчитывать на успех удаления таким способом не стоит.
Посредством ПК производится деинсталляция далеко не всех файлов устройства, лишь информации, которая была получена в процессе работы. Важные для системы базы данных будут сохранены, а перед вами появится соответствующее сообщение о том, что удаление данных провести невозможно.
Единственной пользой от того, что вы подключили телефон или планшет к ПК, является то, что вы сможете провести форматирование SD-карты, сбросив все ее настройки к первоначальным, и избавиться от ошибок.
Проверка SD-карты на наличие поврежденных областей
Если вы перенесли файлы приложения на SD-карту и у вас больше не выходит их удалить, стоит проверить внешний накопитель на наличие ошибок. Когда нет разрешения на удаление в SD-card, это почти всегда результат небрежного использования накопителя, и с этой ошибкой проще всего справиться.
Устранение неполадки проходит путем полного форматирования. Для этого достаточно подключить карту к компьютеру и запустить процесс.
Также во избежание повторного возникновения проблем с удалением вы можете изменить кэш на карте. Для этого было создано приложение SD Speed Increase , которое можно скачать из Плей Маркета. Если форматирование карты ни к чему не привело, задумайтесь о ее замене.
К наиболее популярным способам проверки SD-карт на наличие ошибок, в свою очередь, следует отнести проверку с помощью подключения к ПК. Для этого SD-карту необходимо подключить к компьютеру, найти ее в проводнике, нажать по ярлыку девайса правым кликом мышки и выбрать «Свойства».
Далее вам останется найти раздел «Сервис» и нажать на активную кнопку «Выполнить проверку диска на наличие ошибок». Дожидаетесь окончания и знакомитесь с результатом.
Если вы хотите проверить SD-карту на наличие ошибок средствами Андроид, вам понадобится скачать дополнительные утилиты.
Для выполнения этой задачи превосходно подойдет программа SD Tools, которую можно бесплатно скачать прямо в магазине. Она не только осуществляет поиск ошибок, но и обеспечивает пользователя полным перечнем технической информации по карте памяти, включая параметры скорости чтения и записи.
Перепрошивка Андроида
Нередко проблемы с удалением напрямую связаны с операционной системой. То есть пользователь устройства, даже при наличии прав суперпользователя, не сможет провести удаление, пока не обновит прошивку в своем гаджете.
Вы можете сбросить устройство к заводским настройкам, провести Wipe Cashe/Wipe Data, интегрировать большое количество программ из внешних источников, но это, к сожалению, ни к чему не приведет.
Нет разрешения на удаление. Нет разрешения на удаление на андроид. Наслаждение новым телефоном
Наконец, карта может принудительно перевести себя в режим Read only с целью предотвращения потери данных, если она сильно изношена. Тогда немедленно сделайте резервную копию карты и отформатируйте ее.
При повторении ситуации замените карту на другую.
Обратите внимание Не удаляйте файлы с нужными данными, а также файлы, назначение которых вам неизвестно.
Необязательно использовать программное обеспечение Nero, так записи в можно при помощи многих похожих : NTI Wave Editor, Power Producer, Small CD Writer, Deep Burner Free и других.
Также стереть диск возможно в самой операционной системе Windows. Необходимо в «Мой » кликнуть правой кнопкой мыши по иконке данного диска, и выбрать команду «Стереть этот диск».
Видео по теме Обратите внимание Опцию «Быстро стереть RW-диск» следует всегда использовать с осторожностью, так как удалить записи в дисках можно навсегда. Это относится прежде всего к содержащейся конфиденциальной информации.
В папке андроид нет разрешения на удаление.
Как удалить файлы в телефоне, если они не удаляются
При этом мы используем файловый диспетчер FExplorer. Случается, что при удалении файлов также помогает перезагрузка мобильного устройства.Удаляем защищённые от удаления файлы в телефоне Случается, что мы не можем переименовать или удалить тот или иной файл. Чтобы решить эту проблему, нам потребуется выход в Интернет и USB-кабель для подключения мобильного устройства к ПК.Подключаем телефон к настольному компьютеру в режиме накопителя и открываем содержимое своего сотового аппарата.
Находим защищённые файлы и нажимаем кнопку удаления («Delete»).
Можно также попробовать удалить их через «Свойства» в контекстном меню.
NexxDigital — компьютеры и операционные системы
Скидывается и скачивается новая музыка, сбрасываются фильмы, книжки, устанавливаются программы. Обилие файлов и их большое количество влияют как на свободное место в устройстве, так и на скорость работы самого девайса.
И уже появляется желание сделать сброс и для комфортной работы.
Чтобы ничего не тормозило, нужно своевременно удалять лишние данные.
Сейчас и рассмотрим, как в Андроиде удалять файлы .Удаление.
Что за процесс? Немного обратим внимание на мат.часть.
Все файлы хранятся в памяти. Внутренняя память девайса или внешний накопитель (флеш-карта) – не важно, обе они представляют набор блоков-ячеек с определённым адресом, которые и хранят в себе данные о файлах.Сначала процессор, а затем и остальное железо обращаются именно к адресу ячеек, за счёт чего вы и получаете доступ к файлу.
То есть, проще говоря, мы имеет дело не с самим файлом, а с записями в ячейках.По аналогии, процесс удаления – это стирание занятой записи в ячейках.
Miassats.Ru
Файл удален. Удаление файлов с помощью компьютера В этом случае нужно подключить устройство к компьютеру с помощью кабеля.
androidnik.ru Я купил новый телефон Samsung Galaxy S5, и сразу столкнулся с проблемой в операционной системе Android. А точнее, версии Андроид 4.4 KitKat.
В этой версии Андроид введена новая фишка разработчиков Google. Теперь приложениям запрещен доступ к редактированию файлов на SD карте!
Это приводит к тому, что некоторые приложения неработоспособны! Я расскажу вам, как обойти эту проблему!
Нет разрешения на удаление андроид что делать
Откроем любой файл на редактирование в Android 4.4.
любым файловым редактором 1.2. Ответим да на запрос на сохранение изменений в файле 1.3. Файловая система запрещает редактирование файла!
Посмотрев информацию об операционной системе в Настройки — Об устройстве — Состояние SE для Andro >
Если получитьRoot-доступ (администраторские права в системе Андроид), то гарантия от производителя (Samsung) исчезает. По правде сказать, некоторые хакерские сайты утверждают, что есть специальные методы вернуть заводской счетчик к первоначальному положению.
Отсутствует разрешение на удаление в Андроид
Для этого прямо из Плей Маркета вы можете скачать такие бесплатные программы, как Root Checker или Terminal Emulator. Открыв первую программу вам достаточно нажать на кнопку «Проверка Рут», а вот со второй придется немного напрячься. Terminal Emulator – это программа, в которой для проверки вам придется ввести команду «SU».
Нет разрешения на удаление андроид sd.
Не могу удалить с карты памяти андроид. Как удалить файлы в телефоне, если они не удаляются
Но программа будет эффективна для мобильного устройства только при работе со съемными носителями, к примеру, SD-картой, которую можно извлечь и подключить к компьютеру через переходник.
Поэтому если не уверены, можно ли удалять тот или иной файл, лучше его не трогать. Удаление файлов возможно не только с помощью самого устройства, но и с помощью компьютера — при подключении устройства к нему.
Сбой при удалении файла андроид. Нет разрешения на удаление на андроид
При этом мы используем файловый диспетчер FExplorer. Случается, что при удалении файлов также помогает перезагрузка мобильного устройства.Удаляем защищённые от удаления файлы в телефоне Случается, что мы не можем переименовать или удалить тот или иной файл.
Чтобы решить эту проблему, нам потребуется выход в Интернет и USB-кабель для подключения мобильного устройства к ПК.Подключаем телефон к настольному компьютеру в режиме накопителя и открываем содержимое своего сотового аппарата. Находим защищённые файлы и нажимаем кнопку удаления («Delete»). Можно также попробовать удалить их через «Свойства» в контекстном меню.
Такое меню открывается нажатием правой кнопкой мыши.Если все описанные манипуляции не помогают, можно попробовать воспользоваться специальными утилитами.
Хорошим примером такого приложения станет FAR Manager.
Наверняка на вашем смартфоне есть совершенно ненужные файлы, которые только занимают лишнее место.
Нет разрешения на удаление в «Андроиде». Как получить разрешение?
Но если все дело в работе карты памяти, то тут придется воспользоваться сторонними приложениями.
Их можно в большом количестве найти на Google Play. Есть несколько утилит, которые помогут проверить уровень доступа.
Например, можно скачать программу Root Checker. После ее установки достаточно зайти в приложение и выбрать пункт «Проверка рут». Обычно после этого можно понять, есть ли у владельца гаджета нужные полномочия.
Также можно скачать программу Terminal Emulator.
В этом случае потребуется чуть больше манипуляций. Для определения прав юзера необходимо набрать короткую команду SU.
Если у пользователя есть необходимые права, то на экране появится символ #. В случае их отсутствия пользователь увидит значок доллара.Если удалось выяснить, что прав администратора у пользователя нет, то нужно решить проблему при помощи других утилит. В этом случае также можно найти в Google Play огромное количество утилит.
Совет 1: Как удалить файлы в телефоне, если они не удаляются
В операционной системе Symbian список задач вызывается долгим удержанием кнопки для вызова меню. Можно также закрыть программу, которая не отвечает, при помощи диспетчера файлов FExplorer.
Не пытайтесь закрывать с его помощью не программы, а процессы, особенно те, назначения которых не знаете. Иногда даже после завершения всех программ удалить занятый файл можно лишь после перезагрузки телефона.
4 В случае, если файл, который не занят ни одним приложением, не удаляется средствами телефона, а хранится он на карте памяти, попробуйте воспользоваться кардридером. Если не поможет и он, проверьте положение переключателя защиты от записи на самой карте (если таковой имеется). Наконец, карта может принудительно перевести себя в режим Read only с целью предотвращения потери данных, если она сильно изношена.
Тогда немедленно сделайте резервную копию карты и отформатируйте ее. При повторении ситуации замените карту на другую.
Телефон пишет нет разрешения на удаление.
Google Photos не может удалять файлы с SD карты
А точнее, версии Андроид 4.4 KitKat. В этой версии Андроид введена новая фишка разработчиков Google.
Теперь приложениям запрещен доступ к редактированию файлов на SD карте! Это приводит к тому, что некоторые приложения неработоспособны!
Я расскажу вам, как обойти эту проблему! Добрый день, уважаемые читатели нашего блога!
На днях я купил себе новый телефон! Samsung Galaxy S5! Поздравляю себя с удачной покупкой, о которой мечтал несколько лет! Телефон оказался замечательно быстрым, мощным, красивым и удобным!
Ранее у меня уже был телефон HTC (ему уже около 4-5 лет) с Андроид системой. Один из первых телефонов с такой системой (на момент покупки). Я его изучил вдоль и поперек, перепрошивал систему несколько раз, выбрал прошивку Андроид, которая по функционалу много превосходила на тот момент официальную.
Для тех, кто не в курсе, перепрошивка — это замена операционной системы телефона. Ну примерно как переустановка Windows на компьютере.
Прошло много времени, вышло много версий Андроид (на момент покупки у меня была Андроид 2.2).
Как удалять неудаляемые приложения в Android
Если её нет, то проделайте следующее.
В самом низу списка есть пункт «О телефоне». Зайдите в него. Прокрутите список до пункта «Номер сборки».
Тапните по нему 5-7 раз, пока не увидите сообщение о разблокировке параметров разработчика.
Включите в настройках разработчика режим отладки по USB. Для этого зайдите в «Параметры разработчика». Активируйте параметры переключателем вверху, а затем прокрутите список и поставьте галочку напротив «Отладка по USB».
Возвращайтесь в основное окно настроек и прокрутите список опций вниз, до блока общих. Тапните по пункту «Безопасность».
На Android 8.0 и 8.1 эта опция называется «Местоположение и защита».
Далее следует обнаружить опцию администраторов устройства. На устройствах с версией Андроид 7.0 и ниже она так и называется «Администраторы устройства».
Источник