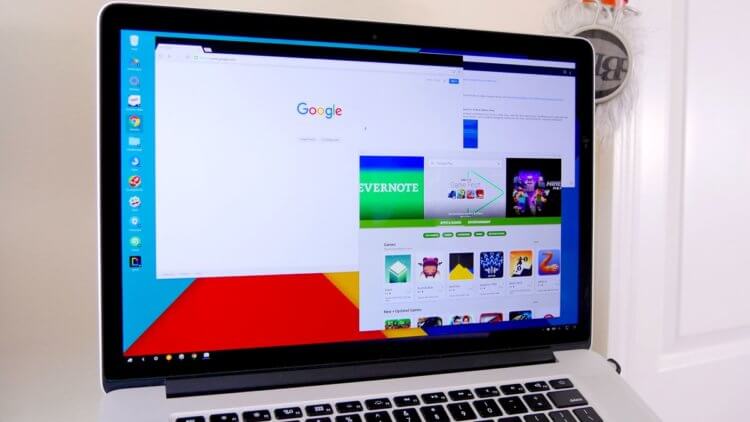- Как включить скрытый настольный режим в Android
- Как включить десктопный режим в Android 10
- Как превратить Android-смартфон в компьютер
- Десктопный режим / Режим рабочего стола в Android 10: как включить и настроить
- как включить и настроить Десктопный режим / Режим рабочего стола в смартфоне с Android 10
- Make Android 10’s Hidden Desktop Mode more useful on the OnePlus 7/7T and Essential Phone
- Sorry Pixel 4 owners, this won’t work on your phone
- Выбираем android-приложение для организации многозадачности Windows на Android: Computer Launcher и Win 10 File Manager, а также подведение итогов
- Оглавление
- Вступление
- реклама
Как включить скрытый настольный режим в Android
Вычислительная мощность современных смартфонов давно приблизилась к компьютерам трёх-пятилетней давности, чем компании очень охотно бравируют на каждой презентации. Другое дело, что сценариев использования такой производительности пока не слишком много. Как правило, вендоры приводят в пример возможность съёмки и монтажа видео в формате 4K, работу с дополненной реальностью и, конечно же, игры. Однако Google решила, что смартфоны вполне годятся для того, чтобы использовать их в качестве альтернативы персональным компьютерам, а потому добавила в Android 10 специальный десктопный режим. Правда, почему-то забыла нарисовать для него собственный интерфейс.
В Android есть скрытый десктопный режим
Читайте также: Google неожиданно выпустила Android 10 для телевизоров
Разработчик Дэниел Блэндфорд спроектировал собственный лаунчер для десктопного режима Android 10 под названием Flow Desktop Launcher (скачать). Это первый инструмент, который не просто активирует настольный режим, но и обеспечивает её всеми интерфейсными элементами. Благодаря ему можно подсоединять совместимый смартфон к монитору и, запустив Flow Desktop Launcher, использовать образовавшуюся сборку в качестве более-менее полноценного компьютера. В этом режиме у пользователя появится возможность запускать все приложения, которые установлены на смартфон, но при этом взаимодействовать с ними при помощи клавиатуры или мыши.
Как включить десктопный режим в Android 10
Flow Desktop — лаунчер, который активирует десктопный режим в Android 10
У десктопного режима из Android 10 отсутствует собственный интерфейс, потому что он, как и флаги в Chrome, является экспериментальным нововведением, чью работу Google намерена тестировать ещё какое-то время. Видимо, тестирование проводится в закрытом режиме без привлечения участников со стороны. В противном случае, Google, вероятно, нарисовала бы какое-то подобие настольного интерфейса, чтобы дать пользователям возможность испытать новый режим и понять, во-первых, насколько он жизнеспособен в принципе, а, во-вторых, как именно его следует развивать, чтобы им хотелось пользоваться.
Читайте также: Я обновился до Android 10. Что изменилось
Несмотря на это, Google пропустила Flow Desktop Launcher в Google Play, дав независимому разработчику возможность активировать десктопный режим. Для его активации не потребуется получения рут-прав или других сколь-нибудь сложных манипуляций. Будет достаточно просто установить приложение, активировать режим разработчика, а затем включить функции Freeform Windows и Experimental Desktop Mode. После этого можно будет подключить смартфон к периферийным устройствам, чтобы взаимодействовать с интерфейсом, и пользоваться импровизированным компьютером.
Как превратить Android-смартфон в компьютер
По словам разработчика, Flow Desktop Launcher пока находится в тестовом режиме, а потому его стабильная работа не гарантируется на подавляющем большинстве устройств. Единственные смартфоны, под которые лаунчер адаптировался изначально, — это OnePlus 7T Pro, Essential Phone и те модели Samsung Galaxy, которые по умолчанию поддерживают режим DeX. Впрочем, это не значит, что на других аппаратах Flow Launcher работать не будет. Просто при использовании устройств других брендов могут возникать различные неполадки, препятствующие комфортной работе.
Читайте также: Функции Android 10, которые мы так и не увидели
Внедрив в Android 10 десктопный режим, Google, по сути, дала добро на превращение смартфонов в компьютеры, признав их производительность. Даже если по умолчанию он будет реализован не слишком хорошо, производители усилиями своих разработчиков смогут сделать собственные, более продвинутые и совершенные версии режима. Правда, теперь осталось выяснить, когда режим будет окончательно готов. Ведь если Google не выпустит его вместе с Android 11, это будет серьёзное упущение и шанс для конкурентов представить что-нибудь своё.
Источник
Десктопный режим / Режим рабочего стола в Android 10: как включить и настроить
Так называемый десктопный режим (Desktop Mode или Режим рабочего стола), в качестве встроенной функции будущей Android 10, появился достаточно давно, в одной из первых тестовых версий системы для разработчиков.
Если вкратце, то десктопный режим в Android 10, по аналогии с приложением Samsung DeX, позволяет подключать к Android-смартфону или планшету внешний дисплей, чтобы удобнее было просматривать контент или работать с подключенной клавиатурой и мышью (как на компе).
При этом на оба экрана можно выводить как одно приложение, так два разных без прекращения работы (посредством функции «многозадачного восстановления»). Плюс, возможностью перемещения и масштабирования окон на большом экране, возможность одновременно использовать экранную (виртуальной) клавиатуры на экране смартфона/планшета в качестве клавиатуры компа и пр.
Однако до сих пор, не смотря на то, что Android 10 уже вышла, десктопный режим так и остается экспериментальной «загадочной фичей» для разработчиков, запрятанной глубоко в закрытом разделе настроек операционки. И даже у нынешнего флагманского Pixel 4 этот режим в настоящее время официально отключен.
И, тем не менее, у некоторых смартфонов, которые уже получили новый Android 10, в частности у Essential Phone, OnePlus 7 и 7 Pro, OnePlus 7T и 7T Pro и некоторых других моделей, поддерживающих вывод видео через порт USB-C (DisplayPort Alt Mode), Режим рабочего стола вполне себе успешно функционирует, правда, пока тоже не просто так.
По состоянию на сейчас, для подключения совместимого смартфона к большому экрану и настройки Рабочего стола Android 10 помимо самих этих двух устройств, а также переходника с USB-C на HDMI, клавиатуры и мыши, требуется соответствующую функцию искать и включать. Но это с недавних пор — проблема тоже решаемая. И сейчас расскажем, как именно всё обустроить. Итак.
как включить и настроить Десктопный режим / Режим рабочего стола в смартфоне с Android 10
Значит, по порядку. Из самых необходимых требований:
- Android 10;
- поддержка DisplayPort Alt Mode (его поддерживают большинство моделей с процессорами Qualcomm Snapdragon 835, Qualcomm Snapdragon 845, Qualcomm Snapdragon 855, оснащенные портом USB 3.1 Type-C, но полный список девайсов, у которых есть функция вывода видео через USB-C, глянуть можно здесь);
- переходник с USB 3.1 Type-C на HDMI;
- монитор/телевизор с HDMI-входом;
- Bluetooth-мышь и клавиатура.
Если всё перечисленное — в наличии, то далее:
- открываем раздел «Для разработчиков» в настройках смартфона;
- скроллим экран «Для разработчиков» до раздела «Приложения» и там активируем опции «Разрешить создание окон произвольной формы» («Enable freeform windows») и «Принудительное включение режима рабочего стола» («Force desktop mode»):
- перезагружаем смартфон;
- после этого качаем и устанавливаем кастомизированную версию приложение Lawnchair со страницы проекта на GitHub (ЛИНК на APK-файл);
- после завершения установки тапаем «Настройки» -> «Приложения и уведомления» -> «Приложения по умолчанию» и устанавливаем Lawnchair в качестве главного приложения (лаунчера по умолчанию);
- подключаем смартфон к монитору или телевизору через переходник;
- даем приложению необходимые разрешения (отображать поверх всех окон и т.д.) и, собственно, тестируем Режим рабочего стола на большом экране.
С виду, конечно, экспериментальный десктопный режим Android 10 выглядит не так красиво, как Samsung DeX или Huawei Easy Projection, но зато работает. К примеру, та же многозадачность операционки на большом экране наконец-то обретает более-менее вменяемый вид (и наводит-таки на мысли, что ноут скоро вообще не нужен будет). Ну и будем надеяться, что в Google десктопный режим «допилят» и включаться он будет нормально…
Источник
Make Android 10’s Hidden Desktop Mode more useful on the OnePlus 7/7T and Essential Phone
Sorry Pixel 4 owners, this won’t work on your phone
One of the most talked-about features prior to the release of Android 10 was desktop mode. When we first heard that Google’s next major Android OS would natively support desktop mode, we were hoping it would be something akin to Samsung DeX or Huawei Easy Projection. Sadly, it was anything but. Google built a barebones launcher for external displays so developers can test what their apps might look like on large displays, but they didn’t even bother adding display out support on the Pixel 4. Sadly, this means that Android 10’s hidden desktop mode is unusable on the latest Pixel smartphone, but if you have the Essential Phone, OnePlus 7/7 Pro, OnePlus 7T/7T Pro, or any other phone with video output over USB-C, then there’s a way to make it more useful.
First, here are some requirements that you have to meet:
Requirements:
- Your Android smartphone must be running Android 10.
- Your Android smartphone needs to support DisplayPort Alt Mode. Here’s a partial list of phones with support. If you have a smartphone with the Qualcomm Snapdragon 835, Qualcomm Snapdragon 845, or Qualcomm Snapdragon 855 and a USB 3.1 Type-C port, then your smartphone should support DisplayPort Alt Mode unless the phone vendor deliberately disabled it. Google disabled it on the Pixel 4, for example.
- You need a USB 3.1 Type-C to HDMI adapter. I bought this one off of Amazon. You’ll also need a Bluetooth mouse and keyboard if you want a more pleasant experience.
Next, here’s how to set it up:
- Enable Developer Options on your phone. Go to Settings > About phone and tap on “build number” 7 times.
- Go to Settings > Developer options and scroll down until you reach the “APPS” section. Turn on “enable freeform windows” and “force desktop mode.”
- Reboot your phone.
- Install this APK. It’s a customized version of the popular Lawnchair launcher with TaskBar integrated into it. This APK was made by XDA Senior Member farmerbb as a proof-of-concept to show custom launcher developers how they can add desktop mode support*.
- Go to Settings > Apps & notifications > Default apps and set Lawnchair as the default launcher.
- Plug your phone into your monitor/TV using the adapter.
- In a few seconds, you should see the custom Android 10 desktop interface appear on the screen. You’ll have to grant TaskBar permission to “display over other apps” as requested in order to show the bottom bar. If you also want TaskBar to show your recent apps in the bottom bar, you should also grant it the “usage access” permission as requested.
I would wager that everything looks way too big on your monitor/TV right now. That’s because the default DPI for desktop mode in Android 10 is 320, which makes everything look huge. Also, the navigation bar/Android 10 gestural navigation pill probably looks unsightly on your display. There’s a way to fix this, but it requires the installation of another app by farmerbb.
- Disconnect your phone from your monitor/TV and connect it to your PC.
- Download and install ADB on your PC.
- Install SecondScreen from the Google Play Store. Make sure you’re on version 2.9.1 of the app with support for Android 10 Desktop Mode (as noted in the changelog.)
- Run the following command from your PC, as instructed by the app:
- Now you can control the UI of the external display using this app! It uses the hidden WindowManagerShellCommand to tweak the density to make UI elements appear smaller, overscan to hide the navigation bar, and/or resolution to match that of the external display. Play around with these values until you get something you’re comfortable with.
That’s it! Enjoy desktop mode on your Android 10 smartphone. We’re not sure why Google disabled DisplayPort Alt Mode functionality on the Pixel 4, so we reached out for comment and will update you if we hear back. If you’re a custom launcher developer interested in integrating TaskBar into your launcher, you can find the instructions here.
Update 1 (11/1/19 @ 2:17 PM ET): This article was updated to simplify the instructions on how to tweak the UI of the external display.
Источник
Выбираем android-приложение для организации многозадачности Windows на Android: Computer Launcher и Win 10 File Manager, а также подведение итогов
Оглавление
Вступление
Сегодня мы продолжим разговор о программах-имитаторах интерфейса Windows на Android. Речь пойдет не о простых «лаунчерах» и не о мобильной версии ОС, а полноценных приложениях, способных полностью обеспечить многозадачность оболочки.
реклама
Рассмотренные в прошлый раз Leena Desktop UI и Sentio Desktop с последней задачей справились, хоть и без багов не обошлось, поэтому пришло время расширить свой кругозор еще двумя приложениями, предлагающими удобное управление Windows на интерфейсе Android. Правда, насколько оно удобное, надо еще проверить. Например, к управлению предыдущими подопытными пусть немного, но надо привыкать. Но у последних есть одно неоспоримое преимущество: Leena Desktop UI и Sentio Desktop способны превратить обычный смартфон в неттоп при условии использования внешнего монитора. Нынешние гости лаборатории, напротив, призваны жить только на мобильном устройстве, а значит, заморочек с ними меньше.
Computer Launcher способен имитировать не только оболочку Windows, но и меню «Пуск» с панелью задач, а также прятать в последнюю запущенные программы. Последняя возможность пока под вопросом, возможно, это просто коммерческий ход.
А Win 10 File Manager, как несложно догадаться, предлагает файловый менеджер а-ля Windows 10 и способен на все, на что способен оппонент. Осталось только проверить новых участников в действии и подвести итоги изучения четырех программ, превращающих Android в некоторое подобие Windows.
В качестве тестового оборудования использовались:
- Планшет DEXP Ursus 8EV2 3G (Android 4.4.2, процессор MT8382, 4 x Cortex-A7 1.3 ГГц, видеоядро Mali-400 MP2, 1 Гбайт ОЗУ, аккумулятор 4 000 мАч, 3G-модуль, Wi-Fi 802.11b/g/n);
- Смартфон Homtom HT3 Pro (Android 5.1 Lollipop, процессор MT6735P, 4 x Cortex-A53 1.0 ГГц, 64-бит, видеоядро Mali-T720, 2 Гбайт ОЗУ, аккумулятор 3 000 мАч, 4G-модуль, Wi-Fi 802.11b/g/n).
Источник