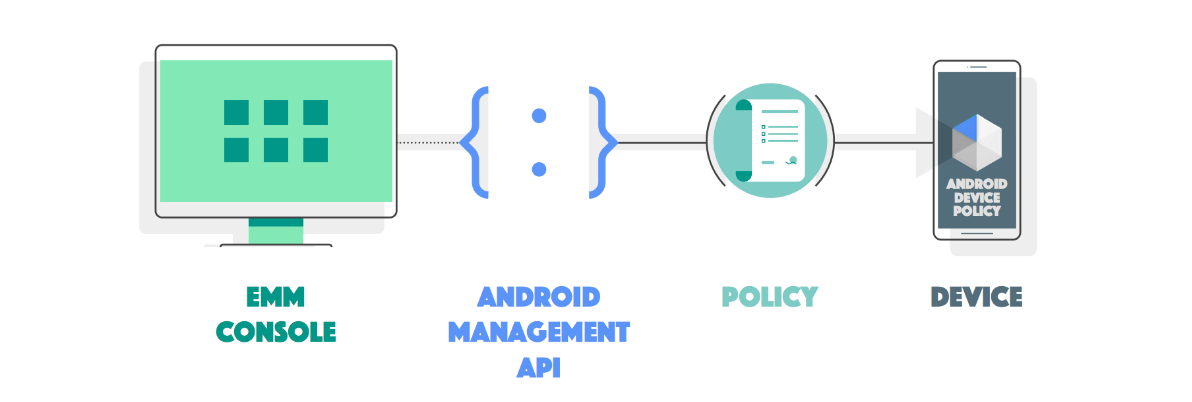- Google Play Developer API
- Subscriptions and In-App Purchases
- Publishing API
- Getting Started
- Other APIs
- Access Google APIs
- Get started
- Access when authorization isn’t required
- Kotlin
- Access when authorization is required
- Kotlin
- Check for API availability
- Kotlin
- Android Management API
- How it works
- API resources
- Enterprises
- Policies
- Enrollment tokens
- Devices
- Get started
- Getting Started
- Linking your account and project
- Creating a new project
- Using an existing project
- Configure OAuth and Service Accounts
- Using a service account
- Using OAuth clients
- Obtaining your Developer ID
- Specialized APIs
- Client Libraries
Google Play Developer API
The Google Play Developer API allows you to perform a number of publishing and app-management tasks. It includes two components:
- The Subscriptions and In-App Purchases API lets you manage in-app purchases and subscriptions.
- The Publishing API lets you upload and publish apps, and perform other publishing-related tasks.
Subscriptions and In-App Purchases
You can use the Google Play Developer API to manage:
You can use these resources to check the status of purchases, and to modify and cancel recurring purchases.
To learn more about how to sell subscriptions in an Android app, read Google Play In-app Billing on the Android Developers site.
Publishing API
The Google Play Developer Publishing API allows you to automate frequent tasks having to do with app production and distribution. This provides functions similar to those available to a developer through the Play Console, such as:
- Uploading new versions of an app
- Releasing apps, by assigning APKs to various Tracks (alpha, beta, staged rollout, or production)
- Creating and modifying Google Play Store listings, including localized text and graphics and multi-device screenshots
Those tasks are performed using the new edits functionality, which take a transactional approach to making changes; you bundle several changes into a single draft edit, then commit the changes all at once. (None of the changes take effect until the edit is committed.)
Getting Started
To start using the Google Play Developer API, have a look at the Getting Started page.
There are Java and Python libraries you can use to manage interaction with the Publishing API. We have provided code samples on the Client Libraries and Code Samples page. If you are using other languages, you can access the REST APIs directly via HTTP.
If you’re having issues using the Google Play Developer API, we’re here to help.
Other APIs
The Google Play Games Services Publishing API allows you to automate frequent tasks having to do with game services production and distribution.
Except as otherwise noted, the content of this page is licensed under the Creative Commons Attribution 4.0 License, and code samples are licensed under the Apache 2.0 License. For details, see the Google Developers Site Policies. Java is a registered trademark of Oracle and/or its affiliates.
Источник
Access Google APIs
When you want to make a call to one of the APIs in an SDK that’s powered by Google Play services, such as Google Sign-in or ML Kit, you need to first create an instance of an API client object. These objects automatically manage the connection to Google Play services. When a connection is available, each API client object executes requests in order. Otherwise, the client object queues the requests. Unless documentation indicates otherwise, client objects are cheap to construct; it’s fine to make new API clients every time you want to invoke API methods.
This guide shows how you can make API calls to any of the SDKs that are powered by Google Play services, including how to access the services that don’t require authorization and those that require authorization.
Get started
To get started, add the necessary tools and dependencies in your app project, as described in the guide on how to set up Google Play services.
Access when authorization isn’t required
To access a service that doesn’t require API authorization, get an instance of the service’s client object, passing it either the current Context or the current Activity . Before any API calls are executed, users are prompted to upgrade Google Play services if necessary.
For example, to get the device’s last known location using the Fused Location Provider for Android, add the logic that’s shown in the following code snippet:
Kotlin
Access when authorization is required
To access a service that requires user authorization, complete the following steps:
- Sign the user in.
- Request permission to access the scopes that the service requires.
- Get an instance of the service’s client object, passing it the user’s GoogleSignInAccount object in addition to a Context or Activity object.
The following example implements reading a user’s daily steps using the Google Fit API. To view a similar implementation in the context of a full project, view the main activity of the BasicHistoryApiKotlin app on GitHub.
Kotlin
Check for API availability
Before you enable a feature in your app that depends on a Google Play services API, include a check for the availability of the API on the device. To do so, call checkApiAvailability() .
The following code snippet demonstrates how to check for the availability of the fused location provider.
Kotlin
Except as otherwise noted, the content of this page is licensed under the Creative Commons Attribution 4.0 License, and code samples are licensed under the Apache 2.0 License. For details, see the Google Developers Site Policies. Java is a registered trademark of Oracle and/or its affiliates.
Источник
Android Management API
The Android Management API is available as part of Android Enterprise, an initiative providing developers with tools to build solutions for organizations to manage their Android device fleets. The program is intended for enterprise mobility management providers (EMMs). To deploy a production solution that uses the Android Management API, EMMs need to follow the steps outlined in Release your solution.
You can use the Android Management API to support the work profile, fully managed device, and dedicated device solution sets.
See the Quickstart guide to try out the API.
How it works
The Android Management API supports the full enterprise mobility management lifecycle, from initial customer enrollment to setting up and managing devices.
As an EMM developer, you supply your customers with an on-premise or cloud-based EMM console. In your console, your customers generate device enrollment tokens and create management policies. They use the tokens to enroll devices and apply management policies to the devices they enrolled.
In the backend, your console uses the Android Management API to create enrollment tokens, policies, and other management resources. During enrollment, each device installs the API’s companion app, Android Device Policy. When policies are linked to a device in the API, Android Device Policy automatically enforces the policy settings on the device.
API resources
This section describes the primary resources used in the Android Management API.
Enterprises
An enterprises resource typically represents a single organization. You create an enterprise as part of an online setup flow that your customers use to bind their organization with your EMM solution. Policies, enrollment tokens, and devices belong to an enterprise.
Policies
The Android Management API follows a policy-driven model. A policies resource contains a group of device and app management settings that govern the behavior of a device. The range and flexibility of the settings supported in policies allow you to set up devices for a variety of different use cases.
See Create a policy for more information.
Enrollment tokens
You use enrollmentTokens to bind devices to an enterprise—a process called enrollment and provisioning. Enrollment tokens can optionally contain extra details (e.g. corporate WiFi credentials), a policyName linked to a policies resource, and a user account identifier.
After creating an enrollment token, you can pass the token to a device using one of several different provisioning methods. Devices install Android Device Policy as part of the provisioning process. If a policyName is specified in the enrollment token, then the policy will be applied immediately after provisioning is complete.
The Android Management API simplifies user management—you can enroll a device with or without specifying a user in the enrollment token.
- If you don’t specify a user, a new user will be created automatically.
- If you specify an existing user, the existing user will be associated with the device. You can associate a user with up to 10 devices.
See Provision a device for more information.
Devices
A devices resource is created when a device is successfully enrolled. The resource contains read-only details about a device, including its associated user, policy, and management mode.
Device management is carried out through policy, but you can use enterprises.devices.issueCommand to lock, reboot, or reset the password on a device. To wipe a device, call enterprises.devices.delete .
Get started
Test out the API—use the Quickstart guide to set up a device in minutes. Ensure that you understand the steps required to release your solution in a production environment before using the developer’s guide and API reference on this site to build your solution.
Except as otherwise noted, the content of this page is licensed under the Creative Commons Attribution 4.0 License, and code samples are licensed under the Apache 2.0 License. For details, see the Google Developers Site Policies. Java is a registered trademark of Oracle and/or its affiliates.
Источник
Getting Started
To start making API calls, you’ll set up and manage the Google Play Developer API directly from the Google Play Console. The API can only be managed by the owner of your Google Play Developer Account. The following instructions explain how to:
- Set up a new or existing Google Cloud Project
- Manage OAuth clients
- Use a service account to access the Google Play Developer API
- Access specialized APIs for analyzing your app
Linking your account and project
Before you can access the Google Play Developer API, you must link your Google Play Developer Account to a Google Cloud Project. In most cases, we recommend that you create a new Google Cloud Project dedicated to your Google Play Developer Account, but you can link an existing project. Keep in mind that each Google Play Developer Account can only be linked to a single Google Cloud Project. If you have multiple apps in the same Google Play Developer Account, they all must share the same Google Cloud Project.
Creating a new project
- Go to the API access page on the Google Play Console.
- Accept the Terms of Service.
- Click Create new project.
The Google Cloud Project is automatically generated and linked to your Google Play Console.
Using an existing project
If you are already a user of the Google Play Developer API, you can link to your existing API project by following these steps:
- Go to the API access page on the Google Play Console.
- Accept the API Terms of Service.
Choose the project you’d like to link.
If your project isn’t listed, verify that
- your Google Play Console account is designated as an Owner
- Google Play Developer API is enabled for the project
Click Link existing project.
Configure OAuth and Service Accounts
You need to configure access to the Google Play Developer API with an OAuth client or a service account. In most cases, you should use a service account to access to the API.
Service accounts must be used in a secure environment, such as your server. The service account credentials need to be securely managed so they are not revealed to anyone that is not authorized to use the API.
The OAuth Client ID should be used if you need to access the API on behalf of an individual user. For example, if your website needs to access the Google Play Developer API from the web client on behalf of the user, you can use the Client ID. The user will be authenticated with their Google account instead of the service account. This allows you to make API calls on behalf of a user without compromising service account credentials.
- Service account: A secure software service will access the API (most common)
- OAuth clients: A user will access the API
Using a service account
You can create a service account from the Google Play Console.
- Go to the API access page on the Google Play Console.
- Under Service accounts, click Create new service account.
Follow the instructions on the page to create your service account.
During the process of account creation you need to grant your service account the role of Service Account User in order for it to appear in Google Play Console.
Once you’ve created the service account on the Google Play Console, click Done. The Service Accounts section of the API access page automatically refreshes, and your service account will be listed.
Click Grant Access to provide the service account the necessary rights to perform actions.
To use the Google Play Billing APIs, you must grant the following permissions:
- View financial data, orders, and cancellation survey responses
- Manage orders and subscriptions
At this point, you should be able to access the Google Play Developer API through the service account. For more information, see Using OAuth 2.0 for Server to Server Applications.
Using OAuth clients
You can allow users to perform actions via the API under their own credentials using an OAuth client. A user’s actions are limited to those permitted via the Users and permissions page on the Google Play Console.
Before creating OAuth clients you need to configure branding information for your product. Learn more
- Go to the API access page on the Google Play Console.
- Under OAuth Clients, click Configure OAuth consent screen.
- Configure your product’s branding information.
- Once you’ve finished, click Refresh OAuth consent. The section updates and you won’t see the message about branding information any more.
To create OAuth client via Google Play Console:
- Go to the API access page on the Google Play Console.
- Under OAuth Clients, click Create new OAuth client.
- Follow the instructions on the page to create your OAuth client.
Once you’ve created the OAuth client on the Google Play Console, click Done. The OAuth Clients section of the API access page automatically refreshes, and your OAuth client will be listed.
Sometimes the new OAuth client won’t appear on the page right away. In that case, click Refresh OAuth clients.
The details of your new OAuth client are displayed in a list on this page.
Obtaining your Developer ID
Some APIs require you to provide a Google Play Console Developer ID. This is a long number that was assigned when your Google Play Developer Account was created. Your Developer ID can be found in the URL of almost any page on the Google Play Console, such as the API access page.
For example, consider the Google Play Console URL:
In the URL above, the Developer ID would be 1234567890123456789 .
Note: If an app is transferred from one Google Play Developer Account to another, the Developer ID associated with that app will change. This means that after the transfer completes, you must use the Developer ID for the new Google Play Developer Account account in API calls for that app.
Specialized APIs
The Google Play Developer API contains several specialized APIs that allow you to perform specific types of analysis on your app:
Reply to Reviews API Allows you to view user feedback for your app and reply to this feedback. Voided Purchases API Allows you to revoke access to in-app products associated with purchases that a user has voided.
Client Libraries
We have provided client libraries you can use to programmatically access the REST APIs. For more information, see Client Libraries and Code Samples.
Except as otherwise noted, the content of this page is licensed under the Creative Commons Attribution 4.0 License, and code samples are licensed under the Apache 2.0 License. For details, see the Google Developers Site Policies. Java is a registered trademark of Oracle and/or its affiliates.
Источник