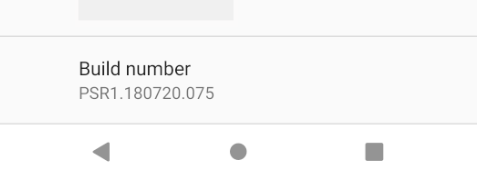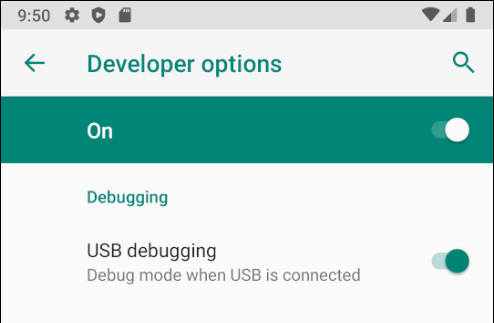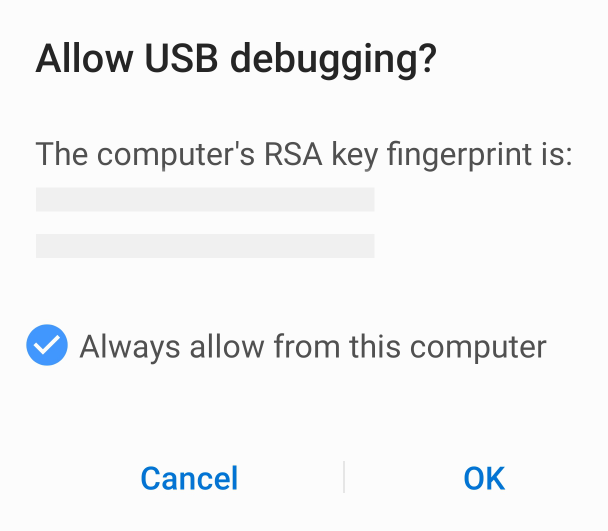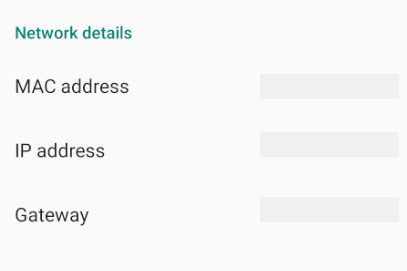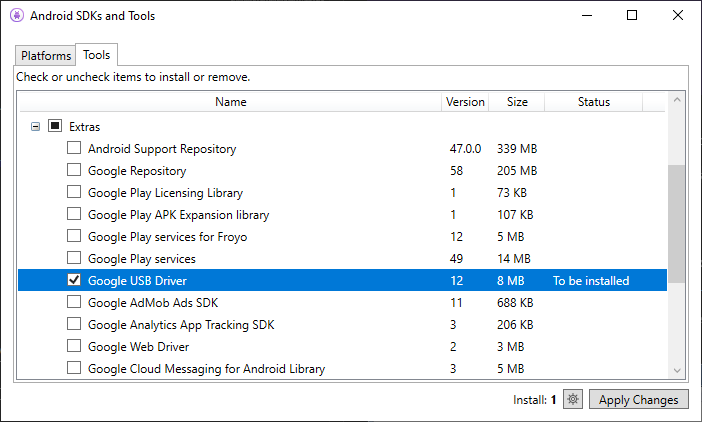- Using Hardware Devices
- In this document
- See also
- Enabling On-device Developer Options
- Setting up a Device for Development
- USB Vendor IDs
- Настройка устройства для разработки
- Включение отладки на устройстве
- Android 9.0 и более поздних версий
- Android 8.0 и Android 8.1
- Android 7.1 и более ранней версии
- Убедитесь, что включена отладка по USB
- Android 9.0 и более поздних версий
- Android 8.0 и Android 8.1
- Android 7.1 и более ранней версии
- Подключение устройства к компьютеру
- Альтернативное подключение через Wi-Fi
- Подключение через Wi-Fi
- Устранение неполадок
- Установка USB-драйверов
- Скачивание USB-драйверов
- Установка USB-драйвера
- Сводка
Using Hardware Devices
In this document
See also
When building a mobile application, it’s important that you always test your application on a real device before releasing it to users. This page describes how to set up your development environment and Android-powered device for testing and debugging on the device.
You can use any Android-powered device as an environment for running, debugging, and testing your applications. The tools included in the SDK make it easy to install and run your application on the device each time you compile. You can install your application on the device directly from Android Studio or from the command line with ADB. If you don’t yet have a device, check with the service providers in your area to determine which Android-powered devices are available.
If you want a SIM-unlocked phone, then you might consider a Nexus phone. To purchase a Nexus phone, visit the Google Play store.
Note: When developing on a device, keep in mind that you should still use the Android emulator to test your application on configurations that are not equivalent to those of your real device. Although the emulator does not allow you to test every device feature (such as the accelerometer), it does allow you to verify that your application functions properly on different versions of the Android platform, in different screen sizes and orientations, and more.
Enabling On-device Developer Options
Android-powered devices have a host of developer options that you can access on the phone, which let you:
- Enable debugging over USB.
- Quickly capture bug reports onto the device.
- Show CPU usage on screen.
- Draw debugging information on screen such as layout bounds, updates on GPU views and hardware layers, and other information.
- Plus many more options to simulate app stresses or enable debugging options.
To access these settings, open the Developer options in the system Settings. On Android 4.2 and higher, the Developer options screen is hidden by default. To make it visible, go to Settings > About phone and tap Build number seven times. Return to the previous screen to find Developer options at the bottom.
Setting up a Device for Development
With an Android-powered device, you can develop and debug your Android applications just as you would on the emulator. Before you can start, there are just a few things to do:
- Verify that your application is «debuggable» in your manifest or build.gradle file.
In the build file, make sure the debuggable property in the debug build type is set to true. The build type property overrides the manifest setting.
In the AndroidManifest.xml file, add android:debuggable=»true» to the element.
Note: If you manually enable debugging in the manifest file, be sure to disable it in your release build (your published application should usually not be debuggable).
- On most devices running Android 3.2 or older, you can find the option under Settings > Applications > Development.
- On Android 4.0 and newer, it’s in Settings > Developer options.
Note: On Android 4.2 and newer, Developer options is hidden by default. To make it available, go to Settings > About phone and tap Build number seven times. Return to the previous screen to find Developer options.
- If you’re developing on Windows, you need to install a USB driver for adb. For an installation guide and links to OEM drivers, see the OEM USB Drivers document.
- If you’re developing on Mac OS X, it just works. Skip this step.
- If you’re developing on Ubuntu Linux, you need to add a udev rules file that contains a USB configuration for each type of device you want to use for development. In the rules file, each device manufacturer is identified by a unique vendor ID, as specified by the ATTR
property. For a list of vendor IDs, see USB Vendor IDs, below. To set up device detection on Ubuntu Linux: - Log in as root and create this file: /etc/udev/rules.d/51-android.rules .
Use this format to add each vendor to the file:
SUBSYSTEM==»usb», ATTR==»0bb4″, MODE=»0666″, GROUP=»plugdev» In this example, the vendor ID is for HTC. The MODE assignment specifies read/write permissions, and GROUP defines which Unix group owns the device node.
Note: The rule syntax may vary slightly depending on your environment. Consult the udev documentation for your system as needed. For an overview of rule syntax, see this guide to writing udev rules.
Note: When you connect a device running Android 4.2.2 or higher to your computer, the system shows a dialog asking whether to accept an RSA key that allows debugging through this computer. This security mechanism protects user devices because it ensures that USB debugging and other adb commands cannot be executed unless you’re able to unlock the device and acknowledge the dialog. This requires that you have adb version 1.0.31 (available with SDK Platform-tools r16.0.1 and higher) in order to debug on a device running Android 4.2.2 or higher.
When plugged in over USB, you can verify that your device is connected by executing adb devices from your SDK platform-tools/ directory. If connected, you’ll see the device name listed as a «device.»
If using Android Studio, run or debug your application as usual. You will be presented with a Device Chooser dialog that lists the available emulator(s) and connected device(s). Select the device upon which you want to install and run the application.
If using the Android Debug Bridge (adb), you can issue commands with the -d flag to target your connected device.
USB Vendor IDs
This table provides a reference to the vendor IDs needed in order to add USB device support on Linux. The USB Vendor ID is the value given to the ATTR
property in the rules file, as described above. Источник
Настройка устройства для разработки
В этой статье рассказывается о том, как настроить устройство Android и подключить его к компьютеру для запуска и отладки приложений Xamarin.Android.
После тестирования на эмуляторе Android необходимо просмотреть и протестировать приложения, работающие на устройстве Android. Необходимо включить отладку и подключить устройство к компьютеру.
Каждое из этих действий будет рассматриваться более подробно в следующих разделах.
Включение отладки на устройстве
Для тестирования приложения Android необходимо включить отладку на устройстве. Параметры разработчика на Android были скрыты по умолчанию с версии 4.2, и их включение может варьироваться в зависимости от версии Android.
Android 9.0 и более поздних версий
На устройствах Android 9.0 и более поздних версий отладка включается следующим образом:
- Откройте экран Параметры.
- выберите сведения о Телефон .
- Коснитесь номера сборки 7 раз, пока вы не станете разработчик! .
Android 8.0 и Android 8.1
- Откройте экран Параметры.
- Выберите Система.
- Нажмите О телефоне.
- Коснитесь номера сборки 7 раз, пока вы не станете разработчик! .
Android 7.1 и более ранней версии
- Откройте экран Параметры.
- Нажмите О телефоне.
- Коснитесь номера сборки 7 раз, пока вы не станете разработчик! .
Убедитесь, что включена отладка по USB
После включения режима разработчика на устройстве необходимо убедиться, что на устройстве включена отладка по USB. Это также зависит от версии Android.
Android 9.0 и более поздних версий
перейдите к разделу Параметры > дополнительные > параметры разработчика системы и включите >.
Android 8.0 и Android 8.1
перейдите к разделу Параметры > параметры разработчика системы и включите >.
Android 7.1 и более ранней версии
перейдите к разделу Параметры параметры разработчика и включите отладку по USB.
после того как вкладка параметры разработчика будет доступна в разделе Параметры система, откройте ее, чтобы увидеть параметры разработчика:
Здесь можно включить такие параметры разработчика, как отладка по USB и режим бодрствования.
Подключение устройства к компьютеру
Последним действием является подключение устройства к компьютеру. Самый простой и надежный способ — использовать USB.
Вы получите запрос на доверие компьютеру на устройстве, если вы еще не использовали его для отладки. Можно также установить флажок Всегда разрешать этот компьютер, чтобы этот запрос не появлялся при каждом подключении устройства.
Альтернативное подключение через Wi-Fi
Можно подключить устройство Android к компьютеру без USB-кабеля — через Wi-Fi. Этот способ требует немного больше усилий, но может быть удобен, когда устройство находится слишком далеко от компьютера, чтобы его можно было подключить по кабелю.
Подключение через Wi-Fi
По умолчанию Android Debug Bridge (ADB) настроен для взаимодействия с устройством Android через USB. Его можно перенастроить для использования TCP/IP вместо USB. Для этого устройство и компьютер должны находиться в одной сети Wi-Fi. Чтобы настроить среду для отладки по Wi-Fi, выполните следующие действия из командной строки:
Определите IP-адрес устройства Android. одним из способов узнать IP-адрес является поиск в Параметры сети & интернет > Wi-Fi, а затем выберите сеть WiFi, к которой подключено устройство, а затем коснитесь элемента &. Откроется раскрывающийся список с информацией о сетевом подключении, аналогичный показанному на снимке экрана ниже:
в некоторых версиях Android IP-адрес не будет указан там, но его можно найти в разделе Параметры о > состоянии телефона.
Подключите устройство Android к компьютеру через USB.
После этого перезапустите ADB, чтобы начать использовать TCP на порту 5555. В командной строке введите следующую команду:
После ее выполнения компьютер не сможет прослушивать устройства, подключенные по USB.
Отсоедините USB-кабель, ведущий от устройства к компьютеру.
Настройте ADB для подключения к устройству Android на порту, который был указан на шаге 1 выше:
После выполнения этой команды устройство Android будет подключено к компьютеру через Wi-Fi.
После завершения отладки через Wi-Fi можно сбросить сервер ADB обратно в режим USB с помощью следующей команды:
Можно указать ADB вывести список устройств, которые подключены к компьютеру. Независимо от способа подключения устройств выполните следующую команду в командной строке, чтобы увидеть подключенные устройства:
Устранение неполадок
В некоторых случаях может оказаться, что устройство не может подключиться к компьютеру. В этом случае может потребоваться проверить, установлены ли драйверы USB.
Установка USB-драйверов
Это необязательное действие для macOS. Просто подключите устройство к компьютеру Mac с помощью USB-кабеля.
Прежде чем компьютер Windows распознает устройства Android, подключенные по USB, может потребоваться установить некоторые дополнительные драйверы.
Это действия по настройке устройства Google Nexus, которые приводятся в справочных целях. Действия для вашего конкретного устройства могут быть иными, однако они следуют одной схеме. Если у вас возникли проблемы, найдите их описание для вашего устройства в Интернете.
Запустите приложение android.bat из каталога [путь установки пакета SDK для Android]\tools. По умолчанию установщик Xamarin.Android поместит пакет SDK для Android в следующую папку на компьютере Windows:
Скачивание USB-драйверов
Для работы устройств Google Nexus (за исключением Galaxy Nexus) требуется USB-драйвер Google. Драйвер для Galaxy Nexus распространяет компания Samsung. Все остальные устройства Android должны использовать USB-драйвер от соответствующего изготовителя.
Установите пакет USB-драйвера Google, запустив диспетчер пакетов SDK для Android и открыв папку Дополнения, как показано на следующем снимке экрана:
Установите флажок USB-драйвер Google и нажмите кнопку Применить изменения. Файлы драйверов будут скачаны в следующую папку:
[Android SDK install path]\extras\google\usb\_driver
Путь по умолчанию для установки Xamarin.Android:
Установка USB-драйвера
Скачанные USB-драйверы необходимо установить. Чтобы установить драйверы в Windows 7, выполните следующие действия:
Подключите устройство к компьютеру с помощью USB-кабеля.
щелкните компьютер правой кнопкой мыши на рабочем столе или в обозревателе Windows и выберите пункт управление .
На левой панели выберите пункт Общие.
На правой панели найдите и разверните узел Другие устройства.
Щелкните правой кнопкой мыши имя устройства, а затем выберите пункт Обновить драйверы. Запустится мастер обновления оборудования.
Выберите пункт Обзор компьютера для драйвера программного обеспечения и нажмите кнопку Далее .
Нажмите кнопку Обзор и найдите папку драйвер USB (драйвер Google USB находится в папке [пакет SDK для Android путь установки] \екстрас\гугле\ usb_driver).
Нажмите кнопку Далее , чтобы установить драйвер.
Сводка
В этой статье описывалась процедура настройки устройства Android для разработки путем включения на нем отладки. Здесь также рассматривалось подключение устройства к компьютеру через USB или по Wi-Fi.
Источник
- Log in as root and create this file: /etc/udev/rules.d/51-android.rules .