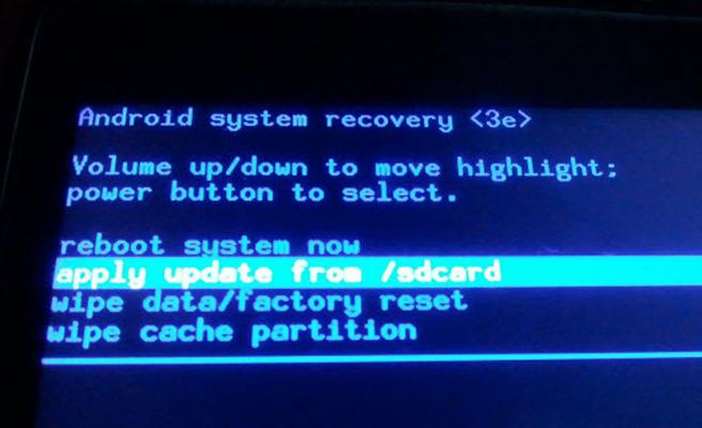- Что делать, когда не включается планшет Digma. Все причины неисправности и способы ремонта
- Почему не включается планшет Digma
- Проблема в зарядном устройстве
- Сломанная кнопка включения
- Разъем вышел из строя
- Аккумулятор сломался или сильно разрядился
- Механическое повреждение или воздействие влаги
- Сломанный экран
- Вредоносное программное обеспечение
- Неудачная перепрошивка
- Digma LINX A420 3G не включается
- Почему не включается Digma LINX A420 3G
- Принудительный перезапуск Digma LINX A420 3G
- Сброс к заводским настройкам
- Дополнительные методы
- Что делать, если планшет не загружается дальше логотипа — варианты решения проблемы
- Природа проблемы
- Как решать проблему?
- Режим восстановления
- Перепрошивка через компьютер
- Аппаратное решение
- Важно — как не допустить возникновения таких проблем
Что делать, когда не включается планшет Digma. Все причины неисправности и способы ремонта
Самая распространенная проблема у владельцев планшетных компьютеров Digma — не включается планшет. Из этого возникает вопрос: что делать, если планшет Дигма не включается?
Такая проблема обусловлена тем, что компания Дигма специализируется на бюджетной технике. Чтобы стоимость моделей была на очень доступном уровне, производителю требуется экономить на комплектующих.
Планшеты Digma выполнены из дешевых составляющих, и речь идет не только о главных характеристиках в виде процессора, ОЗУ, экрана и подобного. Также это относится и к вспомогательным элементам, например, к клею и платам.
Почему не включается планшет Digma
Существует несколько ответов на то, почему не включается мобильное устройство. Далее описаны наиболее встречающиеся причины поломки, и сразу же указаны способы для их решения.
В некоторых ситуациях причины и способы решения проблемы довольно просты, поэтому исправить неполадку можно в домашних условиях без специализированных знаний и навыков.
Проблема в зарядном устройстве
Чаще всего планшетный компьютер не включается и не заряжается из-за проблемы в зарядном устройстве. Зарядка выходит из строя намного чаще, чем мобильное устройство. Да и часто используется неоригинальный USB-кабель и сетевой адаптер.
Провод зарядки подвержен износу со временем, даже если гаджет эксплуатировался аккуратно. На нем могут возникать визуальные повреждения, сколы и скрутки.
Адаптер ломается при падениях, а если это очень некачественная техника, то она буквально сыпется в руках из-за низкосортной пластмассы и клея. Иногда адаптеры не просто выходят из строя, а даже взрываются из-за большого нагрева и плохой сборки.
Чтобы проверить зарядное устройство, нужно просто использовать его на другом планшетном компьютере или смартфоне. Если и оно не заряжается, значит, надо купить новую зарядку.
Важно! Некоторые умельцы находят скол на проводе и чинят его дома, просто скручивая провода между собой. Я не рекомендую этого делать, потому что провода USB стоят недорого. Даже оригинальные.
Сломанная кнопка включения
Зачастую девайс может перестать включаться из-за неисправной кнопки питания. То есть, в целом аппарат функционирует исправно, но одна небольшая деталь в виде кнопки сломалась.
Обычно данную поломку видно сразу, так как клавиша сильно проваливается внутрь, или нажатие на нее не чувствуется тактильно. В такой ситуации починить кнопку в домашних условиях невозможно, потому что требуется детальный разбор корпуса.
Рекомендую отнести планшетный компьютер в сервисный центр, где новая кнопка будет установлена, и ее замена обойдется не более чем в 400-700 рублей. Здесь главное, чтобы в сервисе была подходящая кнопка именно для Дигмы.
Важно! Судя по отзывам, чаще всего кнопка включения выходит из строя на модели 2017 года — Digma Plane 7547S 3G. Так как аппарат довольно старый, найти для него клавишу может быть проблематично.
Разъем вышел из строя
Если девайс перестал заряжаться и включаться, причина может заключаться в сломанном разъеме для зарядки. К счастью, в основном он не выходит из строя, а просто замусоривается.
Чтобы убедиться в этом, нужно посветить фонариком в разъем и увидеть, насколько он замусорен. Очистка легко выполняется зубочисткой, на которую плотно намотана вата.
Если же разъем действительно сломался, то это из-за внешних повреждений, попадания влаги или небрежной эксплуатации. Например, когда зарядку вставляют как попало.
Дома разъем не починить, да и потребуется замена на новый порт. Надо обратиться в сервисный центр.
Аккумулятор сломался или сильно разрядился
Временами аккумуляторная батарея ломается. Здесь поможет только замена на новую, и если Вы умеете разбирать корпус на своем планшетнике, то можете приобрести ее отдельно и вставить дома.
Это легко, потому что аккумулятор находится сразу под задней частью, достаточно лишь ее снять (не полностью), открутив 2 винта снизу.
Бывает и так, что батарея просто сильно разрядилась. Тогда достаточно лишь поставить аппарат на зарядку на несколько часов. После долгой зарядки гаджет должен включиться.
Механическое повреждение или воздействие влаги
Если планшетный компьютер уронили или как-то физически повредили, и после этого он перестал включаться, то дело точно в механической поломке. Корпус Дигмы сделан из легкого пластика, поэтому внутренние комплектующие могут деформироваться из-за внешних повреждений.
Также внутренние составляющие могут перегореть под воздействием влаги. Это может быть как прямое попадание жидкости, так и влияние среды с высокой влажностью.
Вне зависимости от того, попала в корпус вода или он был поврежден, гаджет нужно нести в сервисный центр. Там сначала проведут диагностику, а затем посоветуют решение проблемы исходя из ее серьезности и квалификации специалистов.
Сломанный экран
Если сначала мигает экран, а со временем аппарат перестает включаться, то скорее всего, он работает исправно, но дисплей это отобразить не способен. Если при включении гаджет издавал определенный сигнал, то прислушайтесь к нему.
В серьезных неисправностях, связанных с дисплеем, поможет только замена панели. У Digma довольно недорогие экраны, но в России их может быть проблематично найти. Как вариант можно заказать дисплей из Китая.
Вредоносное программное обеспечение
Вирусы очень редко бывают настолько серьезными, чтобы аппарат перестал включаться. Но если такое случилось, поможет Hard reset (сброс настроек).
Для всех Android планшетов инструкция одинаковая, различаются лишь кнопки:
- Когда гаджет выключен, удерживать кнопку включения и уменьшения громкости.
- Выбрать пункт wipe data/factory reset.
- Дождаться сброса и перезагрузки.
- Выбрать пункт reboot system now.
Важно! Сброс удалит не только вирус, но и все пользовательские данные.
Неудачная перепрошивка
Когда вопрос “Что делать, если планшет Дигма не включается?” возник после переустановки операционной системы, это значит, что она была поставлена неправильно. Либо это была прошивка, не предназначенная для Вашего аппарата.
Здесь поможет только перепрошивка на официальную операционную систему, которая поддерживается девайсом.
Источник
Digma LINX A420 3G не включается
Современные смартфоны даже при максимально бережном обращении могут давать сбои. Чаще возникают они из-за нарушений в работе операционки, однако и механические повреждения могут дать о себе знать. Если телефон не включается, то не нужно спешить обращаться в ремонт. Прежде стоит выполнить несколько простых и безопасных действий, которые могут помочь реанимировать любимый гаджет.
Почему не включается Digma LINX A420 3G
Причин нарушения стабильной работы устройства много – часто проблемы возникают на фоне повседневного использования. По мнению мастеров и представителей производителей устройств, сбои при включении могут быть связаны со следующими событиями:
- после обновления операционки какие-либо системные файлы установились с ошибками;
- устройство перестало загружаться из-за вирусов, которые попали с приложениями, установленными не из Play Market;
- после падения на твердую поверхность отсоединился шлейф дисплея или аккумулятора;
- засорился разъем USB или из-за попадания влаги на контактах появились небольшие, но вредные пятна ржавчины.
Сразу же стоит отметить: справиться с механическими повреждениями самостоятельно – непросто. В ходе домашнего ремонта можно непроизвольно нарушить какие-либо соединения, сделав тем самым смартфон неремонтопригодным. Если предложенные далее способы не дадут положительного результата, то рекомендуется обратиться в проверенный СЦ для диагностики и ремонта.
Принудительный перезапуск Digma LINX A420 3G
Для начала рассмотрим несколько методов, связанных с восстановлением через режим Recovery. Попасть в него получится, если гаджет заряжен более чем на 15%. Заодно, подключив зарядное устройство можно убедиться в целостности экрана и работоспособности USB-разъема.
Итак, если телефон отозвался на подключение зарядки, отобразил процесс восполнения батареи, то после достижения подходящего уровня можно переходить к таким манипуляциям:
- Одновременно зажать кнопки включения и увеличения громкости. Держать их так следует пока телефон не начнет вибрировать. Появится загрузочная заставка и за ней последует вибрация, то кнопку включения можно отпускать. Важно: иногда срабатывает комбинация с кнопкой уменьшения громкости, а не увеличения.
- В открывшемся меню следует выбрать пункт “Reboot to system” (в некоторых версиях – “Reboot system now”).
Аппарат сразу же должен отправиться на перезагрузку, за которой последует штатная загрузка Android. К слову, если гаджет не заряжается, то рекомендуется попробовать другие USB-кабели и зарядные устройства. Не исключено, что проблема кроется именно в них, а телефон просто разрядился.
Сброс к заводским настройкам
После описанных выше действий возможно несколько вариантов развития событий. Помимо привычной перезагрузки и включения телефон может обратно выключиться или зависнуть на заставке. Слишком расстраиваться из-за этого не следует, ведь проделанные манипуляции помогли убедиться в работоспособности целого ряда важных функций и систем.
Перезагрузка через Рекавери – вариант, подходящий для ситуаций, при которых прошивка получила незначительные сбои, устранившиеся сами. Если нарушение в операционке гораздо серьезнее (например, после прошивки с ошибками), то придется выполнить сброс к заводским параметрам. Важно учитывать: при таких действиях из памяти устройства удаляются все файлы, включая фото, видео и музыку.
- Открываем Recovery, как в инструкции, рассмотренной выше.
- Выбираем пункт “Wipe data/factory reset”..
Устройство должно отправиться на перезагрузку. Продолжаться она может намного дольше чем обычно (до 10-15 минут), после чего придется выполнить первоначальную настройку.
Дополнительные методы
Что делать, если описанные выше способы не помогли? Гаджет неожиданно отключился, перестал отвечать на нажатие кнопки включения или заряжаться – с большой вероятностью проблема кроется в механическом повреждении. Если ранее он упал или попал в воду, то имеет смысл обратиться в сервисный центр для диагностики. Еще одна вероятная причина – выход из строя аккумулятора. Главный признак – быстрый разряд со 100 до 0 процентов до момента обнаружения неисправности. Для смартфонов со съемными батареями можно попробовать купить аналогичную и просто заменить. Если же корпус цельный, то без вмешательства мастеров обойтись не получится.
Источник
Что делать, если планшет не загружается дальше логотипа — варианты решения проблемы

Природа проблемы
Почему возникают неприятности, когда планшет включается, но не загружается дальше логотипа (как, впрочем, и смартфоны), или не включается вообще?
[su_list icon=»icon: android» icon_color=»#006905″]
- [su_highlight]Ошибка перепрошивки.[/su_highlight] Подобные инциденты случаются, если вы (или горе-мастер из сервис-центра) попытаетесь установить на планшет прошивку, предназначенную для другого устройства. Возможно, во время процесса установки внезапно случился сбой питания, и компьютер, с которого вы устанавливали прошивку, выключился.
- [su_highlight]Полный разряд батареи.[/su_highlight] Достаточно редкая причина, однако имеет место (в частности, с планшетами Lenovo).
- [su_highlight]Забитая память[/su_highlight]. При загрузке любому современному устройству нужна свободная память (некоторые проблемы с памятью описаны здесь). Если же с ней проблемы, планшет может грузиться невыносимо долго и так и не загрузиться полностью.
- Механические повреждения. Как правило, они проявляются в полном отказе устройства включаться, но бывают и исключения.[/su_list]
При выключенном планшете мы вряд ли сможем провести точную диагностику (кроме случаев механических повреждений, следы которых остались на корпусе). Но методы восстановления в любом случае общие.
Как решать проблему?
Режим восстановления
Современные устройства на Android снабжены специальными средствами восстановления. Режим Recovery Mode предназначен для работы с системой «на низком уровне». Через этот режим можно установить новую прошивку или программу, глубоко внедрённую в систему (например, Google Apps). Но самый простой способ – войти в Recovery Mode и произвести сброс системы.
Для разных моделей вход в рекавери делается по-разному. Как правило, для этого нужно выключить аппарат, а включая снова, зажать кнопку питания вместе с уже нажатой клавишей увеличения (или уменьшения) громкости. Однако некоторые производители проявляют фантазию и применяют собственное решение (например, с кнопкой «Домой» – как у Apple). Поэтому перед процедурой поищите в Интернете, как нужно входить в режим восстановления конкретно на вашей модели.
[su_note]В появившемся меню сенсорный дисплей работать не будет. Перемещаться вверх и вниз по его пунктам надо кнопками громкости, а подтверждать – кнопкой включения. Выберите пункт Wipe Data Factory (сброс до заводских настроек), примените его. После этого выберите пункт Reset (перезагрузка) и перегрузите планшет в обычном режиме.[/su_note]
Конечно, если вы не делали резервных копий, то ваши приложения и личные данные будут сброшены. Но их несложно восстановить, особенно если вы включили постоянную синхронизацию с Google.
Перепрошивка через компьютер
Если войти в режим Recovery не получается, то попробуйте восстановление планшета через компьютер. Существует множество утилит для этой цели, однако для каждой конкретной модели (или чипсета) необходимо выбирать правильное приложение.
Так, для планшетов на процессорах NVidia разработчик выпустил специальное приложение с названием NVFlash. Для прошивки моделей на RockChip существует приложение RockChip RK Batch Tool. Другие производители также выпускают свои утилиты для перепрошивки. Важно изучить характеристики своего планшета и найти подходящий софт.
[su_note]Важно: найдите ту версию прошивки, которая точно соответствует аппаратным свойствам вашего планшета. Иначе гаджет можно погубить окончательно.[/su_note]
Не менее важно: рекомендуем для перепрошивки использовать не настольный компьютер (даже если у вас есть ИБП), а ноутбук. Благодаря батарее он защищён от проблем при отключении электричества.
Аппаратное решение

[su_note]Пользователи, не уверенные в своих силах, могут обратиться в сервис-центры. Да, там процедура будет несколько дороже. Зато ждать вам придётся меньше, а ремонт будет проведен качественно. И тоже дешевле, чем покупать новый аналогичный планшет.[/su_note]
Да, ваши личные данные и настройки при этом неизбежно погибнут. Но (см. выше) их можно будет восстановить через облачные сервисы или просто вручную.
Важно — как не допустить возникновения таких проблем
Если вы хотите быть готовыми к подобным проблемам и выходить из сложной ситуации без потерь, советуем вам делать следующие вещи:
[su_list icon=»icon: android» icon_color=»#006905″]
- Включите синхронизацию данных во всех аккаунтах, которым вы доверяете: в первую очередь Google. Активируйте резервную загрузку фотографий в Google+ или Facebook. По умолчанию фото сохраняются в скрытых альбомах, доступных только вам. Если с вашим устройством случится беда, вы сможете после его восстановления (или покупки нового) вернуть все свои данные.
- Регулярно делайте резервные копии приложений, желательно на карту памяти или даже в облачное хранилище. Рекомендуем приложение Titanium Backup, которое умеет сохранять не только сами приложения, но и их настройки и данные, а также отправлять их копии на сервер Dropbox. Более того, советуем купить лицензионную копию этого приложения: в случае проблем она окупится.
- Не засоряйте память планшета. Старайтесь устанавливать только самые нужные приложения и игры, а при возможности устанавливайте их на карту памяти. При выборе карты обратите внимание как минимум на 10 класс, а лучше на UHS-I. Только такие карты обеспечат вам достойную скорость работы. Экономить по мелочи и покупать карты 4 класса мы не советуем категорически.
- Берегите устройство от физических повреждений. Совет уже не новый, но никогда не лишний.[/su_list]
Источник