- Как включить диспетчер загрузки Андроид – управляем процессом скачивания приложений
- Как включить диспетчер загрузки Андроид
- Что такое диспетчер загрузки Андроид
- Как работает диспетчер
- Как зайти в диспетчер
- Системное ПО
- Advanced Download Manager
- IDM — Download Manager Plus
- Как включить, отключить, убрать зависшую загрузку
- Как включить диспетчер загрузки Андроид
- Как активировать диспетчер загрузки на Андроид
- Андроид диспетчер загрузки не может загрузить файл
- Не удалось загрузить файл на андроид
- Не удалось загрузить файл на андроид
- Причины неполадок
- Решение проблем
- Hard Reset
Как включить диспетчер загрузки Андроид – управляем процессом скачивания приложений
Иногда у владельцев Андроид устройств возникают вопросы, где в аппарате находится та или иная функция, например, «Диспетчер загрузки». Эта функция необходима для управления скачиванием приложений, поэтому должна быть включённой, в противном случае, процесс закачки будет проблематичным, если не сказать невозможным.
Кроме того, эту функцию используют для остановки процесса скачивания из Google Play, или сторонних источников, если закачиваемое приложение вам абсолютно не нужно.
Как включить диспетчер загрузки Андроид
Первым делом отправляемся в “Настройки”:
Находим пункт «Диспетчер приложений», жмём, прокручиваем открывшееся меню, открываем «Загрузки»:
После этого будет предложен выбор действия: «Сортировать по размеру» и «Сбросить настройки», выбираем последнее:
Появится запрос системы, уверены ли вы в выбранном действии. Обратите внимание на то, что данные приложений не будут удалены, а удаляются:
- Отключённые приложения.
- Обновления отключённых приложений.
- Приложения по умолчанию для некоторых действий.
- Ограничения фоновых данных.
Жмём “Сброс параметров приложений”:
Теперь нужно запустить «Диспетчер загрузки»:
В открывшемся меню ставим галочку в пункте «Выводить уведомления»:
Теперь значок “Диспетчер загрузки” (или просто “Загрузки”) появится на вашем рабочем столе, либо предварительно потребуется открыть иконку “Приложения” (зависит от модели устройства), а функция будет активна:
Для наглядности весь процесс можно посмотреть в видеоролике:
Оставляйте свои комментарии, если представленный материал был для вас полезен, или в случае возникших вопросов. Удачи!
Источник
Что такое диспетчер загрузки Андроид
Диспетчер загрузки Андроид — это системная служба, которая отвечает за прием файлов с интернета. Далее о том, как зайти в менеджер, куда он сохраняет документы, способе его включения и отключения.
Как работает диспетчер
- скорость, максимальное количество одновременно скачиваемой информации;
- возможность продолжить прием документа, если в процессе произошел сбой (выключился телефон, отключился интернет).
Как зайти в диспетчер
Расскажем о решении, доступном по умолчанию и ПО с магазина приложений.
Системное ПО
Программа «Загрузки» находится в главном меню, папке «Инструменты» или «Другое».
Независимо от прошивки, функции остаются похожими :
- Есть две вкладки, где просматривают загруженные или загружаемые данные.
- Разверните меню «Еще», выберите «Новая загрузка» и укажите URL-документа для сохранения.
- Регулируйте процесс с помощью «Запустить все» или «Приостановитьвсе».
- В «Настройках» выставляют приоритетную интернет-сеть, меняют число одновременно принимаемых файлов.
- Открыв «Папка загрузки», можно узнать куда скачиваются файлы на Андроид с интернета, изменить конечную директиву.
Обратите внимание! В браузерах используют встроенный менеджер.
Advanced Download Manager
Кому недостаточно функций во встроенном варианте, могут использовать ADM от разработчика AdvancedApp. Особенности продукта:
- встроенный браузер;
- расширенные настройки;
- кастомизация интерфейса;
- функция контроля скорости, потока и одновременных закачек.
Отдельного упоминания достойны:
- темная тема интерфейса;
- планировщик для скачивания документов;
- автовозобновление приема данных после подключения к сети.
IDM — Download Manager Plus
Проект создан разработчиками из студии Logic Looper. По функциям повторяет предыдущее приложение, но с несколькими отличиями:
- позволяет установить большее число одновременных скачиваний;
- умеет загружать видеоролики и аудиозаписи с ряда ресурсов — не распространяется на YouTube и ВК.
Как включить, отключить, убрать зависшую загрузку
Включение происходит с запуском программы в меню. Отключение позволяет избавиться от уведомления о зависшем скачивании. Для этого перейдите в «Настройки», а затем:
- Откройте «Приложения» — «Все приложения».
- Проследовав во «Все приложения», разверните «Еще» и тапните по «Системное ПО».
- Разверните карточку «Диспетчер загрузки».
- Снова жмите «Остановить».
Если уведомление остается висеть :
- Перейдите по пути, указанному выше.
- Выберите «Стереть данные».
Эта операция может привести к удалению скачанных файлов. Перенесите важную информацию на карту памяти или компьютер.
Программы от сторонних разработчиков отключатся аналогичным образом или:
- Разверните шторку уведомлений.
- Жмите по «Выйти».
Менеджер загрузок — удобный инструмент для приема одного или нескольких объемных файлов с интернета.
Источник
Как включить диспетчер загрузки Андроид
Порой на некоторых моделях и версиях операционной системы Андроид ни на рабочем столе, ни в главном меню вы не сможете найти «Диспетчер загрузок». Данная функция отвечает за загрузку файлов всех типов, позволяет отобразить все, что было скачано с интернета, а также отсортировать данные файлы. Если по каким-то причинам у вас отключен «Диспетчер загрузок», то скорее всего вы имеете проблемы со скачиванием файлов, а как именно её активировать – можно узнать из сегодняшней статьи.
Как активировать диспетчер загрузки на Андроид
- Заходим в [Настройки], для этого выдвигаем шторку и нажимаем на значок шестерёнки в правом верхнем углу экрана.
Находим пункт [Приложения] и открываем его. - При помощи свайпов необходимо переключиться со [сторонних] приложений на [все].
- В правом верхнем углу нажимаем на [Троеточие] и в появившемся меню выбираем [Сбросить настройки]. Появится предупреждающее окно, в котором необходимо нажать на кнопку [Да].
- В списке приложений находим [Диспетчер загрузки] и нажимаем на него.
- Появится подробная информация о данном приложении и под пунктом [Остановить] вам нужно поставить галочку [Включить уведомления].
- На этом всё. Теперь в меню установленных приложений у вас появится значок [Загрузки], а в некоторых оболочках он также автоматически появится и на рабочем столе.
 |  |  |  |  |  |
Как видите включение диспетчера загрузок на Андроид не занимает много времени, но при этом решает многие проблемы, с которыми вы можете столкнуться при скачивании файлов с интернета.
Источник
Андроид диспетчер загрузки не может загрузить файл
Технологии шагнули очень далеко вперед
Не удалось загрузить файл на андроид
- Главная   /  Статьи   /  
- Не удалось загрузить файл на андроид
Не удалось загрузить файл на андроид
Причины неполадок
Можно выделить две группы неисправностей, почему информация не скачивается: аппаратные и программные. В первом случае данные могут не загружаться из-за повреждений памяти. Ситуация применима к внешним SD картам, дешевые модели которых выходят из строя в самый неподходящий момент. Если в браузере указать папку SD карты в качестве целевой – в начале загрузки программа выдаст ошибку.
Из программных причин отметим:
- Отсутствие свободного места на внутреннем накопителе – пожалуй, самая распространённая проблема на большинстве смартфонов. На недорогих устройствах память быстро заполняется, а браузер неспособен самостоятельно заменить место сохранения на SD карточку. Чтобы исправить проблему, перейдите в настройки Google Chrome, затем «Общие», после чего выберите папку на вашей карте памяти. В проводнике внешняя память обычно обозначена, как SD Card 1.
- Ошибка Google Play – частая неполадка на старых телефонах. На Android старше версии 4.0 приложения и игры не скачивались регулярно, а Play Market показывал «Код ошибки 5». Для устранения неисправности очистите кэш сервисов Гугл и самого магазина.
- Системное сообщение «com. android. browser» остановлено. Ошибка в работе встроенного веб-клиента системы Андроид.
В некоторых случаях файлы даже не начинают процесс загрузки, но обычно ошибка выполнения появляется в конце скачивания.
Решение проблем
Если не загружаются файлы из интернета на Андроид, определите – пользуетесь вы встроенным браузером системы или сторонним ПО. Android ниже версии 3.0, вообще, не поддерживает скачивание файлов с использованием встроенного клиента для веб-сёрфинга.
- Попробуйте очистить кэш Opera или Google Chrome. Для этого перейдите в параметры смартфона, затем откройте вкладку «Приложения».
- Найдите необходимую программу и нажмите на её иконку. Тапните «Использование хранилища». На Android 7.0 и новее вкладок с расходом памяти сразу 2 – одна для оперативной, вторая – для встроенной постоянной.
- Нажмите «Очистить кэш» и подтвердите выбранное действие. Если скачать информацию всё равно не получается – нажмите «Очистить данные».
Важно! Очистка данных удалит всю информацию – историю, сохранённые пароли, файлы Cookie и кеш изображений. При возможности синхронизируйте браузер с облачным хранилищем перед удалением.
- Попробуйте переустановить клиент веб-сёрфинга, если вышеперечисленные действия не помогли. Для этого откройте Google Play, затем «Мои приложения», найдите свой веб-клиент, тапните «Удалить». После завершения процесса удаления нажмите «Установить».
Иногда невозможность загрузки вызвана ошибками в последней версии браузера. Попробуйте воспользоваться альтернативным вариантом для входа в интернет и дождитесь, пока разработчики выпустят патч, содержащий исправления.
Hard Reset
Если Андроид всё равно не загружает файлы, вспомните – не проводилась ли прошивка девайса сторонней версией ОС и не устанавливались ли Root права. Некоторые прошивки со временем начинают некорректно работать, что и отражается на функционировании Андроид системы. В таком случае поможет Хард Ресет.
- Выключите смартфон, предварительно выполнив резервное копирование важной информации в облако или на SD карту.
- Включите гаджет в режиме «Recovery». Для этого зажмите кнопку блокировки и «Громкость вверх». Когда на дисплее появится логотип Android, отпустите увеличение громкости. На разных моделях комбинация может отличаться, нужную ищите в теме гаджета на форуме 4PDA или аналогичном.
- Выберите опцию «Wipe data/Factory Reset». Все данные с телефона на Android будут удалены. Устройство будет сброшено до заводского состояния, что должно устранить неполадку.
Информация на Андроид может не загружаться по программным или аппаратным причинам. В большинстве случаев поможет очистка кеша браузера или проверка работоспособности карты памяти. Решение этой проблемы возможно и с использованием сторонних менеджеров загрузок, доступных в Гугл Плей. Если неисправность не устранена – выполните полный сброс настроек или обратитесь в сервисный центр.









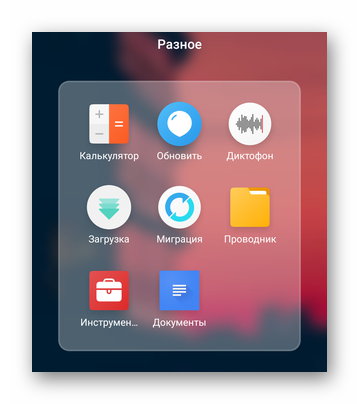
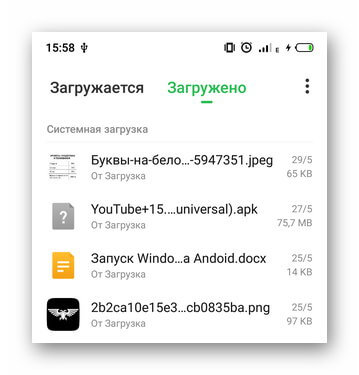
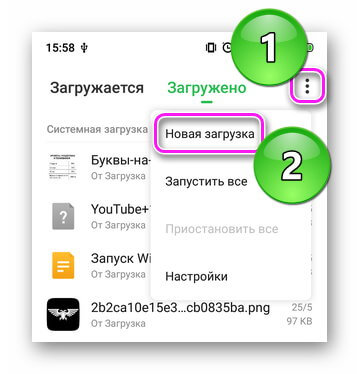
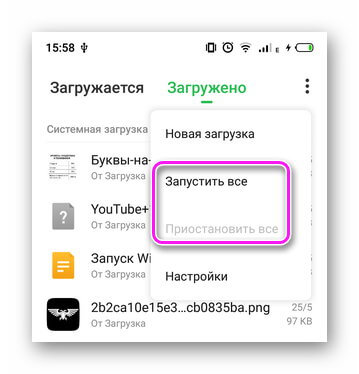
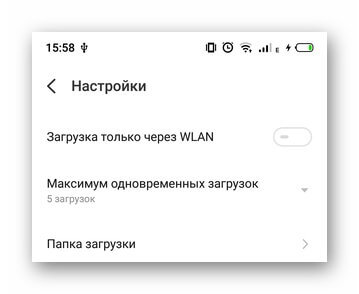
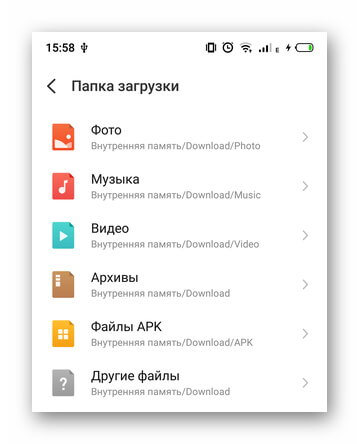
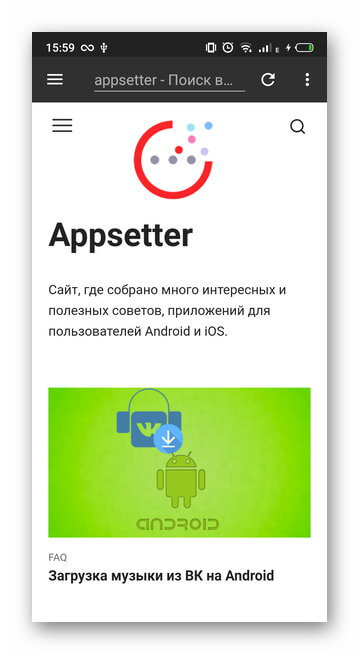
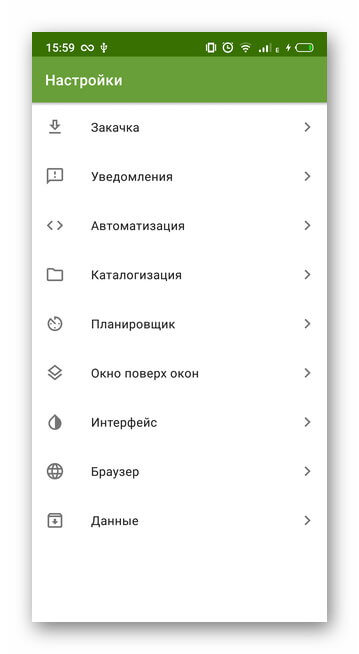
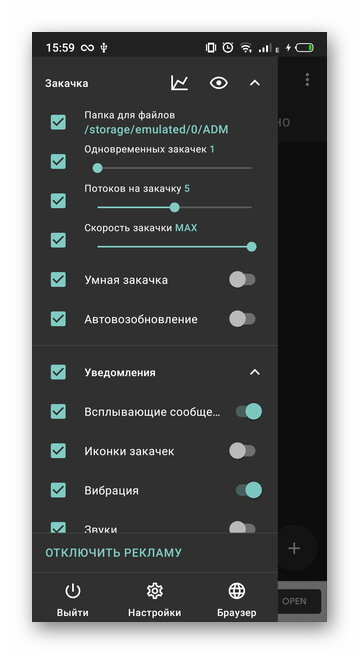


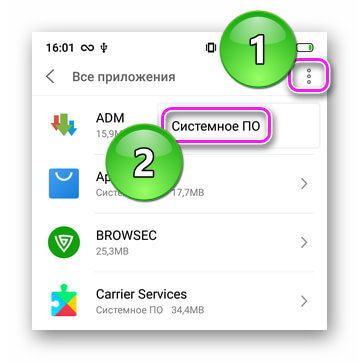
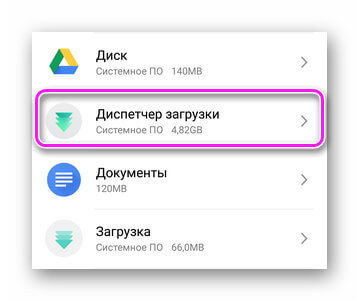
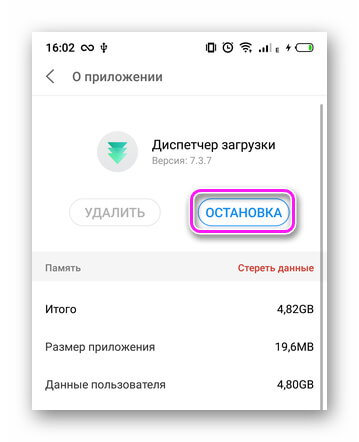
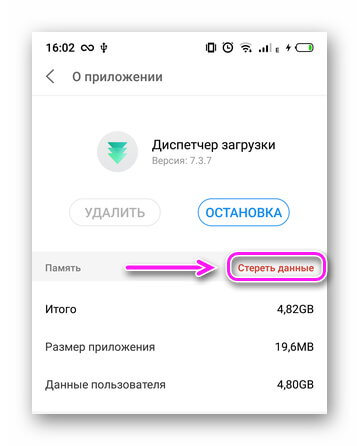
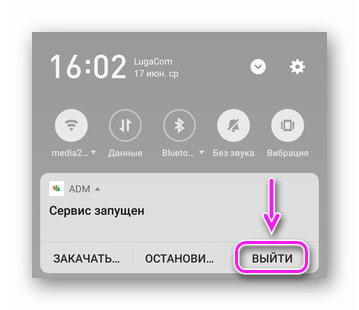




 Источник
Источник


