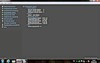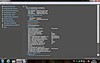- Прошивка для планшета Acer Iconia Tab W500P
- Скачать прошивку для Acer Iconia Tab W500P
- [Q] How to install android on Acer Iconia Tab W500
- Breadcrumb
- cylent
- Kayosblade
- quickbird144
- toucan
- afadli99
- _terror_
- rsmex
- Ougatha
- shinho
- Suleeto
- Прошивка планшета Acer Iconia Tab W500
- Обзор Acer Iconia TAB W500 (часть первая, железная)
- Коробочка.
- Планшет.
- Док-станция.
- Характеристики.
- Производительность.
Прошивка для планшета Acer Iconia Tab W500P
На этой странице нашего информационного портала вы сможете скачать официальную версию прошивки MIUI 12, MIUI 11, MIUI 10, MIUI 9 кастомную оригинальную прошивку, посмотреть видео обзор, оставить отзыв, ознакомиться с ценами и купить интересующую Вас модель планшета. Чтобы скачать прошивку для планшета Acer Iconia Tab W500P с Android 12 или Android 11 , Android 10.0 , Android 9.0 Pie , Android 8.0 Oreo , Android 7.0 Nougat , Android 6.0 Marshmallow , Android 5.0 Lollipop , Android KitKat 4.4.x, 4.1.x, 4.2.x, Андроид 4.3 Jelly Bean необходимо оставить свой полный, развернутый отзыв о данной модели планшета.
В каких случаях следует обновить прошивку вашего планшета Acer Iconia Tab W500P:
- Если планшет не включается
- Постоянно перезагружается
- Нужно восстановить планшет после неудачной прошивки
- Хотите установить последюю версию прошивки
Скачать прошивку для Acer Iconia Tab W500P
При добавление Вашего отзыва укажите действующий Email адрес – на него будет выслана инструкция и видео обзор на русском языке. Также в прикрепленном файле к письму придет ссылка на скачивание через торрент, по которой вы сможете скачать программу для прошивки Acer Iconia Tab W500P с инструкцией на русском языке.
Инструкция по установке
- Загрузите файл с приложением (нажав на красную ссылку «Скачать»)
- Установите приложение на свое устройство
- Запустите приложение
- Выберете нужную версию
- В приложение укажите свой Email адрес, на который будет выслана прошивка с программой
- Загрузите прикрепленный к письму архив
- Следуйте инструкциям из архива
Источник
[Q] How to install android on Acer Iconia Tab W500
Breadcrumb
cylent
Senior Member
Kayosblade
Member
I second this question. I’m wanting to try Android on my W500. I want to try it because Win7 doesn’t like 1080p and I think Android is a lighter framework and may allow it.
I got it for Win7 since I have a lot of software for windows already. I’m not a fan of Linux, but Android is one incarnation that I might be able to live with due to it’s simplicity and lack of preinstalled software.
quickbird144
Senior Member
toucan
Senior Member
By chance do you have root/superuser access?? I have not been able to get access for Titanium Backup or other apps.
EDIT: I have set TB to use the System option for when Busybox is not recognized (or something like that — don’t remember the exact wording) under the «Preferences» «Troublehooting» part.
I also updated all the apps from the market.
I am running the RC1 on a NTFS partition dual-booting with Win8 CP.
afadli99
New member
How to Install Android into W501 acer iconia tab?
hey guys. can anybody tell me how to install anroid into my tab with dual boot with windows 7? i’m using Acer Iconia Tab w501. can i install the android into the sd card or i need to install it into hardisk in order to make dual boot with windows 7 that already installed in the hardisk. TQ
For more information i have downloaded the android 4.0 amd brazos version, but dont know how to install it.
_terror_
Senior Member
rsmex
Senior Member
hi all will jellybean run on the acer w501 thanks for any help
Sent from my GT-N7100 using xda premium
Ougatha
New member
Hello . i already install my iconia w500 to windows8 Pro . now i wanna know how to install android 4.0 to my iconia to make it dual boot?
will u send me the tutorial for make that happen please?
So Glad if u can help me.
shinho
Member
Android installed as a Dual boot and both Android and Windows 8 working well
Just got to do the Build.prop tweak now as Play store does not recognise my device and won’t let me install most of the things I want!!
Also I cannot side load Firefox or chrome. just crashes as I open the app
Any Ideas??
Suleeto
Senior Member
I’ll be buying a W500 tomorrow from someone, costing me 150 bux and already installed with a bought upgrade of Windows 8. I’d love to have ICS running decently, I don’t even need the webcam just wifi, BT, and be able to install apps. I’ve seen a bit on the X86 project. but what is this build.prop tweak you speak of?
Also, I can see how to run it from an SD card, but how is it you set it up for dual boot on Windows 8? Is this on the factory drive? All on the same partition or a separate partition?
I’m not all that versed in these things, I know how to flash a new custom ROM to a phone but this is something else.
Источник
Прошивка планшета Acer Iconia Tab W500
Перед вами подробная пошаговая инструкция по установке Windows на планшет Acer Iconia Tab W500. Нашей редакцией были выбраны наиболее подходящие способы по переустановке системы для этой модели Acer.
Если данная инструкция результата не даст попробуйте доверить прошивку профессионалу. Напомним, что заводской версией системы планшета является — Windows 7.
1. Зарядите прошиваемый планшет на 100%.
2. Сохраняем с флешки, симкарты и памяти планшета все данные которые нельзя терять. Симку (если есть) можно вытащить.
3. Далее следуют два варианта:
• Скачиваем и скидываем на карту памяти или флешку(от 4 Гб) необходимую прошивку (установочную версию Windows), флешку установить в планшет. Подобрать и скачать прошивку можно здесь.
• Если есть докстанция с клавиатурой — хорошо, если нет то к USB-разъему прошиваемого планшета подключаем любую USB клавиатуру.

• Если в планшете не предусмотрен полноценный USB, то необходим еще и USB OTG кабель.



• Теперь включаем планшет и на подключенной к нему клавиатуре зажимаем кнопку Esc.
• Откроется BIOS планшета в котором необходимо выбрать диск, на котором размещена установочная система. Это та самая карта памяти или флешка, в каторую мы заранее скидывали установочную версию Windows. Обычно в BIOSе указан основной диск планшета, с которого загружаться сейчас ненужно.
• Далее сохраняем параметры, планшет перезагрузится и начнет установку Windows.

• Скачиваем и скидываем в отдельный диск на планшете или на карту памяти(от 4 Гб) необходимую прошивку (установочную версию Windows). Подобрать и скачать прошивку можно здесь.
• Запускаем файл установки системы из дистрибутива

4. Указываем раздел под виндовс или обновляем текущий.


5. В процессе установки планшет может пару раз перезагрузится — это нормально.

6. Установка завершена, настраиваем систему.
7. Готово. Если после загрузки уже установленной системы экран нереагирует на нажатия, значит в Windows не включена поддержка сенсора.
Кнопками клавиатуры выполняем переход по системе до нужного места (как мышкой).
Назначения клавиш:
Пробел — это выбор объекта
Стрелки — можно листать в списке
После этого Windows предоставит выбор метода ввода Перо и сенсорный ввод. Выбираем его и пользуемся.
| Подготовлено техническим отделом Планшеты.ру 23 сентября 2016 |
Внимание! Любые действия Вы выполняете на свой риск. Не следует делать переустановку системы без причины.
Источник
Обзор Acer Iconia TAB W500 (часть первая, железная)

Запросы стандартные: Экран 10″, аккумулятор часов на 6, цена до 20 000р.
Запросы нестандартные: Windows 7 на борту, 2xUSB, внешняя клавиатура.
Выбор пал на Acer Iconia TAB W500.
Коробочка.

Размеры коробки: 37.5х24.5х9.5 см.
Вес: около 2 кг.

Процесс распаковки нудный, в коробке 3 картонных «слоя», но комплектация нескромная.
В комплект входит сам планшет, док-станция (клавиатура), адаптер с насадкой, восстановительные диски с Windows 7 HP, краткое руководство, второе краткое руководство, две книжки-гарантии (нет на фото).
Планшет и док-станция изначально завёрнуты в мягкую белую ткань.
Планшет.
О корпусе и материале.
Пластик он везде пластик. Из-за разных цветов сразу видно, что планшет «слеплен» из 2-х частей: передней и задней. Задняя стенка гладкая, не сильно скользкая (при 80 o скользит, факт). Планшет удобен. Если так можно выразиться, то корпус планшета «тёплый», «холодного» металла нет.
При изгибе и сжатии планшет не скрипнул ни разу — вытерпел. Винтиков не обнаружил.
Буду последовательным — обзор проводится сверху вниз, слева направо.

Лицевая сторона.
В верхней части заметны две дырочки (микрофон), дырочка для защёлки над камерой (для фиксации с док-станцией) и сама передняя 1.3Мп камера. Камера снимает неплохо (ожидал худшего). Поддерживаются разрешения 320×240, 640×480, 1280×720, 1280×800. Последние два режима нужны, имхо, только для фотографий, т.к. камера начинает подтормаживать.
Экран глянцевый, себя видно хорошо, отпечатки пальчиков тоже неплохо. Размер экрана 10 дюймов, разрешение до 1280x800px включительно. Отступ слева и справа до тач-части экрана 2,8 см, мои большие пальцы (всмысле первые пальцы) спокойно умещаются. Справа от экрана наклеечка о свойствах, на самом экране защитная плёнка. Плёнку рекомендую не снимать. У меня с непривычки уже появились мелкие царапки (то ли на экране, то ли на плёнке, но обидно). 
Несмотря на глянцевитость экрана, угол обзора очень хорош (яркость экрана == 0). При большей яркости всё ещё лучше видно.
Сравнение яркости экрана (на второй фотке фотоаппарат не справился со светом и засветил белым): 
Экран ёмкостный, поэтому орудовать получается только пальцами (ну или специальным пером, наверно, у меня его нет). Были забавные случаи, когда я только подносил палец к экрану, а кнопка уже нажималась, хотя касания как такового не было. К этому просто надо привыкнуть.
Под экраном слева находится кнопка «Пуск». Она выполняет 4 функции: вызов меню пуск, пробуждение ото сна, вместе с кнопкой включения делает системе Ctrl+Alt+Del, при восстановлении Windows после аварийного завершения играет роль кнопки «Enter» (когда выбираем безопасный режим или обычный).
При работе кнопка горит синим, в спящем режиме мигает оранжевым. Синий раздражает, только когда в помещении темно.
Чуть ниже по углам лицевой стороны расположены еле заметные 2 кругляша-магнита (возможно под ними винтики, не знаю). Ими (магнитами) планшет отлично крепится к док-станции (плюс ещё защелка над камерой для пущей предосторожности). Положил планшет на док-станцию, магниты щёлкнули и понёс как нетбук — удобно!

Левая боковая сторона.
По порядку: Разъём для наушников 3.5. No comments.
Индикатор подзарядки. Горит оранжевым при подзарядке, синим, когда зарядка закончилась. Мигает оранжевым, если батарея разряжена.
Кнопка включения. Так же одиночное нажатие вгоняет планшет в сон. Для выключения надо держать секунд 5. Относительно корпуса кнопка плоская, случайно не нажмётся.
Далее качельки звука. Служат ещё стрелками вверх\вниз при восстановлении Windows (безопасный\небезопасный режим). 
Ещё правее отверстие для вентилятора. Сам вентилятор тихий, «мягкий», не вибрирует. Но тёплый воздух таки дует в ладонь, когда держишь планшет двумя руками.
Два последних разъёма — для SD карточки и HDMI разъём.
Дверца для SD открывается легко, но вставляется обратно с некоторым кряхтением. Просто она маленькая и большим пальцами неудобно. С другой стороны этой дверцы находится серийный номер и id планшета. HDMI, честно скажу, не тестировал — не с чем.
Нижний торец.
Самый левый разъём — USB 2.0. Странное место расположения. Было бы куда удобнее его поместить на верх правой боковой стороны (или на верхний торец), но не я производитель. Далее защёлка для блокирования поворота экрана. Сам поворот происходит немного странно: экран на секунду гаснет, потом всё появляется. Видимо это особенность Windows 7.
По центру расположены 3 дырки для подключения планшета к док-станции. Крайние дырки служат для штекеров (для большей устойчивости). По центру — тот же USB 2.0 (тут место хотя бы оправдано, в отличие от самого левого разъёма). Расстояние между крайними дырками (для штекеров)
4.5 см.
Флешка в USB разъём вставилась трудновато, по сравнению с ноутбуком (или тут порт расшатался).
Правый торец.
Правая боковая сторона.
Тут только разъём для питания. Больше смотреть не на что.
Верхний торец.
Тоже ничего интересного — одно вентиляционное отверстие.
Задняя сторона.
Сверху по центру ещё одна 1.3 камера. Вокруг глазка еле заметный бордюрчик. Камера касается стола. Поэтому боюсь пластик перед камерой таки будет поцарапан. Снизу находится динамик Dolby Digital. Несмотря на то, что он внизу, звук слышится хорошо. Слева от динамика видимо сможет находится 3G модем (для планшета W501). Вроде где-то на Хабре уже кто-то впихивал в свой нетбук 3G модем. Думаю тут тоже реально (если понадобится).
Док-станция.
Радость от планшета была бы не полной, если бы не док-станция. 

На вид обычная клавиатура. Кнопки расположены достаточно далеко друг от друга — случайно не ту кнопку не нажмёшь. Док-станция приводится в «боевое» положение простым откидыванием «от себя» горизонтальной дверцы. Видны два крепления (штыря) по краям и USB порт по центру. Боюсь Acer A500 на эту док-станцию не залезет. Да и не видел я, чтобы она продавалась отдельно (может плохо искал).
Мышку заменяет джойстик, расположенный между буквами «П», «Р», «И». Кнопки мыши расположены снизу, прям на торце. Непривычно, но после дня-второго этой мышкой вполне овладеваешь. Хотя это говорит человек, который давно пользуется тачпадом.
Забавно: Вместо двойного нажатия мышой у меня завелась привычка тыкать пальцем в экран. Когда пересел обратно за комп несколько раз тыкал в экран и тупил, что ж оно не нажимается 🙂

Левая боковая сторона.
Тут расположены USB разъём и LAN разъём.
Можно воткнуть USB-мышь и получить полноценный компьютер\нетбук.

Другие стороны.
На правой боковой стороне один USB-порт.
На нижнем торце только защёлка для фиксации планшета.
Таким образом USB портов в любом случае два. Либо когда планшет вне док-станции (снизу), либо когда с ней (по бокам док-станции).
Ещё фотки: 

Характеристики.
Процессор: AMD Dual-Core C-50 Ontario, 1000 МГц, 2 ядра, 1 МБ кэш.
Оперативная память: 2048 МБ DDR3, 1066 MHz (1 планка, всего 2 слота, т.е. 1 свободный). Видимо поддерживается до 4-х ГБ памяти.
Жесткий диск: 32 ГБ SSD (но 13 ГБ занимает Windows + скрытый раздел на 100МБ). На счёт замены к сожалению ничего сказать не могу.
Экран: 10.1, 1280х800, Multi-Touch (понимает до 4-х касаний сразу), LED, Glare (глянцевый).
Видеокарта: ATI HD6250, 256 МБ.
Аудио: Dolby Advanced Audio, встроенные динамики, микрофон.
Беспроводные коммуникации: Wi-Fi (форматы сетей 802.11b\g\n), Bluetooth 3.0 + HS.
Порты ввода-вывода: HDMI, USB (2 шт.), Line out (1 шт.), разъем для док-станции (эээ, 1 шт, 3 дырки), RJ45 (LAN) (в док-станции).
Камера: тыловая: 1.3 Мп, фронтальная: 1.3 Мп.
Батарея: Li-Ion, 3260 mAh.
Работа без подзарядки: до 6.0 часов (по мне, так от 4-х до 8-и часов, в режиме сна до двух дней).
Слоты расширения: Secure Digital, MultiMediaCard.
Операционная система: Win 7 HP 32/Win 7 Pro 32.
Размеры: ширина: 275 мм, глубина: 190 мм, толщина: 15.9 мм.
Вес: 0.6 кг (сам планшет), 0.97 кг (с док-станцией).
Цвет: Планшет спереди чёрный, сзади серый, док-станция сверху серая, снизу чёрная.
Подробнее (то, что показывает программа Speccy): 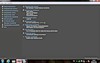



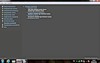
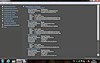
Производительность.
45 секунд. По мне — терпимо. Это при стандартном плане электропитания без подключения к сети. В высокопроизводительном плане электропитания не тестировал.
После загрузки всё работает шустро, фотки смотрятся, видео видится. Я доволен 🙂
По версии Windows 7:
При первом включении без дополнительных настроек: 1.0 (видеокарта, Aero).
После ковыряния в ATI CC и перепроверки: 2.7 (процессор), а видеокарта Aero показала 3.8.
Планшет отдельно можно купить по цене от 16200р.
С док-станцией от 19900р..
Всё зависит от магазина и операционной системы.
То, что указано здесь — минимум из того, что я находил.
Источник