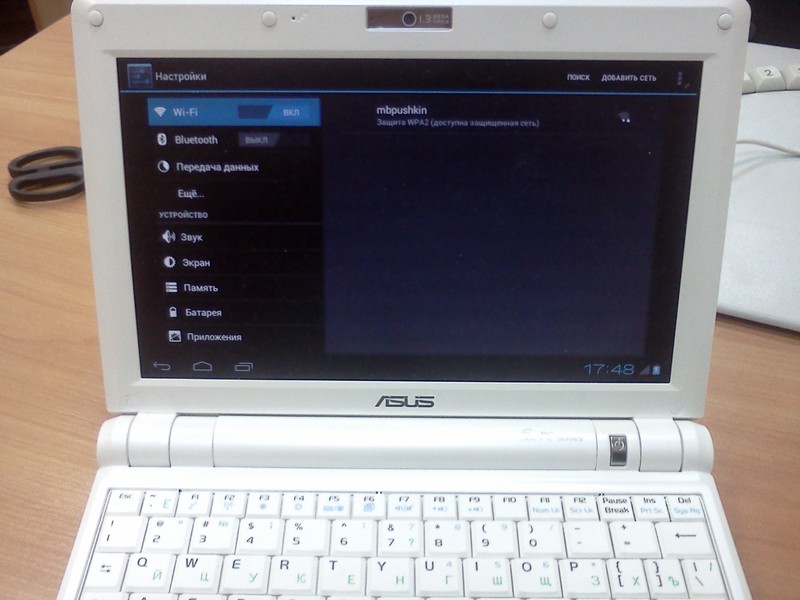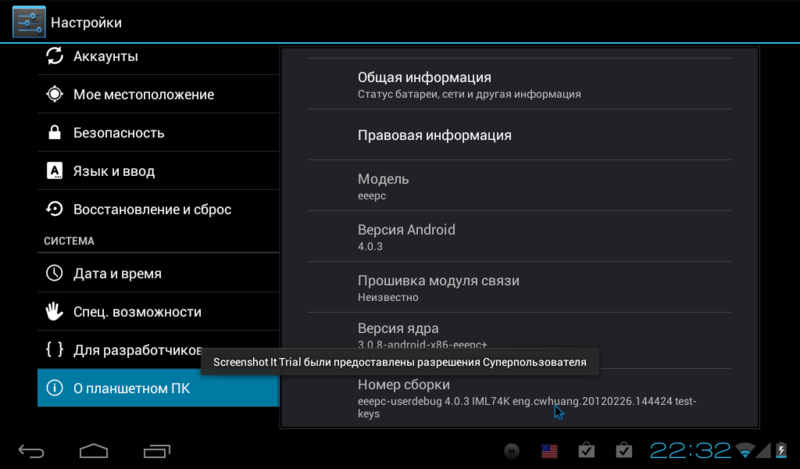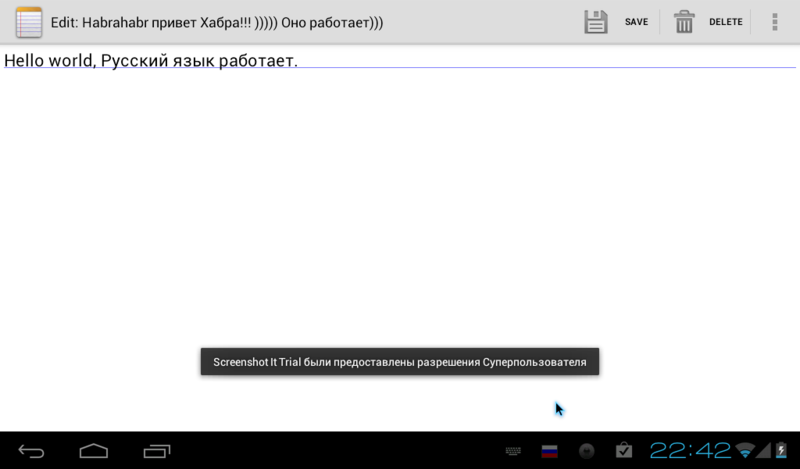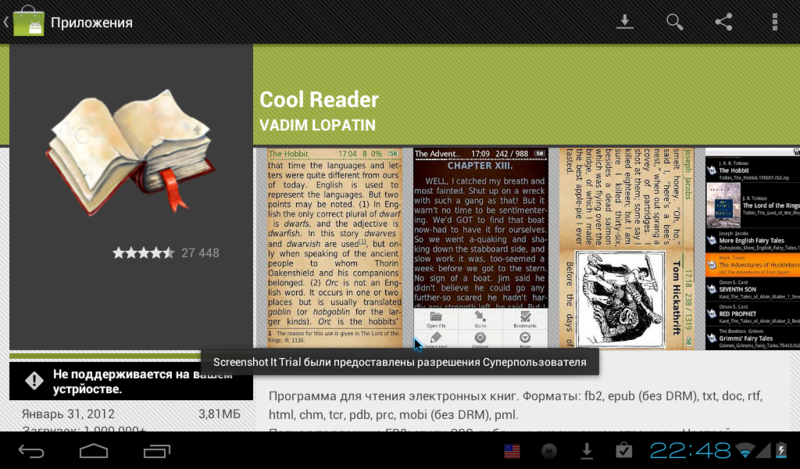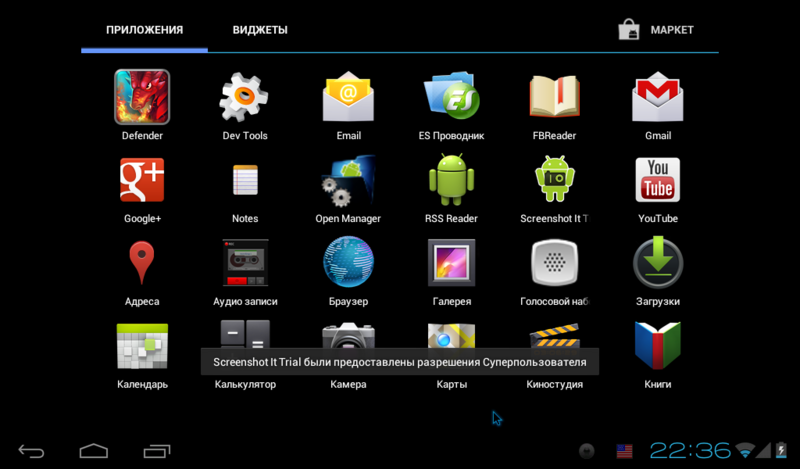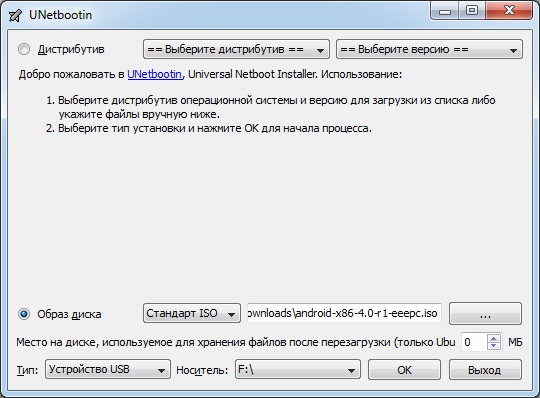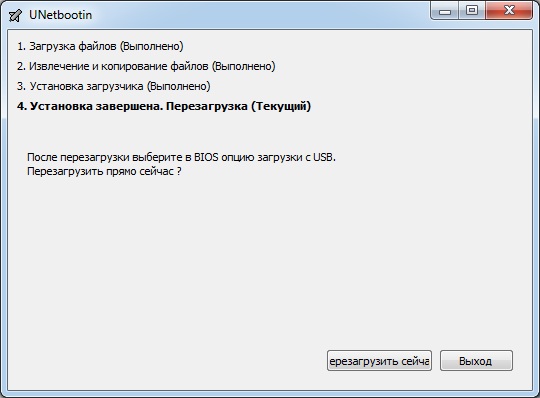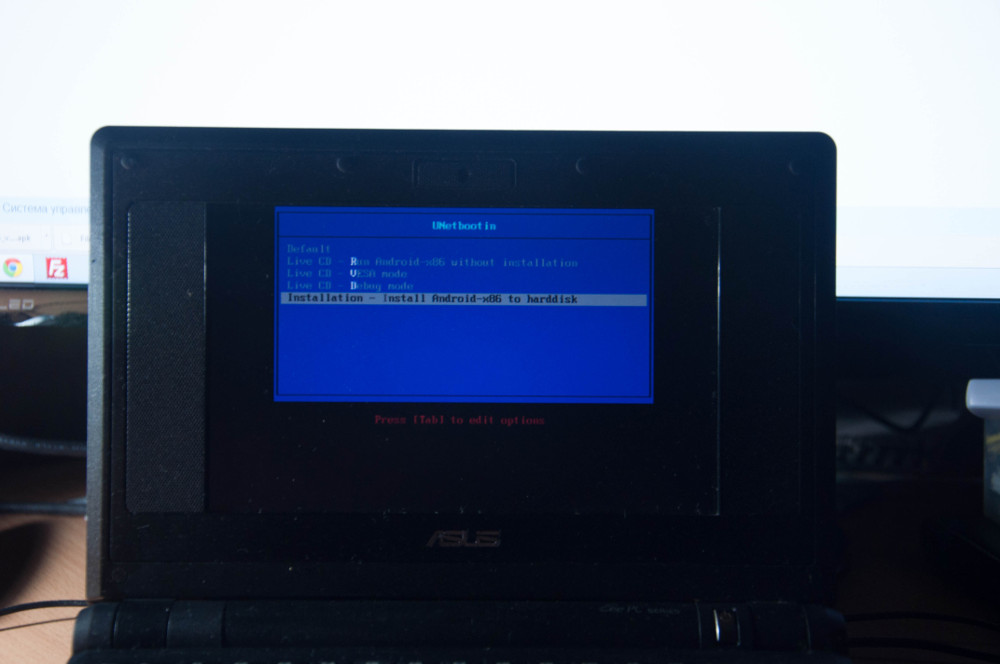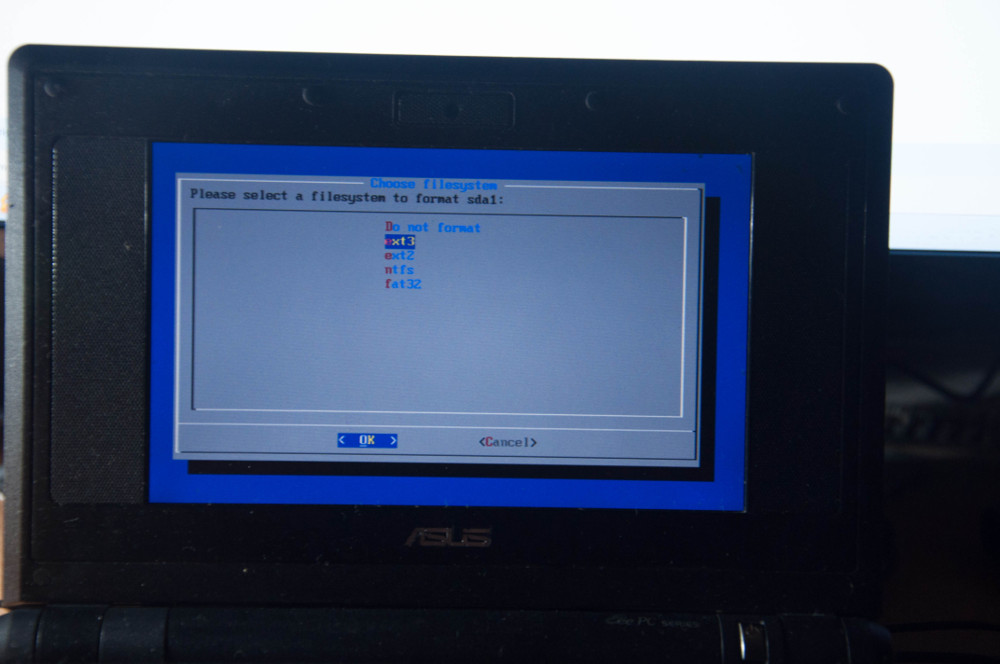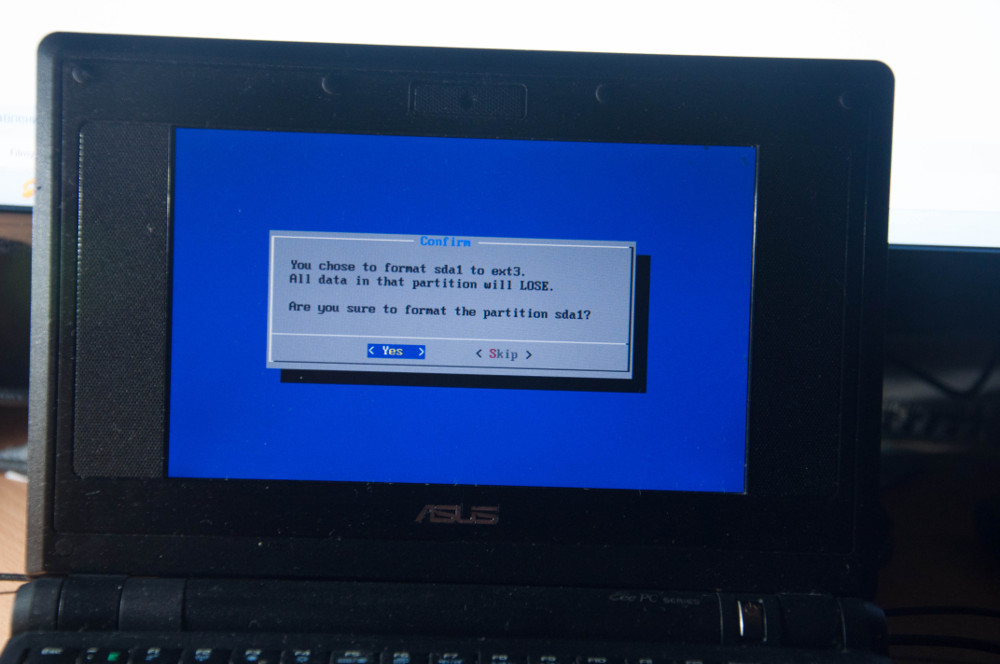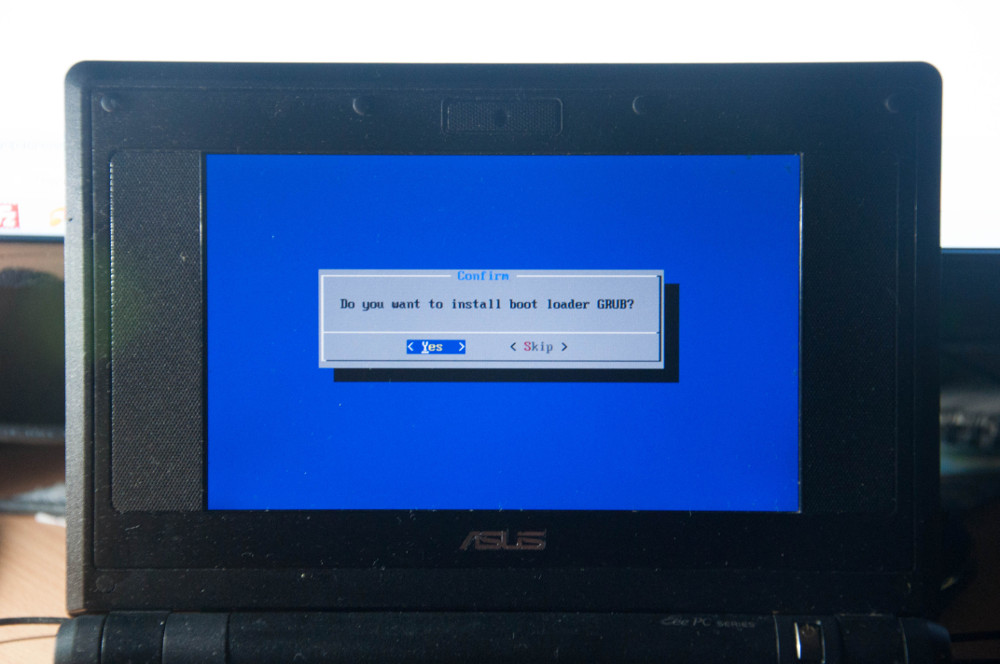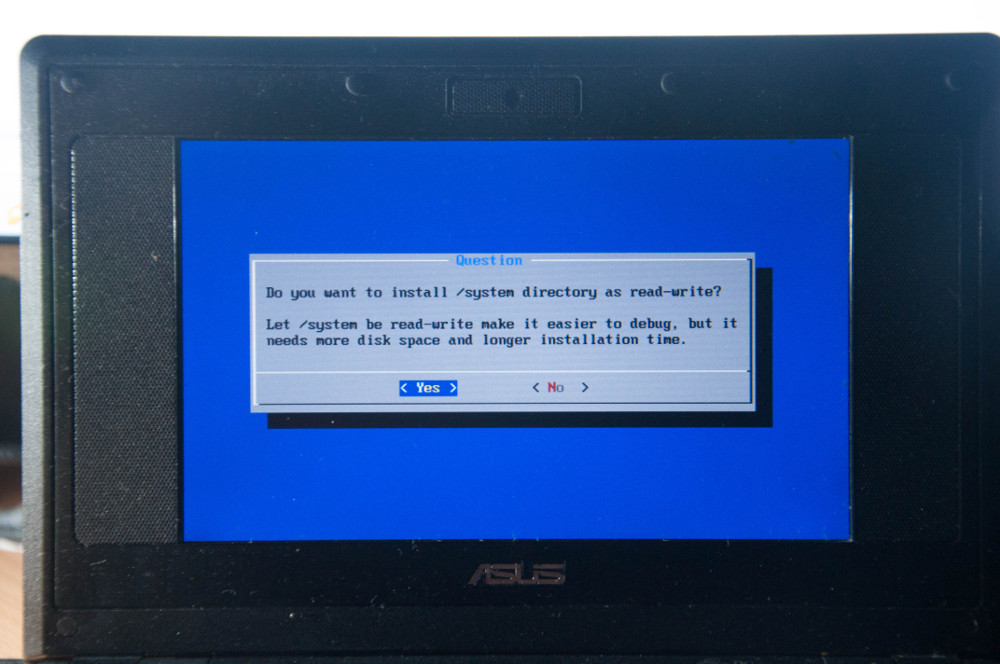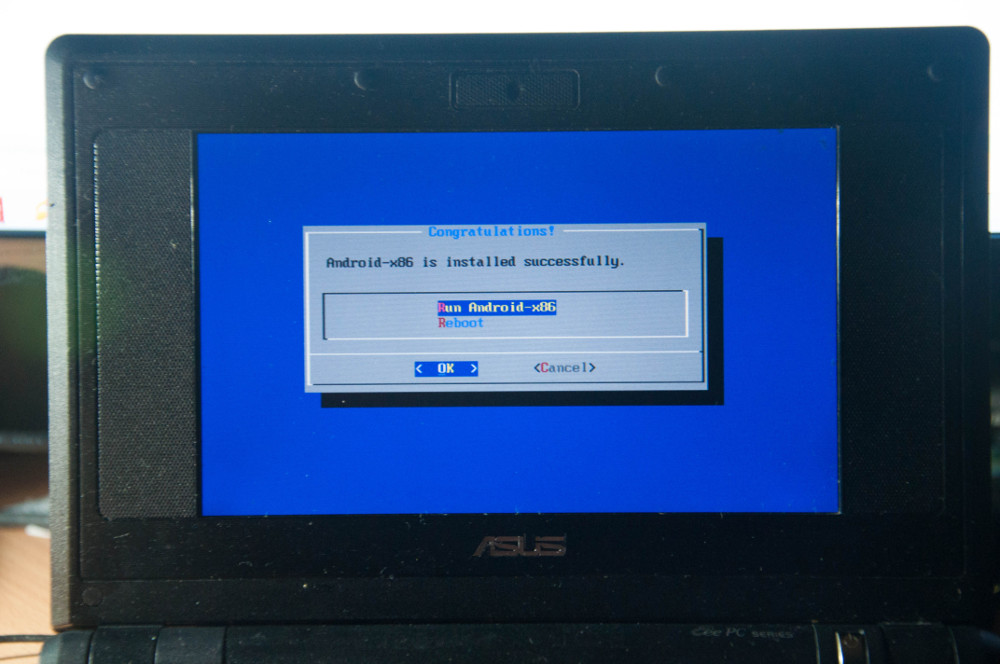Андроид для еее рс 900
Администратор
Группа: Главные администраторы
Сообщений: 14349
Регистрация: 12.10.2007
Из: Twilight Zone
Пользователь №: 1

Принесла мне тётя с работы розовый нетбук, подаренный её дочкой, с проблемой «всё тормозит и не работает». А хочется, чтобы можно было и в интернете полазить, и фильмы посмотреть, и в простенькие игрушки поиграть. И так уж получилось, что нетбук был укомплектован уж очень медленным SSD. А так как Android у тёти есть на телефоне, то решено было ставить именно его — для интернета хватит.
Asus Eee PC 900
Установку проводим согласно инструкции
На Asus Eee PC s101h установка прошла без проблем.
На Asus Eee PC 900 в BIOS отключите CardReader (после установки можно включить).
В конце установки инсталятор позволяет Create Fake SDCard или можно самим вручную.
Wi-Fi работает «из коробки».
Ethernet согласно ReleaseNote 4.0-RC1 не поддерживается (GUI нет).
Однако умельцы завели из терминала:
# netcfg eth0 up
# netcfg eth0 dhcp
# setprop net.dns1 8.8.8.8
Русская раскладка клавиатуры
Для русской раскладки ставим Russian Keyboard, в настройках клавиатуры указываем использовать внешнюю клавиатуру.
С приложениями, которые используют NDK и естественно не имеют в комплекте библиотек под x86 все очень грустно.
Но в большинстве случаев есть аналоги
В комплекте туча ненужных конечному пользователю приложений (бенчмарки, Dev Tools и т.д. для отладки и разработки), а также приложений, связанных с телефонной частью, что и было отключено. В настройках была включена акселерация 2D графики, отключен авто-поворот экрана (после открытия крышки нетбука экран поворачивался в портретный режим и обратно в ландшафтный не возвращался).
Тётя с работы довольна. С удовольствием теперь щелкает на нетбуке в Lines.
Источник
Android x86 на Asus Eee PC — устанавливаем android на ПК
Доброго времени суток, читатель! Предыстория у данной статьи проста. Задолго до написания статьи я загорелся желанием опробовать работу системы Android x86 на ПК. Интерес заключался в выяснении возможности установки и нормальной работы на низкопроизводительные ПК. И вот, наконец, мне в руки попал старенький нетбук Asus Eee PC 701. Недолго думая, в тот же вечер, задуманное превратилось в действительность, а подробности ниже.
Asus Eee PC 701 4g характеристики:
- Процессор: Intel Celeron M ULV 900МГц
- Видео-карта: встроенная Intel GMA 900 GPU
- Объём памяти: 4Гб флэш-памяти (SSD)
- Оперативная память: 512Мб DDR2 RAM (667МГц)
- ОС: Xandros Linux (специальная версия для Asus)
- Экран: 7-дюймовый, разрешение 800 x 480
- Порты: 3 USB 2.0, 1 VGA-выход на монитор, гнездо под наушники, вход для микрофона, кардридер SD (поддерживает SDHС), слот под замок Kensington, Ethernet 10/100
- Вебкамера (0,3 МП)
- Аккумулятор: 4-элементный, 5200 мАч, 7,4В, литий-ионный (3,5 часа работы)
- Беспроводная связь: 802.11b/g Atheros
- Устройства ввода: клавиатура и сенсорная панель
- Энергопотребление до 25w.
Статья является пошаговой инструкцией создания флеш диска live usb и установки Android x86 на ПК на примере android 4.0 и Asus Eee PC 701 4g.
Подготавливаем live usb flash диск с Android.
Для создания live usb флеш диска нам потребуется:
- Дистрибутив Android. В моем случае это — android-x86-4.0-r1-eeepc.iso
- Свежая утилита unetbootin или linuxlive usb creator.
- Flash диск.
1) Запускаем одно из приложений для нарезки live usb ( ниже пример на unetbootin, но для второй утилиты метод аналогичный).
2) Выбираем образ для нарезки.
3) Выбираем нужный flash диск для создания загрузочной флешки и в итоге получаем картинку аналогичную скриншоту
4) Жмем кнопку начала процесса нарезки, соглашаемся на форматирование или перезапись если потребуется и ждем. Напиток выпить не удастся =), т.к. процесс нарезки пройдет быстро из-за небольшого размера образа (у меня это 160 мб).
5) Закрываем программу и процесс создания live usb с Android x86 на борту завершен. С этим флеш диском вы может запустить Android без установки либо установить на ПК. А мы переходим к процессу установки.
Установка Android x86 на ПК
Устанавливаем usb flash диск в нашего подопытного пациента, выставляем загрузку с нашего носителя и запускаем ПК. Если у нас все нормально с загрузочной флеш диском — появится окно, аналогичное приведенному ниже:
Выбираем пункт с установкой на жесткий диск. Далее появляется диалоговое окно с вариантами выбора разделов для установки android x86:
Мы выбираем первый раздел и жмем enter. Следующее диалоговое окно предлагает форматировать или не форматировать раздел — выбираем форматировать в раздел ext3 и соглашаемся на удаление всех данных с раздела:
Далее идет запрос на установку загрузчика GRUB — соглашаемся
Следующее диалоговое окно спрашивает делать ли системную директорию доступной для чтения-записи. Я ответил да, но это дело на личное усмотрение. В противном, случае вы не сможете вносить изменения в системный раздел:
Ждемс. Установка проходит быстро.
Установка успешно завершена и установщик предлагает запустить Android-X86 или перезагрузить ПК — выбираем запустить:
Если все прошло удачно запустится окно первоначальной настройки. Проходим диалоговые окна и отвечаем на вопросы. Все! Вы успешно установили android на ПК.
Тесты и возможности системы
Собственно, основной затеей этого всего мероприятия было проведение ряда тестов производительности и адекватности поведения системы. В дебри системы залазить и проводить сложные тесты\прогоны не пришлось. В течении получаса общения с нетбуком под управлением Android удалось сформировать полное представление о возможностях ОС Android x86.
Тесты показали, что система, не смотря на непроизводительный процессор, хорошо и быстро отзывается на действия пользователя. Это, в принципе, логично, т.к. архитектура процессора, отличная от ARM, дает о себе знать, и наличие ОЗУ с большей пропускной способностью, нежели на мобильных устройствах. Все аппаратное обеспечение успешно опозналось, драйвера подгрузились: веб камера, usb устройства, сетевые адаптеры, контроллер батареи и прочее.
Но не обошлось и без разочарований. Несмотря на общую благоприятную картину работы ОС Android x86 на ПК не обошлось и без багов. Баги связаны с сыроватостью самой ОС Android и устаревшим железом нетбука. Например, мне не удалось запустить потоковое видео в стандартных или других известных мне плеерах. Проблема заключается в отсутствии кодеков под мое оборудование. Возможно, на более новом железе такой проблемы не наблюдается, т.к., напомню, данная модель нетбука выпустилась до появления самой ОС Android в массах. Также есть вероятность танцев с бубном вокруг аппаратной клавиатуры на вашем android ПК. Ну и в довесок все «прелести» андроида.
* Для нормальной работы клавиатуры необходимо установить и настроить программу russian keyboard. Большая часть клавиатур поддерживается из коробки, шаманство возможно с нестандартными клавиатурами, как в моем случае..
Выводы и итоги проделанного пути
В целом, я остался доволен результатами эксперимента. Мне без особых проблем удалось установить android 4.0 на нетбук времен, когда об андроиде никто не слыхивал. В итоге, я получил вполне рабочую полноценную мобильную машину на базе малопроизводительного железа. Система работает стабильно и выполняет все функции мобильного ПК. Имеется возможность установки дополнительного оборудования и подключения дополнительных дисплеев.
Все неприятности, которые связаны с Android, решаются шаманством, потом и кровью. На современном оборудовании андроид должен встать «как влитой» и проблем, связанных с оборудованием, воспроизведением аудио и видео появиться не должно. Перед установкой мы рекомендуем изучить вопрос аппаратной поддержки вашего ПК андроидом.
Результаты этого эксперимента хорошо зарекомендовали ОС android для систем с низким энергопотреблением и наглядно демонстрируют, как можно сделать мобильный ПК или ПК с экономичным энергопотреблением полноценным.
И все же, естественной аппаратной частью для андроида являются ПК на базе процессора ARM, т.к. концепции проектирования архитектуры и ОСи идентичны — изготовить полноценных компьютер с низким потреблением энергии. Ввиду этих обстоятельств, разработчики ОСи делают упор на разработку под данную архитектуру.
Источник
Андроид для еее рс 900
Android OS на x86
В этой теме обсуждаются вопросы общие для всех Андроидов на платформе x86, конкретно проект портирования Android-х86, а также его братья, не имеющие отдельных тем обсуждения на нашем форуме.
Android в виртуальную машину | Сайт и Форум проекта Android-х86 | Android от Intel
Вопросы, касающиеся только проектов Phoenix OS , Remix OS x86 и Bliss-x86 , обсуждаются в своих темах.
За работоспособность ваших устройств ответственность несёте исключительно Вы. Задавая вопрос, постарайтесь указать следующую информацию .
- Hardware List — список совместимого оборудования
- Графическое ускорение нормально работает на видеоадаптерах от AMD и Intel (кроме GMA 500, GMA 600, GMA 3600, GMA 3650, т.к. они основаны на PowerVR).
Графика nVidia поддерживается начиная с Android-x86 4.4-R3; новое поколение начинает поддерживаться после выхода следующего. - Ситуация с поддержкой планшетов, Критическое замечание о звуке.
- Чипы, которые реализуют одновременно и WiFi, и Bluetooth работают хуже, чем отдельные.
- Если Вы не нашли в шапке или в листе совместимости версию для вашего компьютера/ноутбука (модификации железа), то следует попробовать разные версии и опытным путём подобрать оптимальную.
- Загрузочную флешку или диск необходимо записать с помощью Rufus, UNetbootin, LiLi, или WinImage. UltraISO использовать не рекомендуется потому, что созданные им флешки мало где грузятся.
Раздел под Android рекомендуется форматировать в ext3 или ext4 (для версии 5.0 Lollipop и новее) чтобы иметь >4ГБ места под свои нужды и избежать проблем с SuperSU и другим софтом. Форматирование раздела лучше произвести до установки Android сторонним ПО (Acronis, GParted, др.): родной установщик не всегда справляется с этой задачей.
title Android-x86 5.1-rc1
kernel /android-5.1-rc1/kernel quiet root=/dev/ram0 androidboot.hardware=android_x86 SRC=/android-5.1-rc1
initrd /android-5.1-rc1/initrd.img
title Android-x86 5.1-rc1 (Debug mode)
kernel /android-5.1-rc1/kernel root=/dev/ram0 androidboot.hardware=android_x86 DEBUG=2 SRC=/android-5.1-rc1
initrd /android-5.1-rc1/initrd.img
title Android-x86 5.1-rc1 (Debug nomodeset)
kernel /android-5.1-rc1/kernel nomodeset root=/dev/ram0 androidboot.hardware=android_x86 DEBUG=2 SRC=/android-5.1-rc1
initrd /android-5.1-rc1/initrd.img
title Windows
rootnoverify (hd0,1)
chainloader +1
Тут default указывает номер пункта, котоый будет выбран автоматически после истечения timeout секунд. root и rootnoverify указывают с какого диска, и с какого его раздела загружать выбраную операционную систему. Как и в случае с default, нумерация начинается с нуля. Параметры загрузки прописываются в конец строки, которая начинается со слова kernel. Такими параметрами можно повлиять на многие аспекты работы Андроида с железом. К примеру настроить работу с внешним монитором.
GRUB 2 — следующая версия GRUB. Разработчики писали GRUB 2 «с нуля», чтобы добиться переносимости и модульности.
Используется в образах Android-x86 для компьютеров с новым UEFI-BIOS.
Может хранить свои настроки в файле grub.cfg либо menu.lst. Обычно этот файл лежит на отдельном системном разделе EFI (ESP). Типичное содержимое:
set timeout=60
set gfxmode=1024×768
terminal_output gfxterm
Источник