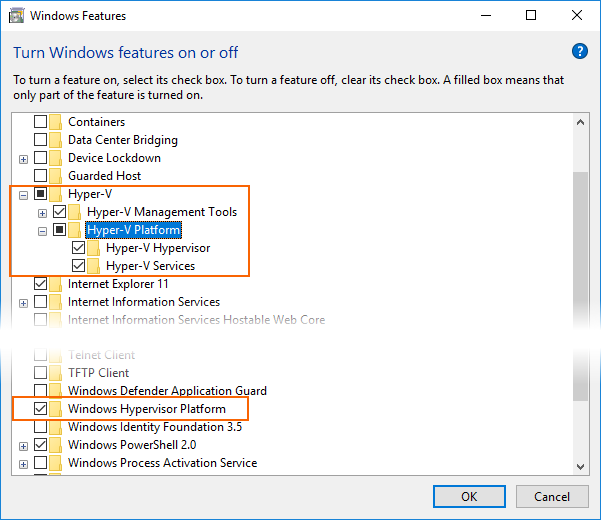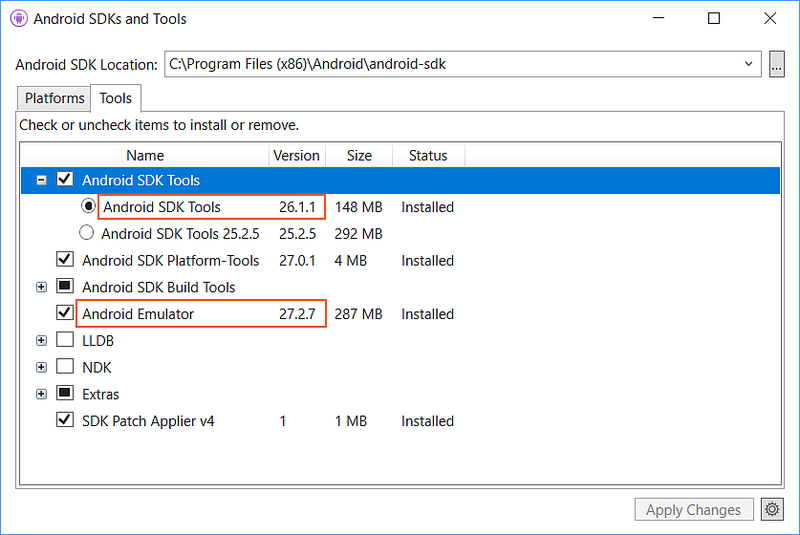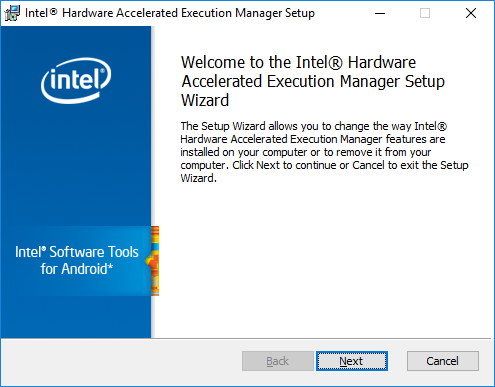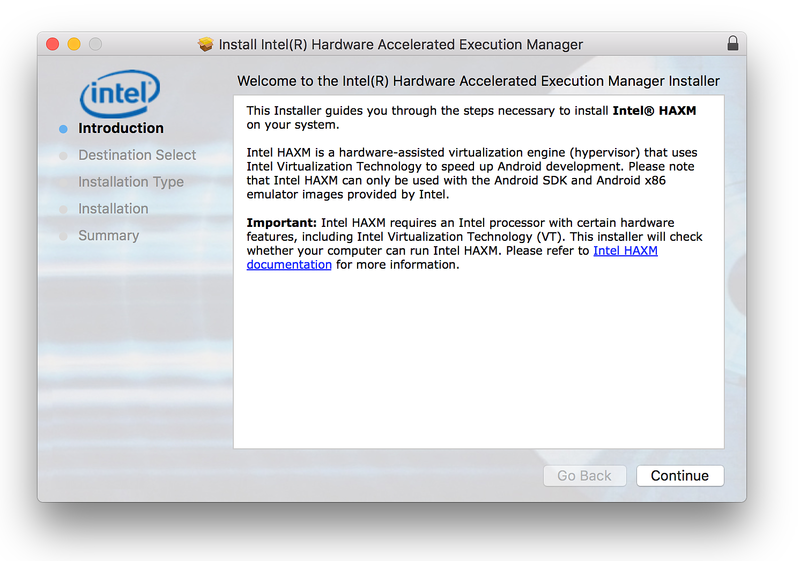- Install Android in Hyper-V by Bas Wijdenes
- Android emulators VS Android in Hyper-V.
- What are the least requirements for Android in Hyper-V?
- Part one: Create a Virtual Machine in Hyper-V for Android.
- Part two: Install Android in Hyper-V.
- The last requirements.
- And as a final tip!
- Summary
- Related
- Published by
- Bas Wijdenes
- 13 thoughts on “Install Android in Hyper-V by Bas Wijdenes”
- Аппаратное ускорение для производительности эмулятора (Hyper-V & HAXM)
- Ускорение эмуляторов Android в Windows
- Ускорение с помощью Hyper-V
- Проверка поддержки Hyper-V
- Включение ускорения Hyper-V
- Ускорение с помощью HAXM
- Проверка поддержки HAXM
- Установка HAXM
- Устранение неполадок
- Ускорение эмуляторов Android в macOS
- Ускорение с помощью платформы гипервизора
- Ускорение с помощью HAXM
- Проверка поддержки HAXM
- Установка HAXM
- Устранение неполадок
Install Android in Hyper-V by Bas Wijdenes
Table of Contents
Android emulators VS Android in Hyper-V.
I tried to use Bluestacks as an Android Emulator. This application was only very often slow and the advertisements were also annoying. I then switched to the Visual Studio Emulator, but here too I ran into things like ‘just install a new app’.
Because almost all Android Emulators are very slow and require a lot of resources from your computer, I decided to install Android in Hyper-V.
This required some work, but after that it all worked smoothly.
I made the tutorial below. The tutorial consists of several steps. If you already have a Virtual Machine ready, you can scroll to part two.
What are the least requirements for Android in Hyper-V?
There are at least 2 requirements to install Android in Hyper-V.
- You must use at least Windows 10 Pro or Enterprise. Otherwise you do not have the Windows Feature Hyper-V. If you do not use Windows 10 Pro you can follow this manual and install Android in VirtualBox instead.
- You need minimum Android 4.4r2 ISO. You can download it here.
Part one: Create a Virtual Machine in Hyper-V for Android.
The manual is with Screenshots.
Open Hyper-V Console
Right-click on your device name.
Select new and then click on Virtual Machine.
If you get the before you start page, just click next.
I also select Do not show this page again.
See the screenshot below.
- This is the name of your Hyper-V Machine. You can always adjust this in the Hyper-V console. I first called it Android and later changed to Android 4.4 r2.
- I almost always select a different location, but you can also leave the default location. If you have another disk with more space, it’s better to use that one.
We go for “Generation 1”, no questions asked.. Click Next.
On the next wizard you get the question how much startup memory you want to assign to the Virtual Machine.
Nowadays most devices have 2-6GB with exceptions of 8GB.
If you go for less than 500MB you have a chance that Android will crash.
I’ve selected 2048MB. You can always change this.
We’ll go for a “Hyper-V Adapter”. I’ll tell you more about this later.
Creating a Virtual Hard Disk.
- Naming the Virtual Hard Disk go for “Android,” or Android 4.4r2 to be more specific.
- This is the location for the Virtual Hard disk. As you can see mine is located on the D-drive. You can place the VHDX wherever you like.
- Its important to change the size for the VHDX because on default its on 120Gb. You don’t need 120Gb for Android in Hyper-v. Choose between 2Gb to 16Gb.
- Click next.
You can also always adjust the size of the virtual hard disk.
If all goes well, you have already downloaded Android in the beginning steps.
Select and browse to the Android ISO.
Click Next.
Are all the settings correct? If its correct, click Finish.
Part two: Install Android in Hyper-V.
Turn on your virtual machine as shown in the screenshot below.
There are 4 options here, but only 2 that are useful for us.
- Live CD – Run Android-x86 without installation.
- Installation – Install Android-x86 to harddisk.
In this tutorial we’ll go for “Installation – Install Android-x86 to harddisk“.
Click on “Create/modify Partitions” and click ok.
Create a new partition.
Go back to the start screen and choose your newly created partition.
In this screenshot you can choose between 4 filesystems
We’ll go for Ext3.
Click OK.
Click Yes, you want to format the boot partition to /dev/sda1.
Click OK and then shutdown the virtual machine with the Turn Off button in Hyper-v.
We’ll have to remove the image file from the virtual machine first, or you’ll get the “installation screen” again. Follow the screenshot to remove the image file.
Right click your Virtual Machine > Go to DVD Drive > Select “none“.
The last requirements.
Okay there is one problem with the use of Android in Hyper-v. The Wi-Fi can not be turned on and therefore you can not download applications from the Play Store when the Hyper-V host is on the Wi-Fi.
This can be solved if you connect your device with a network cable to the internet. This way the android in hyper-v will see it as a 4G Network.
We’ll have to create a virtual network adapter that is connected to your cable network.
Right click your Hyper-V and click on Virtual Switch Manager.
Create a New virtual network switch > External > Create Virtual Switch.
You need to make sure these settings are correct.
- Always go for External Network.
- Make sure your Cable Network adapter is chosen.
- Check Allow management operating system to share this network adapter.
Now go back to the settings of your android in hyper-v.
Make sure you go for “Legacy Network Adapter”. This is necessary for your the internet to function. Click add > ok.
Start your Android in hyper-v. The following steps are basic steps. see the gif below.
And as a final tip!
Your Android will have a sleep mode as all devices have. As soon as your device is in sleep mode you wont have a button to turn it back on. In the following .gif are the steps to turn off sleep mode in Android.
Go to Settings > Display > Sleep > click Never time out.
Congratulations! you’ve successfully installed Android in Hyper-v!
If you think you’ve more settings that are useful for everyone, please share in the comments!
Summary
You can also use new versions of Android, but I can not guarantee that they will function correctly.
The post dates from May 23, 2016. I have reviewed the content and modified it so that I have decided to re-publish it.
Do you have any questions or comments? Please leave a comment.
Related
Published by
Bas Wijdenes
My name is Bas Wijdenes and I work as a PowerShell Automation Engineer. My main focus is PowerShell, Azure AD, Azure Infrastructure, Server Management, and Exchange (Online). View all posts by Bas Wijdenes
13 thoughts on “Install Android in Hyper-V by Bas Wijdenes”
Great explanation, but i need or want using the mouse, i have a point and arrow, with the point carry the arrow over a app or menu and select.
But is very difficult, how i can have a mouse Embedded.
And another question, how i can add apk, not from gplay, if not from my windows folder to android virtualized on Hyper-v.
I lisent, a way to do and improve the experience, is install a TaskBar android like home, i try, but don’t give or no see grate difference, really is very bad.
Источник
Аппаратное ускорение для производительности эмулятора (Hyper-V & HAXM)
В этой статье рассказывается, как использовать функции аппаратного ускорения компьютера для обеспечения максимальной производительности эмулятора Android Emulator.
Visual Studio упрощает тестирование и отладку приложений Xamarin.Android с помощью Android Emulator в ситуациях, когда использовать устройство с Android невозможно или неудобно. Однако если на компьютере недоступно аппаратное ускорение, Android Emulator работает слишком медленно. Вы можете значительно повысить производительность эмулятора Android Emulator, используя специальные образы виртуальных устройств на платформе x86 в сочетании с функциями виртуализации на компьютере.
| Сценарий | HAXM | WHPX | Hypervisor.Framework |
|---|---|---|---|
| У вас процессор Intel | X | X | X |
| У вас процессор AMD | X | ||
| Требуется поддержка Hyper-V | X | ||
| Требуется поддержка вложенной виртуализации | Ограниченный | ||
| Требуется использовать такие технологии, как Docker | (С WSL2) | X | X |
Ускорение эмуляторов Android в Windows
Следующие технологии виртуализации доступны для ускорения эмулятора Android:
Microsoft Hyper-V и платформа гипервизора Windows (WHPX) . Hyper-V — это функция виртуализации в Windows, которая позволяет запускать виртуализированные компьютерные системы на физическом главном компьютере.
Intel Hardware Accelerated Execution Manager (HAXM) . HAXM — это механизм виртуализации для компьютеров на базе процессоров Intel.
Для достижения наилучшего взаимодействия с пользователем в Windows рекомендуется использовать WHPX для ускорения Android Emulator. Если WHPX недоступен на вашем компьютере, можно использовать HAXM. Эмулятор Android автоматически использует аппаратное ускорение, если соблюдены следующие условия:
Аппаратное ускорение доступно и включено на компьютере разработчика.
Эмулятор работает с образом системы, созданным для виртуального устройства на платформе x86.
Нельзя запустить эмулятор на базе ускоренной виртуальной машины внутри другой виртуальной машины, например под управлением VirtualBox, VMware или Docker (если не используется WSL2). Эмулятор Android следует запускать непосредственно на системном оборудовании.
Сведения о запуске и отладке с помощью эмулятора Android см. в статье Отладка в Android Emulator.
Ускорение с помощью Hyper-V
Перед включением Hyper-V прочтите следующий раздел, чтобы убедиться, что компьютер поддерживает Hyper-V.
Проверка поддержки Hyper-V
Hyper-V работает на платформе гипервизора Windows. Чтобы использовать эмулятор Android с Hyper-V, компьютер должен отвечать следующим условиям для поддержки платформы гипервизора Windows:
Оборудование компьютера должно соответствовать следующим требованиям:
- 64-разрядный ЦП Intel или AMD Ryzen с преобразованием адресов второго уровня (SLAT).
- ЦП должен поддерживать расширения режима мониторинга виртуальной машины (VT-c на процессорах Intel).
- Не менее 4 ГБ памяти.
В BIOS компьютера необходимо включить следующие элементы:
- Технология виртуализации (может иметь другое название в зависимости от производителя системной платы).
- Предотвращение исполнения данных на основе оборудования.
Компьютер необходимо обновить до Windows 10, обновление за апрель 2018 г. (сборка 1803), или более поздней версии. Выполните следующие действия, чтобы проверить актуальность вашей версии Windows:
В поле поиска Windows введите Сведения.
В результатах поиска выберите Сведения о компьютере.
Прокрутите диалоговое окно Сведения до раздела Характеристики Windows.
Должна быть указана версия не ранее 1803:
Чтобы убедиться, что компьютерное оборудование и программное обеспечение совместимо с Hyper-V, откройте командную строку и введите следующую команду:
Если все указанные требования Hyper-V имеют значение Да, компьютер поддерживает Hyper-V. Пример:
Включение ускорения Hyper-V
Если ваш компьютер соответствует приведенным выше критериям, выполните следующие действия для ускорения эмулятора Android с помощью Hyper-V.
Введите компоненты windows в поле поиска Windows и выберите Включение и отключение компонентов Windows в результатах поиска. В диалоговом окне Компоненты Windows включите Hyper-V и платформу гипервизора Windows:
После внесения этих изменений перезагрузите компьютер.
В Windows 10 с обновлением за октябрь 2018 г. (RS5) и более поздних версий необходимо только включить Hyper-V, так как он будет автоматически использовать платформу гипервизора Windows (WHPX).
Установите Visual Studio 15.8 или более поздней версии (в этой версии Visual Studio интегрированная среда разработки поддерживает запуск эмулятора Android с Hyper-V).
Установите пакет Android Emulator версии 27.2.7 или более поздней. Чтобы установить этот пакет, выберите инструменты Android > пакет SDK для Android Manager в Visual Studio. Откройте вкладку Инструменты и убедитесь, что установлена версия эмулятора Android не ниже 27.2.7. Кроме того, убедитесь, что установлен компонент Android SDK Tools версии 26.1.1 или более поздней:
При создании виртуального устройства (см. раздел Управление виртуальными устройствами с помощью Android Device Manager) не забудьте выбрать образ системы на базе x86. Если вы используете образ системы на основе ARM, виртуальное устройство не ускорится и будет работать медленно.
Теперь технология Hyper-V должна быть включена, и вы можете запустить эмулятор Android с ускорением.
Ускорение с помощью HAXM
Если компьютер не поддерживает Hyper-V, используйте HAXM для ускорения эмулятора Android. Отключите отключить Device Guard, чтобы использовать HAXM.
Проверка поддержки HAXM
Чтобы определить, поддерживает ли оборудование HAXM, следуйте инструкциям из раздела Мой процессор поддерживает технологию виртуализации Intel?. Если оборудование поддерживает HAXM, проверьте, установлен ли HAXM:
Откройте окно командной строки и введите следующую информацию:
Посмотрите в выходных данных, запущен ли процесс HAXM. Если да, для состояния intelhaxm будет отображаться RUNNING . Пример:
Если STATE не имеет значение RUNNING , HAXM не установлен.
Если компьютер поддерживает HAXM, но он не установлен, установите его, выполнив действия, приведенные в следующем разделе.
Установка HAXM
Пакеты установки HAXM для Windows можно найти на странице выпусков GitHub, посвященной Intel Hardware Accelerated Execution Manager. Чтобы скачать и установить решение HAXM, выполните следующие действия:
Скачайте с веб-сайта Intel последнюю версию установщика подсистемы виртуализации HAXM для ОС Windows. Скачивая установщик HAXM с веб-сайта Intel, вы гарантированно получаете последнюю версию этой программы.
Откройте файл haxm-N.N.N-setup.exe (где N.N.N — это номер версии), чтобы запустить установщик HAXM. Примите значения по умолчанию, предлагаемые в диалоговых окнах установщика:
При создании виртуального устройства (см. раздел Управление виртуальными устройствами с помощью Android Device Manager) не забудьте выбрать образ системы на базе x86. Если вы используете образ системы на основе ARM, виртуальное устройство не ускорится и будет работать медленно.
Устранение неполадок
Сведения о решении проблем с аппаратным ускорением см. в руководстве по устранению неполадок для эмулятора Android.
Ускорение эмуляторов Android в macOS
Следующие технологии виртуализации доступны для ускорения эмулятора Android:
Платформа гипервизора Apple. Гипервизор входит в состав macOS 10.10 и более поздних версий и позволяет запускать виртуальные машины на компьютере Mac.
Intel Hardware Accelerated Execution Manager (HAXM) . HAXM — это механизм виртуализации для компьютеров на базе процессоров Intel.
Рекомендуется использовать платформу гипервизора для ускорения эмулятора Android. Если платформа гипервизора недоступна на компьютере Mac, можно использовать HAXM. Эмулятор Android автоматически использует аппаратное ускорение, если соблюдены следующие условия:
Аппаратное ускорение доступно и включено на компьютере разработчика.
Эмулятор работает с образом системы, созданным для виртуального устройства на платформе x86.
Вы не можете запускать эмулятор на базе ускоренной виртуальной машины внутри другой виртуальной машины, например под управлением VirtualBox, VMWare или Docker. Эмулятор Android следует запускать непосредственно на системном оборудовании.
Сведения о запуске и отладке с помощью эмулятора Android см. в статье Отладка в Android Emulator.
Ускорение с помощью платформы гипервизора
Для использования эмулятора Android с платформой гипервизора компьютер Mac должен соответствовать следующим критериям:
Mac должен работать под управлением macOS 10.10 или более поздней версии.
ЦП компьютера Mac должен поддерживать платформу гипервизора.
Если компьютер Mac соответствует этим критериям, Android Emulator будет автоматически использовать платформу гипервизора для ускорения. Если вы не уверены, поддерживает ли Mac платформу гипервизора, см. руководство Устранение неполадок, чтобы проверить это.
Если платформа гипервизора не поддерживается на компьютере Mac, используйте решение HAXM для ускорения эмулятора Android (описывается далее).
Ускорение с помощью HAXM
Если компьютер Mac не поддерживает платформу гипервизора (или ваша версия macOS ниже 10.10), используйте Intel Hardware Accelerated Execution Manager (HAXM) для ускорения эмулятора Android.
Прежде чем использовать эмулятор Android с HAXM в первый раз, рекомендуется проверить наличие установленного решения HAXM и его доступность для эмулятора Android.
Проверка поддержки HAXM
Проверьте, установлен ли HAXM:
Откройте терминал и введите следующую команду:
Эта команда предполагает, что пакет SDK для Android установлен в расположении по умолчанию
/Library/Developer/Xamarin/android-sdk-macosx; в противном случае измените этот путь для расположения пакета SDK для Android на Mac.
Если решение HAXM установлено, приведенная выше команда вернет подобный результат:
Если решение HAXM не установлено, возвращается следующее сообщение:
Если решение HAXM не установлено, установите его, выполнив действия, приведенные в следующем разделе.
Установка HAXM
Пакеты установки HAXM для macOS можно найти на странице Intel Hardware Accelerated Execution Manager. Чтобы скачать и установить решение HAXM, выполните следующие действия:
Скачайте с веб-сайта Intel последнюю версию установщика подсистемы виртуализации HAXM для ОС macOS.
Запустите установщик HAXM. Примите значения по умолчанию, предлагаемые в диалоговых окнах установщика:
Устранение неполадок
Сведения о решении проблем с аппаратным ускорением см. в руководстве по устранению неполадок для эмулятора Android.
Источник