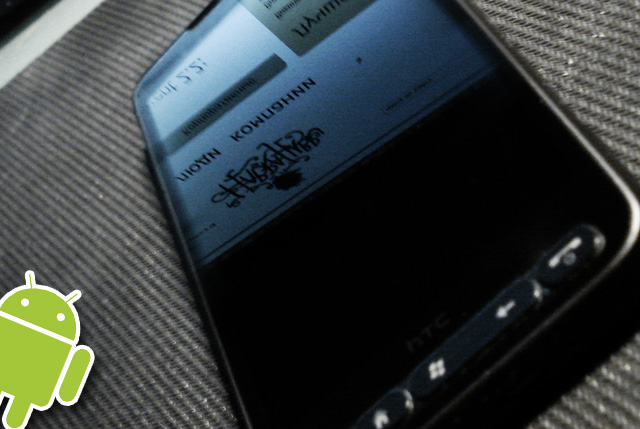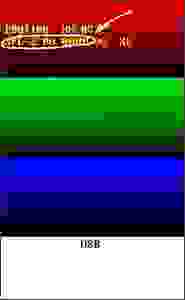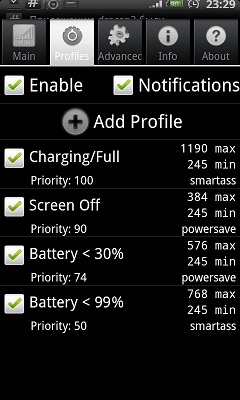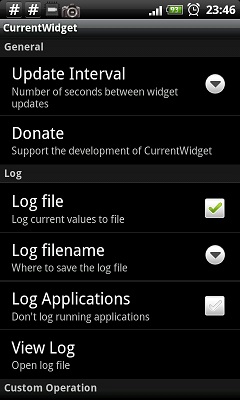Вторая жизнь HTC HD2
Установка Android на HTC HD2. Подробная инструкция по установке и приведению системы в пригодное для повседневного использования состояние.
Начать рассказ хочется издалека: с выбора телефона. Служившая мне два года верой и правдой 5800 окончательно надоела, софта под ней до сих пор с гулькин нос, скорость работы – посредственная, радовал только плеер и аккумулятор. А хотелось, как водится, большего. Прикинул бюджет и потребности: выбор был между Acer Liquid E, HD2, X10 и Desire. Первого и последнего нигде в тот день не было, да и внешне мне не нравился Desire, а Acer… ну как сказать. Он классный, и когда знакомые спрашивают, что стоит посмотреть на Android’е – советую сразу его, и многие берут, и довольны, но… не знаю, не лежит к нему душа моя. А Х10 мне в целом не понравился, сам не знаю, почему. Всегда SE нравились. В итоге я взял HTC HD2, зная, что на него прекрасно ставится Android, и проблем в использовании никаких нет. Да-да, вы все правильно поняли, после прочтения данной инструкции вы сможете поставить полностью рабочий Android, и все, начиная от Wi-Fi и GPS, заканчивая вспышкой и автофокусом камеры, будет работать.
прим: А камера так вообще лучше, чем в родной ОС снимает :-\
Краткий план действий:
- Узнаём версию SPL
- Зашиваем Hard SPL
- Прошиваем телефон прошивкой без регионлока с нужной нам версией радиомодуля и ядра
- Устанавливаем Android
- Делаем Android приятным для повседневной работы.
Сразу же объясню, зачем пункт 2: на самом деле, всё просто. Драйвера на некоторые «части» устройства у нас портированные / самописные, следовательно, нужна соответствующая им прошивка. Поэтому берём многоязычную прошивку для европейских HD2, которая разблокирована для установки на все устройства (из любой страны), обладает нужным сочетанием версии ядра и версии радиомодуля. Так же она даст нам один приятный бонус, но об этом – чуть позже.
Кстати, если же вы не так давно перепрошивались / обновлялись — можете попробовать сразу перейти к пункту «установка Android», ничего страшного не произойдет, если с первого раза он не запустится. В крайнем случае — передёрнете батарейку и пойдете по полному пути.
Приготовления
SPL – загрузчик, примененный впервые компанией HTC на платформе HTC Hermes, во времена WM5. Его основные задачи — банальная привязка телефона к региону и блокировка запуска кастомизированных прошивок.
К счастью, есть два способа обойти зловредный vendor-lock-in: SSPL и HSPL, одноразовая и универсальная версии снятия блокировки. Отличаются тем, что SSPL исчезает после перезагрузки, а HSPL остаётся до перепрошивки.
Узнать версию SPL легко – необходимо снять заднюю крышку с нашего HD2, зажать «громкость вниз» и ткнуть чем-нибудь в красную кнопочку перезагрузки aka soft reset. «Громкость вниз» мы отпускаем после того, как отпустим soft reset.
Откроется трехцветный «матрас», режим бутлоадера. В нём нас интересует вторая строка, а конкретно – версия SPL. Выглядит она примерно так: SPL-X.XX.XXXX, а версии, соответственно, могут быть 1.48.0000, 1.48.6666, 1.68.0000, 2.08.0000 и всякие другие.
Далее мы скачиваем простенькую утилитку, которую можно взять здесь, и, не отцепляя телефон, запускаем её от имени администратора. Выбираем пункт, в котором основные цифры совпадают с вашими, а вместо четырёх нулей стоят буквы HSPL. Ждем перезагрузки коммуникатора. Все, теперь мы получили полный доступ к загрузчику, и, как следствие, можем поставить кастомизированную версию прошивки.
Для прошивки нам понадобится:
- Собственно, сама прошивка, да еще и без регионлока
- Кастомный прошивальщик, которому плевать, чью прошивку шить
- Терпение
Перезагружаем телефон красной точечкой (до запуска Android’а заднюю крышку можно вообще не закрывать); ждем, пока загрузится Windows Mobile 6.5.(3), выбираем режим подключения по USB – синхронизация, ждем, пока телефон синхронизирует все, что нам надо. Крайне желательно, чтоб у вас уже стоял Outlook или любой другой софт, с которым телефон может синхронизировать контакты – в процессе перепрошивки вы их потеряете. Далее все очень просто:
Создаём в удобном для вас месте папку. Распаковываем кастомный прошивальщик, который можно взять здесь. Рядом с прошивальщиком кладём файл с разблокированной прошивкой. Одну из последних вы можете взять здесь, или пойти на соответствующий раздел 4pda и выбрать необходимую. Ахтунг! Юзерам HTC HD2 (!)TMobile(!) строго НЕОБХОДИМО пойти и выбрать прошивку самостоятельно, дабы не было brick’a.
Далее – запускаем прошивальщик от имени администратора, следуем простейшей инструкции, дожидаемся завершения прошивки.
В результате мы получим телефон, который способен работать на любом языке, вне зависимости от региона, в котором был приобретен, а так же, в качестве бонуса, 128 мегабайт скрытой ранее оперативки.
После перепрошивки – загружаемся в «матрасный» режим, убеждаемся, что у нас осталась HSPL (если нет – вновь ставим её, благо уже знаем как), и, после очередной перезагрузки, подключив USB-кабель, дожидаемся обратной синхронизации с Outlook.
На этом скучные и сложные действия закончены.
Устанавливаем Android
Ура! Начинается самое веселое. Собственно, чтобы веселое началось, нам понадобится выбрать ядро и обвязку системы. Облазив кучу тем по данному вопросу, я пришел к выводу, что одной из лучших для начала будет являться вот эта комбинация, все желающие самостоятельных экспериментов могут пойти на 4pda и изучить эту тему, хотя для первого запуска 100% подойдет и указанная мной версия. Верней, я даже рекомендую первый раз использовать именно её, т.к. в неё интегрировано всё, что надо, и она потрясающе стабильна. Основана данная версия на ядре Desire, HTC Sense прикручен, так что всё будет очень похоже на нативный для HTC Android.
Так же нам нужна карта памяти, объемом не менее 2ух гигабайт (а если более, то крайне желательно, чтобы на ней было свободно минимум 2 гигабайта). А ещё желательно отформатировать её, просто на всякий случай. Важные файлы, естественно, можно и нужно забэкапить.
Распаковываем в корень карты памяти скачанный архив, так, чтобы на карте, в корне появилась папка Android, а рядом с ней – файл *.img размером 1 гигабайт.
Далее, отцепившись от USB, открываем в телефоне «проводник», идём на карту памяти, в папку android, и запускаем в ней 2 exe-шника именно в таком порядке – CLRCAD.EXE (ничего не произойдет), а через пару секунд – HARET.EXE
Появятся строки загрузчика, спустя мгновение их должен сменить логотип HTC на чёрном фоне. Далее, что бы не происходило с телефоном (а происходить может что угодно – включения/отключения экрана, подсветки, появление «мусора» на экране и проч.) просто ждем. Однако, если загрузка остановилась на поле «jumping to kernel», ждать смысла нет; Android не запустится. Скорее всего проблема в том, что у вас старая версия прошивки радиомодуля (ради обновления оной мы зашивали HSPL и выполняли полную перепрошивку телефона).
Первый запуск Androidа занимает 5-10 минут, однако больше 20 минут ждать не имеет смысла. Все последующие запуски занимают 2-3 минуты.
Сразу после загрузки операционной системы и «прохождения квеста» (а это действительно квест, до перезагрузки Android будет работать достаточно медленно, просьба не пугаться) рекомендуется перезапустить телефон, вновь запустить Android, и перезапуститься еще раз.
Однако же, после первой же перезагрузки, не торопитесь запускать Android повторно, лучше скачать вот эту маленькую софтину под Windows Mobile, она сильно упростит запуск Android’а. Не рекомендую ставить галочку на «автозагрузка», ну или ставьте приличный запас времени (не менее 6 секунд, а лучше – не менее десятка секунд) для выбора операционки, просто на всякий случай.
Так же запустить Android можно просто выбрав программку из меню «Пуск» и дважды щелкнув на интересующей нас иконке.
Приводим Android в порядок
Подцепляем wi-fi, открываем меню-маркет, в поиск вбиваем следующие программки. Скачиваем и ставим бесплатные версии.
Продление жизни от одной зарядки:
Current Widget — понадобится чтоб проконтролировать «уход» заряда с батареи.
Bat Stat — удобный и минималистичный виджет, показывающий актуальный заряд батареи, а так же её температуру.
Set CPU — понадобится для задания правил изменения тактовой частоты процессора.
TasKiller — простой и удобный менеджер процессов.
IM и социальные сети:
TweetDeck — HTC peep, конечно, хорош, но эта штука куда гибче.
Trillian IM — мультипротокольный IM с вполне нативным интерфейсом и приятной скоростью работы.
Так же рекомендую скачать swype, с уже встроенными Ru/En раскладками. Включается он в настройках, «языки и клавиатура». После нужно найти любое текстовое поле, сделать в нем длинный «тап», и в «способ ввода» выбрать тот самый Swype. Каждый, кто к нему привык, отказаться практически не в состоянии, уж больно классный способ ввода. А привыкают мгновенно. Если же вы никогда не слышали/не видели — можете перейти на официальный сайт, ну или посмотреть видео на том же YouTube.
В Current Widget надо поставить автообновление на 30 или 60 секунд, галочку на ведение логов, по желанию — вытащить его на десктоп.
Bat Stat, в принципе, не обязателен, но можно так же добавить на десктоп, благо у нас их семь. Я оставил его в самой жо^W дальней вкладке, дабы глаза не мозолил.
После проведения подготовлений, запускаем Set CPU, переходим во вторую вкладку, настраиваем профили в соответствии с данной картинкой (здесь и далее скриншоты ужаты вдвое):
Если честно, то хватает и 576 при повседневном юзе, у телефона есть 3d / 2d ускоритель, и GUI подтормаживать не будет, но субъективного прироста в жизни от батарейки я не обнаружил, а, если честно, даже показалось, что так оно разряжается чуть быстрее, чем с 768. Наверное с большей частотой некоторые задачи в фоне отрабатывают быстрее, и проц снова уходит на 254, в режим энергосбережения. Так что методом проб и ошибок были подобраны данные профили, с ними аппарат работает примерно столько же, сколько и под WinMo.
Теперь, когда мы имеем настроенные профили энергосбережения, отцепляемся от USB, вываливаемся на рабочий стол (надо нажать кнопку с «домиком» которая под экраном), пролистываем его до Current Widget, смотрим на цифры и ужасаемся смело жмем один раз на «повесть трубку». Экран потемнел, телефон перешел в режим ожидания. Дадим ему полежать так минуты 2-3, после чего снимем блокировку, пару-тройку раз тыкнем в виджет с «расходометром», откроется окно его настроек, где мы и кликнем «посмотреть логи».
Редактор выбирайте любой, проматывайте в самый низ лога и смотрите. В идеале, энергопотребление должно быть 3-6 мА/ч, но «нормальным» можно считать всё, что меньше или равно 5-7 мА/ч. Редкие скачки до 20-40 мА/ч — вполне допустимы.
Ну и чтоб добить уж до конца — откроем TasKiller, подождем секунд пять, по всем приложениям, не получившим собственной иконки — делаем длинный «клик» и «игнор», это системное барахло, оно нас не интересует. Так же игнорим те приложения, что нам нужны, например — IM и Музыкальный проигрыватель. После открываем параметры приложения (жмем windows-кнопку, появляется панелька, в ней — настройки); ставим галочки напротив hide ignored applications и autokill when screen off.
На этом — всё, можно наслаждаться работой Anroid’а, скачать Angry Birds, похвастаться перед родными… ну в общем всё, что будет угодно, т.к. система полностью работоспособна и более чем стабильна. Спасибо за внимание 🙂
UPD: По просьбам трудящихся добавил файлы на яндекс, в качестве зеркала.
UPD2: Скорость работы так же зависит от класса SD-карты, рекомендуется использовать 4 / 6 и выше.
UPD3: Всем, кто пишет «фу, эмуль»: скоро завершится создание прошивки в NAND, которая полностью заменит WM на данном аппарате.
UPD4: Последние вести с фронта: лучше всего работает на карточках 4 класса приличных производителей, объемом 4/8/16 гигабайт.
UPD5: Не забывайте убрать HSPL, если вам он не нужен или вы решили не использовать Android. Идём вот сюда, открываем первый спойлер (Дополнительный инструментарий для перепрошивки) в нём — открываем второй. А там подробная информация.
Источник
Андроид для моего htc hd2
HTC HD2 NDT Ginger MIUI ROM
HTC HD2 NDT Ginger MIUI ROM
Тема автора на xda-developers
- MIUI лаунчер
- 3G/Data/Audio/Bluetooth/GPS/GSM/LED Нотификации
- Wi-Fi (IEEE 802.1x/EAP аутентификация и Ad-Hoc Wi-Fi)
- APN для большинства сетей
- MIUI Камера(широкоформатная поддержка)
- Видеозапись (800×480)
- Блокирование большинства всплывающей рекламы через host’ы
- Работа в кач-ве USB накопителя
- WIFI Tethering/Wired Tethering
- A2SD+ по-умолчанию (Активирован Swap и поддержка переноса Dalvik cache на SD EXT раздел)
- Фикс повышенного энергопотребления Bluetooth
- Многие используемые приложения
- Поддержка FM Радио
Проблемы:
При зависаниях\перезагрузках во время входящего звонка/SMS, откройте приложение SuperUser и разрешите приложению ROOT права.
При перезагрузках камеры, перейдите в настройки камеры, чтобы отключить автофокус
Убедительная просьба от автора — не зеркальте прошивку!
Сообщение отредактировал KEEPERekb — 23.04.15, 15:35
Как активировать Data2EXT в MIUI GINGER ROM :
Примечание: Эту надстройку рекомендуется использовать с высокоскоростными картами (класса 6 и выше) для наилучшей производительности, медленная карта может замедлить скорость работы прошивки
1.Создаём ext раздел на SD карте
— Отформатируйте SD карточку
— Самый лёгкий путь создать ext раздел через CWM Recovery:
— Запускаем Recovery
— Выбираем Advanced —>Partition SD Card
— Выбираем размер EXT раздела (Максимум 2048Mb) размер Swap (Рекомендуется 128Mb)
— Ждём выполнения
2. Установка Data2EXT :
— Установите прошивку
— Установите A2SD Killer script 
— Перезагрузитесь после применения A2SD Killer и настройте всё как Вам необходимо, НО НИЧЕГО НЕ УСТАНАВЛИВАЙТЕ
— Перезагрузитесь, при перезагрузке зайдите в recovery и установите Data2SD Installer 
— Перезагрузитесь вновь и увидите результат
Сообщение отредактировал De11 — 22.07.11, 21:15
Стабильная версия
Версия 6.0 Мультиязычная :
- Обновление дополнений из версии для разработчиков
- Обновление приложений Google
- Новые библиотеки с фиксом громкости звука во время разговора
- Новые настройки и обновление MMS
- Новая тема и иконки
Сообщение отредактировал De11 — 24.02.12, 22:43
Если Вы хотите больше места на встроенной памяти, следуйте следующей инструкции:
— Зайдите в меню MAGLDR
— Выберите Services -> UseLast24NAND
— Примените, нажав клавишу вызова
У Вас будет на 24мб больше, когда Вы перезагрузитесь.
Проверка и создание A2SD
Запустите эмулятор терминала и напечатайте следующее:
если Вы хотите проверить корректно ли работает скрипт.
1. Введите *#*#6484#*#* для доступа к заводскому меню.В этом меню Вы можете проверить массу вещей.
2. Если в приложениях черный фон зайдите в настройки -> Управление приложениями -> выберите приложение, в котором чёрный фон -> режим совместимости -> Включите или выключите
Есть путь быстрее:
— Долго жмите клавишу Домой(домик)
— Если среди запущенных есть приложение с чёрным фоном — зажмите и держите палец на его иконке
— Это перенесёт Вас в тоже самое меню управления приложением
3. Вы можете найти массу тем здесь: темы для MIUI .Выберите понравившуюся тему, скопируйте файл *.mtz в /MIUI/theme на SD карте и используя менеджер тем выберите скопированную тему.
4. Задержка появления номера при входящем звонке
-Отключите датчик приближения в настройках->Приложения->Вызовы
5. Долго жмите клавишу Домой(домик) для доступа с последним используемым приложениям/менеджеру задач
6. Возможности локскрина:
— Нажмите на Дату и потяните вниз, для разблокировки телефона
— Нажмите иконку вызова и потяните вниз, для быстрого доступа к звонилке
— Нажмите иконку смси потяните вниз, для быстрого доступа к сообщениям
— Нажмите и держите кнопку «домик» для активации фонарика
7. Удаление приложения или игры:
— Нажмите и держите иконку на рабочем столе, перенесите иконку в корзину для удаления
8. Долгое нажатие на иконку в «Уведомлениях» запустит настройки иконки.
9. Возможно быстрое снятие скриншотов при одновременном нажатии кнопки «windows»(меню) и кнопки понижения громкости. Полученный скриншот сохранится на карте памяти в папке miui\screen_cap
10. Быстрое расчёркивание слева направо, удаляет сообщение или журнал вызовов.
11. Вы можете удерживать иконку одной рукой в режим редактирования, а другой рукой пролистывать экраны для быстрого перемещения иконки
12. Двойное нажатие на часах на локскрине запустит музыкальный проигрыватель
13. Нажмите на фото контакта в «вызовах» «смс» или «контактах» для появления контекстного меню
14. Для отображения батареи в процентах перейдите в «Настройки»->»система»->»батарея»->»стиль индикатора батареи»
15. Как установить IP набор?
В MIUI можно добавить IP-префикс для вызываемого номера в чужой стране. Вы можете установить его в меню Настройки> Программы> Вызовы.
Вы также можете зажать иконку контакта перед набором номера, и выбрать «IP-звонок» в всплывающем меню.
16. Когда Вы не готовы ответить на звонок, Вы можете провести слайдер вверх, чтобы отклонить вызов и отправить сообщение для звонящего в это же время.
17.Вы можете положить медиафайлы в формате MP3, WMA, WAV, Midi, etc. в Media/Audio/ringtones папку на SD карте, (Если этой папки нет, пожалуйста, создайте ее вручную), а затем выберите необходимое в «Звуках» в «Настройках»
Примечание: Существуют три папки аудио, соответствующие следующим типам сигнала:
notifications- мелодии уведомления
ringtones- мелодии входящих вызовов
alarms- сигналы об ошибке
18. Как быстро удалять элементы?
Быстрое расчёркивание слева направо по этому элементу и нажать на кнопку «Удалить» при ее появлении.
20. Как я могу расшарить соединения для ПК и других устройств?
Прошивка на Android 2.2+ поддерживает расшаривание интернета следующим образом:
Перейдите в раздел «Настройки» -> «Система» -> «Режим модема», Вы можете расшарить Интернет, используя аппарат в кач-ве USB модема или портативного Wi-Fi hotspot.
21.Как скопировать файлы с компьютера на телефон?
Для начала подключите аппарат к компьютеру через USB кабель, опустите панель уведомлений в верхней части телефона, нажмите кнопку «USB подключение»
После копирования, не забудьте отключить «USB подключение», в противном случае «Файловый менеджер» в телефонене сможет найти SD карту, так как в настоящее время её использует компьютер.
22.Итак, у меня установлено много приложений, как их можно упорядочить?
Длительным нажатием на значок приложения, Вы можете свободно его переместить с одного рабочего стола на другой. Когда он попадёт в границу экрана, экран автоматически переключается на следующий рабочий стол.
23. Как добавить рабочий стол?
Зажмите 2 пальца на рабочем столе для входа в режим миниатюры рабочих столов. Там Вы можете удалять старые и добавлять новые рабочие столы
24. Как удалить приложение?
Зажмите иконку приложения, которое хотите удалить и переместите его в корзину, в верхней части экрана
25. Добавление виджетов на рабочем столе: нажмите кнопку меню на рабочем столе, выберите «Изменить» («Edit Mode»), все виджеты будут внизу в строчке.
26. Гостевой режим: включите режим «гостя» на панели уведомлений, и ваши звонки и текстовые сообщения, а так же логи будут скрыты, и все установленные приложения не смогут быть удалены. Это может понадобиться, если даёте телефон постороннему или ребёнку.
27. Импорт контактов или связанных аккаунтов: Вы можете использовать несколько приложений, чтобы импортировать контакты или связать аккаунт Google непосредственно в «Настройках»> «Личные»> «Аккаунты и синхронизация» для синхронизации контактов в любое время.
28. Как скопировать файлы с компьютера без использования кабеля для передачи данных?
В случае доступного Wi-Fi соединения, включите файловый менеджер на рабочем столе, выберите вкладку «Удаленное администрирование» (Синхронизация), чтобы запустить службу, затем вы получите адрес. Введите указанный адрес на компьютере, и Вы можете копировать файлы без использования кабеля передачи данных.
29. На прошивках MIUI игры от gameloft не видят кеш. В файле build.prop замените строчку ro.product.manufacturer=unknown на ro.product.manufacturer=HTC
30. Как избавиться от уведомлений при отключении телефона в режиме накопителя? Инструкция от Кронос
Сообщение отредактировал De11 — 14.11.11, 20:37
4. Прошлые версии:
Сообщение отредактировал De11 — 12.12.11, 19:32
Источник