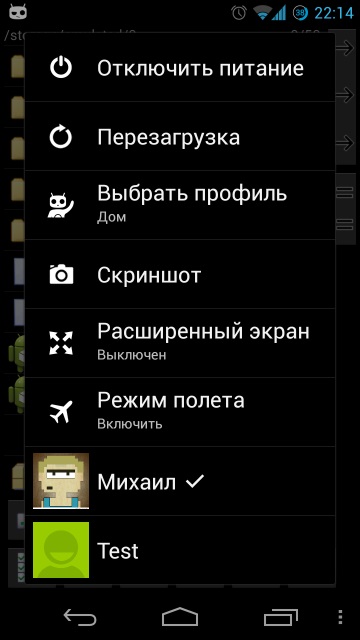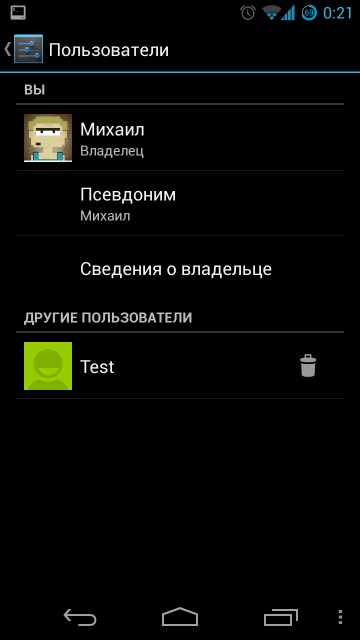- Как поделить один планшет со всеми членами семьи и детьми?
- Активация многопользовательского режима на вашем смартфоне с Android 4
- Как настроить несколько профилей пользователей на Android
- Что такое профили пользователей на Android?
- Как настроить профили пользователей на Android
- Как переключаться между профилями
- Как удалить профиль пользователя
- Как настроить несколько профилей пользователей на Android
- Что такое профили пользователей на Android?
- Как настроить профили пользователей на Android
- Как переключаться между профилями
- Как удалить профиль пользователя
Как поделить один планшет со всеми членами семьи и детьми?
В моей семье один планшет на Android и двое детей (3 и 6 лет). До определенного момента времени интересы детей и мои в играх не пересекались. Дети играли в детские развивающие игры, а я в казуальные и фермы. Но дети подросли и им стали интересны и мои игры. Они хотели строить свои города и фермы, а я свои. Покупать новый планшет не хотелось, чтобы каждый мог играть в одну и туже игру но развивать ее по своему. Так же на планшете были приложения, в которых дети могли что-нить натворить (почта, читалки, браузер, файловые менеджеры, социальные сети и т.д.). Не хотелось чтобы они имели к ним доступ. Поэтому я расскажу о решении, которое я применил в результате которого все остались довольны и каждый может играть в одну и туже игру на одном планшете.
Подробности под катом…
В Android 4.4 появилась замечательная возможность — несколько пользователей на одном устройстве.
Как настроить. Заходим в «Настройки» — «Пользователи» и добавляем нужных нам пользователей. В нашем случае это «Дети» и «Папа».
Так как на планшете уже было установлено много детских приложений, и не хотелось, чтобы дети потеряли свой прогресс в играх, я оставил их на аккаунте Владелец, а сам завёл себе дополнительного пользователя «Папа». Под обоими аккаунтами Дети и Папа авторизуемся под одной учётной записью Google Play (чтобы на детский аккаунт можно было ставить игры уже купленные под моим аккаунтом). Покупки в Google Play защищаем паролем.
Чтобы дети не могли просто так заходить под моим пользователем, я установил на него цифровой пароль.
Эта замечательная возможность позволяет на одном устройстве установить одно и тоже приложение под разными пользователями и оно будет использовать разные хранилища и соответственно прогресс для одной и той же игры будет сохраняться для каждого пользователя индивидуально. Так же прикольно выглядит установка игры или приложения, если она уже была скачена под другим пользователем. Не нужно ждать. Она устанавливается моментально.
Вот список приложений детей:
А это список моих приложений:
С пользователями разобрались. Каждый теперь может играть в одну и туже игру на одном девайсе и у каждого будет свой прогресс.
Но как же быть с безопасностью детского аккаунта. Ведь дети могут запустить стороннее приложение, настройки и всё равно нахимичить на устройстве.
Проблема решается с помощью приложения Kid’s Shell детский лаунчер.
Приложение заменяет собой стандартный лаунчер и позволяет детям запускать только те приложения, которые родители вынесли на рабочий стол. Таким образом дети будут играть только в то, что разрешил родитель и вынес на рабочий стол.
Еще огромным плюсом приложения — является ограничение работы по времени. Например можно настроить разрешенные часы для игры и максимальное количество времени, которое можно провести за планшетом в день.
Кстати есть еще взрослый вариант приложения (для бизнеса) Business Taxi Shell. Он имеет теже возможности, что Kid’s Shell, но ориентирован на бизнес.
Вот таким образом я решил свою задачу. А как вы делите планшет со всеми членами семьи и детьми? Пишите в комментариях.
Источник
Активация многопользовательского режима на вашем смартфоне с Android 4
В комментариях к этому топику про Android 4.3 я увидел интерес к многопользовательскому режиму на планшете под управлением Android 4 и сожаления по поводу отсутствия оного на смартфоне.
Мне хочется рассказать хабросообществу о том, как, путем нехитрых манипуляций, вы сможете включить многопользовательский режим на вашем смартфоне на примере моего Samsung Galaxy Nexus (I9250) с установленным на нем CyanogenMod 10.1.
Что же дает нам многопользовательский режим?
- Приложение, установленное в первом аккаунте, если оно не системное, не видно в другом;
- Раздельные фотографии;
- Раздельные Сообщения;
- Раздельная История звонков;
- У каждого пользователя свои настройки Рабочих столов, Экрана блокировки, Панели быстрых настроек, звуков и др.
- У каждого пользователя свой набор синхронизируемых аккаунтов, т.е. раздельные телефонные книги (Контакты), календари, история поиска и др.
- Подключив телефон по USB (MTP) под вторым пользователем вы увидите пустую папку;
- В Android 4.3 возможно (у самого нет возможности это проверить) ограничить использования оплаты приложений в Play;
- Раздельные достижения в Games.
Итак, что нам потребуется для осуществления задуманного?
- Смартфон с версией Android не ниже 4.2;
- Права суперпользователя;
- Терминал на смартфоне (я использую этот, т.к. он предустановлен в прошивке) или консоль + ADB (из состава Android SDK).
Как верно заметил в комментариях хабраюзер agent0, если вы выбрали второй вариант, необходимо в Настройки — Для разработчиков включить Отладку по USB и предоставить Root-доступ по ADB.
Поехали!
Запускаем терминал, запрашиваем права Суперпользователя и смотрим количество возможных пользователей на устройстве (на смартфоне возвращаемое значение 1):
su
pm get-max-users
Установим максимальное количество пользователей равное двум (вы можете установить больше):
setprop fw.max_users 2
Создадим пользователя с именем test:
pm create-user test
Готово! Теперь в меню Параметры устройства, вызываемое удержанием кнопки блокировки вы можете переключаться между пользователями, а в Настройках появился пункт Пользователи (на втором скриншоте как раз это меню).
Если же у вас в меню Параметры устройства отсутствует выбор пользователей, проверьте установлен ли соответствующий флажок в меню Настройки — Кнопки — Меню кнопки питания.
Добавлю, что переключать пользователей можно из терминала командой:
am switch-user
, где вы получаете с помощью команды: pm list users
Для удаления пользователя воспользуйтесь командой:
pm remove-user
Источник
Как настроить несколько профилей пользователей на Android
Если Вы используете Android-устройство с другими людьми, то может быть неудобно, что Вашими данными будет пользоваться кто-то другой. К счастью, Android поддерживает несколько профилей пользователей, что позволяет делиться устройством, не опасаясь за свои данные.
Что такое профили пользователей на Android?
Если у Вас есть (или когда-либо использовали) общий ПК с ОС Windows, то Вы, возможно, уже знакомы с концепцией: каждый имеет свою собственную учетную запись, содержащую свои приложениям и настройки.
Не многие знают это, но Android имеет очень похожую функцию, созданную под названием «Профили пользователей». Это больше, чем просто добавление второй учетной записи Google — это совершенно другой профиль, с его собственными приложениями, настройками, обоими и т.п. Как будто два устройства в одном. Когда Вы добавляете новый профиль, Вы должны будете пройти весь процесс настройки, как на новом устройстве.
Однако есть недостаток: производительность. Короче говоря, чем больше пользователей, тем ниже производительность. Для того, чтобы быстро переключаться между ними, они работают одновременно — другие просто продолжают работать в фоновом режиме.
Итак, как Вы можете себе представить, чем больше приложений установлено в каждом профиле, тем хуже будет производительность. Просто нужно иметь это в виду, если Вы планируете создать учетные записи для членов своей семьи на одном планшете.
Как настроить профили пользователей на Android
Если у Вас есть совместно используемое устройство, и Вы хотите создать новый профиль пользователя, то это легко. Вы можете сделать это на телефонах Android с Lollipop (Android 5.0) и выше, а также на планшетах с KitKat (Android 4.4.). Планшеты также предлагают «Ограниченный профиль» для общих устройств, которые используют дети.
Примечание. Эта опция может быть недоступна на некоторых устройствах. Некоторые производители, такие как Samsung, удаляют ее со своих телефонов.
Чтобы добавить новый профиль опустите панель уведомлений и нажмите на иконку шестеренки.
На Android Nougat и ниже прокрутите вниз до пункта «Пользователи». В Oreo найдите пункт «Пользователи и аккаунты», затем нажмете на пункт «Пользователи». С этого момента сильных различий между версиями быть не должно.
Чтобы добавить новую учетную запись, просто нажмите кнопку «Добавить пользователя». Появится диалоговое окно с просьбой подтвердить добавление нового пользователя.
На планшетах Вам будет предложено выбрать, хотите ли Вы добавить обычную учетную запись или ограниченную.
На этом этапе Вы можете настроить новый профиль сейчас или позже. Если Вы решите настроить его сейчас, то Вы сразу же «выйдете из системы» профиля, который Вы сейчас используете.
Настройка начинается с короткой информации о том, чего ожидать от этого профиля. Как только Вы нажмете «Продолжить», Вы будете настраивать устройство с нуля.
Войдите в свою учетную запись Google и используйте телефон как обычно.
По умолчанию вызовы и текстовые сообщения будут отключены в новом профиле пользователя. Чтобы включить их, войдите в учетную запись администратора (инструкции по переключению профиля ниже) и снова перейдите в меню «Пользователи». Нажмите на иконку шестеренки рядом с именем нового пользователя, затем включите опцию «Включить звонки и SMS».
Как переключаться между профилями
Чтобы переключить профили, дважды опустите панель уведомления и нажмите на иконку пользователя. На Nougat и ниже, иконка пользователя находится в верхней части, на Oreo — в нижней.
Как только Вы нажмете на иконку пользователя, Вам будет представлен список текущих пользователей. Нажмите на пользователя для переключения профилей.
Как удалить профиль пользователя
Если случится так, что Вам больше не нужны несколько профилей на устройстве, то Вы можете легко удалить дополнительные профили. К сожалению, нет способа удалить учетную запись администратора, которая всегда используется во время первоначального процесса установки, поэтому Вы не можете передать устройство новому пользователю и сделать его администратором. В этот момент Вам нужно просто восстановить заводские настройки телефона.
Примечание. Только учетная запись администратора может удалять профили.
Чтобы удалить дополнительный профиль, просто перейдите в меню «Пользователи» и нажмите на значок шестеренки рядом с именем пользователя.
Выберите «Удалить пользователя».
Это приведет к удалению учетной записи и всех связанных с ней данных.
Источник
Как настроить несколько профилей пользователей на Android
Если вы используете Android-девайс совместимо с другими людьми, то использование одной учётной записи причиняет неудобства, поэтому желательно, чтобы каждый из пользователей имел отдельный аккаунт. К счастью, Android поддерживает функционал несколько профилей пользователей, что позволяет пользователям использовать один девайс на всех, не опасаясь утечки данных друг друга.
Что такое профили пользователей на Android?
Если у вас есть (или когда-либо использовали) общий ПК на ОС Windows, то вы, возможно, уже знакомы с данной опцией: каждый заходит в систему по своему собственному логину и паролю и открывает свою учетную запись вместе со своими приложениями и настройками.
К сожалению, не многие знают, что Android имеет очень похожую функцию, которая называется «Профили пользователей». Это более продвинутый функционал, чем просто добавление второй учетной записи Google — это совершенно другой профиль, с его собственными приложениями, настройками, обоими и т.п. Это выглядит так, будто две системы работают на одном устройстве. Когда вы добавляете новый профиль, он пройдет весь процесс настройки, также, как бы вы добавляли совершенно новое устройство.
Однако есть недостаток: производительность. Короче говоря, чем больше пользователей установлено на один телефон, тем меньшая производительность. Конечно, все приложения установленные на разные профили будут эффективно работать, так как когда вы их используете на главном аккаунте, то другие просто продолжают работу в фоновом режиме.
Итак, чем больше приложений будет установлено в каждом профиле, тем хуже будет производительность — это просто нужно иметь в виду, если вы планируете создать очень множество профилей на одном планшете.
Как настроить профили пользователей на Android
Создание нового профиля пользователя достаточно легкое занятие, вам нужно всего лишь сделать несколько шагов. Для этого на вашем устройстве должна быть установлена ОС Android с Lollipop (Android 5.0) и выше, а также на планшетах с KitKat (Android 4.4.). Планшеты также предлагают эксклюзивный функционал «Ограниченный профиль» для общих устройств с детьми.
Примечание. Эта опция может быть недоступна на всех устройствах. Некоторые производители, такие как Samsung, удаляют ее со своих телефонов.
Чтобы добавить пользователя нужно зайти в настройки вашего телефона для этого есть два способа можно просто потянуть верхнее меню вниз и там нажать на шестеренку или просто найти иконку настроек на рабочем столе вашего смартфона.

Затем ищем пункт «Пользователи» или «Пользователи и учетные записи», затем нажимаете на «Пользователи».


Чтобы добавить новую учетную запись, просто нажмите на кнопку «Новый пользователь». Появится диалоговое окно с просьбой подтвердить добавление нового пользователя.


На планшетах вам будет предложено выбрать, хотите ли вы добавить обычную учетную запись или ограничить ее для детей.

На этом этапе вы можете выбрать нового пользователя. Если вы решите настроить его сейчас, то сразу же «выйдете из системы» существующего профиля и перейдете в меню настройки нового.

Затем вам покажется окно с возможностями данного профиля. Как только вы продолжите, то начнется процесс добавления нового устройства с нуля.
Первое что вам нужно, так это войти в свою учетную запись Google и провести стандартные настройки телефона.

По умолчанию вызовы и текстовые сообщения будут отключены в новом профиле пользователя. Чтобы их активировать, войдите в учетную запись администратора (инструкции по переключению профиля ниже) и снова перейдите в меню «Пользователи». Нажмите на переключатель возле нового пользователя, и затем включите опцию «Включить телефонные звонки и SMS».

Как переключаться между профилями
Чтобы переключить профили, дважды нажмите на значок уведомления и нажмите на значок пользователя. На Андроид Нуга и ниже, этот значок находится в верхней части бара. На Орео данная опция находится внизу.


Как только вы активируете иконку профиля, то вам будет представлен список текущих пользователей. Нажмите на тот, что вам нужен.

Как удалить профиль пользователя
Если вам больше не нужно несколько профилей на одном устройстве, вы можете легко удалить дополнительных пользователей. К сожалению, нет способа удалить учетную запись администратора, которая всегда будет использоваться во время первоначального процесса установки, поэтому вы не можете передать устройство новому пользователю и сделать его администратором. Так, что если что-то пойдет не так вам нужно просто восстановить заводские настройки телефона.

Примечание. Только с учетная записи администратора вы можете удалять профили.
Чтобы удалить любые дополнительные профили, просто перейдите в меню «Пользователи» и коснитесь иконки шестеренки с именем пользователя. Там же выберите «Удалить пользователя».

Это приведет к удалению учетной записи и всех связанных с ней данных.
Источник