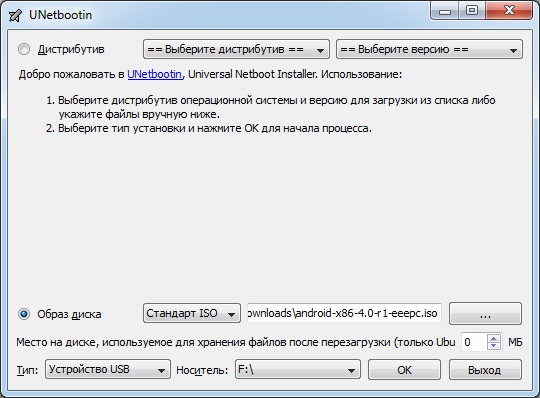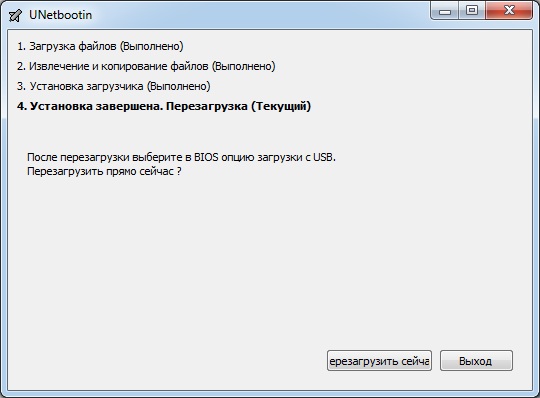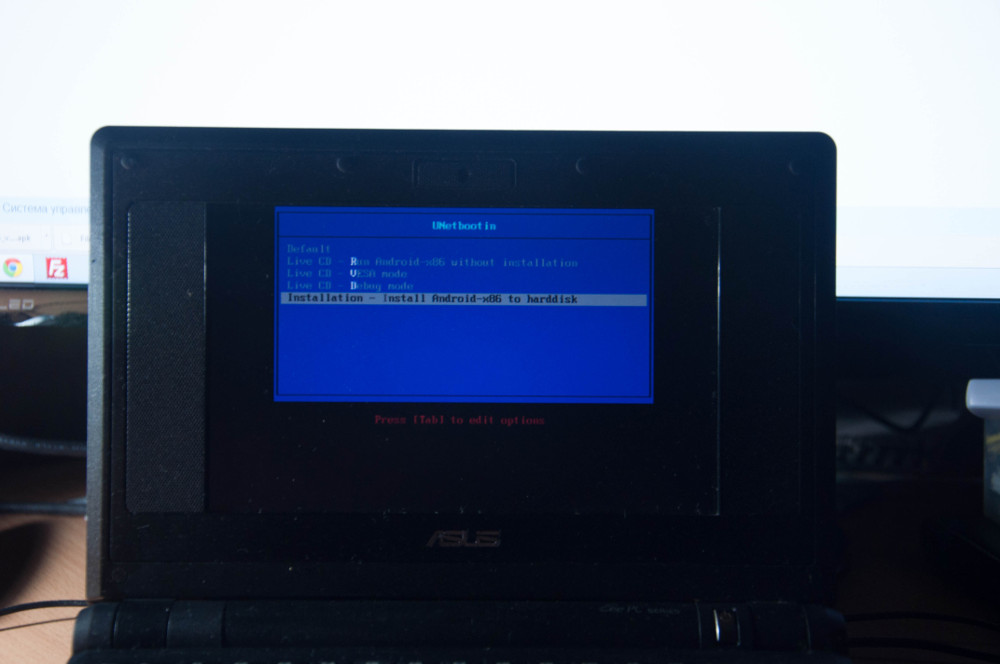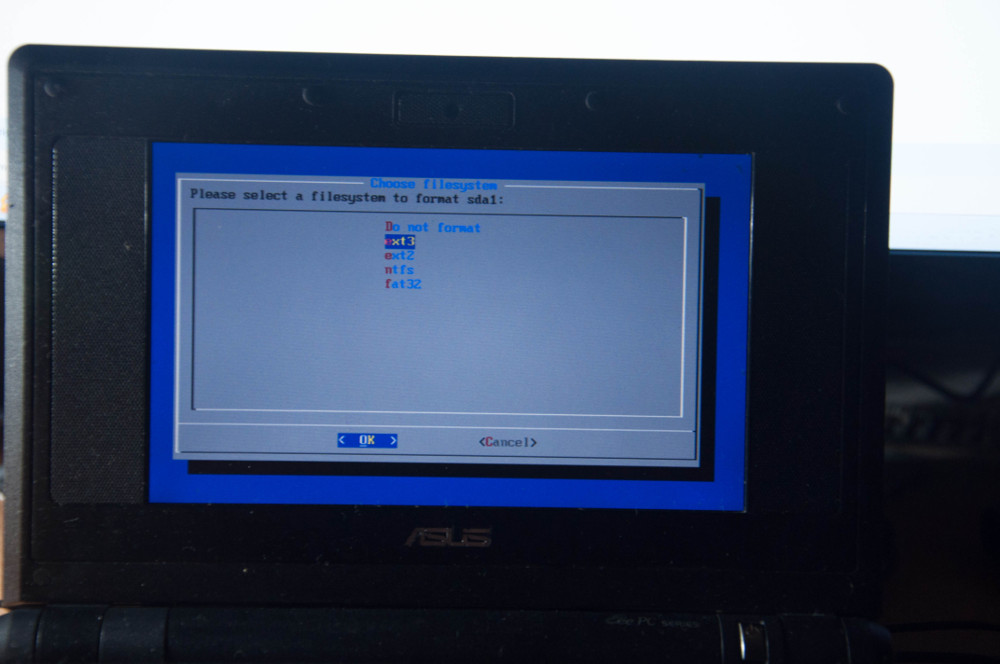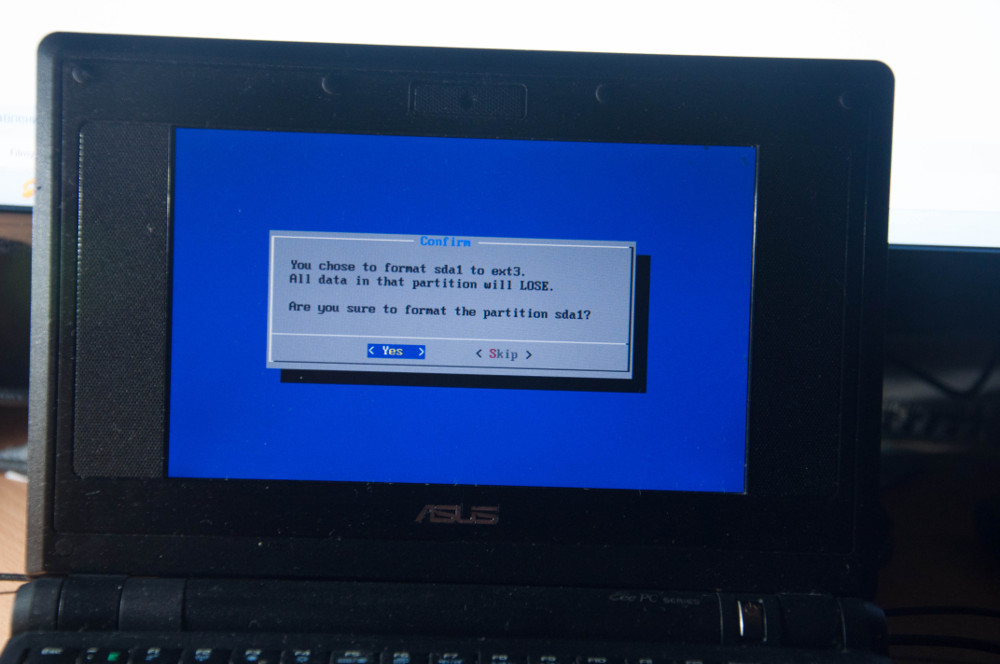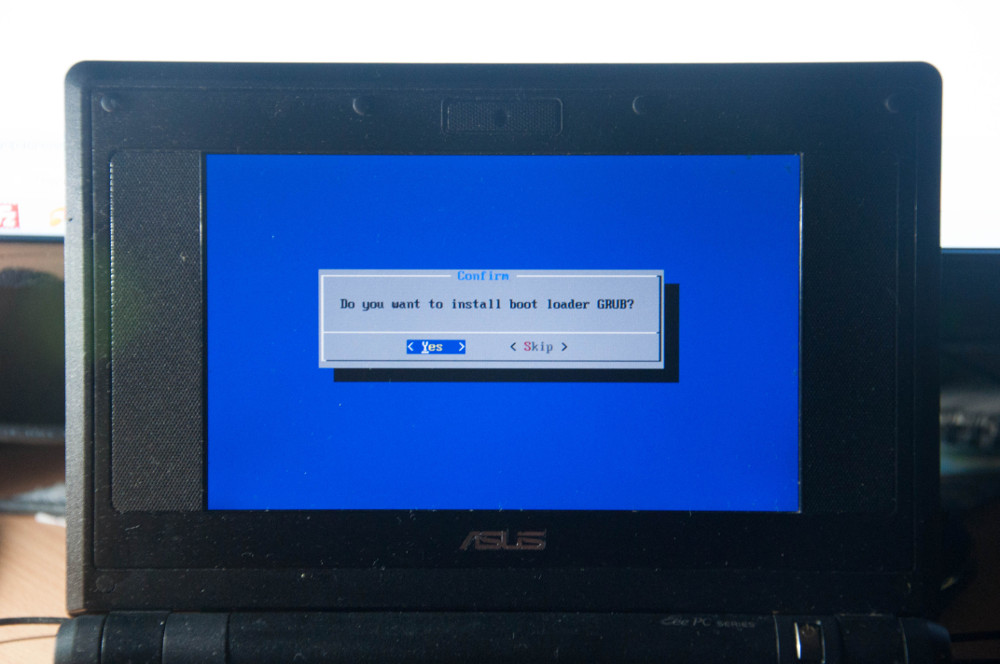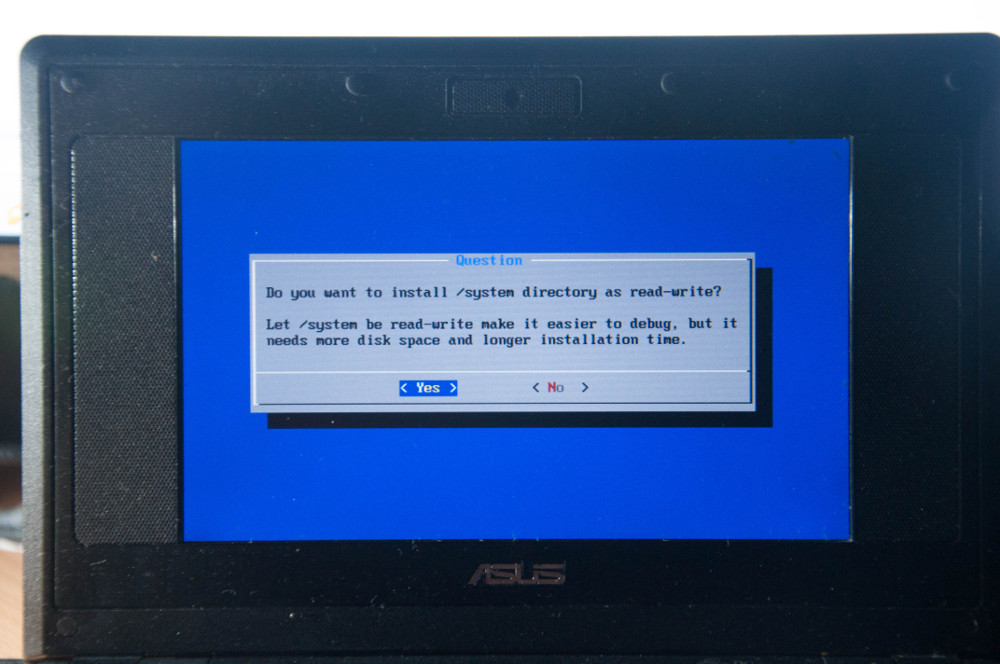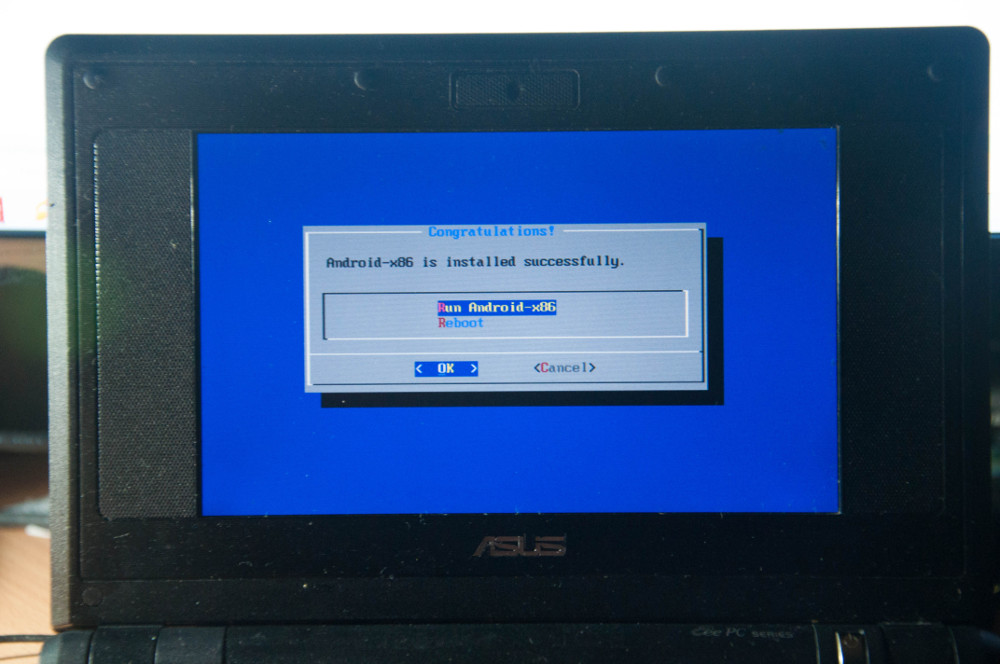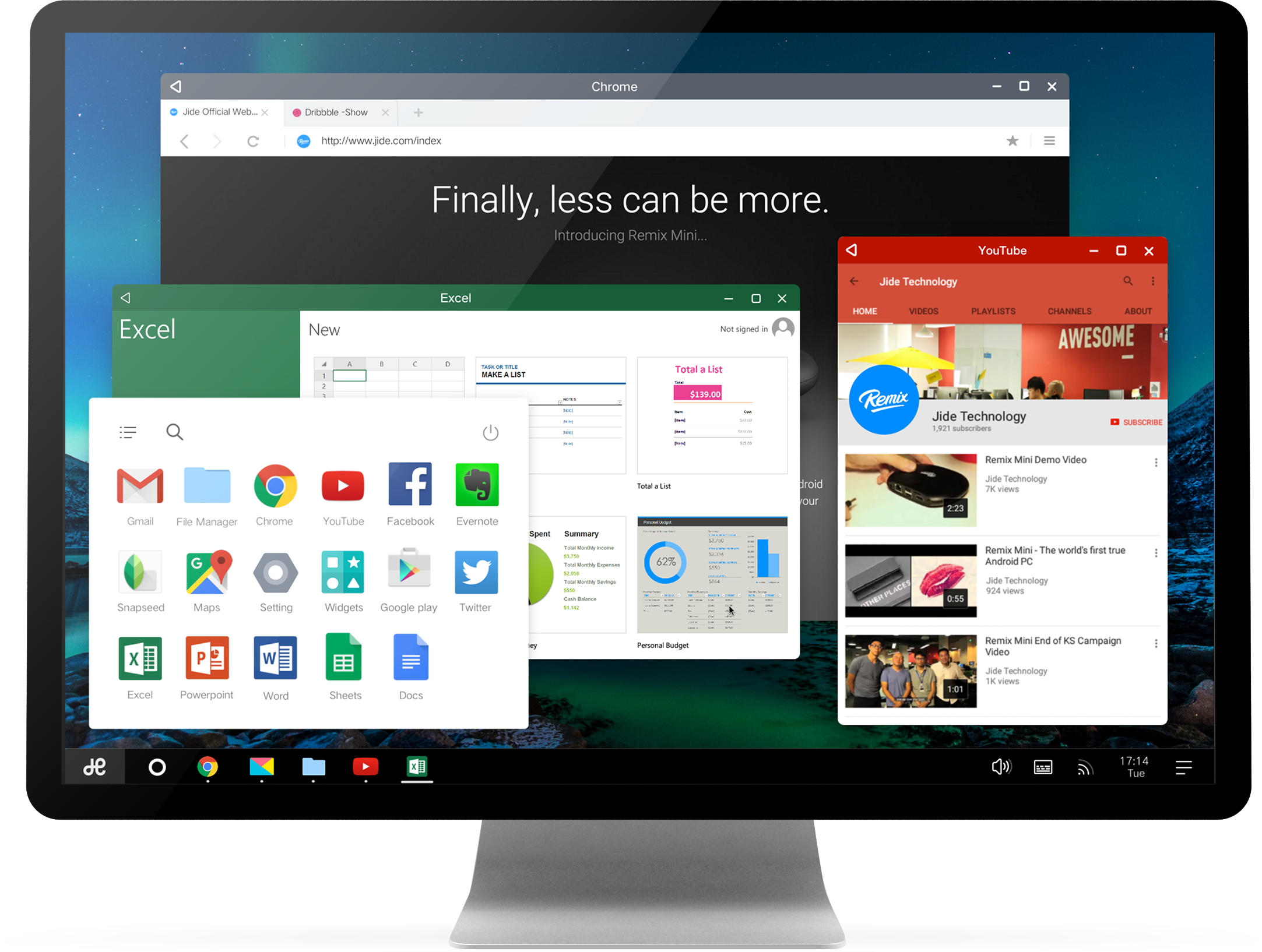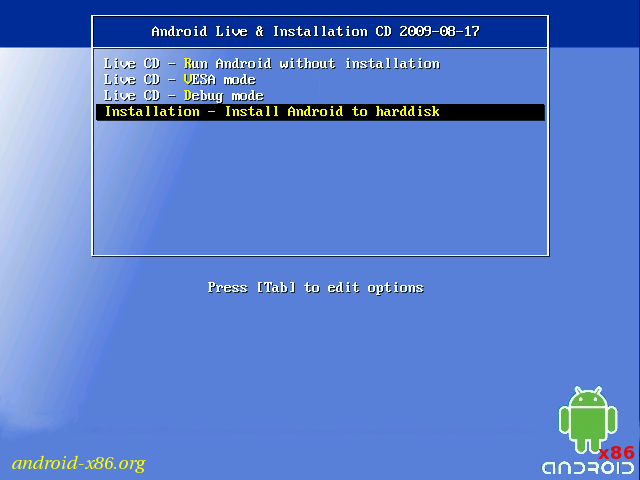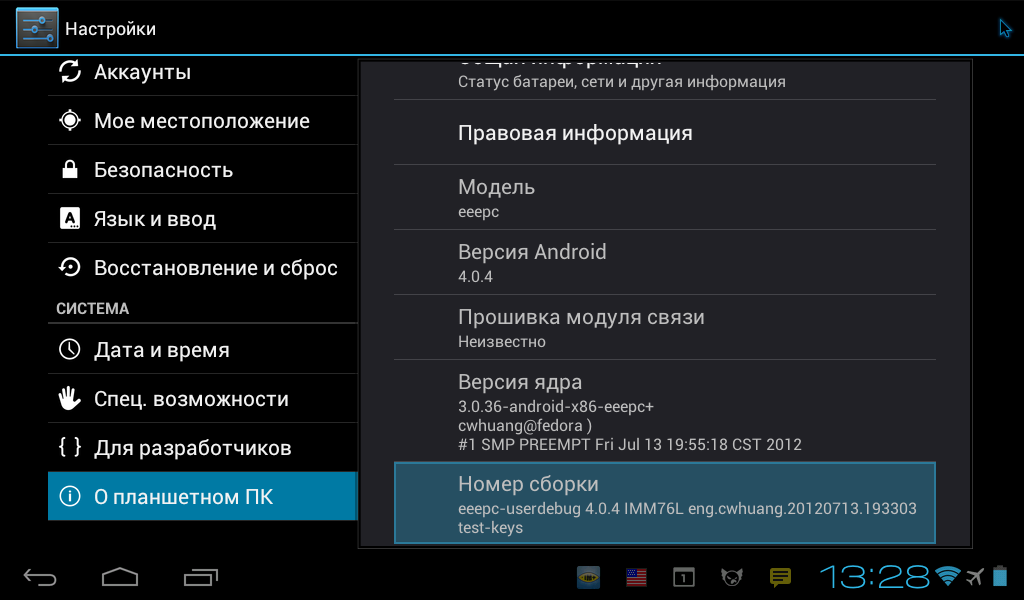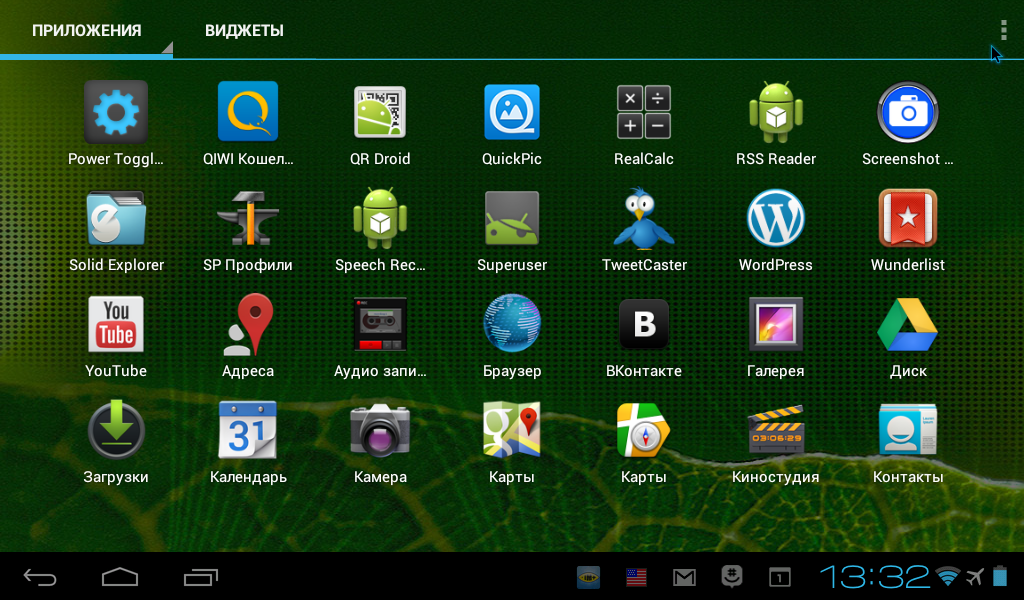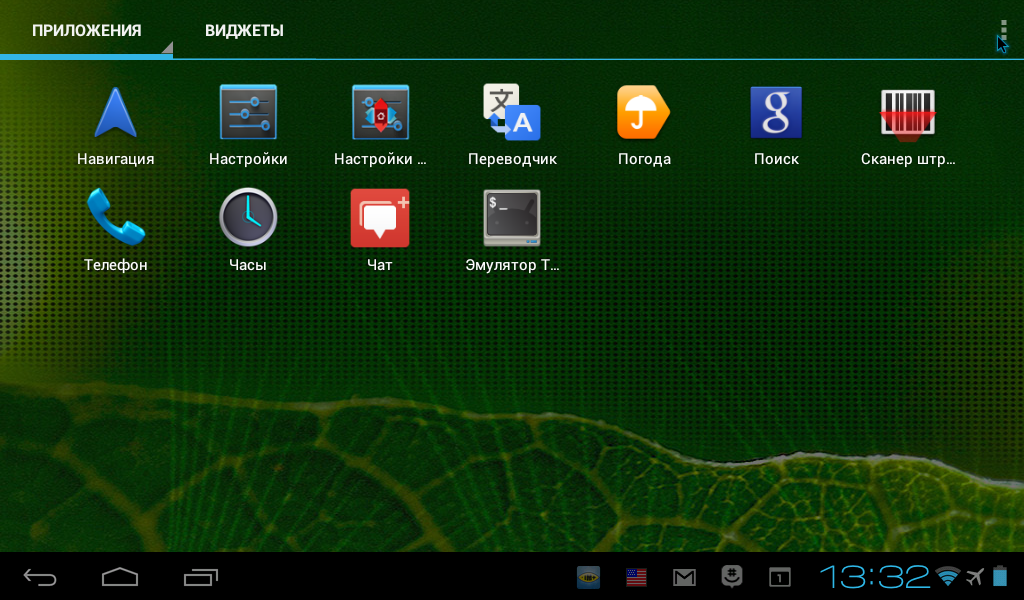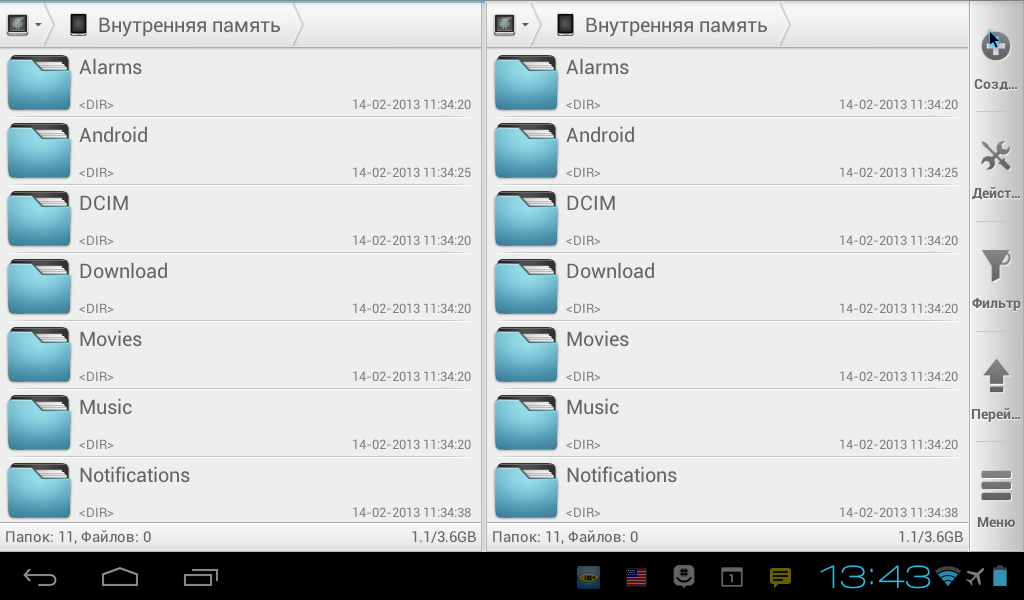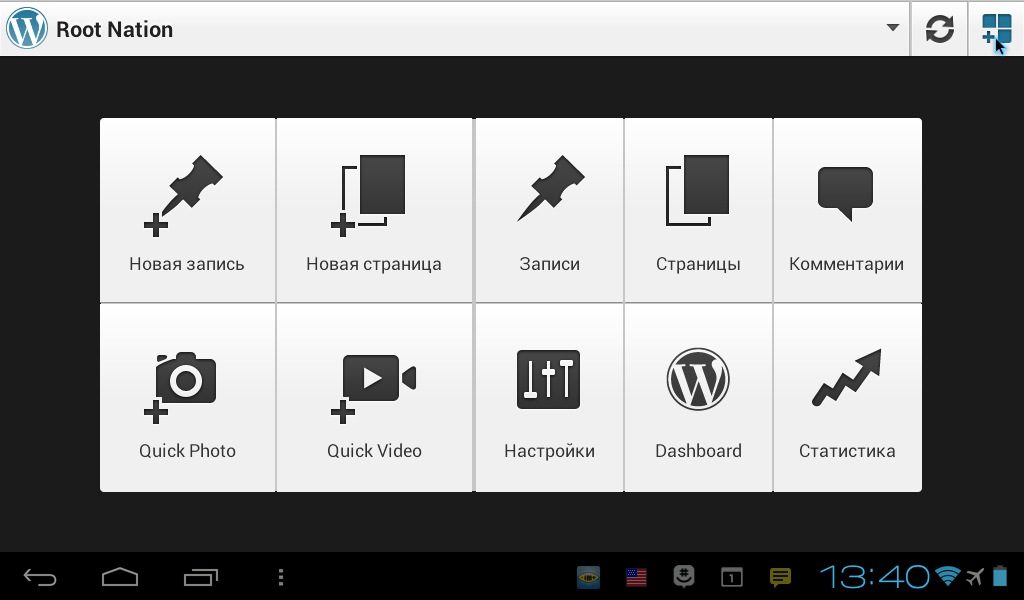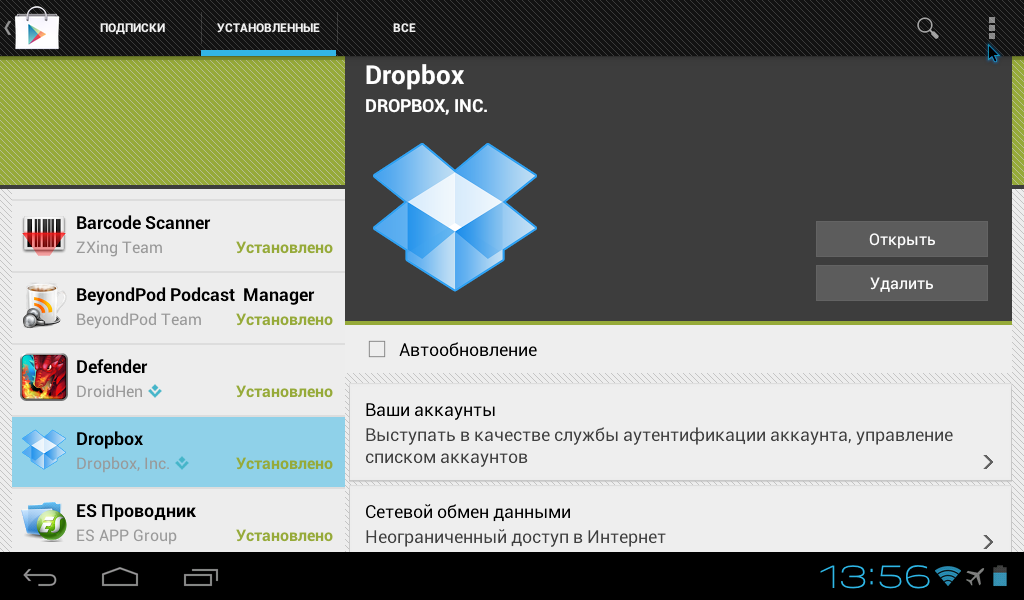- Android для нетбука asus eee pc
- Android x86 на Asus Eee PC — устанавливаем android на ПК
- Подготавливаем live usb flash диск с Android.
- Установка Android x86 на ПК
- Тесты и возможности системы
- Выводы и итоги проделанного пути
- Android для нетбука asus eee pc
- Настольный Android
- Продолжение доступно только подписчикам
- Вариант 1. Оформи подписку на «Хакер», чтобы читать все материалы на сайте
- Вариант 2. Купи один материал
- Моя история и цели эксперимента
- Установка Android x86 на нетбук
- Первый старт и настройка
- Опыт использования
- Выводы
Android для нетбука asus eee pc
Android OS на x86
В этой теме обсуждаются вопросы общие для всех Андроидов на платформе x86, конкретно проект портирования Android-х86, а также его братья, не имеющие отдельных тем обсуждения на нашем форуме.
Android в виртуальную машину | Сайт и Форум проекта Android-х86 | Android от Intel
Вопросы, касающиеся только проектов Phoenix OS , Remix OS x86 и Bliss-x86 , обсуждаются в своих темах.
За работоспособность ваших устройств ответственность несёте исключительно Вы. Задавая вопрос, постарайтесь указать следующую информацию .
- Hardware List — список совместимого оборудования
- Графическое ускорение нормально работает на видеоадаптерах от AMD и Intel (кроме GMA 500, GMA 600, GMA 3600, GMA 3650, т.к. они основаны на PowerVR).
Графика nVidia поддерживается начиная с Android-x86 4.4-R3; новое поколение начинает поддерживаться после выхода следующего. - Ситуация с поддержкой планшетов, Критическое замечание о звуке.
- Чипы, которые реализуют одновременно и WiFi, и Bluetooth работают хуже, чем отдельные.
- Если Вы не нашли в шапке или в листе совместимости версию для вашего компьютера/ноутбука (модификации железа), то следует попробовать разные версии и опытным путём подобрать оптимальную.
- Загрузочную флешку или диск необходимо записать с помощью Rufus, UNetbootin, LiLi, или WinImage. UltraISO использовать не рекомендуется потому, что созданные им флешки мало где грузятся.
Раздел под Android рекомендуется форматировать в ext3 или ext4 (для версии 5.0 Lollipop и новее) чтобы иметь >4ГБ места под свои нужды и избежать проблем с SuperSU и другим софтом. Форматирование раздела лучше произвести до установки Android сторонним ПО (Acronis, GParted, др.): родной установщик не всегда справляется с этой задачей.
title Android-x86 5.1-rc1
kernel /android-5.1-rc1/kernel quiet root=/dev/ram0 androidboot.hardware=android_x86 SRC=/android-5.1-rc1
initrd /android-5.1-rc1/initrd.img
title Android-x86 5.1-rc1 (Debug mode)
kernel /android-5.1-rc1/kernel root=/dev/ram0 androidboot.hardware=android_x86 DEBUG=2 SRC=/android-5.1-rc1
initrd /android-5.1-rc1/initrd.img
title Android-x86 5.1-rc1 (Debug nomodeset)
kernel /android-5.1-rc1/kernel nomodeset root=/dev/ram0 androidboot.hardware=android_x86 DEBUG=2 SRC=/android-5.1-rc1
initrd /android-5.1-rc1/initrd.img
title Windows
rootnoverify (hd0,1)
chainloader +1
Тут default указывает номер пункта, котоый будет выбран автоматически после истечения timeout секунд. root и rootnoverify указывают с какого диска, и с какого его раздела загружать выбраную операционную систему. Как и в случае с default, нумерация начинается с нуля. Параметры загрузки прописываются в конец строки, которая начинается со слова kernel. Такими параметрами можно повлиять на многие аспекты работы Андроида с железом. К примеру настроить работу с внешним монитором.
GRUB 2 — следующая версия GRUB. Разработчики писали GRUB 2 «с нуля», чтобы добиться переносимости и модульности.
Используется в образах Android-x86 для компьютеров с новым UEFI-BIOS.
Может хранить свои настроки в файле grub.cfg либо menu.lst. Обычно этот файл лежит на отдельном системном разделе EFI (ESP). Типичное содержимое:
set timeout=60
set gfxmode=1024×768
terminal_output gfxterm
Источник
Android x86 на Asus Eee PC — устанавливаем android на ПК
Доброго времени суток, читатель! Предыстория у данной статьи проста. Задолго до написания статьи я загорелся желанием опробовать работу системы Android x86 на ПК. Интерес заключался в выяснении возможности установки и нормальной работы на низкопроизводительные ПК. И вот, наконец, мне в руки попал старенький нетбук Asus Eee PC 701. Недолго думая, в тот же вечер, задуманное превратилось в действительность, а подробности ниже.
Asus Eee PC 701 4g характеристики:
- Процессор: Intel Celeron M ULV 900МГц
- Видео-карта: встроенная Intel GMA 900 GPU
- Объём памяти: 4Гб флэш-памяти (SSD)
- Оперативная память: 512Мб DDR2 RAM (667МГц)
- ОС: Xandros Linux (специальная версия для Asus)
- Экран: 7-дюймовый, разрешение 800 x 480
- Порты: 3 USB 2.0, 1 VGA-выход на монитор, гнездо под наушники, вход для микрофона, кардридер SD (поддерживает SDHС), слот под замок Kensington, Ethernet 10/100
- Вебкамера (0,3 МП)
- Аккумулятор: 4-элементный, 5200 мАч, 7,4В, литий-ионный (3,5 часа работы)
- Беспроводная связь: 802.11b/g Atheros
- Устройства ввода: клавиатура и сенсорная панель
- Энергопотребление до 25w.
Статья является пошаговой инструкцией создания флеш диска live usb и установки Android x86 на ПК на примере android 4.0 и Asus Eee PC 701 4g.
Подготавливаем live usb flash диск с Android.
Для создания live usb флеш диска нам потребуется:
- Дистрибутив Android. В моем случае это — android-x86-4.0-r1-eeepc.iso
- Свежая утилита unetbootin или linuxlive usb creator.
- Flash диск.
1) Запускаем одно из приложений для нарезки live usb ( ниже пример на unetbootin, но для второй утилиты метод аналогичный).
2) Выбираем образ для нарезки.
3) Выбираем нужный flash диск для создания загрузочной флешки и в итоге получаем картинку аналогичную скриншоту
4) Жмем кнопку начала процесса нарезки, соглашаемся на форматирование или перезапись если потребуется и ждем. Напиток выпить не удастся =), т.к. процесс нарезки пройдет быстро из-за небольшого размера образа (у меня это 160 мб).
5) Закрываем программу и процесс создания live usb с Android x86 на борту завершен. С этим флеш диском вы может запустить Android без установки либо установить на ПК. А мы переходим к процессу установки.
Установка Android x86 на ПК
Устанавливаем usb flash диск в нашего подопытного пациента, выставляем загрузку с нашего носителя и запускаем ПК. Если у нас все нормально с загрузочной флеш диском — появится окно, аналогичное приведенному ниже:
Выбираем пункт с установкой на жесткий диск. Далее появляется диалоговое окно с вариантами выбора разделов для установки android x86:
Мы выбираем первый раздел и жмем enter. Следующее диалоговое окно предлагает форматировать или не форматировать раздел — выбираем форматировать в раздел ext3 и соглашаемся на удаление всех данных с раздела:
Далее идет запрос на установку загрузчика GRUB — соглашаемся
Следующее диалоговое окно спрашивает делать ли системную директорию доступной для чтения-записи. Я ответил да, но это дело на личное усмотрение. В противном, случае вы не сможете вносить изменения в системный раздел:
Ждемс. Установка проходит быстро.
Установка успешно завершена и установщик предлагает запустить Android-X86 или перезагрузить ПК — выбираем запустить:
Если все прошло удачно запустится окно первоначальной настройки. Проходим диалоговые окна и отвечаем на вопросы. Все! Вы успешно установили android на ПК.
Тесты и возможности системы
Собственно, основной затеей этого всего мероприятия было проведение ряда тестов производительности и адекватности поведения системы. В дебри системы залазить и проводить сложные тесты\прогоны не пришлось. В течении получаса общения с нетбуком под управлением Android удалось сформировать полное представление о возможностях ОС Android x86.
Тесты показали, что система, не смотря на непроизводительный процессор, хорошо и быстро отзывается на действия пользователя. Это, в принципе, логично, т.к. архитектура процессора, отличная от ARM, дает о себе знать, и наличие ОЗУ с большей пропускной способностью, нежели на мобильных устройствах. Все аппаратное обеспечение успешно опозналось, драйвера подгрузились: веб камера, usb устройства, сетевые адаптеры, контроллер батареи и прочее.
Но не обошлось и без разочарований. Несмотря на общую благоприятную картину работы ОС Android x86 на ПК не обошлось и без багов. Баги связаны с сыроватостью самой ОС Android и устаревшим железом нетбука. Например, мне не удалось запустить потоковое видео в стандартных или других известных мне плеерах. Проблема заключается в отсутствии кодеков под мое оборудование. Возможно, на более новом железе такой проблемы не наблюдается, т.к., напомню, данная модель нетбука выпустилась до появления самой ОС Android в массах. Также есть вероятность танцев с бубном вокруг аппаратной клавиатуры на вашем android ПК. Ну и в довесок все «прелести» андроида.
* Для нормальной работы клавиатуры необходимо установить и настроить программу russian keyboard. Большая часть клавиатур поддерживается из коробки, шаманство возможно с нестандартными клавиатурами, как в моем случае..
Выводы и итоги проделанного пути
В целом, я остался доволен результатами эксперимента. Мне без особых проблем удалось установить android 4.0 на нетбук времен, когда об андроиде никто не слыхивал. В итоге, я получил вполне рабочую полноценную мобильную машину на базе малопроизводительного железа. Система работает стабильно и выполняет все функции мобильного ПК. Имеется возможность установки дополнительного оборудования и подключения дополнительных дисплеев.
Все неприятности, которые связаны с Android, решаются шаманством, потом и кровью. На современном оборудовании андроид должен встать «как влитой» и проблем, связанных с оборудованием, воспроизведением аудио и видео появиться не должно. Перед установкой мы рекомендуем изучить вопрос аппаратной поддержки вашего ПК андроидом.
Результаты этого эксперимента хорошо зарекомендовали ОС android для систем с низким энергопотреблением и наглядно демонстрируют, как можно сделать мобильный ПК или ПК с экономичным энергопотреблением полноценным.
И все же, естественной аппаратной частью для андроида являются ПК на базе процессора ARM, т.к. концепции проектирования архитектуры и ОСи идентичны — изготовить полноценных компьютер с низким потреблением энергии. Ввиду этих обстоятельств, разработчики ОСи делают упор на разработку под данную архитектуру.
Источник
Android для нетбука asus eee pc
0/5 (97 голосов) Поставьте оценку
Ну вот у меня возникло желание попробовать ос android на нетбуке. Дело в том, что уже давно существует проект androidX86, который позволяет запускать дистрибутивы android на архетектуру пс.
Для своего экспиримента я скачал образ android-x86-eeepc.iso так как запускать буду его на машинке asus eeepc 701. Сейчас на нем стоит предустановленная windowsxp, но вот как себя будет вести froyo это мы и посмотрим.
И так запуск прошел без сучка и задоринки. И вот, что меня удивило система запустилась быстро и никаких глюков не возникло. Андроид увидел все устройства и сам все установил. Сразу заработали: камера, wifi, картридер. Причем заработали довольно шустренько. Я всерьез задумался над установкой андроид в качестве основной системы. Ведь даже не возникло проблем с установкой приложений. Они установились и вот чудо – заработали 🙂 .
Для тех кто просто хочет опробовать систему и стоит перед выбором на какой платформе взять себе устройство – это подходящий вариант. Можно запустить дистрибутив на обычном ПК и посмотреть возможности системы, как мобильного устройства так и планшета. К сожалению нет возможности опробовать такие ос как ios, wp7 и symbian. Думаю многие бы тогда перестали мечтать о некоторых устройствах а некоторые не купили бы!
Как операционная система для планшетов очень не плохо показала себя android 2.2 froyo, интересно будет попробовать 3.0 ведь она уже будет именно планшетной версие.
Для запуска android на нетбуке, нам понадобиться: флешка, дистрибутив от android, программа для монтажа образа на usb накопитель.
Инструкция по запуску:
1.Берете usb флешку размером не менее 256 mb
2.Желательно отформатировать ее, но можно и просто удалить файлы.
3.Скачиваем образ андроид от сюда, я скачал android-x86-2.2-eeepc.iso
4.Скачиваем программу для монтажа образа
5.Заходим в программу, выбераем образ и флешку. Нажимаем ок.
6.Вставляем флешку в выключенный нетбук и нажимаем кнопку включения.
7.Зажимаем кнопку “Esc” и в появившемся меню выбираем – флешку.
8.Далее выбираем тип загрузки.
9.Радуемся Андроиду установленному у вас на нетбуке.
Вот, что получилось:
Есть у меня древний нетбук ASUS Eee PC 1001PXD на Intel Atom и с одним гигом оперативки на борту. Старье, проигрывающее по характеристикам даже смартфонам среднего ценового диапазона. Использую я его большей частью как пишущую машинку в недолгих поездках, благо Arch Linux на таком железе бегает бодро. На большее нетбук вроде бы не способен, и это кажется странным, потому как Android на смартфоне с тем же железом чувствует себя превосходно. Хм… а ведь это мысль.
Настольный Android
Итак, задача — установить Android на нетбук. В голове уже есть сведения, что Android работает на Intel Atom, и многочисленные смартфоны и планшеты от ASUS тому подтверждение. Но это именно смартфоны и планшеты, а не нетбуки и настольные ПК. Что ж, идем в интернет. Великий коллективный разум подсказывает нам три проекта:
- Android-x86 — проект от энтузиастов по портированию Android на устаревшие нетбуки, среди которых есть и мой ASUS (бинго!). Поставляется в комплекте с обычным ядром Linux и всеми драйверами, которые могут понадобиться. В теории должен запуститься везде, где способны работать классические Linux-дистрибутивы, но никто этого не проверял. Есть и недостаток: это «просто Android» без всяких оптимизаций интерфейса и самой системы.
- Android-IA — официальный проект Intel по портированию Android на свои атомы. По идее, должен быть предпочтительнее предыдущего, но в реальности представляет собой всего лишь систему для разработчиков, которую можно запустить на плате MinnowBoard MAX. Нам не подходит, но, с другой стороны, интеловцы коммитят наработки проекта в AOSP, поэтому в теории они должны быть доступны и в Android-x86.
- Remix OS — прямо мечта «настольного андроидовода». Глубоко модифицированный вариант Android с плавающими окнами и панелью задач. Выглядит отлично, работает, наверное, еще лучше. Недавно Remix OS еще была закрыта и доступна только для планшетов Nexus 9/10, Cube i7, Teclast X98 Air3 и устройств компании, ее разработавшей, — это мини-ПК Remix Mini (всего 70 долларов на Amazon, кстати) и планшет Remix Ultra-Tablet. Теперь уже доступна и полноценная версия для PC (однако на момент проведения эксперимента анонса о ее выходе не было).
Интерфейс классической настольной ОС в Remix OS
ОK, раз уж выбора нет, идем на сайт Android-x86 и качаем последнюю сборку системы (тут она одна для всех устройств), то есть ни много ни мало Android 5.1 (а в виде альфы даже 6.0). Неплохо, неплохо (потирая руки). Качаем, вставляем SD-карту в кардридер основного компа и записываем на нее систему одной, знакомой любому линуксоиду командой:
/Downloads/android-x86-5.1-rc1.iso of=/dev/sdb bs=1M
По окончании записи вставляем карту в нетбук и включаем его, удерживая кнопку Esc. Android-x86 встречает нас загрузчиком GRUB с несколькими вариантами загрузки: режим Live USB, то же самое с отладкой и установка на жесткий диск. Чтобы убедиться, что «оно работает», выбираем первый пункт, дожидаемся, пока появится рабочий стол, выключаем нетбук и возвращаем карту памяти в основной комп.
Следующая задача: установить полноценную систему, но не на жесткий диск нетбука, а на ту же карту памяти. Сделать это довольно просто: запускаем VirtualBox, создаем новую виртуалку без жесткого диска, в качестве загрузочного диска указываем ISO-образ Android-x86, прокидываем в виртуалку USB, втыкаем в USB кардридер с картой памяти, включаем виртуалку и ставим систему на карту памяти (инсталлятор простейший, достаточно выбрать, куда ставить, и файловую систему). Вуаля, у нас есть версия Android для нетбуков, установленная на карту памяти.
Пробуем загрузиться… Упс, черный экран и мигающий курсор. Такое бывает только в двух случаях: либо сдох жесткий диск или SD-карта, либо на ней нет загрузчика. Карта памяти живая, значит, нас подвел инсталлятор и не установил бутлоадер (хотя в ответ на вопрос об установке GRUB я ответил утвердительно). Но не беда, из Linux установить GRUB проще простого. Подключаем карту памяти:
sudo mount /dev/sdb1 /mnt
sudo grub-install /dev/sdb —boot-directory=/mnt
И создаем простенький конфиг /mnt/grub/grub.conf:
Продолжение доступно только подписчикам
Вариант 1. Оформи подписку на «Хакер», чтобы читать все материалы на сайте
Подписка позволит тебе в течение указанного срока читать ВСЕ платные материалы сайта. Мы принимаем оплату банковскими картами, электронными деньгами и переводами со счетов мобильных операторов. Подробнее о подписке
Вариант 2. Купи один материал
Заинтересовала информация, но нет возможности оплатить подписку? Тогда этот вариант для тебя! Обрати внимание: этот способ покупки доступен только для материалов, опубликованных более двух месяцев назад.
Для начала, я предлагаю вернуться в недалекое прошлое, и вспомнить 2007-й год, когда компания ASUS сделала настоящую революцию, выпустив первый в мире коммерческий нетбук. Это был Eee PC 700 с экраном 7″, который работал на базе процессора Celerom M 600 Mhz и казался тогда настоящим чудом. Конечно, миниатюрные устройства на платформе x86 были и до этого момента. Но стоили они очень и очень дорого, в основном далеко за 1000$. А о подобной цене в 250-300$, никто даже и не смел мечтать. И тут нетбуки появились в продаже. Анонсированная ранее стоимость оказалась правдой и реальные устройства наводнили точки продаж.
Мы наблюдали настоящий прорыв, который рынок воспринял более чем благоприятно. Я даже могу говорить об ажиотажном спросе, который царил в магазинах. Воодушевленные покупатели кинулись приобретать модные устройства. Я не шучу. Когда меня попросили купить нетбук для родственника, и я пришел в пункт выдачи небольшого киевского интернет-магазина за своим заказом, там было около 10-ти человек и ВСЕ покупали нетбуки. Помню, что на тот момент выбор состоял из 2-х 9″ моделей — Asus Eee PC 900 и Acer Aspire One. Парк нетбуков у друзей и знакомых буквально рос на глазах. Так, как мне кажется впервые, компьютер стал действительно персональным в полном смысле этого слова. Казалось невероятным, что за такую низкую стоимость, ты получаешь полноценный Windows в достаточно миниатюрном устройстве, действительно мобильном, без всяких компромиссов.
Вскоре, после того, как спала эйфория, стали понятны также многие недостатки подобных устройств. В основном — это очень низкая производительность. И малый объем памяти для установки ОС в моделях первой генерации. Позже, с выходом платформы Atom, момент производительность был немного исправлен, также появились модели с емкими HDD, диагональ большинства устройств была увеличена до стандартных 10″. Но такие моменты как низкое разрешение экрана — стандартное для нетбуков 1024х600 px, маленькая неудобная клавиатура, делают не слишком удобным браузинг, усложняют ввод больших объемов текста. Короче, идеального мобильного устройства так и не вышло, и нетбуки начали постепенно вытесняться планшетами на более энергоэффективной ARM платформе. Кроме того, стало понятно, что монструозная Windows не может конкурировать в сегменте легкой пользовательской системы с более удобными и современными ОС, такими как iOS и Android.
Но вернемся к нетбукам. Неужели их можно полностью списывать со счетов? А что делать с огромным парком оборудования, потерявшего былую актуальность? Я тоже стал задаваться подобными вопросами время от времени. Немного опишу свою ситуацию.
Моя история и цели эксперимента
Так получилось, что два своих нетбука я получил из Москвы. В Киеве все происходило с некоторым запозданием — у нас в магазинах только появились первые модели Eee PC 700/701 2G и 4G, все их радостно скупали по смешной стоимости. Более новые и совершенные модели вроде присутствовали в интернет-магазинах, но завозились нелегально и стоили очень неадекватно. Я то знал их настоящую стоимость. Поэтому, пределом моих желаний в тот момент, была более продвинутая модель Eee PC 900 с увеличенным до 9″ дисплеем и большим объемом SSD 4+16 Гб. Её я и заказал своему товарищу, который часто бывал в Москве, и вскоре получил данный аппарат на руки. Позже, когда начали появляться модели на платформе Atom, я одним из первых купил себе Eee PC 1000H с винчестером 80 Гб, а предыдущий гаджет подарил жене. Именно эти 2 нетбука до сих пор живут в моей семье. Они абсолютно рабочие, если не считать кнопок тачпада. На обоих моделях они перестали работать некоторое время назад.
Стоит ли говорить о том, что эти устройства давно потеряли свою актуальность. Ими никто особо не пользуется. Поэтому я использую их в основном для экспериментов, иногда в качестве прикроватного устройства. Я уже писал о своем опыте установки и использования Chrome OS на Eee PC 1000H. Но в конце концов, пришлось установить на него Windows XP и отдать этот нетбук на растерзание сыну. Круг замкнулся. После покупки жене нового ноутбука, мне достался тот первый, самый старый нетбук — Eee PC 900. На этот раз пришла его очередь поработать в качестве подопытной крысы.
Немного расскажу о проблемах данного нетбука. Это очень маломощное устройство первой генерации, работающее на процессоре Celeron-M ULV 900 Mhz. Оперативной памяти 1 Гб, больше половины которой занимают сервисы Windows после загрузки. Также, в этом нетбуке стоит 2 SSD диска — на 4Гб (быстрый) и на 16 Гб (медленный). Проблема использования Windows XP на таком устройстве очевидна — объема в 4 Гб очень мало для системного диска. После установки ОС, остается свободным половина, но оставшееся место очень быстро забивается всевозможными кэшами и временными файлами программ и обновлений системы. Приходится все время чистить первый диск. Установить Windows на второй диск можно. Но использование устройства тогда превращается в настоящую пытку из за тормозов при каждой операции. Как я уже говорил, этот больший диск очень медленный. Конечно, я пробовал установить на устройство Ubuntu и Linux Mint, но если честно, это не сильно спасло ситуацию с производительностью, да и объем занимаемого места на системном диске после установки ОС не порадовал — 3 Гб оказалось занято, даже больше чем с Wndows на старте. Конечно, я смонтировал пользовательский раздел /home на второй диск и можно было рассчитывать, что свободное место на системном разделе не будет уплывать активно, но не тут то было. Система решила крупно обновиться, кэш браузера рос не по дням, а по часам — вернулись все те же проблемы, что и на Windows. Наверняка, в данной ситуации смысла в альтернативной ОС нет, я бы лучше Windows чистил, там хоть все понятно, ради чего это делается. Конечно, можно было продолжать поиски идеального, легкого дистрибутива Windows или Linux, но тут мне на глаза попалось упоминание о том, что можно установить Android на нетбук. И конечно, я не преминул воспользоваться данной возможностью.
Какую цель я преследовал? Мне хотелось понять, возможно ли использовать старый нетбук в качестве вспомогательного устройства для браузинга, чтения почты, социальных сетей, общения через службы мгновенных сообщений, написания текстов в пути. Так как мне хорошо знакома платформа Android, я прекрасно представлял все возможности этой ОС и понимал, что мне их должно хватить для таких задач. Основные опасения были связаны с тем, что Android, все таки, система рассчитанная на управление при помощи сенсорного экрана. В данном случае придется использовать тачпад и клавиатуру. Тем не менее, я приступил к эксперименту.
Установка Android x86 на нетбук
Немного погуглив, я наткнулся на — основной сайт, посвященный портированию Android на платформу x86. В разделе загрузок данного сайта оказалось много образов Android, начиная с версии 2.2 до 4.2, собранных под разные устройства. Для нетбуков популярной серии Eee PC тут имеются все варианты. Я выбрал Android 4.0.4, как последний стабильный билд (пробовал и вариант 4.2, но он не запустился у меня, кроме того он явно сырой, так как портирование только началось — на тот момент это была девелоперская версия, собственно так оно есть и сейчас). Итак, я скачал образ в формате iso. Для его дальнейшей установки необходимо создать загрузочный диск. Это можно сделать двумя путями. Первый (как я и поступил) — просто закатать его на компакт-диск. Но для этого нужен внешний привод. Благо он у меня есть (снова же, был куплен в свое время благодаря широкому распространению нетбуков в моем окружении и необходимости в периодической установке ОС Windows на них). Естественно, внешние приводы есть не у всех. Поэтому, можно просто создать загрузочную флэшку с образом Android на ней. Для этого нужно использовать любую подходящую утилиту для вашей системы, служащую для создания загрузочного диска. Вы просто выбираете флэшку и указываете путь к образу. Естественно, все данные на USB-диске будут потеряны, флэшка отформатируется и образ запишется на нее. Далее — можно просто загружаться с данного диска, выбрав его в вариантах загрузки через меню BIOS вашего нетбука.
Процедура установки Android на нетбук предельно проста. При загрузке с компакт-диска или флэшки вы увидите меню из нескольких пунктов:
- Установить Android
- Запустить Android с Live CD
Во втором варианте вы можете попробовать запустить Android без его установки — на пробу. В этом режиме вы не сможете ничего записать и изменить в системе, программы не устанавливаются, данные не сохраняются. Но вы сможете проверить общую работоспособность системы на вашем железе, что тоже немаловажно. Мне было все равно, поэтому я сразу стал действовать наудачу и запустил установку ОС на жесткий диск.
Управляемый процесс установки заключается в нескольких этапах, вам будет задано всего 4 вопроса:
- Выбор диска для установки. Можно запустить простую утилиту для управления диском и вручную отредактировать таблицу разделов. Конечно, если вы разбираетесь в данном вопросе. Если нет — просто выбирайте основной диск.
- Далее, система попросит вас отформатировать системный раздел и предложит варианты: ext2, ext3, fat32, ntfs. Рекомендую вам выбирать ext3. В случае с ext2, возможно более высокое быстродействие из-за отсутствия журналирования, но также, есть опасность повреждения файловой системы при внезапной аварийной перезагрузке и после этого есть риск, что система не загрузится вообще. Короче, я попробовал оба варианта и особой разницы между ними не заметил. Поэтому рекомендую ext3 как более надежную. В случае с fat32, вы получите систему похожую на загруженную с Live CD — то есть без возможности записи. По поводу NTFS ничего не скажу, зачем использовать «неродную» для Linux/Android файловую систему, я не совсем понял.
- Следующим шагом, инсталлятор спросит вас о необходимости установки стандартного Linux-загрузчика GRUB — надо ответить утвердительно (если вы не совсем гуру, который знает, как загрузить систему без загрузчика).
- И последний вопрос — надо ли монтировать системный раздел в режиме записи с root доступом. Тут я тоже ответил утвердительно. Это несколько увеличивает размер устанавливаемой системы — смешно сказать — со 120 Мб до 200 Мб. Также, немного увеличится время установки. Но если вы желаете быть полновластным хозяином на устройстве и использовать все преимущества root доступа — вы должны ответить утвердительно.
После последнего подтверждения стартует установка Android x86 на ваше устройство. Все происходит достаточно быстро — до 5 минут. По окончанию процедуры появляется диалог — запустить систему или произвести рестарт компьютера. Я выбрал второе — для чистоты эксперимента. Не забудьте извлечь загрузочный диск или флэшку — на этот раз система должна запуститься с жесткого диска.
Первый старт и настройка
Первым этапом загрузки мы увидим тот самый загрузчик GRUB — он предложит нам 2 варианта — собственно старт ОС Android и ее запуск в режиме отладки. По поводу второго варианта у меня есть подозрения, хотя и очень смутные — мне это не надо. Выбираем первый вариант или ждем отведенные для выбора 5 секунд, после которого старт системы происходит автоматически.
Первый запуск системы длится достаточно долго — около 3-х минут, так как создается кэш программ. Все последующие запуски быстрые — около 20-25 секунд с момента старта в загрузчике до появления рабочего экрана.
Опыт использования
Далее я продолжаю писать этот обзор уже непосредственно на нетбуке. Все что я описываю здесь — касается сборки именно для Eee PC, поэтому я не могу гарантировать полную актуальность информации для других моделей ноутбуков/нетбуков.
Первое что мы видим — стандартный мастер настройки Android 4.0.4 при первом запуске. Настраиваем основные параметры и вводим данные нашего аккакунта Google.
Интерфейс системы, естественно планшетный, со всеми преимуществами и недостатками ему присущими. Тут чистый Андроид без всяких украшательств и оболочек. Это мне нравится. думаю особо подробного обзора делать не стоит. Обычный Android. Единственное — в настройках методов ввода присутствуют пункты «Аппаратная клавиатура» и «Мышь» со своими специфическими опциями.
Давайте сразу поговорим про управление. Ведь сенсорного экрана у нас нет. Пользуемся только тачпадом. При этом мы передвигаем курсор и тапаем один раз для открытия элементов и переходам по меню. Быстрый двойной тап позволяет захватить элемент для перетаскивания или потянуть поле для прокрутки, также, этот жест используется для выделения слова или фрагмента текста. Свайп двумя пальцами осуществляет прокрутку списков, пунктов меню, страницы в браузере, рабочих столов. Также, для перелистывания рабочих столов, достаточно подвести курсор к краю экрана слева или справа и сделать один короткий тап. Как видите, кнопки тачпада никак не участвуют процессе, и это удобно, очень упрощает управление.
Кроме того, у нас ведь есть физическая клавиатура — с ее помощью можно сделать многое. А именно — использовать курсоры для перемещения между элементами рабочего стола, для навигации в меню и в браузере, просмотре списков. Кроме того, аппаратная клавиша «меню», которая присутствует у меня на клавиатуре, также функционирует отлично — срабатывает на рабочем столе и в программах — это очень помогает в быстром доступе к настройкам системы и программ. Клавиша Esc работает как кнопка «назад». Кроме того, сохранена функциональность клавиши Fn — в сочетании с соответствующими клавишами это позволяет перевести нетбук в режим сна, включить/выключить WiFi, отрегулировать громкость и яркость, произвести копипаст текста (да, сочетания ctrl+c/v работают), короче, произвести массу полезных манипуляций без погружения в меню настроек.
Если говорить далее о физической клавиатуре, то стоит заметить, что в сборке «из коробки» отсутствует поддержка русского языка. Я даже немного расстроился. Но добрые люди посоветовали установить Russian Keyboard из маркета и использовать ее по умолчанию — это исправило ситуацию. Кроме того, я настроил переключение языков стандартным для меня сочетанием клавиш (в программе есть выбор) с выводом индикатора языков в панель уведомлений. После этого, использование физической клавиатуры в Android, по большому счету, ничем не отличается от такового в Windows или Linux.
Немного непонятно на первый взляд работает кнопка питания, вернее все вполне логично с точки зрения Android — она действует именно как кнопка блокировки, но почему-то не выключает экран полностью, а как бы приглушает яркость до минимальной и нетбук уходит в «сон по версии Android» — с работающими фоновыми процессами. При этом, можно водить мышкой по экрану, но произвести какие либо действия нельзя. При следующем нажатии на кнопку питания, аппарат просыпается и показывает экран разблокировки (позже я отключил его в настройках за ненадобностью). Аналогичным образом действует сочетание клавиш Fn + F1. А вот уйти в нормальный ноутбучный сон, девайс не может вообще, так как через 10-15 секунд после выключения экрана происходит какое-либо фоновое событие, нетбук начинает работать и переходит в заблокированное состояние. Т.е. этот сон «андроидный» — с фоновым режимом, сохранением подключений и звуковыми оповещениями о событиях. Для вызова меню выключения устройства, необходимо сделать быстрое двойное нажатие на кнопку питания.
В сборке изначально присутствует пакет Google Apps, что вы уже наверное поняли по описанному выше моменту ввода данных аккаунта Google. Естественно, также присутствует приложение Google Play и можно устанавливать приложения из официального магазина. Но с определенной оговоркой. Некоторые приложения просто невозможно установить — кнопка установки заблокирована — выдается сообщение «не поддерживается на вашем устройстве». В основном это касается игр. Но после более глубокого изучения вопроса, я понял, что скорее всего это все программы, которым необходимо аппаратное ускорение графики или что-то вроде этого, до конца не уверен. Некоторые приложения устанавливаются, но не запускаются — вылетают с ошибкой или даже без уведомления — просто осуществляется переход на рабочий стол. Вот список некоторых критически важных приложений, которые не заработали в моей системе:
Как уже было сказано, все игры, которые я пробовал, также не устанавливались или не запускались. Поэтому игровые возможности тут сразу отсекаются. Единственная игра которую я увидел в рабочем режиме — какой-то Defender (присутствует в маркете и даже обновился), который был предустановлен в сборке. Вероятно, все эти ограничения с играми и программами связаны с архитектурой процессора. Но все-же, в основном все работает, просто надо сделать подбор приложений для своих задач, благо в Android выбор аналогичных решений очень велик. Кроме того, некоторые приложения запускались только в портретном режиме, соответственно просто не были пригодны к использованию из-за перевернутого экрана. На всякий случай, привожу свой набор отобранных программ, которые работают без проблем:
Камера нетбука также ведет себя непонятным образом — если запустить приложение, изображение захватываемое с камеры видно нормально, но если сделать снимок, он получается очень темным, с едва заметными контурами объектов съемки. То есть, можно сказать, что камера не работает — в приложении Gtalk и Google+ отсутствуют настройки отвечающие за видеовызов. Странная ситуация…
Ну а теперь перейдем к положительным моментам. Конечно, они есть. И это, естественно, сама система Android. Если вы пользовались планшетами с док-станцией в виде клавиатуры, типа Asus Transformer, вы можете примерно понять модель использования такого устройства. Все что связано с набором текста на физической клавиатуре — приносит удовольствие. Уведомления и фоновый режим работы программ — также понравилось. Нормальные твиттер-клиенты, которые у меня заработали — Plume и Falcon на голову выше всего, что есть на платформе Windows и тем более Linux. Рабочие столы с виджетами — также не могут не радовать. Лично мне такая система показалась удобнее, чем новоиспеченный гибрид Windows 8 — все проще, понятнее, и более адаптировано к управлению тачпадом и мышью.
Что касается прироста или потери энергопотребления такой системы по сравнению с десктопными вариантами, мне сложно о чем-то судить, так как батарея нетбука очень старая — не забываем, что устройству все-таки более 5-ти лет. Кроме того, я не догадался проверить автономность в Windows или Linux. Тем не менее, замеры показали, что нетбук может активно проработать 3-4 часа от полностью заряженного аккумулятора, несмотря на то, что вентилятор в это время работает практически постоянно.
Общая производительность устройства в режиме обычной эксплуатации мне понравилась — на моем Eee PC 900, скорость работы точно выше чем на Windows и Linux.
Выводы
Как ни странно, Android на нетбуке оказался вполне жизнеспособен. Если бы его нормально портировать, до конца адаптировать под платформу х86 и устранить все описанные мной баги и недостатки, могла бы выйти едва ли не лучшая система для такого класса устройств. Ведь модель использования планшетов очень похожа на использование нетбуков. А тут еще и печатная машинка неплохая выходит. И даже в текущем недоделанном виде, проект Android x86 меня вдохновил. Также радует момент развития системы — на сайте присутствует девелоперская сборка Android 4.2. Отрицательным моментом, можно считать невозможность обновления — по крайней мере инсталлятор этого не позволяет пока сделать. Не смотря ни на что, пожалуй я пока не буду менять систему на какую либо другую, оставлю наконец-то многострадального старика в покое. Ведь основное предназначение — почта Gmail, интернет-серфинг, социальные сети, чат, набор текста, устройство выполняет если не на отлично, то вполне достойно. При этом система резво стартует и шустро работает. Тормозов при эксплуатации практически нет, программы запускаются быстро. Сама ОС занимает минимум места на диске. В общем, я считаю, что эксперимент удался. Браво Android, за такую универсальность!
Источник