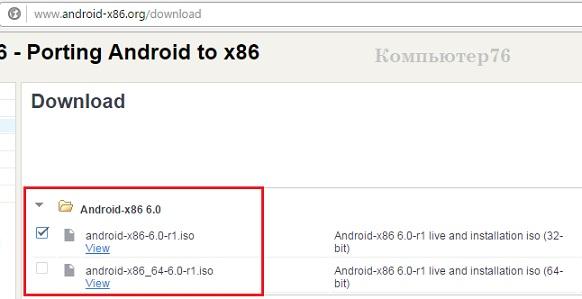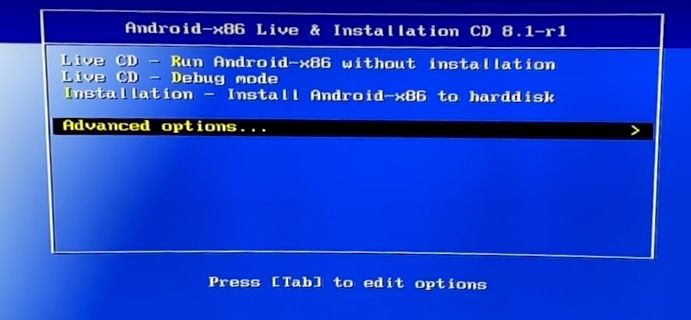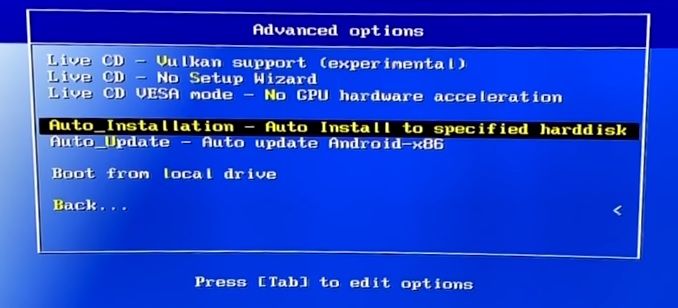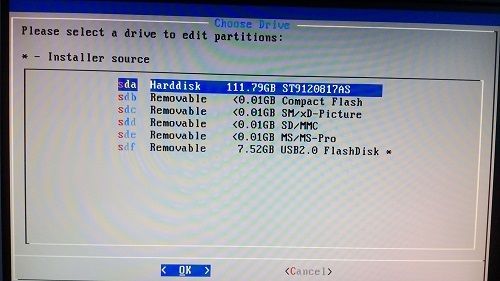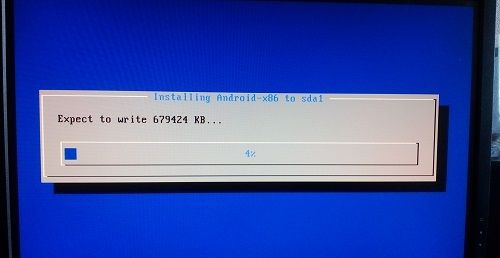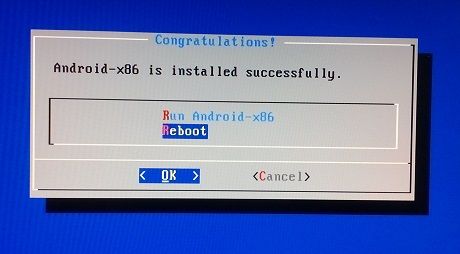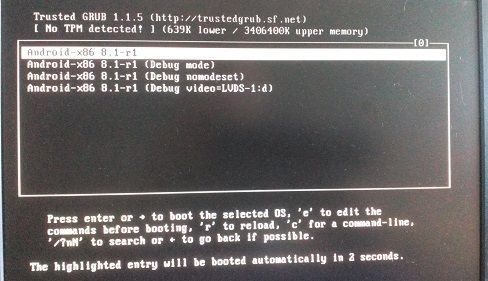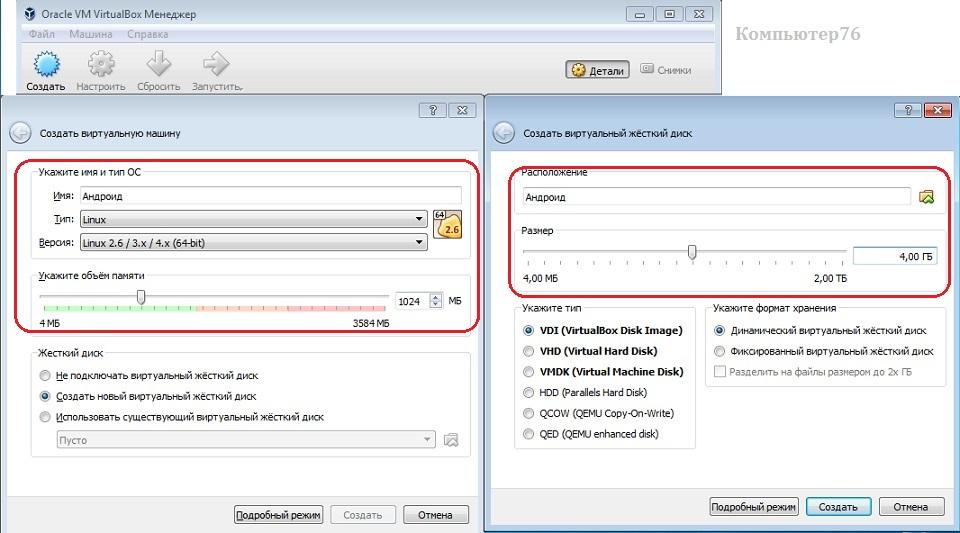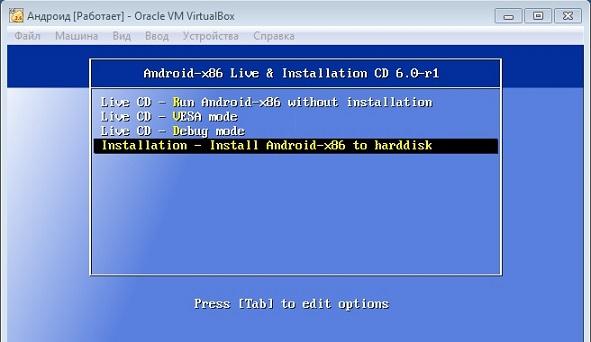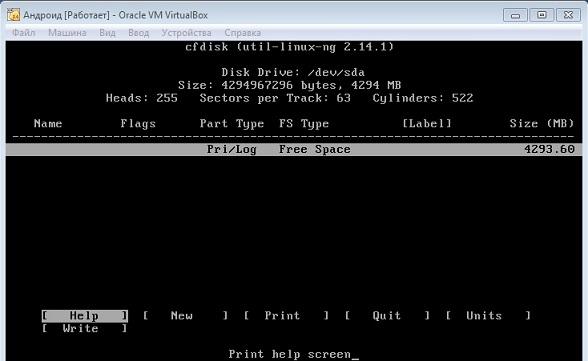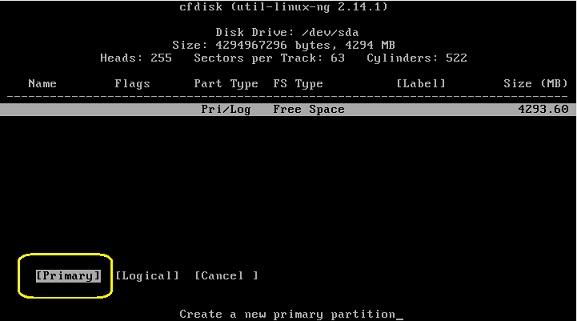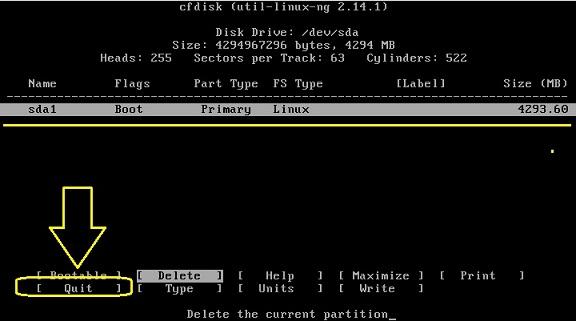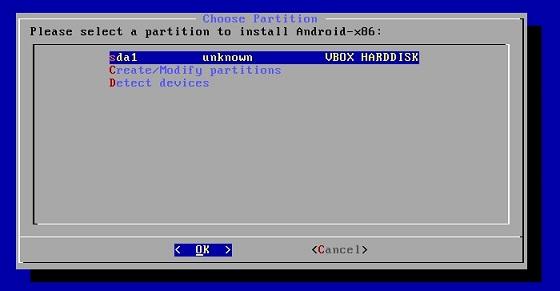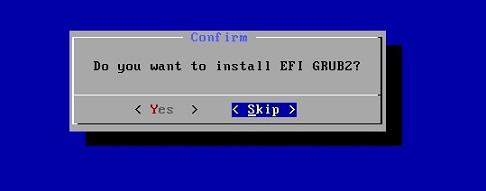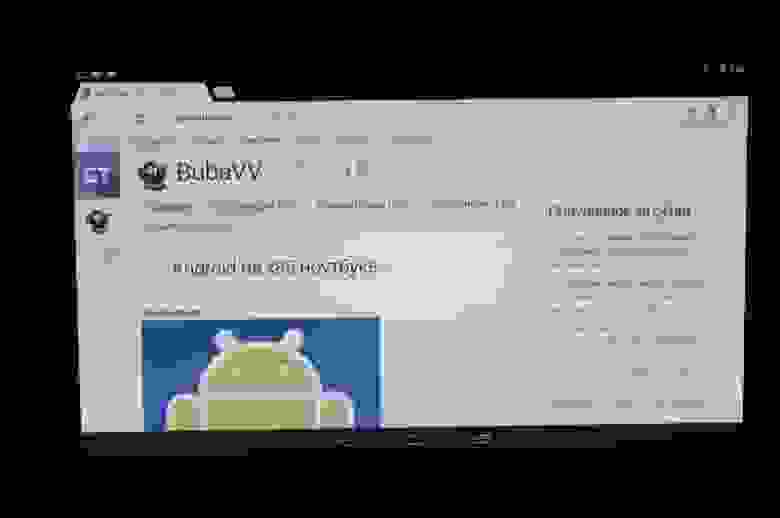- Установка Андроид на ноутбук: загрузочная флешка и полноценная ОС
- Что нам понадобится?
- Как будем устанавливать?
- На что обратить внимание?
- Установка Андроид на ноутбук с записанной флешки.
- Установка Андроид на виртуальную машину
- Android на x86 ноутбуке
- Системные требования
- Предполагаемые юзкейсы
- LiveUSB
- Инсталляция
- Запуск в работу
- Автономность
- Выводы
Установка Андроид на ноутбук: загрузочная флешка и полноценная ОС
В статье описывается процесс того, как производится установка Андроид на ноутбук. Никаких эмуляторов для тестирования программ для смартфона: чистая система на вашем компьютере и ноутбуке. Живая система Андроид на машине или с полноценной установкой. Рассмотрен вопрос с установкой на виртуальную машину VirtualBox.
Итак. Андроид — не для ноутов и точно не для десктопов (мобильный Wi-FI, непритязательность к железу делают её всё-таки мобильной операционной системой). Однако пытливых пользователей и любителей посидеть на эксперименте это разве остановит? Если вы хотите узнать, что вы сможете приобрести в результате такого опыта, как установка Андроид на компьютер в качестве одной из полноценных ОС-ей, вам сюда. И тем более этот вариант для тех, у кого завалялся старенький Pentium с невместительным HDD, который служил честью и правдой долгие годы, а выбрасывать жаль.
недорогие USB тестеры
Что нам понадобится?
- пустая флешка под загрузочные файлы (кто хочет, может использовать старый добрый DVD привод)
- собственно загрузочные файлы проекта Андроид x64-x86
- портативная (в том числе) и бесплатная утилита Rufus (статья со ссылкой и порядком работы) для создания загрузочной флешки. Если есть своя утилита, любимая, используйте её
- программа EasyBCD — если ваш компьютер стар настолько, что не принимает загрузку с флешки (как заставить старый компьютер загружаться с флешки, читайте в статье Установить загрузку с USB из BIOS, не имеющей поддержки USB)
- программа VirtualBox (если захотите установить Андроид на виртуальную машину). Тогда вам не понадобится никаких флешек, просто оставьте образ, скачанный выше на компьютере. Обратитесь к этому разделу статьи, если собираетесь установить Андроид на ноутбук в качестве основной.
Как будем устанавливать?
Установка Андроид на ноутбук. Подготовка к работе.
Качаем Андроид. Ссылку я дал выше. Для скачивания из нас интересующего доступны две последние версии для систем с обоими типами разрядности, так что выбирайте. Считаю, что 32-х битной хватает за глаза. Щёлкаем на странице по ссылке View , и редирект перенаправит вас на страницу с автоматической загрузкой. Объём загружаемых данных — около 600 Мб, и скорость сервера мне показалась очень низкой. Формат файла — ISO. Внимание! Несмотря на подходящую архитектуру встроенного в ноутбук процессора, по умолчанию прокатила установка ТОЛЬКО 32-х битной версии загрузочного ISO Андроид. Так что качайте сразу его. Установка 64-х битной версии потребует от нас знания команд по редактированию таблиц в GRUB, так что её разберём потом.
Флешку — в USB порт. Ненужные накопители временно удаляем. Запускаем Rufus. У меня принимает участие в записи портативная версия. Сначала я форматирую флешку, затем записываю образ, указав путь на только что скачанные файлы:
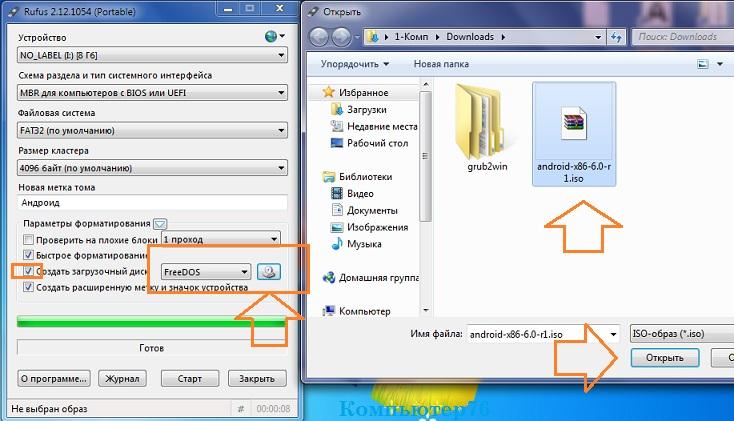
На что обратить внимание?
На рисунке все настройки видны. Утилита многое выполняет за пользователя и потому пишу уже после того, как создание флешки с Андроид закончено. Однако перед тем, как начнётся сама установка Андроид на компьютер, отметьте для себя следующее:
- правильно указан тип файловой системы (FAT32 по умолчанию)
- диску присвоена верная литера (она не должна дублироваться с другими томами системы)
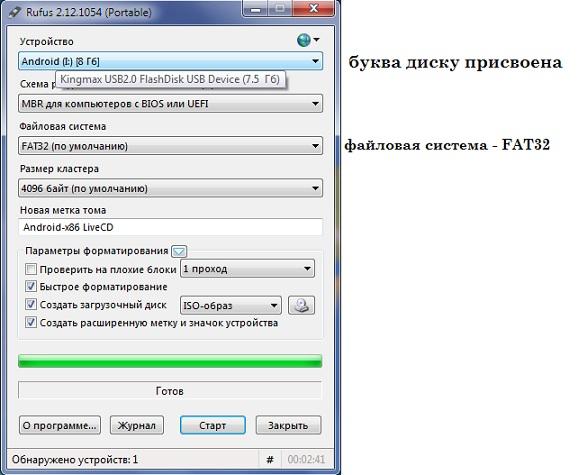

чтобы не было ошибок с загрузкой, внимательно ознакомьтесь с содержимым окна (так что проверьте настройки BIOS): 
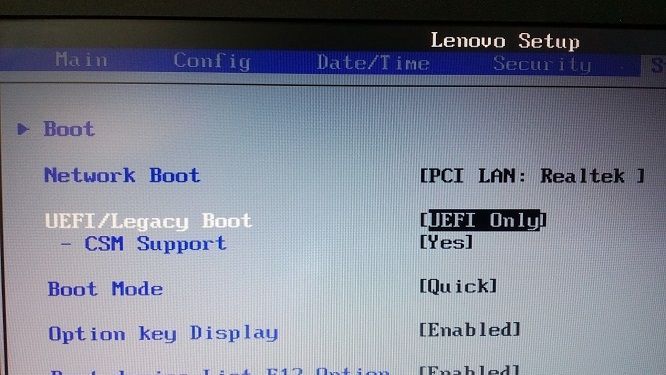
чтобы не увидеть вот это окно при загрузке: 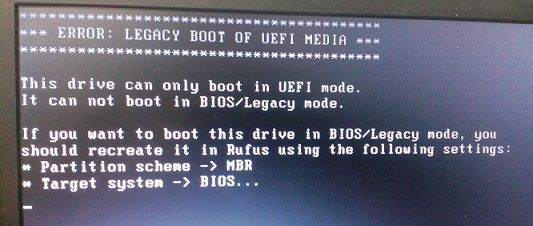
Установка Андроид на ноутбук с записанной флешки.
Вариантов загрузки с флешки несколько: через BIOS из настроек или клавишей F12 для выбора загрузочного устройства. В итоге имеем окно выбора запуска:
Первой стоит запись о загрузке Андроид с флешки, минуя жёсткий диск в качестве Live CD, последняя в списке — установка системы на жёсткий диск вашего компьютера или ноутбука. Далее идут обычные настройки, в которых лучше пока отказаться от отправки личных данных и геопривязки.
Меню операционной системы знакомо многим (у меня оно было такое):
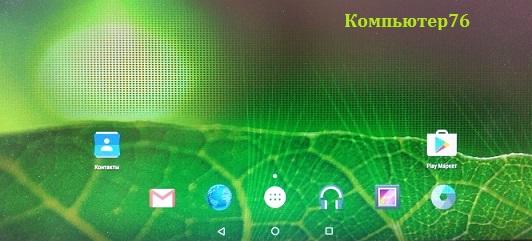
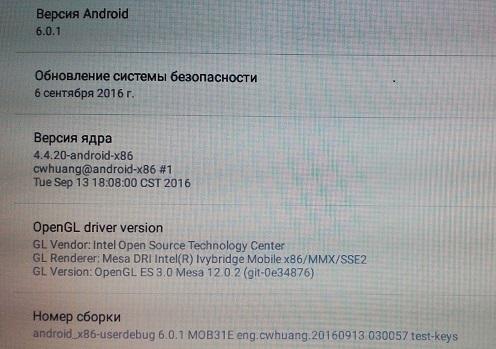
Установка Андроид на виртуальную машину
Мощностей вашего ноутбука хватит, чтобы потянуть на виртуальной машине вновь установленный для эксперимента Андроид. В этом случае флешка вам вообще не понадобится. Мы будем использовать имеющийся образ, путь к которому мы укажем при создании машины в Настройках программы. Описанные здесь действия полностью аналогичны тем, которые вы будете применять при установке Андроид на жёсткий диск реальной системой.
- запускаем VirtulBox и создадим новую систему с такими настройками:
- в настройках новой системы в пункте Носители добавьте привод оптических дисков, указав скачанный образ Андроид:
- Стартуем. Выбираем установку на жёсткий диск:
- Пройдём процедуру подготовки виртуального диска под систему:
- Не будем использовать GPT, оставив No. Продолжим, нажав в следующем окне на Enter:
- Стрелкой вправо выберите пункт New и снова нажмите на Enter. Установщик перебросит в окно выбора типа логических дисков. Подтвердите выбор, оставшись на опции Primary. Нажмите Enter.
- Программа установки создаст новый раздел. Затем нам придётся указать, что созданный раздел станет загрузочным (Bootable):
- После этих шагов подтвердите изменения, нажав на Write. По окончании создания раздела и сделав его загрузочным, нажмите на Quit.
- Вы вернётесь в предыдущее меню, но там будет уже отображаться созданный раздел:
- Нам остались лишь пара формальностей. Выбираем этот раздел sda1, жмём по нему. В следующем окне форматируем раздел в ext4:
- Выберите YES. В процессе установки менеджер задаст пару вопросов по поводу установки загрузчиков. В виртуальных машинах они не нужны (жмите Skip), но если вы ставите Андроид на компьютер, загрузчик может пригодиться для установки дополнительной системы:
- Проходите до установки, соглашаясь с пунктами меню. Осталось немного. В случае необходимости перезагрузите машину (Reboot).
- Чтобы больше окно с выбором загрузки не появлялось, снова пройдите в настройки виртуальной машины и выгрузите из числа дисков виртуальный с образом Андроид, скачанного из сети и установленного в качестве загрузочного.
- После появления начальных окон, если не работает беспроводная мышь, поиграйте с настройками интеграции:
Всё. Выбирайте язык, настраивайте WI-FI. Пользуйтесь.
Источник
Android на x86 ноутбуке

Попался в руки старый нетбук Acer Aspire One, самый первый из них, с 8 Гб тормознутой флешки вместо диска. За время активной жизни на нем были WinXP (очень медленно) и Arch Linux (едва приемлемо). Я уже собирался вернуть на него обратно Arch и потом в меру сил придумывать, зачем же он нужен, но тут наткнулся на проект Android х86. Он более-менее развивается и направлен на запуск Андроида на ноутбуках, планшетах и иногда настольных компьютерах с архитектурой х86. Началось все с порта на Asus Eee PC в районе версии 1.6, но постепенно поддержка разнообразного настольного железа расширилась. Сейчас доступна для скачивания версия 4.4-r3, 5.0 в работе. Соответствие между ветками для х86 и теми, что устанавливаются на телефоны для меня крайне призрачны, потому что сталкиваться с потрохами системы не приходилось. Есть еще аналогичный проект Android-IA, курируемый Intel, но там поддерживается меньше железа и обязательно требуется UEFI для загрузки.
Системные требования
Здесь все относительно благополучно. Система вроде бы запускается при 256 Мб памяти. Инсталляция на диск требует около 1.5 Гб места. Поддержку конкретных видеокарт, вайфаев и прочих спящих режимов надо выяснять по месту. Ведется список совместимости, сейчас недоступный.
Если нет желания или возможности запустить на реальном железе, можно воспользоваться Qemu или Virtualbox. Инструкции есть на сайте, этот вариант в посте рассматривать не буду.
Предполагаемые юзкейсы

Лично мне это надо “на посмотреть”. В целом, эта система может вдохнуть жизнь в пылящиеся на антресолях старые нетбуки первых поколений. Мне никогда не приходилось работать с Андроидом на устройстве с клавиатурой и без сенсорного экрана, и было интересно попробовать. Как оказалось, результатом вполне можно пользоваться уже сейчас.
LiveUSB
Подготовка к запуска не вызывает сложностей. Скачанный образ пишется на флешку через Unetbootin. При запуске предлагается запустить Live-систему без инсталляции или установить на диск. Ставить пока страшно, поэтому запускаем наживо. Грузится долго — где-то 1.50 от меню GRUB до выбора языка и примерно минута от выбора языка до подключения к вайфаю.
Общие впечатления — хм, прикольно и имеет право на жизнь. Просмотрел предустановленные приложения. Сначала подключил мышку, потом забил и перешел на тачпад, хотя до этого им пользовался довольно мало. Экранные кнопки Андроида присутствуют, но удобнее использовать их клавиатурные шорткаты. Это Esc для возврата, Win для выхода в домашний экран и Alt-Tab для перехода между приложениями. Проблем не было, решил ставить. Из мелочей — работающий только один раз и на выключение переключатель вайфая.
Инсталляция
Не вызвала никаких проблем. По времени — около 3 минут на все про все. На выбор предлагается GRUB, GRUB2 или не трогать загрузчик вообще. Судя по всему, по умолчанию используется разбиение диска в MBR, но в подробности не вникал — BIOS ничего другого не умеет. Диск не разбивал, потому что не видел в этом смысла — объем очень маленький. Автоматически создалась виртуальная карта в каталоге /sdcard. В предыдущих версиях с этим были какие-то проблемы. Прочая настройка не отличается от телефонно-планшетной при первом запуске. Из бросающихся в глаза различий — переключение раскладки по Ctrl-Space. Рекомендую сразу же отключить вращение экрана. Сенсоров в нетбуке нет, а какое-нибудь не в меру ретивое приложение может принудительно повернуть его в портретную ориентацию. Такая ситуация исправляется двойным нажатием F9. И вообще здесь список шорткатов.
Запуск в работу
Первая загрузка столь же долгая, как и в LiveCD с флешки. После этого предлагается настроить вайфай и подвязать устройство к аккаунту Гугла. Из неприятностей — не работает снятие скриншота, пришлось фотографировать экран. Он глянцевый, так что получилось не очень.
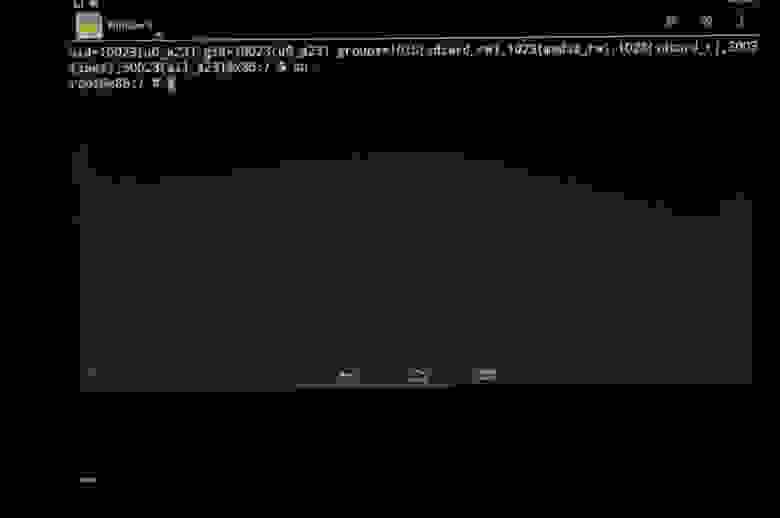
По умолчанию шрифт очень маленький, пришлось увеличить. При попытке стать рутом вылезает окошко с предупреждением.
Загрузка уже установленной системы от загрузчика до главного экрана занимает ровно 30 секунд. Напомню про устаревший процессор и очень медленный диск. Все железо вплоть до дополнительных кнопок клавиатуры и перехода в спящий режим работает идеально. Тачпад распознает два пальца. Флешки и карты памяти опознаются и работают как надо. Правда, неудобно извлекать через Settings->Storage. Из непонятного — нет файла fstab. Было бы желательно прописать туда опцию noatime для системного раздела. Пришлось добавить через remount в хвост /system/etc/init.sh. Не удалось настроить переход в спящий режим по закрытию крышки. Иногда при выходе из спячки ноутбук моментально сваливается обратно в спящий режим, приходится будить еще раз. В целом, это не достает.

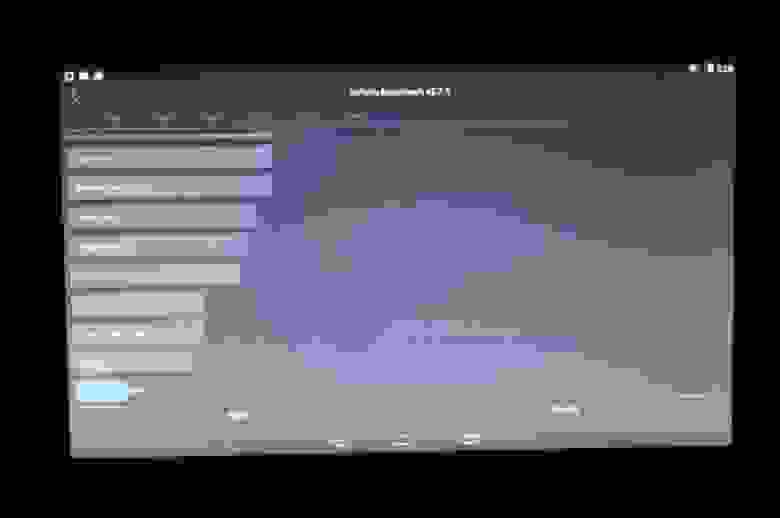
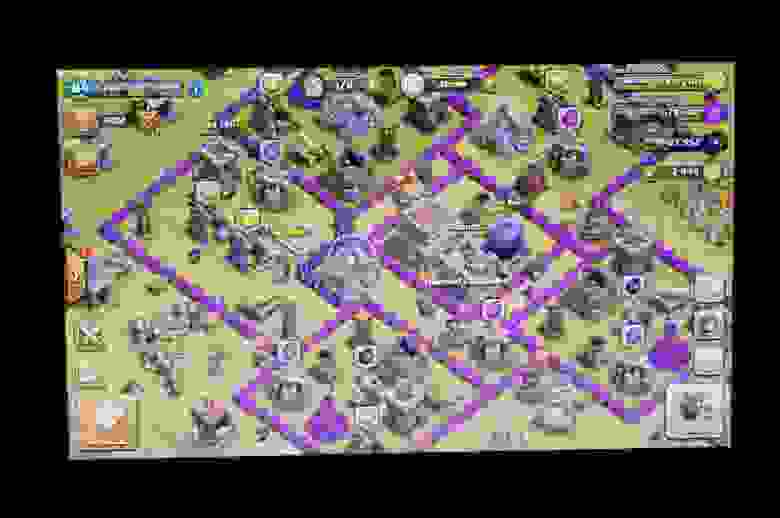
Производительности вполне достаточно, чтобы ненапряжно сёрфить по инету Хромом и читать контактик и твиттер соответствующими клиентами. Видео работает так же паршиво, как и в больших ОС.
Автономность
Батарея ноутбука довольно убитая, в зависимости от нагрузки где-то час-полтора. В давние времена под Arch Linux получалось полтора-два часа в зависимости от нагрузки.
Выводы
Почему бы и нет. На настоящий момент это наверное оптимальный вариант для такого ноута или EeePC первых выпусков. Куча пристойно работающего софта, нормальная скорость и пригодность для неопытного пользователя.
Источник