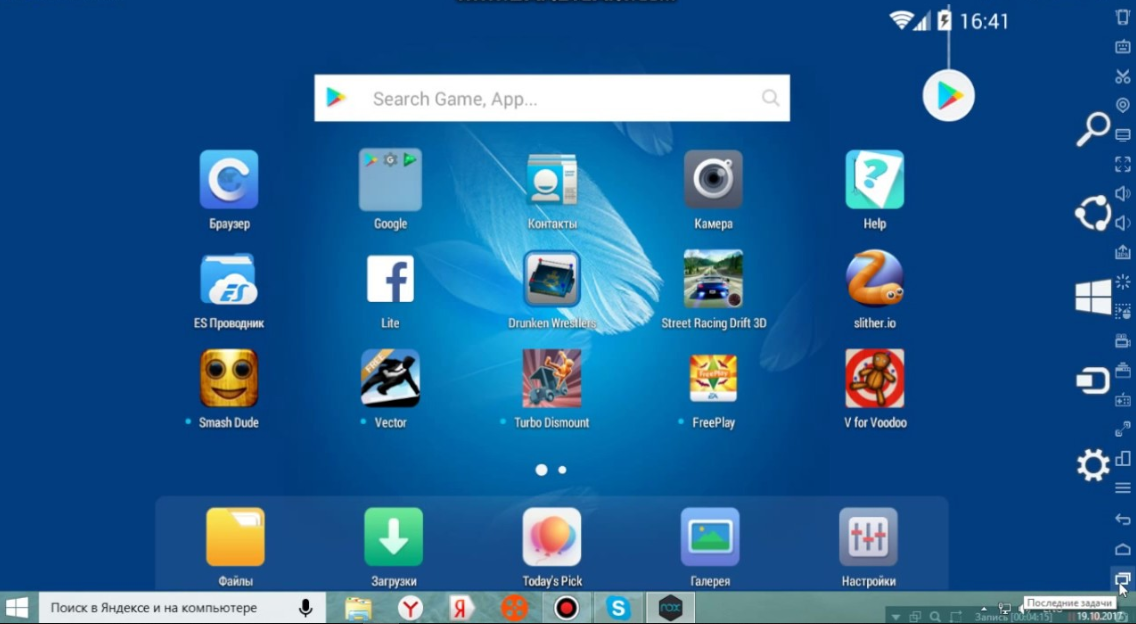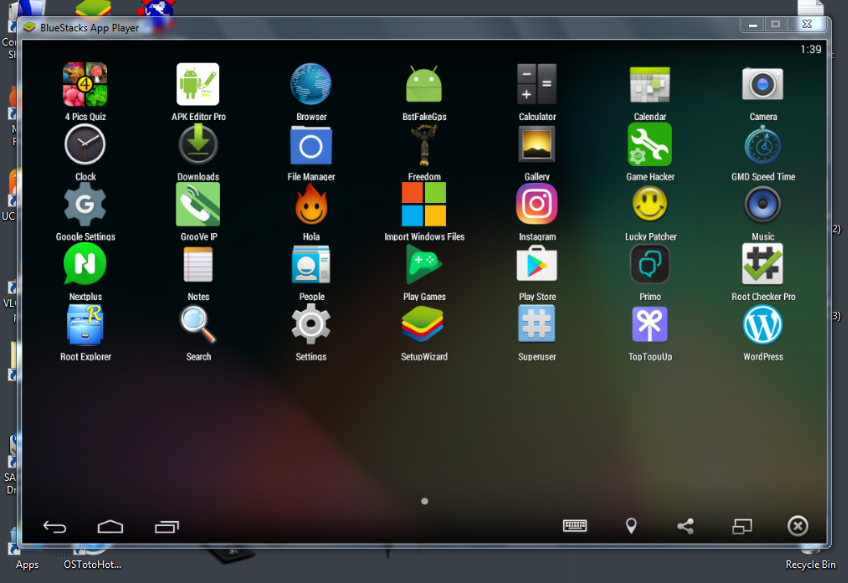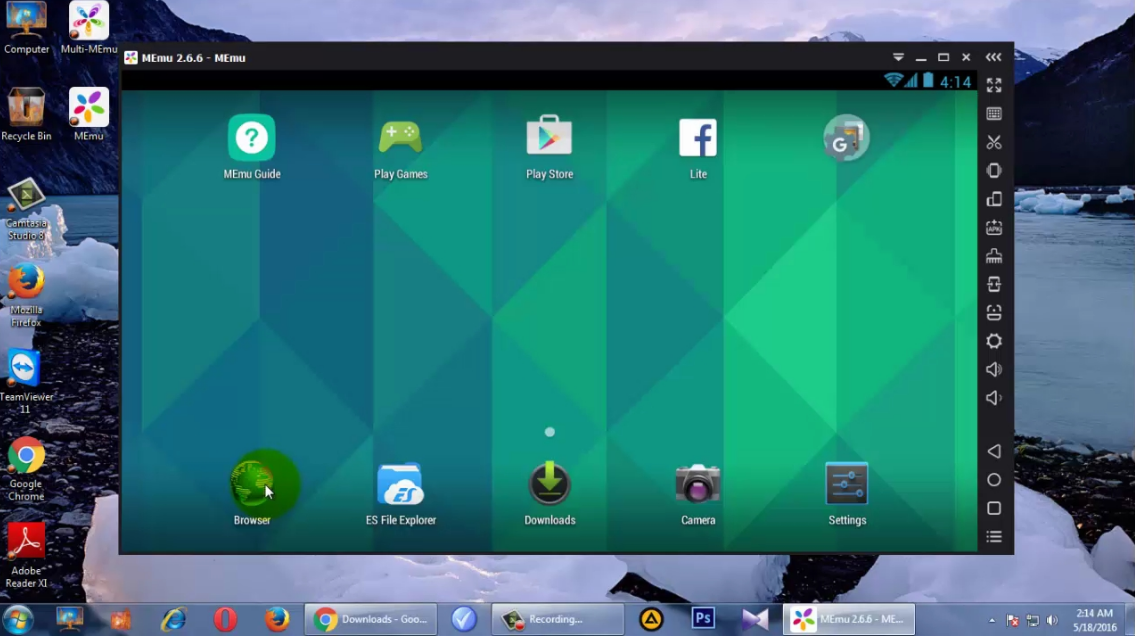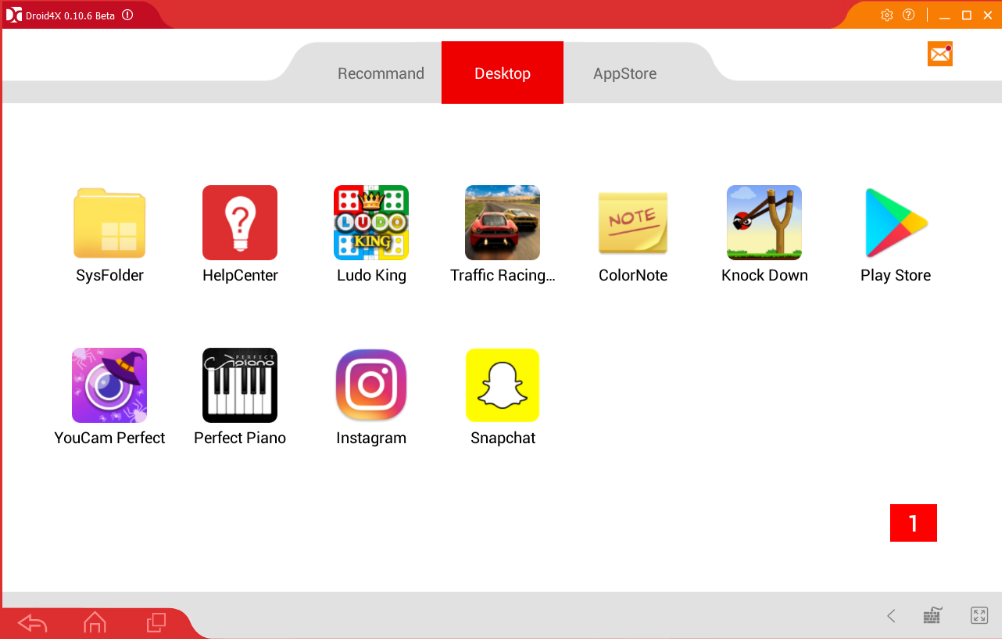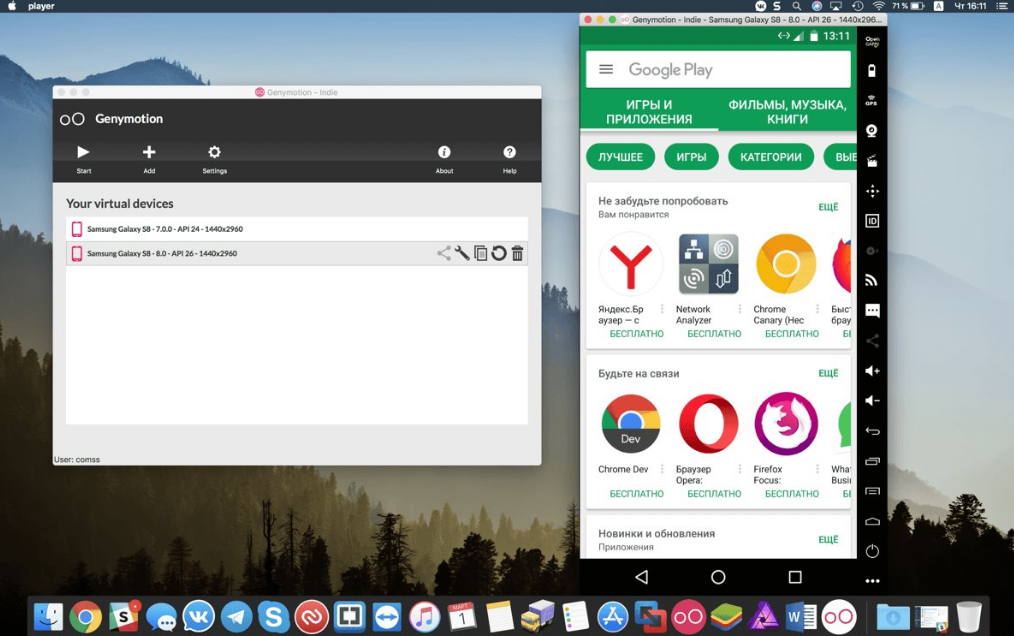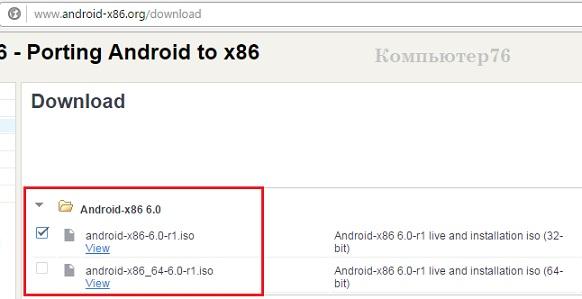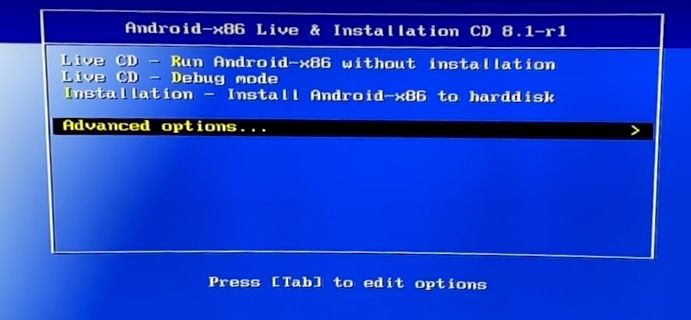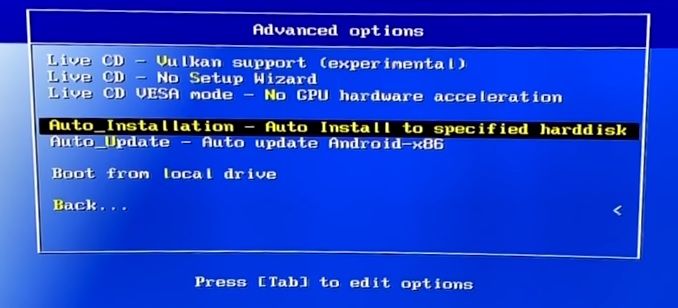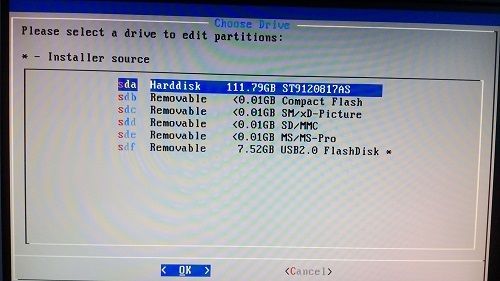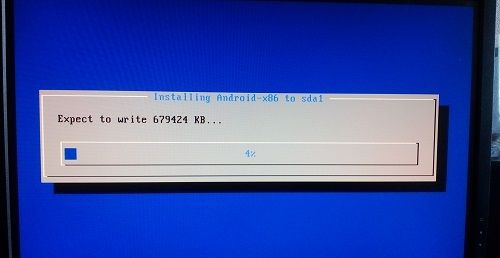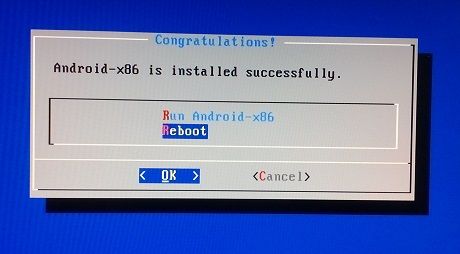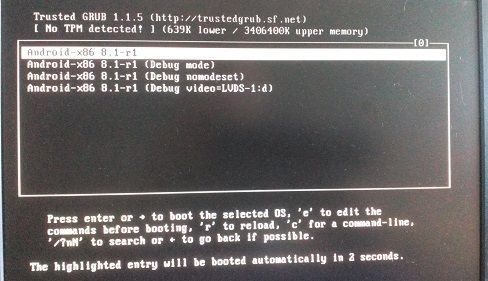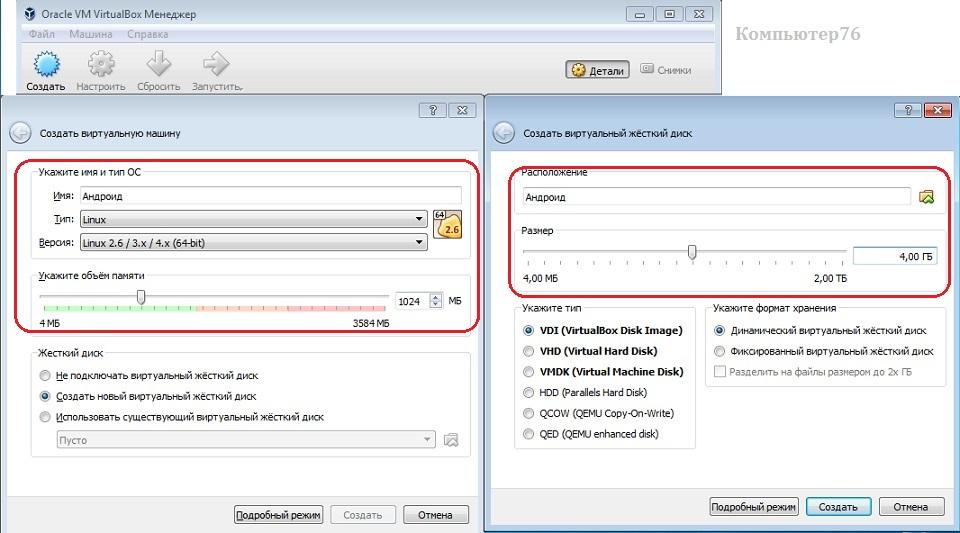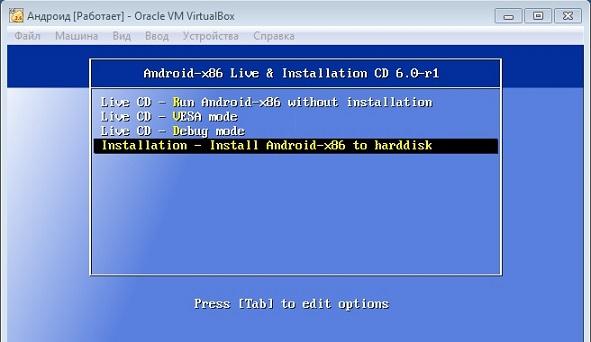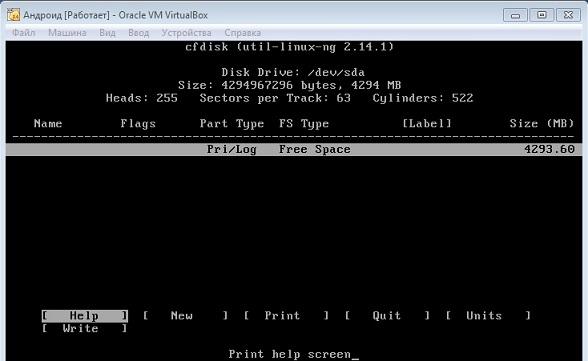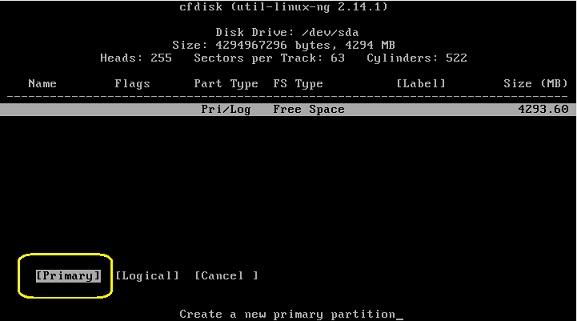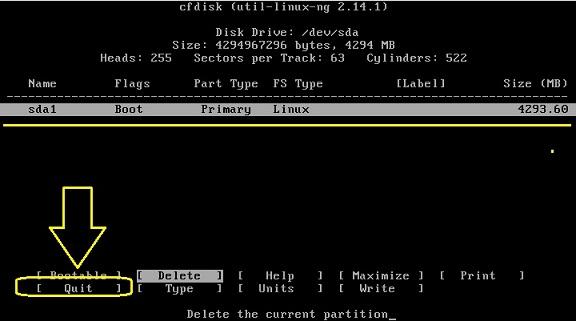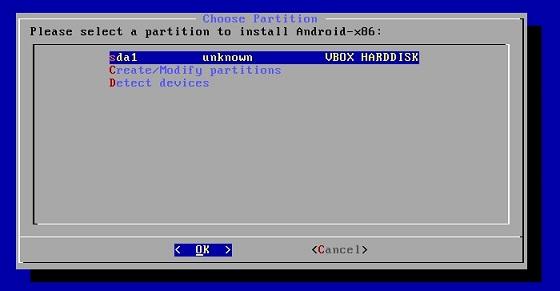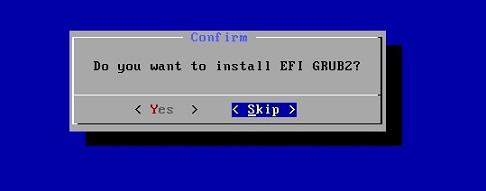- Скачать эмулятор Android на компьютер
- Преимущества использования эмуляторов
- Краткий обзор 6 эмуляторов Android для ПК Windows
- «Блюстакс»
- Nox App Player
- MEmu App Player
- Droid4x
- Genymotion
- Сравнительная таблица эмуляторов
- Эмуляторы Android для слабых компов
- Другие эмуляторы
- Установка Андроид на ноутбук: загрузочная флешка и полноценная ОС
- Что нам понадобится?
- Как будем устанавливать?
- На что обратить внимание?
- Установка Андроид на ноутбук с записанной флешки.
- Установка Андроид на виртуальную машину
Скачать эмулятор Android на компьютер
Сломался телефон, а игра еще не пройдена? Или нужен доступ к любимым приложениям? Выход есть – эмулятор Андроид на ПК. Симулятор позволяет привычным ОС Windows или Mac OS работать с apk-файлами, которые используют мобильные гаджеты. Так пользователь получает привычный интерфейс мобильной платформы на экране PC, ноутбука, нетбука, ультрабука и прочих.
Помимо этого, разработчики эмуляторов Android предлагают не просто временное решение для тех, кто не может пользоваться своим мобильным гаджетом. Последние поколения программ могут запускать самые продвинутые игры с превосходной графикой, из-за чего они занимают почетное место на рабочем столе многих геймеров.
Преимущества использования эмуляторов
Кроме возможности запуска игр, у которых нет официальных версий для компа, пользователи получают возможность:
- не отвлекаться на смартфон, ведь все социальные сети и мессенджеры можно вывести на экран эмулятора;
- запускать мобильные версии любимых приложений, которые отличаются функционально (например, Instagram на ПК не позволяет загружать фотографии в свой профиль, с использованием эмулятора такая функция будет доступна);
- оптимизировать дизайн Windows под интерфейс Android (не во всех программах);
- ссылаться на файловую систему компьютера в андроид-приложениях (то есть загружать фотографии, кеш, видеоролики и пр. сразу с жесткого диска ПК);
- использовать одновременно несколько приложений в разных окнах (не во всех эмуляторах);
- синхронизироваться с учетной записью Гугл и создавать резервные копии.
И что самое интересное – большую часть эмуляторов можно скачать абсолютно бесплатно. Плюс каждый пользователь сам найдет для себя свои собственные преимущества.
Краткий обзор 6 эмуляторов Android для ПК Windows
А пока можно ознакомиться с основными представителями данного сегмента IT-индустрии. Ниже приводится рейтинг наиболее популярных эмуляторов, функционал которых уже успели оценить миллионы пользователей по всему миру.
«Блюстакс»
Самый узнаваемый и стабильный эмулятор Рунета заслуженно занимает первое место. Программа совместима со всеми ОС Windows, начиная с XP SP3, и Mac OS 8 и выше. BlueStacks Emulator полностью бесплатный и дает возможность:
- запускать любые мобильные игры и пользоваться любыми приложениями;
- персонализировать мультиплеер;
- менять варианты управления, в том числе использовать геймпад;
- работать с качеством картинки в зависимости от производительности ПК;
- скачивать игры с Play Market и сторонних ресурсов;
- подгружать кеш с последнего сеанса игры (не нужно начинать сначала);
«Блюстакс» сравнительно нетребователен к аппаратной начинке. Минимальные требования подразумевают наличие 2-ядерного процессора, 1 Gb ОЗУ, видеокарты от 512 Mb и 10 Gb на жестком диске. Справедливости ради, данные показатели лучше умножать на два, чтобы получить адекватное качество картинки и отсутствие «тормозов».
Nox App Player
«Нокс Плеер» не менее производительный, чем вариант выше. Более того, он имеет практически идентичный бесплатный функционал (также можно подгружать кеш, играть в любые современные игры, подключать геймпад и пр.).
Плюс здесь заложена имитация Android 7.0, тогда как главный конкурент до сих пор использует версию 4.0. Касательно требований к системе, понадобится:
- ОС Windows XP с SP3 от 32-х бит и выше;
- двухъядерный процессор с поддержкой визуализации;
- ОЗУ от 1 Gb;
- видеокарта от 256 Mb;
- 1 Gb свободного места на жестком диске.
Как и с «Блюстакс», лучше умножать эти параметры на два. Также разработчики не забыли уделить внимание эстетической составляющей программы (стилизован под Windows 10).
MEmu App Player
Также в обзоре эмулятор Андроид для слабых ПК. Если, установив предыдущие программы, даже на минимальных настройках пользователь получает лагающий лаунчер, стоит попробовать именно MEmu – не мощный, но быстрый комбайн для использования любых приложений и игр.
Как и конкуренты, MEmu может:
- персонализировать мультиплеер;
- использовать сторонние геймпады;
- настраивать работу по заданных технических параметрах (в настройках можно выставить оптимальное количество ОЗУ и ядер процессора, конкретно под работу эмулятора);
- активировать рут-права;
- записывать игровой процесс в реальном времени;
- подгружать кеш и пр.
По системным требованиям понадобится двухъядерный процессор, 2 Gb ОЗУ и видеокарта на 512 Mb. Причем на таком «железе» качество картинки и скорость срабатывания находятся на достойном уровне.
Такой легкости, не в ущерб функционалу, разработчики добились благодаря значительному сокращению кода, что, правда, несколько сказывается на качестве предлагаемых опций.
Droid4x
Относительно средний по своему функционалу эмулятор. Большинство скачиваний в основном связано с поиском пользователями хорошей утилиты, к которым Droid4x отнести откровенно сложно (исключительно в сравнении с конкурентами).
Во-первых, переключить язык на русский можно только в настройках, которые и без того запутаны, во-вторых, ужасный интерфейс в красно-белом цвете, в-третьих более внушительные системные требования, которые так и не были аргументированы, в-четвертых, скудная возможность персонализации мультиплеера.
Тем не менее заявленные функции он выполняет, работает стабильно, без вылетов, подгружает кеш, взаимодействует с XP SP3 и открывает любые apk-файлы.
Скорее всего, «Энди» также был бы в числе проходных утилит по эмуляции Android, если бы не одно «но» – программа дает возможность использовать тачскрин смартфона в качестве мультиплеера. То есть по сути дает возможность проецировать изображение на большой экран без потери в удобстве управления.
К сожалению, это единственная причина, почему стоит скачивать этот эмулятор. Причин, чтобы воспользоваться игровыми платформами из списка выше, несколько:
- крайне прихотлив к ПО во время установки. Постоянно требует докачки необходимых только ему драйверов;
- нет персонализации мультиплеера для клавиатуры и мыши;
- высокие системные требования (минимум 4 Gb ОЗУ и 20 Gb памяти). То есть пользователям со слабым ПК он недоступен даже на самых низких настройках;
- глубоко спрятанные настройки;
- не работает с Windows XP.
Тем не менее возможность использования смартфона в качестве геймпада подкупает многих геймеров, из-за чего количество скачиваний постоянно растет.
Genymotion
А теперь по-настоящему мощная машинка. Стоит только упомянуть, что эмулятор работает только с VirtualBox. Так что если это слово не знакомо, то лучше и не пытаться его установить. Какого-то внушительного геймерского функционала рядовой пользователь здесь не найдет. Программа изначально ориентирована на разработчиков ПО и, в первую очередь, помогает в работе с кодом.
Конечно, на нем можно и в игры поиграть, и в Instagram залить фото, но для таких целей вполне сгодится любой из упомянутых выше эмуляторов. Кстати, установка, регистрация и первоначальный интерфейс только на английском. Русский язык можно поменять только в процессе пользования через стандартные настройки Android.
Сравнительная таблица эмуляторов
Ниже можно также увидеть сравнение топовых эмуляторов по части доступности для русскоязычного сегмента интернета и какую версию Android имитируют.
| Эмулятор | Версия Android | Тип лицензии | Поддержка ОС | Русскоязычный интерфейс |
| BlueStacks | 4.4 | Частично платная | Windows, Mac OS | Есть |
| Nox App Player | 5.1 | Частично платная | Windows, Mac OS | Есть |
| MEmu | 5.1 | Бесплатно | Windows, Mac OS | Есть |
| Droid4x | 4.2.2 | Бесплатно | Windows, Mac OS | Есть |
| Andy | 4.4 | Частично платная | Windows, Mac OS | Есть |
| Genymotion | 4.4 | Платный | Windows, Linux и Mac OS | Есть |
Эмуляторы Android для слабых компов
Пользователям ПК с откровенно слабыми аппаратными возможностями следует ориентироваться на два эмулятора:
- MEmu. Данный вариант уже указывался выше. Короткий код «ест» мало оперативной памяти, интерфейс не перегружен слоями, запускается даже на ПК с ниже заявленными разработчиками системными параметрами.
- YouWave. Старая версия, основанная на Android 4.0.4, пожалуй, будет самой легкой. Так что сегодня можно установить на компьютер и получить возможность запустить игру с адекватной графикой. Это единственный эмулятор на рынке, который не требует наличие опции визуализации процессора.
Насчет последнего, это касается только старой версии, новая вариация программы, основанная на Android 5.1, стала намного тяжелее.
Другие эмуляторы
Если ничего из вышеперечисленного не пришлось по вкусу, можно рассмотреть следующие варианты:
- LeapDroid. Быстрый производительный эмулятор с возможностью работы в нескольких аккаунтах одновременно. Также поддерживает движок OpenGL и совместим с adb. Правда для персонализации мультиплеера придется использовать Key mapping. А настроек самой системы Android тут и вовсе нет, впрочем, для игр это и не нужно.
- Windroy. Китайский эмулятор, где нет русского языка, но есть английский. Программа запускается не просто в отдельном окне, она «обволакивает» всю систему Windows и создается впечатление, что ОС от Google наконец-то вышла и на ПК.
- KoPlayer. Утилита от американских разработчиков, что становится понятным по вшитому Amazon Appstore. Впрочем, пользователям Рунета от этого толку будет мало. В остальном ничего примечательного. Местами напоминает MEmu.
Безусловно, на просторах Сети можно найти еще с десяток эмуляторов, которые будут не хуже, а в чем-то и лучше представленных в статье программ. Требования к системе и функционал у большинства примерно одинаковый, так что каждый пользователь должен решить сам, с помощью какой утилиты использовать мощную мобильную ОС на базе своего ПК.
Источник
Установка Андроид на ноутбук: загрузочная флешка и полноценная ОС
В статье описывается процесс того, как производится установка Андроид на ноутбук. Никаких эмуляторов для тестирования программ для смартфона: чистая система на вашем компьютере и ноутбуке. Живая система Андроид на машине или с полноценной установкой. Рассмотрен вопрос с установкой на виртуальную машину VirtualBox.
Итак. Андроид — не для ноутов и точно не для десктопов (мобильный Wi-FI, непритязательность к железу делают её всё-таки мобильной операционной системой). Однако пытливых пользователей и любителей посидеть на эксперименте это разве остановит? Если вы хотите узнать, что вы сможете приобрести в результате такого опыта, как установка Андроид на компьютер в качестве одной из полноценных ОС-ей, вам сюда. И тем более этот вариант для тех, у кого завалялся старенький Pentium с невместительным HDD, который служил честью и правдой долгие годы, а выбрасывать жаль.
недорогие USB тестеры
Что нам понадобится?
- пустая флешка под загрузочные файлы (кто хочет, может использовать старый добрый DVD привод)
- собственно загрузочные файлы проекта Андроид x64-x86
- портативная (в том числе) и бесплатная утилита Rufus (статья со ссылкой и порядком работы) для создания загрузочной флешки. Если есть своя утилита, любимая, используйте её
- программа EasyBCD — если ваш компьютер стар настолько, что не принимает загрузку с флешки (как заставить старый компьютер загружаться с флешки, читайте в статье Установить загрузку с USB из BIOS, не имеющей поддержки USB)
- программа VirtualBox (если захотите установить Андроид на виртуальную машину). Тогда вам не понадобится никаких флешек, просто оставьте образ, скачанный выше на компьютере. Обратитесь к этому разделу статьи, если собираетесь установить Андроид на ноутбук в качестве основной.
Как будем устанавливать?
Установка Андроид на ноутбук. Подготовка к работе.
Качаем Андроид. Ссылку я дал выше. Для скачивания из нас интересующего доступны две последние версии для систем с обоими типами разрядности, так что выбирайте. Считаю, что 32-х битной хватает за глаза. Щёлкаем на странице по ссылке View , и редирект перенаправит вас на страницу с автоматической загрузкой. Объём загружаемых данных — около 600 Мб, и скорость сервера мне показалась очень низкой. Формат файла — ISO. Внимание! Несмотря на подходящую архитектуру встроенного в ноутбук процессора, по умолчанию прокатила установка ТОЛЬКО 32-х битной версии загрузочного ISO Андроид. Так что качайте сразу его. Установка 64-х битной версии потребует от нас знания команд по редактированию таблиц в GRUB, так что её разберём потом.
Флешку — в USB порт. Ненужные накопители временно удаляем. Запускаем Rufus. У меня принимает участие в записи портативная версия. Сначала я форматирую флешку, затем записываю образ, указав путь на только что скачанные файлы:
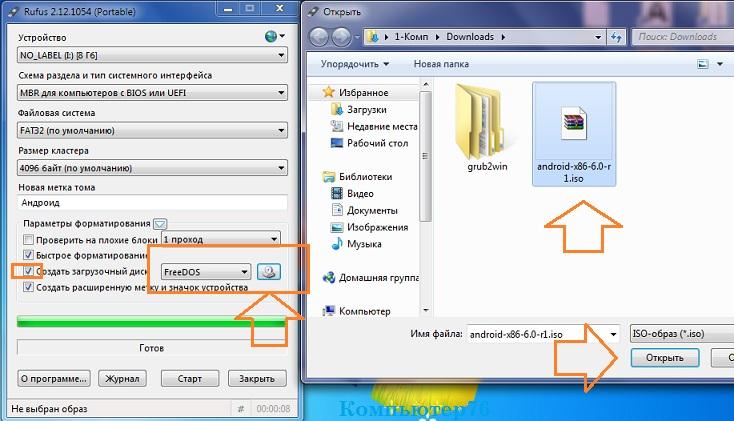
На что обратить внимание?
На рисунке все настройки видны. Утилита многое выполняет за пользователя и потому пишу уже после того, как создание флешки с Андроид закончено. Однако перед тем, как начнётся сама установка Андроид на компьютер, отметьте для себя следующее:
- правильно указан тип файловой системы (FAT32 по умолчанию)
- диску присвоена верная литера (она не должна дублироваться с другими томами системы)
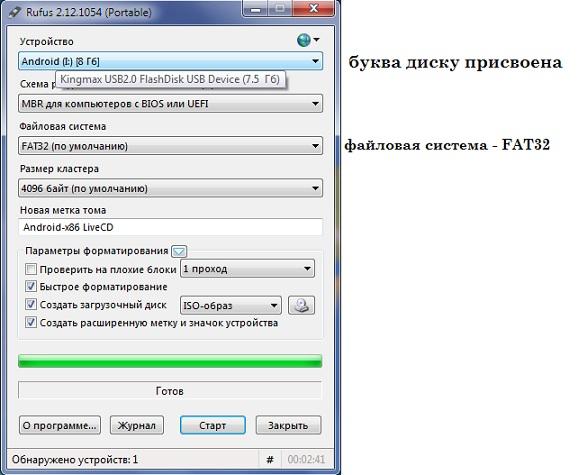

чтобы не было ошибок с загрузкой, внимательно ознакомьтесь с содержимым окна (так что проверьте настройки BIOS): 
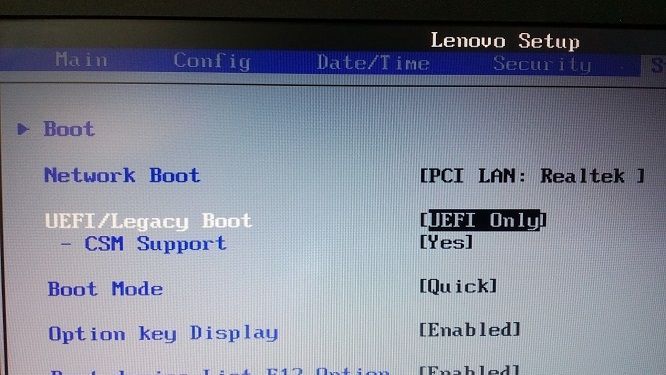
чтобы не увидеть вот это окно при загрузке: 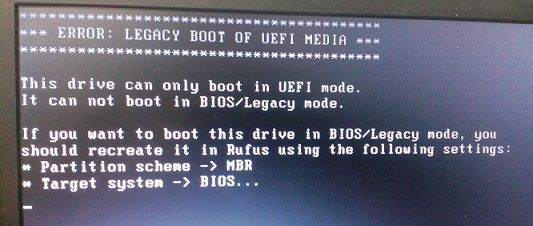
Установка Андроид на ноутбук с записанной флешки.
Вариантов загрузки с флешки несколько: через BIOS из настроек или клавишей F12 для выбора загрузочного устройства. В итоге имеем окно выбора запуска:
Первой стоит запись о загрузке Андроид с флешки, минуя жёсткий диск в качестве Live CD, последняя в списке — установка системы на жёсткий диск вашего компьютера или ноутбука. Далее идут обычные настройки, в которых лучше пока отказаться от отправки личных данных и геопривязки.
Меню операционной системы знакомо многим (у меня оно было такое):
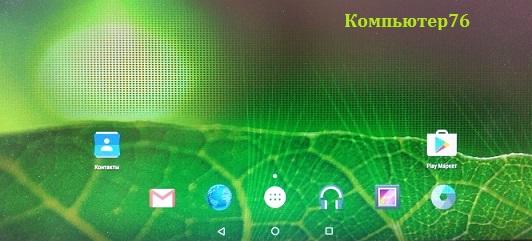
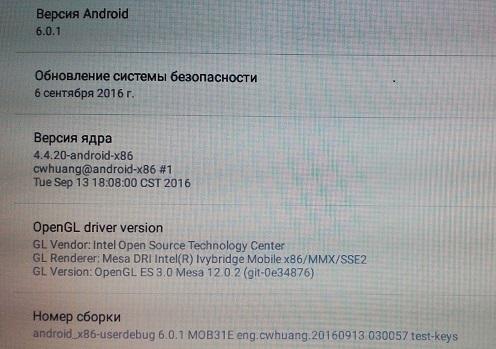
Установка Андроид на виртуальную машину
Мощностей вашего ноутбука хватит, чтобы потянуть на виртуальной машине вновь установленный для эксперимента Андроид. В этом случае флешка вам вообще не понадобится. Мы будем использовать имеющийся образ, путь к которому мы укажем при создании машины в Настройках программы. Описанные здесь действия полностью аналогичны тем, которые вы будете применять при установке Андроид на жёсткий диск реальной системой.
- запускаем VirtulBox и создадим новую систему с такими настройками:
- в настройках новой системы в пункте Носители добавьте привод оптических дисков, указав скачанный образ Андроид:
- Стартуем. Выбираем установку на жёсткий диск:
- Пройдём процедуру подготовки виртуального диска под систему:
- Не будем использовать GPT, оставив No. Продолжим, нажав в следующем окне на Enter:
- Стрелкой вправо выберите пункт New и снова нажмите на Enter. Установщик перебросит в окно выбора типа логических дисков. Подтвердите выбор, оставшись на опции Primary. Нажмите Enter.
- Программа установки создаст новый раздел. Затем нам придётся указать, что созданный раздел станет загрузочным (Bootable):
- После этих шагов подтвердите изменения, нажав на Write. По окончании создания раздела и сделав его загрузочным, нажмите на Quit.
- Вы вернётесь в предыдущее меню, но там будет уже отображаться созданный раздел:
- Нам остались лишь пара формальностей. Выбираем этот раздел sda1, жмём по нему. В следующем окне форматируем раздел в ext4:
- Выберите YES. В процессе установки менеджер задаст пару вопросов по поводу установки загрузчиков. В виртуальных машинах они не нужны (жмите Skip), но если вы ставите Андроид на компьютер, загрузчик может пригодиться для установки дополнительной системы:
- Проходите до установки, соглашаясь с пунктами меню. Осталось немного. В случае необходимости перезагрузите машину (Reboot).
- Чтобы больше окно с выбором загрузки не появлялось, снова пройдите в настройки виртуальной машины и выгрузите из числа дисков виртуальный с образом Андроид, скачанного из сети и установленного в качестве загрузочного.
- После появления начальных окон, если не работает беспроводная мышь, поиграйте с настройками интеграции:
Всё. Выбирайте язык, настраивайте WI-FI. Пользуйтесь.
Источник