- ТОП-8 советов для новичков в Android
- Как сделать скриншот на Андроид
- Как сделать запись экрана на смартфоне
- Как раздать интернет на Android
- Как очистить кэш на Андроид
- Как посмотреть экранное время на Android
- Как посмотреть сохраненные пароли на смартфоне
- Как привязать карту на Андроид
- Как отключить безопасный режим
- Андроид для чайников – полное руководство по использованию Android-смартфона
- Android для чайников или как начать пользоваться системой
- Начало пользования системой Андроид
- Включаем устройство, заходим в свой аккаунт и устанавливаем соединение с интернетом
- Что представляет собой интерфейс системы?
- Пользование интернетом на Андроид
- Как зайти в интернет на Андроид?
- Как работать с клавиатурой?
- Как добавить другие языки на клавиатуру?
- Как пользоваться Google Play Market?
- Файловый менеджер и как смотреть фильмы и слушать музыку на Андроид
- Как установить мелодию на звонок?
- Инструкция Андроид 442 для чайников: описание системных возможностей и установка полезных приложений
- Общие положения
- Основные понятия
- Начало работы системы
- Применение файловых менеджеров и настроек
- Использование всемирной сети
- Подключение к интернету
- Сервисы магазинов и приложений
- Советы по использованию Android для начинающих
- Используйте аккаунт Google
- После установки приложений переносите их на карту памяти
- Экономьте трафик
- Управление Wi-Fi
- Настройки энергосбережения
- Создание скриншотов
- Android-клавиатура
- Несколько полезных приложений
- Руководства Android
- Как отсканировать QR-код
- Как обновить WhatsApp на Android
- Как пользоваться WhatsApp на телефоне: установка и настройка
- Как добавить памяти смартфону на Android?
- Оперативная память в смартфоне: что даёт и сколько её нужно?
- Как посмотреть закрытые уведомления на Android?
- Как установить обои на телефон (Android)
- Как перенести данные с Андроида на Андроид
- Как отключить блокировку экрана на Android?
- Как закрыть приложение на Android?
- Почему греется телефон на Андроид?
- Как распечатать со смартфона на Android?
- Как настроить быстрый набор на Android?
- Как узнать, какой процессор установлен на смартфоне Android?
- Как отключить Talkback на Android?
- Android смартфон: с чего начать?
- Первый запуск смартфона
- Работа с магазином приложений Google Play
- Работа с файлами в Android смартфоне
- Браузер в Android смартфоне
- Камера в смартфоне
- Как пользоваться смартфоном или планшетом на Андроиде новичку
- Что такое Android?
- Звонки
ТОП-8 советов для новичков в Android
За годы использования того или иного смартфона мы очень сильно привыкаем к его интерфейсу. На интуитивном уровне знаем как сделать скриншот или поставить будильник. Все меняется с покупкой нового телефона. Ничего не понятно, куча каких-то настроек и приложений. Те, кто испытывал похожие ощущения, точно поймут меня. Обычно на формирование привычки к базовым функциям уходит целая неделя, а то и больше. Сегодня я предлагаю вам разорвать шаблон и освоить все основные фишки Android уже с первого дня, чтобы в дальнейшем подобных проблем у вас не возникало.
Эти советы помогут разобраться с новым Android-девайсом за считанные минуты.
Конечно, в современном мире есть только два варианта, при которых вам придется осваивать Android. Либо до этого вы всегда пользовались айфоном, либо смартфон у вас в руках впервые. Как бы прискорбно это ни звучало, операционок для смартфонов не так уж и много. Вот и выбирай: Android или iOS. Изредка еще встречаются Windows Phone, но это уж совсем динозавры.
Как сделать скриншот на Андроид
Скриншот — дело первой необходимости. Даже если в каких-то других настройках запутаетесь, всегда можно отправить снимок экрана и наглядно продемонстрировать проблему. К слову, наш Телеграм-чат для вас открыт 24/7, 7 дней в неделю. Смело обращайтесь при возникновении трудностей. Либо мы, либо другие пользователи вам обязательно помогут.
Чтобы сделать скриншот на Android, вам необходимо:
- Разблокируйте смартфон.
- Откройте необходимый для снимка экран.
- Одновременно нажмите кнопку включения смартфона и уменьшения громкости.
- Если сделать скриншот таким образом не вышло, нажмите кнопку включения и удерживайте в течение нескольких секунд, а затем выберите Скриншот.
- В левом нижнем углу экрана вы увидите уменьшенное изображение скриншота (на некоторых телефонах в верхней части экрана появится значок скриншота Скриншот).
Скриншот — одна из основных функций смартфона. Без нее никак.
Все, скриншот сохранится в приложении Фото (Галерея). Найти его можно в одноименном альбоме. Отправить скриншот или внести какие-либо правки можно прямо здесь. Для этого существуют специальные значки «Поделиться» и «Изменить».
Как сделать запись экрана на смартфоне
Вы уже многому научились и готовы раздавать советы товарищам? Для этого вам пригодится функция записи экрана. Зачем? Да много зачем. Отправить в Вотсапп прикол из какого-нибудь закрытого аккаунта, рассказать о том, как работает приложение Zenly. Способов применения у этой фишки, правда, очень много.
- Смахните вниз от верхнего края экрана.
- Затем смахните вниз еще раз.
- Найдите значок Запись экрана и нажмите на него.
- Если значков много, поищите его среди других.
- Если значка нет, нажмите Изменить и перетащите Запись экрана в панель с остальными значками.
- Далее выберите, что вы хотите записать, и нажмите кнопку Начать. Запись начнется после обратного отсчета.
- Чтобы остановить запись, смахните вниз от верхнего края экрана и нажмите на полосу со значком записи видео.
Запись экрана на Android.
Если вдруг в меню быстрых настроек функции не оказалось, рекомендуем вам подборку лучших приложений для записи экрана. С их помощью кроме базовых функций откроются и дополнительные параметры, такие как качество видео, частота кадров, ориентация экрана и замедленная запись.
Как раздать интернет на Android
Режим модема на смартфоне — одна из моих любимых функций. С ее помощью я могу пользоваться интернетом на ноутбуке или планшете, и ни в чем себе не отказывать. Во-первых, отпала необходимость покупки планшета с SIM-картой. Во-вторых, вместо душного офиса можно поработать с ноутбуком где-нибудь в парке. В-третьих, раздать интернет товарищу, если возникли какие-то проблемы с оператором.
Раздавайте Wi-Fi и будьте счастливы.
Активировать режим модема на Андроид очень просто. Для этого вам необходимо:
- Разблокировать смартфон.
- Перейти в Настройки.
- Далее выбрать Точка доступа Wi-Fi (или Режим модема).
- Затем перейти в Настройка точки доступа.
- Указать здесь название сети и пароль.
- Далее включить тумблер напротив Точка доступа Wi-Fi.
- Готово, теперь можете подключить к вашей сети другие устройства.
Точка доступа Wi-Fi на Android.
Если что-то пошло не по плану и второе устройство не видит сеть Wi-Fi, рекомендую обратиться к материалу автора AndroidInsider.ru Ивана Кузнецова. В статье он разобрал все популярные проблемы и рассказал о способах их решения. Ну и не забывайте, что оператор может запретить раздачу интернета и искусственно снизить скорость.
Как очистить кэш на Андроид
Кэш – это небольшой объём данных на вашем смартфоне, который приложения, сайты и другие сервисы сохраняют в памяти для более быстрого доступа к ним при следующих запусках программы.
Первое, на чем хотелось бы заострить ваше внимание: не скачивайте лишние сторонние приложения для очистки кэша. Они вам попросту ни к чему. Сами справитесь ничуть не хуже. Плюс, такие программы зачастую работают в фоновом режиме, используют системные ресурсы и собирают разные данные.
- Разблокируйте смартфон.
- Перейдите в Настройки, далее Хранилище.
- В разделе «Хранилище» найдите «Приложения» (или «Другие приложения») и выберите его.
- Ознакомьтесь с тем, сколько места занимают те или иные программы.
- Нажмите на иконку интересующего вас приложения и удалите кэш или данные.
Очищайте кэш осмысленно.
Внимание: все изменения будут необратимы. Хорошо подумайте, оправданно ли их удаление. В конце концов кэширование данных предназначено, чтобы приносить вам пользу.
Как посмотреть экранное время на Android
Думаю, что многие пользователи задавались вопросом времени, проведенного за смартфоном. Цели могут быть разные: побороть зависимость от социальных сетей или игр, оценить количество часов, чтобы выстроить свой план на день и многое другое.
Чтобы узнать количество времени в любом приложении, вам необходимо:
- Разблокировать смартфон.
- Перейти в Настройки, Приложения и уведомления.
- Затем открыть Время использования.
Здесь будет указываться время, которое вы проводите за смартфоном.
Здесь хранится вся статистика по времени. Если же вы хотите посмотреть сколько времени был включен экран на вашем телефоне, сделать это можно здесь же:
- Перейдите в Настройки.
- Далее в раздел Экранное время.
- Нажмите Смотреть всю активность.
К слову, почти на любом Android-устройстве можно настроить Родительский контроль или Цифровое благополучие, с помощью которого можно чутко контролировать свое время и время ребенка. Мы касались этого вопроса ранее, рекомендую к прочтению.
Как посмотреть сохраненные пароли на смартфоне
Несмотря на наличие встроенного инструмента во всех современных смартфонах, добраться до менеджера паролей на Android не так-то просто. Если попытаться отыскать его самостоятельно, можно потратить минут 30 точно. А на деле вот где он оказывается:
- Перейдите в Настройки.
- Откройте раздел Google.
- В открывшемся окне выберите Автозаполнение — Автозаполнение от Google.
- Здесь откройте вкладку Пароли.
- Выберите нужный аккаунт и подтвердите вход биометрическими данными.
Узнайте все пароли, которые сохранены на телефоне.
Круто еще, что даже если вы решите удалить то или иное приложение, смартфон запомнит все данные и необходимость в повторном заполнении полностью отпадает. Технологии, что еще скажешь.
Как привязать карту на Андроид
Платить с телефона или часов — отдельный вид наслаждения. Сразу отпадает необходимость в пластиковых картах, которые засоряют кошелек. Куда бы ни пошли, деньги при вас. Телефон ведь с собой. Еще круто, что привязать можно даже те карты, которые не имеют физических носителей (виртуальные).
Чтобы привязать банковскую карту к Google Pay, вам необходимо:
- Загрузите Google Pay себе на Android-смартфон.
- Запустите приложение и откройте раздел Оплата.
- Нажмите на синюю кнопку Способ оплаты.
- Введите номер карты, дату окончания срока действия и CVC.
- Затем примите пользовательское соглашение.
- Если на экране появится уведомление, что вам доступна только онлайн-оплата, нажмите на саму карту и выберите Подтвердить данные.
- Скопируйте код, который придёт в SMS, и вставьте в Google Pay.
Привяжите карту сразу же. Не известно, когда она вам понадобится.
Как отключить безопасный режим
Безопасный режим — это функция запуска смартфона только с самыми важными системными приложениями. В этом режиме автозапуск блокируется — то есть, те программы, которые загружаются в обычном режиме, в данный момент не работают.
Безопасный режим может помочь вам при возникновении трудностей с телефоном.
Ранее мы подробно рассказывали о том, зачем нужен безопасный режим и подробно касались всех нюансов его работы. Но если вы не знаете, что это вообще такое и вошли в него случайно, вот инструкция к выходу:
- Зайдите в панель быстрого доступа, опустив шторку.
- Нажмите на сообщение Включен безопасный режим.
- Подтвердите действие во всплывающем окне. Смартфон перезагрузится автоматически.
Повторюсь. При возникновении любых трудностей не стесняйтесь обращаться к нам в Телеграм-чат. Все расскажем и покажем. А чтобы не пропустить еще больше новостей из мира мобильных технологий рекомендую подписаться на наш новостной канал.
Новости, статьи и анонсы публикаций
Свободное общение и обсуждение материалов
Вам когда-нибудь доводилось ремонтировать свой смартфон? Скорее всего, нет. Даже если ему требовалась простая замена аккумулятора, с большой долей вероятности вы обращались за этой услугой в сервисный центр. Это логично и правильно, потому что смартфон — это технически сложное устройство, которое очень легко повредить, даже обладая подробной инструкцией по разборке. Но, судя по всему, вскоре самостоятельный ремонт станет нормой. Во всяком случае для владельцев смартфонов таких брендов, как Xiaomi, Redmi, Black Shark и Poco.
Как перенести данные Android на iOS? На самом деле вариантов довольно много. Это либо мобильные приложения, которые устанавливаются на смартфоны и между ними создаётся пара для обмена данными по воздуху, либо компьютерный софт, требующий одновременного подключения обоих устройств. Но чаще всего пользователи выбирают официальное ПО, которое предлагает, например, Apple. У неё есть своё приложение под названием «Перенос на iOS», позволяющее быстро и относительно беспроблемно пересесть с Android на iOS. Вот только у Google такого приложения почему-то никогда не было. Но скоро будет.
В последнее время все больше в моду входит здоровый образ жизни. Каждый день в Инстаграм появляются новые блогеры, рассказывающие нам о пользе здорового питания или зарядки по утрам. Сейчас никого не удивишь плохими привычками или пассивным образом жизни. В наше время все стремятся к путешествиям, максимальной продуктивности и контролю за своим телом. Думаю, что наша подборка поможет вам не отставать от модных тенденций.
Источник
Андроид для чайников – полное руководство по использованию Android-смартфона
Android для чайников или как начать пользоваться системой
Большинство из нас чувствует себя неуверенно, когда приходится знакомиться с новой операционной системой. И несмотря на то, что Андроид сегодня можно встретить на подавляющем числе электронных устройств, всё же есть много пользователей не знакомых с ним.

Если вы являетесь одним из таких людей, мы предоставим вам самую важную информацию о том, как разобраться в системе, познакомим с её главными функциями. В общем, перед вами своеобразная инструкция под названием «Андроид для чайников», где собраны все актуальные советы по работе с платформой.
Начало пользования системой Андроид
Включаем устройство, заходим в свой аккаунт и устанавливаем соединение с интернетом
Руководствуясь инструкцией, мы включаем свой смартфон или планшет, после чего перед вами появится рабочий стол системы, или, если происходит первое включение устройства, запустится мастер первичной настройки. К примеру, на смартфоне мастер предлагает выполнить следующее:
- Выбрать язык интерфейса.
- Подключится к интернету через Wi-Fi — если у вас нет поблизости сети, то этот шаг можно пропустить. Почему это меню появляется при первом же включении? Из-за того, что большинство программ разработаны для использования при рабочем интернет-подключении. Это вовсе не значит, что телефон или планшет бесполезен без интернета, подобный шаг создан скорее для удобства — мол, подключитесь к нему сразу, чтобы потом об этом не беспокоиться.
- Далее системный мастер предложит зайти в ваш Google-аккаунт или создать его, если вы ещё не обзавелись учётной записью. Крайне советуем завести себе аккаунт, ведь сама система Андроид сильно привязана к сервисам компании Google. Без него вы не зайдёте в магазин приложений, не сможете пользоваться почтой. Кроме того, учётную запись создать нетрудно, зато она всегда будет с вами на всех устройствах, где вы только пожелаете, что довольно удобно.
- В следующем меню вам нужно подтвердить время и дату, которые практически всегда определяются автоматически, либо ввести их вручную.
- В последнем окне вы увидите пункты, касающиеся определения вашего местоположения — лучше не выключать их, чтобы все сервисы правильно работали и смартфон верно определял время и дату.
Что представляет собой интерфейс системы?
После настройки своего смартфона или обычного включения устройства, даже если вы не проходили работу с мастером, вы увидите рабочий стол вашего гаджета.
Что он собой представляет? Вам будут предложены следующие символы и иконки:
- Время и дата — у вас могут отображаться отдельные часы или календарь, или эти данные будут расположены в правом нижнем углу, как это чаще всего принято на планшетах.
- Снизу в большинстве случаев размещены три знака — кнопка назад, главное меню и контекстное меню, где отображаются запущенные приложения.
- На рабочем столе, как правило, размещаются самые важные и наиболее используемые программы. Их можно удалить — просто нажмите и задержите палец на программе, через пару секунд значок станет перемещаемым и его можно будет перетянуть на крестик.
- Рабочих столов может быть несколько — они перемещаются при выполнении перелистывающих движений по экрану, при желании их тоже можно добавить или удалить — убирается виджет так же, как и отдельная программа. Чтобы добавить ещё один рабочий стол, коснитесь 2 пальцами экрана и сведите их, после чего появится плюсик — на него и следует нажать.
- На рабочие столы можно добавлять программы из общего списка меню. Где его найти? Нажмите главную клавишу на планшете или смартфоне, или на среднюю кнопку внизу экрана — о ней мы уже упоминали. Когда перед вами откроется список, вы можете выбрать один из элементов, зажать палец на той части экрана, где он расположен, после чего его можно передвинуть на любое место рабочего стола.
Стоит отметить, что на планшетах с Андроидом в нижней строке открывается быстрое меню, где вы можете включить Wi-Fi, узнать о заряде батареи и прочей важной информации — чтобы открыть его, просто сделайте движение снизу вверх в области часов. В смартфонах под управлением этой системы для открытия меню уведомлений нужно провести пальцем по всему экрану сверху вниз.
Мы рассмотрели, как выглядит рабочий стол, теперь перейдём к основному меню Android.
Оно выполнено в форме общего списка с иконками и названием программ либо в виде нескольких рабочих столов с теми же списками приложений — ничего сложного в их просмотре нет. В общем меню вы найдёте все элементы вашего устройства, здесь есть и настройки смартфона или планшета.
Пользование интернетом на Андроид
Если вы уже установили подключение к интернету, самое время узнать, как пользоваться браузером. В случае, когда Wi-Fi выключен, активировать его вы можете в упомянутом меню уведомлений или через настройки, которые вы найдёте в меню. После того как вы откроете раздел беспроводного соединения, активируйте работу Wi-Fi, затем, устройство выполнит автоматический поиск сетей. Дело остаётся за малым — выбрать сеть из списка, ввести пароль, если это необходимо и нажать «Подключить».
Как зайти в интернет на Андроид?
Для этого следуйте таким инструкциям:
- Выберите установленный в смартфоне или планшете браузер, откройте его.
- Далее вы можете пользоваться браузером таким же образом, как и на компьютере — перед вами будет строка для ввода адреса, возможность добавлять вкладки, а в дополнительных иконках скрываются меню для добавления закладок, просмотра истории посещений страниц и прочее.
В целом ничего сложного в работе с браузером на планшете или смартфоне нет — если вы не знаете некоторых функций или значков, просто попробуйте их.
Мы упустили только один момент — чтобы ввести адрес сайта, вам нужна клавиатура.
Как работать с клавиатурой?
Клавиатура будет автоматически открываться всякий раз, когда вы будете нажимать на строку, где вводится тот или иной текст, сообщение. Поэтому её запуск — дело нехитрое, а если нужно убрать средство ввода просто нажмите «Назад».
О работе с клавиатурой стоит знать следующее:
- Расположение клавиш здесь такое же, как и на компьютерной клавиатуре.
- Значок глобуса служит для смены языка ввода.
- Прозрачная стрелка меняет клавиши на заглавные, если нажать два раза подряд — включится режим Caps Lock.
- Стрелка с крестиком стирает символы, большая кнопка справа служит для переноса курсора вниз — как компьютерная клавиша Enter.
- Чтобы переместить курсор, прикоснитесь к необходимой области на экране.
- На некоторых клавишах размещены несколько символов — чтобы выбрать дополнительный, а не основной знак, просто немного придержите палец на нём.
- Как правило, под буквами на клавиатуре размещены кнопки для её переключения на цифровую раскладку или список с символами — просто нажимайте на неё, чтобы открыть нужный набор знаков.
- Если вам нужно выделить текст и скопировать, вырезать или переместить его, выполните длинное нажатие на строке, где начинается нужный вам кусок, после чего появятся две стрелки. Растягивая их, вы можете выделить необходимое количество символов, а в верхнем меню выбрать операцию для выделенного текста.
Как добавить другие языки на клавиатуру?
Делается это в настройках, где есть меню, посвящённое средствам ввода — в нём вы можете добавлять языки, включать или выключать словари, выполнять прочую настройку клавиатуры.
В планшетах настройки средства ввода доступны в нижней строке, рядом с часами — соответствующий символ в виде точек появляется при каждом включении клавиатуры, поэтому можно даже не заходить в меню и не искать нужный раздел в настройках.
Как пользоваться Google Play Market?
Этот сервис представляет собой приложение, где вы найдёте тысячи всевозможных программ для вашего устройства с Android. Как правило, Play Market есть по умолчанию в меню вашего планшета или смартфона, для пользования им нужна учётная запись Google — если ранее вы не выполняли вход, то сделаете это при первом запуске магазина.
Итак, как пользоваться этим чудом? Всё очень просто — выбираете понравившееся приложение или находите его через строку поиска, нажимаете «Установить», а далее оборудование справится со всем самостоятельно.
Если вам нужно удалить программу или перенести её на карту памяти — последнее необходимо, когда на самом устройстве мало места, а сделать это вы можете в настройках. В отдельном разделе вынесены все приложения, установленные на вашем гаджете.
Файловый менеджер и как смотреть фильмы и слушать музыку на Андроид
Для просмотра файлов мультимедиа есть отдельное приложение под названием Галерея или Хранилище Мультимедиа, которое вы найдёте в главном меню. Ничего сложного в пользовании им нет, по созданным папкам распределяются фотографии, видео, находящиеся в памяти устройства или на карте.
Если же вам нужны аудиофайлы, книги и общий список файлов на устройстве — для этого существует файловый менеджер, который на системе Андроид имеет название Проводник.
Кстати, при просмотре фото и картинок в галерее вы можете сразу же установить их на рабочий стол, или как изображение контакта из телефонной книги. В целом настройка фона, виджетов и прочих эстетических составляющих — большая и отдельная тема.
Как установить мелодию на звонок?
Если вы пользуетесь смартфоном на Андроид, то наверняка хотите слышать любимую мелодию на звонке. Делается это через настройки — зайдите в меню Звук, нажмите на строку Мелодия звонка, где вы сможете выбрать необходимый файл. Как видите, в этом меню вы можете полностью редактировать настройки звонков. Установить понравившуюся мелодию вы можете и в плеере при прослушивании музыки — в меню вы найдёте соответствующую функцию.
Благодаря этой краткой инструкции по Android вы узнали минимальный набор самых важных разделов и настроек системы, которые позволят начать своё уверенное пользование смартфоном или планшетом. Главное — не бойтесь пробовать и узнавать то, чего вы раньше не видели. В целом же пользование этой платформой наверняка будет для вас простым и понятным, ведь в ней всё продумано логично и последовательно.
Инструкция Андроид 442 для чайников: описание системных возможностей и установка полезных приложений
При покупке нового смартфона пользователь узнает данные о системе. Инструкция для чайников Андроид 442 подробно характеризует основную информацию, правила пользования и настройки. На многочисленных электронных устройствах эта операционная система установлена, однако не все потребители умеют с ней обращаться. Некоторые возможности Android не используются по незнанию.
Общие положения
Все актуальные вопросы и рекомендации изложены в инструкции пользователя на русском Андроид 442. Система устанавливается на смартфоны и планшеты.
Основные понятия

Внешний вид зависит от операционной системы, фирменной оболочки производителя. Организация рабочего пространства обычного смартфона неизменна, исключение составляют японские и китайские гаджеты. Современные устройства имеют сенсорную структуру, и именно такое управление происходит с помощью жестов.
Действие
Описание

Способы экономии заряда батареи:
- Не использовать обои рабочего стола с контрастным рисунком, 3D эффектом и в формате HD.
- Выключать геолокацию, интернет и блютуз, если нет потребности.
- Уменьшить яркость экрана.
В платформе все продумано логично и последовательно. Перед первым применением необходимо ознакомиться с инструкцией.
Начало работы системы
До применения по назначению телефона или планшета его необходимо включить. Кнопка расположена на верхней боковой панели устройства в зависимости от модели. Перед пользователем появляется рабочий стол, а при первом включении автоматически запускается мастер настройки.

В следующем меню подтверждаются дата и время, которые в основном устанавливают автоматически согласно сведениям интернета. Ручная настройка также возможна. Для правильной работы всех сервисов смартфона должны быть включены пункты месторасположения и геолокации пользователя.
Геопозиционирование Google происходит с определения местонахождения с помощью Wi-Fi и мобильных сетей. В настройках устанавливаются галочки, разрешающие проводить действия.
- Отправление, сохранение и определение месторасположение пользователя.
- Применение данных GPS в неактивном состоянии.
По нижнему краю телефона расположены три знака: кнопка «назад», главное и контекстное меню. На рабочем столе находятся самые значимые объекты, удаляющиеся одним нажатием. Достаточно выбрать объект и зажать палец на программе, через пару секунд значок будет активным и его можно переместить в корзину или на крестик.
Рабочих столов создается несколько при необходимости. При перелистывающем движении они перемещаются, а также удаляются или добавляются объекты-виджеты.
Создание рабочего стола:
Коснуться экрана, пролистать меню влево.
- Нажать на появившийся в пустом поле знак «+”.
Владелец гаджета может добавить программы на свой рабочий стол из общего списка меню. Нажимается главная клавиша (средняя кнопка на нижней панели внизу экрана), обычно обозначена кругом. Выбирается необходимый элемент, зажимается пальцем и передвигается в любую область.
С помощью гаджетов производится фото- и видеосъемка. Качество зависит от разрешения и количества мегапикселей объектива. А также не менее важными условиями являются уход, аккуратное обращение со стеклом и отсутствие царапин. Пользоваться Android несложно, главное, задать правильно параметры.
Применение файловых менеджеров и настроек
Существует несколько версий android. Например, ОС Андроид 422 в смартфонах стала продолжением Jelly Bean от Google. Обновление необходимо, ведь разработчик исправил все неточности и ошибки прошлой модификации. А также существуют версии 412 для Galaxy и 444 для Explay. Отличаются некоторые детали системы.
Для просмотров файлов (фото, аудио и видео) в варианте 4.4.2 телефона имеется отдельное приложение — Галерея или Хранилище мультимедиа. Через главное меню к этим объектам всегда открыт доступ. По созданным папкам распределяется информация пользователя.

На платформе Андроид выставляется любимая мелодия на звонок. В меню Звук выбирается понравившаяся песня. А также это сделать можно при прослушивании аудиофайла в плеере. Любые параметры телефона и удобства пользователя указаны в настройках системы.
Если новый смартфон на андроиде не первый, то все контакты хранятся в облаке Google, если не была отключена синхронизация. Проверить данные можно с компьютера, зайдя в почту Gmail и в левом углу выбрав пункт «Контакты». Если прошлый телефон был не на платформе Андроид, тогда применяются два способа.

- Записать номера на сим-карту.
- Переместить данные из старого телефона в виде vCard (*vcf файлов).
Эти контакты затем переносятся на карту памяти или передаются на смартфон с помощью почты. Для импорта vCard контактов открывается адресная книга и выбирается раздел «Управление контактами», «Экспорт и импорт».
Совершать звонки и научиться этому очень просто, достаточно коснуться зеленой иконки с изображением трубки телефона. В открывшемся меню в списке имеются последние звонки (входящие, исходящие и пропущенные). Сбрасывание вызова происходит нажатием красной иконки. Самоучитель по пользованию предоставить главную информацию.
Благодаря краткой инструкции Android для чайников будет освоен минимальный набор важных разделов и настроек системы.
Использование всемирной сети
Без интернета не представляется жизнь не только современной молодежи, но и взрослого поколения пользователей. Технический прогресс постоянно совершенствует гаджеты и применение всех нововведений и обновлений системы.
Подключение к интернету
Любой смартфон изначально рассчитан на пользование всемирной сетью. На планшетах с Андроидом внизу открывается быстрое меню, с помощью которого подключается Wi-Fi, определяется уровень заряда батареи и выводится другая информация. Для открытия этих функций пользователь проводит пальцем по всему экрану сверху вниз.

В инструкции для чайников Андроид написано, что запускается стандартный браузер для пользования сетью Интернет. Применение на смартфоне или планшете ничем не отличается от компьютерной версии.
Особенности интернет-подключения гаджета:
- В строку состояния вносится адрес (http:).
- Добавляются или фиксируются вкладки страниц.
- Осуществляется просмотр истории.
Любая информация вводится с помощью клавиатуры, автоматически появляющейся во всплывающем окне. Работать на ней удобно и быстро, ведь вся информация имеется в настройках. В системе предусмотрена возможность установки приложений, вручную загруженных со сторонних сайтов. Это можно выполнить в настройках телефона, в разделе «Безопасность». На телефон скачивается установочный файл с расширением *apk. Он запускается и проверяется антивирусной программой.
Заразить смартфон вирусом можно только собственными руками, ведь операционная система устроена так, что любая программа предупреждает пользователя о праве обладания. Пока владелец «умного телефона» не согласится, доступ не получит сторонняя программа.
Инструкция пользователя на русском Андроид 4.4.2 версии понятна каждому. Чтобы разобраться, достаточно испробовать некоторые функции самостоятельно. Мануал для новичка содержит исчерпывающую информацию о полном использовании.
Сервисы магазинов и приложений
Google представляет собой приложение с тысячами программ для смартфонов и планшетов, установленное по умолчанию. Для активного пользования потребуется учетная запись аккаунта. Почти все сервисы Google без него функционировать не будут. Это и фирменный магазин приложений, и синхронизация контактов в облаке, почта Gmail и диск Google Drive. Пользователь выбирает необходимое приложение и устанавливает на внутреннюю память или дополнительную карту. Настройка почты происходит автоматически при введении аккаунта в Гугл.

Приложения бывают платные и бесплатные. Первый вариант проще и подразумевает скачивание приложения и последующую установку. Для платного приложения необходимо ввести данные банковской карты или номера мобильного телефона с положительным балансом.
В левой части экрана имеется список категорий, с помощью которых можно быстро найти нужное приложение. Однако у Play Market имеется один недостаток. В большинстве игр и приложений существует система внутригрупповых покупок, которые оказываются внезапными для пользователя. Это касается не только взрослых, но и детей, самостоятельно выбирающих и нажимающих на всплывающие окна с интересными предложениями.
Для решения проблемы незапланированных расходов устанавливается пароль. Необходимо открыть Play Market и боковое меню. В разделе «настройки» выбирается строка «Запрашивать пароль при покупке». Другим магазином является Yandex Store, перед установкой которого необходимо убедиться в разрешении смартфона на загрузку приложений из сторонних источников.
Скачивается клиент магазина с официального сайта, и проверяется его наличие в телефоне. Далее, анализируются необходимые разрешения, и нажимается кнопка «Принять». Интерфейс аналогичен Google play. С приложением для очистки мусора телефон будет работать быстрее и эффективнее.

- Социальные сети для общения.
- Мессенджеры (Whatsapp, Viber, Skype).
- Чистильщики телефона от лишнего мусора (Cleanmaster).
Популярной мобильной системой является Андроид. Это инфраструктура, взаимодействующая с пользователем. Руководство начинающим для телефона, смартфона или смарт-часов и несложное обучение доступно на русском языке.
Советы по использованию Android для начинающих
Если вы никогда раньше не пользовались смартфоном, планшетом или электронным ридером, то, скорее всего и платформа Андроид будет вам в новинку. За последние несколько лет вышли четырнадцать версий этой операционной системы. Последний релиз вышел под индексом 4.4.2. По большому счету, успех этой платформы обязан поддержке крупнейшей в мире поисковой системы Google.
В процессе работы с Android, как и с любой другой ОС у пользователя нередко возникают вопросы. Некоторые из них могут быть весьма специфичны, другие вполне обыденные.
В этой статье я попробую дать несколько советов, которые возможно будут полезны начинающим пользователям этой популярной платформы.
Используйте аккаунт Google
Для полноценной работы с устройством под управлением Android вам потребуется аккаунт Google. Если же у вас имеется ранее зарегистрированная электронная почта Gmail, то считайте и аккаунт Google тоже имеется.
После подключения и входа в свой аккаунт вы сможете использовать почту Gmail, поисковую систему Google, Google+, Google Maps, календарь, смотреть видео на YouTube, а также пользоваться Play Market и скачивать различные приложения и игры. Также вы сможете хранить свои контакты в профиле Gmail и управлять ими. Несмотря на то, что платформа Андроид подстроена под сервисы Google, ее можно интегрировать с другими различными сервисами и социальными сетями.
После установки приложений переносите их на карту памяти
В Магазине Google вы найдете немало интересных и полезных приложений, которые сразу же пожелаете установить. Некоторые из них будут не так важны, а некоторые вы будете использовать долгое время. Поэтому чтобы не занимать ими флеш-память на телефоне, объемные приложения лучше всего перенести на SD карту.
Для того, что бы перенести такие приложения необходимо зайти в «Настройки – Приложения – Управление приложениями», после чего выбрать «Переместить на SD-карту». Однако хочу заметить, что не все приложения можно перенести. К тому же данная функция доступна только для тех устройств, на которых установлена база Android 2.2 и выше.
Экономьте трафик
Если вы не используете безлимитный интернет, то соединение с сетью временно можно отключить. Пока вы будете разбираться с настройками и параметрами платформы, на счету вашего телефона может не остаться денежных средств.
Дело в том, что многие онлайновые сервисы, например Погода, используют сеть. Если же вы используете интернет с оплатой за трафик, то загрузка бесплатных приложений с Google Play «становится» платной, так как ваш оператор устанавливает определенный тариф за использования мобильного интернета.
Управление Wi-Fi
Благодаря Wi-Fi вы всегда будете на связи. Для подключения и управления Wi-Fi соединениями лучше использовать специальные утилиты. С помощью таких приложений вы легко сможете подключиться к сети Wi-Fi, а также повысить качество соединения.
Одной из таких программ является WiFi Manager. Благодаря данному приложению увидеть состояние сети и номер канала не составит никакого труда. Благодаря удобному и красочному интерфейсу работа с приложением будет простой для любого пользователя.
WiFi, также как и сотовая связь, иногда не работает. Если ваше устройство не распознает сеть, необходимо сначала выключить WiFi, а затем снова включить. Таким образом, соединение будет установлено повторно.
Настройки энергосбережения
К сожалению, одной из главных недостатков современных смартфонов является высокое энергопотребление. При активном использовании устройства заряда аккумулятора хватает примерно на сутки. Чтобы хоть как то повысить энергоэффективность, можно прибегнуть к небольшим уловкам.
- Работа беспроводных модулей связи существенно влияет на расход энергии. Когда WiFi или Bluetooth включены, устройство активно сканирует пространство, тем самым садя батарею. Постарайтесь не забывать отключать модули, если не используете их.
- Чтобы беречь заряд батареи нужно контролировать яркость.
В этом вам поможет приложении как Lux Lite. Программа может регулировать яркость в пределах восьми уровней.
Еще один способ продлить время работы аккумулятора – это закрыть ресурсоемкие приложения, работающие в фоновом режиме.
Для того чтобы следить за работой приложений, нужно использовать диспетчер задач либо сторонние программы, например Gemini App Manager. Эта программа покажет вам, сколько на данный момент запущено процессов на вашем устройстве.
Создание скриншотов
Скриншот – это сама по себе полезная вещь. Нередко возникает необходимость сделать снимок экрана и поделиться им.
Делать скриншоты на Android устройствах предельно просто. Если у вас установлена версия Android 4.0 и выше, снять скриншот можно одновременным нажатием кнопок питания и понижения громкости. После чего изображение сохранится в Галерее.
В Android 2.3 и ниже создание скриншотов выполняется несколько иначе. В устройствах Samsung этот вопрос можно решить путем нажатия кнопок питания и Home. Также можно воспользоваться такой программой как No Root Screenshot It.
Android-клавиатура
Одной из положительных особенностей Android, является Swype клавиатура. Она позволяет печатать слова, не отрывая палец от экрана.
Не так давно это полезное приложение по многочисленным просьбам пользователей было добавлено в Магазин Google.
Также вы можете перейти на сайт разработчика и скачать установщик, который выполнит загрузку подходящей версии приложения для вашего устройства. Данная утилита имеет простой интерфейс и абсолютно бесплатна.
Несколько полезных приложений
- Photo Editor– это базовый фоторедактор, с помощью которого вы сможете отредактировать фотографии парой щелчков мыши. Приложение имеет инструменты для добавления световых эффектов и морфинга.
- Tiny Flashlight-приложение позволяющее использовать вспышку вашего устройства как фонарик для освещения.
- BSPlayer – отличный плеер для смартфонов и планшетов. С помощью данного приложения вы сможете синхронизировать звук, добавить субтитры и перевод к фильму.
- Англо-русский словарь – отличная программа-переводчик. Не требует подключения к интернету.
- Бесплатные SMS – незаменимое приложение для любого пользователя. каждый день дарит вам 20 бесплатных сообщений на любые операторы.
Ну что же, на первый раз достаточно. Надеюсь, эти советы помогут вам разобраться в этой замечательной и интересной мобильной операционной системе.
Руководства Android
Операционная система Android сейчас по популярности ничуть не уступает Windows – 90% всех мобильных устройств встречают пользователя изображением зеленого робота. Интерфейс Android часто называют интуитивно понятным и наиболее дружественным пользователю – есть мнение, что именно это и является залогом растущей популярности ОС.
Достаточно единожды научиться пользоваться Android – потом можно смело переходить с одного смартфона на другой. «Помощниками» в изучении этой ОС станут руководства сайта Setphone – после ознакомления с инструкциями для Android у вас точно не останется никаких вопросов к консультантам.
Как отсканировать QR-код
QR-код — это считываемая при помощи мобильного устройства графическая метка, содержащая информацию об объекте. В настоящее время активно используется для шифрования текста.
Как обновить WhatsApp на Android
Если у вас установлена старая версия WhatsApp, то вы не сможете совершать и принимать звонки, получать и отправлять сообщения. Для использования мессенджера его необходимо.
Как пользоваться WhatsApp на телефоне: установка и настройка
WhatsApp или «ватсап» — приложение для мгновенного обмена текстовыми сообщениями с поддержкой голосовой и видеосвязи через Интернет.
Как добавить памяти смартфону на Android?
Каждый из пользователей хотя бы раз сталкивался с нехваткой постоянной памяти. Как решить эту проблему?
Оперативная память в смартфоне: что даёт и сколько её нужно?
Так ли важен для смартфона объем оперативной памяти? Давайте это выясним.
Как посмотреть закрытые уведомления на Android?
Если уведомление исчезло, то это не значит, что его нельзя вернуть.
Как установить обои на телефон (Android)
Как ни странно, с установкой обоев справляется не каждый обладатель смартфона. Хотя делается это очень просто, что подтвердит сегодняшнее руководство.
Как перенести данные с Андроида на Андроид
При покупке нового смартфона на него хочется перенести всю информацию со старого. Как это сделать — рассказано в сегодняшней статье.
Как отключить блокировку экрана на Android?
Некоторым людям кажется, что экран блокировки на современных смартфонах совсем не нужен. Если вы тоже так считаете, то познакомьтесь с материалом, в котором описан процесс.
Как закрыть приложение на Android?
Операционная система Android проста в освоении. Но некоторые новички всё же сталкиваются с проблемами — они не могут понять, как здесь закрыть приложение.
Почему греется телефон на Андроид?
Современные смартфоны могут разогреваться до чересчур больших температур. Почему это происходит и можно ли с этим бороться?
Как распечатать со смартфона на Android?
Многие из нас регулярно сталкиваются с необходимостью что-то распечатать. Давайте постараемся разобраться, можно ли это сделать при помощи смартфона или планшета.
Как настроить быстрый набор на Android?
Современные смартфоны позволяют набрать номер в считанные мгновения. Для этого нужно лишь знать, как пользоваться соответствующей функцией.
Как узнать, какой процессор установлен на смартфоне Android?
Почти все владельцы смартфонов знают о том, как важен для их мобильного устройства процессор. Но не все знают, как именно узнать информацию о нём. Ниже мы расскажем о самом.
Как отключить Talkback на Android?
Если у вас внезапно оказалась активированной функция Talkback (голосовое сопровождение), то обязательно прочитайте нашу статью — она рассказывает о методе её отключения.
Android смартфон: с чего начать?
Будучи пользователем старых телефонов «звонилок», рано или поздно настает время обновиться на смартфон. Остановив свой выбор на смартфоне с операционной системой Android, новые пользователи входят в замешательство, не зная, с чего начать. Прежде всего, необходимо понимать, что смартфон – это многофункциональный девайс и использовать его только для звонков не разумно.
Чтобы начать использовать на максимум, без интернета не обойтись. Поэтому если не подключен тариф с интернетом на SIM-карте, его нужно обязательно подключить. Хоть у смартфонов и имеется поддержка Wi-Fi, пользоваться им возможно только в определённых зонах, в то время как мобильный интернет доступен везде.
Каждый смартфон может иметь собственное количество кнопок и их значений. Поэтому в данной статье будет применяться стандартная расстановка клавиш. На нижней части лицевой стороны находится панель с тремя кнопками.
- кнопка «Назад» (может выглядеть как треугольник или стрелка) – отправляет на предыдущее меню, в котором был пользователь.
- кнопка «Домой» (выглядит как домик или круг) – отправляет в главное меню, не выключая приложения, в котором был пользователь.
- кнопка «Диспетчер задач» (выглядит как квадрат или список) – показывает все запущенные приложения.
На боковой панели находятся кнопки регулировки громкости и блокировки.
Первый запуск смартфона
При первом запуске операционная система предлагает настроить дату и время, настроить яркость экрана и создать аккаунт Google. Без аккаунта не будет возможности пользоваться Google Play, поиском, почтой и многими другими функциями. Чтобы создать аккаунт, нужно нажать «Создать новый», ввести данные, которые требуются, и нажать «Продолжить».
После начальных настроек на экране появляется главный экран. Проведя вниз, в верхней части экрана появится меню быстрого доступа. Здесь появляются уведомления от приложений, при нажатии на которые произойдет переход к нему.
Чтобы поменять обои, нужно держать палец на свободном месте экрана. Появится меню, в котором можно поменять обои и добавить виджет на рабочую панель. Обои можно выбрать из стандартного набора, или использовать любое изображение из интернета, либо сделанное на камеру.
Виджет – это информационная панель, показывающая информацию из какого-либо приложения. Меню виджетов находится вместе с меню обоев.
Для установки виджета требуется выбрать и перетянуть виджет на рабочий стол. А чтобы удалить, перетянуть с рабочего стола в корзину в верхней части экрана.
Нажав на кнопку с шестью квадратными точками, попадаете в список установленных приложений. Здесь имеется доступ ко всем приложениям, установленным на устройство.
Чтобы запустить любое из них, нужно просто нажать на нужную иконку. Для удаления требуется держать палец на иконке и перетянуть его в корзину вверху экрана.
Чтобы не нагружать оперативную память, необходимо периодически заходить в диспетчер задач и выключать все ненужные приложения, смахивая их пальцем вправо или вверх (в зависимости от версии Android)
Работа с магазином приложений Google Play
Магазин Google Play – одно из самых основных приложений на платформе Android. С его помощью, появляется возможность добавлять новые приложения для смартфона, покупать фильмы, музыку и книги. В верхней части экрана находится поиск, позволяющий искать нужный контент по названию. За некоторый контент придется заплатить, но значительная его часть бесплатная.
Для покупки требуется привязать к аккаунту Google карту Visa или MasterCard. Нажав кнопку «Купить», Play Market сам предлагает привязать карту, если этого не было сделано раньше. Купив и установив приложение, оно появляется на устройстве. Если мало внутренней памяти, установленные приложения стоит перенести на SD-карту. Для этого нужно перейти в Настройки – Приложения — — Переместить на SD-карту.
Работа с файлами в Android смартфоне
Для работы с файлами в Android ОС предусмотрен файловый менеджер. На каждом устройстве они обычно отличаются и особой удобностью и понятностью не выделяются. По этой причине лучшим вариантом будет скачать другой, например — Total Commander.
В нижней части экрана имеется панель с выделением, копированием, архивированием, удалением, сортировкой файлов. На верхней панели находятся история, закладки, поиск и параметры. Держа палец на файле, появится контекстное меню со всеми теми же функциями, но конкретно для данного файла. Чтобы создать новую папку, требуется перейти в «Параметры» (выглядит как три точки) – «Создать папку».
Браузер в Android смартфоне
Для запросов в интернете на главном экране предусмотрена поисковая строка. Введя в поиск любой запрос, отображаются миллионы сайтов на данную тематику. Нажав на любой из них, сайт открывается в браузере. Стандартным браузером на смартфонах является Chrome. Из интерфейса имеется только верхняя панель с адресной строкой и кнопкой меню вкладок.
Для стабильной работы браузера не стоит оставлять ненужные вкладки сайтов открытыми. Вкладки закрываются, нажав на крестик в меню вкладок. Заходя на некоторые страницы, создается новая вкладка с рекламой, предупреждениями, или требованием заплатить. Такие сообщения стоит игнорировать и закрывать вкладку с данным оповещением.
Если при закрытии вкладки она открывается вновь, то придется выйти из браузера, выключить его в диспетчере задач и заново запустить. При регистрации на сайтах требуется ввести почту. Использовать можно почту, созданную для аккаунта Google. Все письма на эту почту можно просматривать в приложении Gmail. Также имеется возможность привязать любую другую почту.
Камера в смартфоне
Последняя важная вещь, которой пользуется каждый – это камера. Современные камеры в телефонах имеют довольно хорошее качество, поэтому она является одной из основных функций. Фотографии, обычно, занимают много места, поэтому лучше сохранять их на SD-карте. Чтобы это сделать, требуется в приложении «Камера» нажать кнопку настройки (обычно выглядит, как шестеренка) – Хранение – переключить на SD-карту.
К сожалению, данная функция встречается не на всех устройствах. Если данной функции не нашлось, придется переносить все файлы из Память Телефона/DCIM/Camera вручную с помощью файлового менеджера.
Смартфон — очень многофункциональная вещь и расписать все возможности в одной статье невозможно. Все тонкости устройства позволяет узнать сам смартфон. Изучение – это прежде всего эксперименты, не бойтесь пробовать.
Даже если что-то пойдет не так, можно найти решение проблемы в интернете. Только с помощью практики и ошибок набирается опыт.
Как пользоваться смартфоном или планшетом на Андроиде новичку
Неопытных владельцев современных гаджетов часто интересует, как научиться пользоваться смартфонами на Андроиде новичкам. Технологии шагают вперед, а задача оставаться на связи актуальна для всех. Смартфоны на операционной системе Android — самое доступное и распространенное средство ее решения.
Рассмотрим, что такое система Android и как наиболее безболезненно приступить к ее использованию.
Что такое Android?
 для мобильных устройств — Андроид.</p><p>Смартфоны и планшеты, работающие на этой платформе, быстро обрели популярность благодаря открытости исходного кода и возможности доработать программный продукт под нужды конкретного производителя техники. Кроме того, эта система распространяется бесплатно.</p><p>Андроид прекрасно совместим с продукцией практически любого производителя. То есть, решив приобрести смартфон с этой ОС, вы можете выбирать из множества производителей техники. А кроме смартфонов и планшетов, Андроид работает в «умных часах», бортовых компьютерах автомобилей, смарт-приставках, фоторамках и множестве других устройств. Однажды разобравшись, как пользоваться планшетом на Андроиде, вы не испытаете затруднений в работе с любым из этих гаджетов.</p><h2>С чего начать новичку</h2><p>Если вы впервые приобрели смартфон с Андроидом или решили сделать подарок неопытному человеку, с которым хотели бы всегда быть на связи, вам пригодится небольшая инструкция для начинающих, помогающая освоиться с этой операционной системой. Возможно, кому-то будет удобнее посмотреть обучающее видео, хотя процесс довольно прост.</p><p>Первоначальные действия после распаковки нового смартфона или планшета будут такими:</p><p style=)
- Вставьте сим-карту (или две, в зависимости от ваших потребностей и количества слотов в устройстве) в соответствующее гнездо.
. Она пригодится для хранения фото, музыки, документов, данных приложений. Чаще всего собственная память смартфона не рассчитана на хранение больших объемов данных.</li><li>Включите смартфон. Кнопка для этого обычно находится на одном из торцов корпуса, но в некоторых моделях ее выносят и на заднюю панель.</li><li>После включения система Андроид предложит вам воспользоваться «Мастером первого запуска». Это функция, позволяющая быстро настроить аппарат даже начинающему пользователю.</li><li>Первый шаг — подключение к интернету. Выберите доступную сеть Wi-Fi или включите передачу данных по мобильной сети, если пользуетесь 3G-интернетом. Данные о дате, времени и часовом поясе система возьмет из сети. Вы можете пропустить подключение к интернету, но тогда многие настройки придется выполнять вручную. В целом устройства рассчитаны на постоянное подключение к сети: обновление прогноза погоды, установка приложений, электронная почта, мессенджеры — все это работает с помощью выхода в интернет.</li><li>Вход в Google-аккаунт. Если вы уже пользуетесь сервисами Google, просто введите в соответствующие поля данные своей учетной записи. Если у вас еще нет электронного ящика в этой системе, то используйте возможность создать его прямо сейчас. По подсказкам операционной системы это делается быстро и несложно. Аккаунт Google будет служить для вашей идентификации: в нем вы сможете хранить свои контакты, файлы, пользоваться электронной почтой, скачивать приложения и многое другое.</li></ol><p style=) На этом первоначальная настройка чаще всего завершается. После нее вы увидите главный экран системы. Некоторые гаджеты могут предложить
На этом первоначальная настройка чаще всего завершается. После нее вы увидите главный экран системы. Некоторые гаджеты могут предложить 
, в котором собраны часто используемые функции и переключатели: Wi-Fi, GPS, передача данных по мобильной сети, Bluetooth, фонарик, настройка яркости экрана и т. д. В некоторых сборках ОС пользователи сами могут выбрать, какие функции вынести в эту «шторку».</p><p><iframe src=)
В этой же строке состояния отображаются оповещения системы о событиях: пропущенный звонок, новое сообщение, письмо, ответ, обновления приложений и т. д.
Звонки
, набрать номер и нажать кнопку вызова. Как вариант — открыть адресную книгу и выбрать абонента.</p><p>Иногда у новичков возникают затруднения с приемом входящих. Чтобы принять звонок, нужно провести пальцем по экрану в направлении, указываемом подсказками на экране. Торопясь принять звонок, человек по привычке пытается найти кнопку ответа и нажать ее, но на смартфонах это реализовано немного иначе. Нужно будет просто привыкнуть.</p><h3>Приложения</h3><p style=)

 Источник
Источник













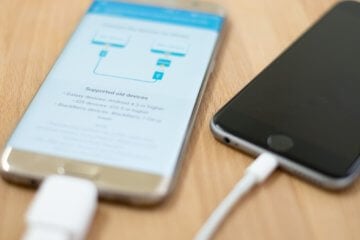
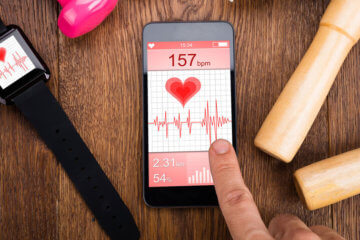



















 Коснуться экрана, пролистать меню влево.
Коснуться экрана, пролистать меню влево.



























