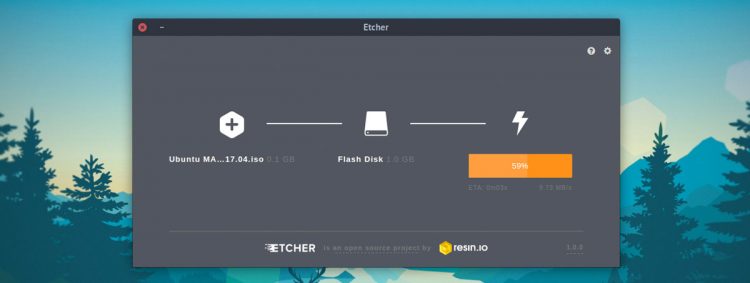- Антон Штырляев
- Избранное ★
- Как поставить Android TV на Raspberry Pi 3
- Прошивка образа
- Предварительная настройка
- Google Apps
- Lineage OS
- Управление
- Как установить Android 11 на Raspberry Pi 4
- Что такое ОмниРОМ?
- Что следует иметь в виду
- Как установить Android 11 на Raspberry Pi 4
- Как сначала обновить прошивку Raspberry Pi 4
- Необходимый
- Как установить OmniROM для Android 11
- Необходимый
Антон Штырляев
Избранное ★
Как поставить Android TV на Raspberry Pi 3
В данном гайде описывается способ установки на Raspberry Pi 3 рабочего Android и использование малинки в качестве андроид-приставки в связке с видео-сервисами. Такими как HD Videobox, 24h, Kinopub, EdemTV и прочими приложениями, позволяющие смотреть тв, сериалы и фильмы в одном месте.
Сборка Lineage OS 16.0 на базе Android 9 (Pie) вполне сносно работает этой модели мини-компьютера, что можно считать успехом и попробовать попользоваться андроидом, вместо OSMC и Kodi.
Прошивка образа
- Скачиваем образ Lineage OS для Raspberry Pi 3. ставить будем сборку для Android 9 (Pie).
- Прошиваем полученный образ на MicroSD флешку с помощью Etcher: выбираем файл, указываем путь до флешки MicroSD и нажимаем кнопку Flash
- После окончания процесса записи образа, заходим в корень флешки, ищем там файл resolution.txt, меняем значение на разрешение вашего монитора или телевизора. например, 1920х1080, сохраняем файл.
- Также заодно можно поменять настройки самой малинки в файле config.txt, прописав информацию о купленном кодеке и параметры производительности.
Предварительная настройка
- Вытаскиваем флешку из компьютера и вставляем ее в Raspberry.
- Включаем питание малинки и дожидаемся полной загрузки Lineage OS.
- Подключаем мышку к малинке и проходим быстро мастер предварительной настройки установленной системы, можно в настройки не вникать, все равно потом придется их проставлять еще раз после установки Google Apps.
- Заходим в настройки Андроида: О системе -> Номер сборки, жмём 5 раз, чтобы включить возможности разработчика. Далее Система -> Developer Options -> Root Access -> App and ADB, соглашаемся с окном Allow root access?. Включаем локальный терминал в опции Local terminal (нужно передвинуть ползунок).
- Но лучше всё же настройки разрешения и малинки отложить и сделать это после запуска мастера предварительной настройки при первой загрузке системы, так как это позволит избавиться от зависаний и лагов в процессе.
Google Apps
Установка Google Apps замедляет работу системы, поэтому подумайте: может вам хватит возможностей чистого андроида?
- Теперь нужно скачать Google Apps. выбираем платформу ARM, версию 9.0, вариант Pico и жмем кнопку скачивания. Не выбирайте вариант tvstock, он довольно тяжелый и система потом может просто не загрузиться.
- Берем обычную USB-флешку, форматируем ее в FAT32, закидываем туда скачанный Google Apps и recovery2boot.zip, он понадобится для перезагрузки обратно в Lineage OS после TWRP.
- Свайпаем вверх на рабочем столе Lineage OS и запускаем терминал. В запросе на права доступа к файлам отвечаем утвердительно. Набираем сначала команду su для получения прав суперпользователя и нажимаем энтер, соглашаемся выдать рут-права. Далее выполняем команду rpi3-recovery.sh и затем reboot.
- После перезагрузки сразу загрузится рекавери, свайпаем в пункте Swipe to Allow Modifications. Выбираем пункты Install -> Select Storage -> USB-OTG. Запускаем файл open-gapps-arm-9.0-pico-xxxxxxxx.zip и свайпаем кнопку Swipe to confirm flash.
- После завершения установки кликаем в левом верхнем углу на логотип TWRP и переходим в главное меню, затем выбираем пункт Wipe и свайпаем Swipe to Factory Reset для сброса настроек.
- Снова кликаем по логотипу, в этот раз жмём на пункт Install и выбираем на USB-флешке файл lineage-16.0-rpi3-recovery2boot.zip, свайпаем для подтверждения прошивки. TWRP запустит скрипт для восстановления загрузки Lineage OS. После окончания нажимаем кнопку Reboot System
Lineage OS
- В это раз система будет грузиться дольше и после окончания процесса вновь запустится мастер предварительной настройки андроида, теперь можно спокойно выбрать русский язык и поставить все необходимые настройки.
- Если установка зависла на пункте «Проверка обновлений. », то просто нажмите кнопку назад внизу экрана, как на телефоне.
- Мастер попросит вас залогиниться в аккаунт Google, сделайте это если считайте нужным и хотите синхронизировать данные со всех своих гугловских приложений.
- Если вы отказались от установки Google Apps, то в системе отсутствует приложение Play Market и файлы приложений придется устанавливать с флешки, предварительно разрешив установку из неизвестных источников в андроиде. Еще APK-файлы можно скачать с сайта apkmirror.
- Для того, чтобы лаунчер был похож на Android TV, скачиваем с 4PDA или Play Market ATV Launcher и запускаем его
Управление
Для управления с клавиатуры в системе предусмотрены следующие кнопки:
F1 = Домой
F2 = Назад
F3 = Список приложений
F4 = Меню
F5 = Питание
F11 = Уменьшение громкости
F12 = Увеличение громкости
Источник
Как установить Android 11 на Raspberry Pi 4
Raspberry Pi был незаменимым помощником для технических специалистов и энтузиастов. Он предлагает множество вариантов обновления и во многих случаях поставляется со своим собственным набором микросхем и оперативной памятью, что позволяет использовать несколько вариантов использования. Вы можете использовать его для управления камерами видеонаблюдения, создания удаленной рабочей станции, создания медиацентра и многого другого.
Многие люди уже довольно давно пытаются запустить Android на Pi 4, и мы увидели несколько крупных релизов еще в 2019 году. Все они были основаны на Android 10, но, к счастью, только что была выпущена новая сборка, которая позволит вам чтобы наслаждаться Android 11 на Raspberry Pi 4. Давайте быстро взглянем на него.
Что такое ОмниРОМ?
OmniROM — это новая сборка Raspberry Pi на базе Android 11. Она поставляется в флэш-архиве .zip и может быть получена из Разработчики XDA. OmniROM уже довольно давно является заметным именем в сообществе XDA. За последние несколько месяцев они выпустили несколько сборок на базе Android 11 для нескольких телефонов. Этот опыт, вероятно, сделал их достаточно смелыми, чтобы создать сборку для Pi 4.
OmniROM для Pi 4 поставляется в двух вариантах: один в комплекте с приложениями microG, а другой позволяет устанавливать стандартные Gapps. Сборка microG больше ориентирована на конфиденциальность, поскольку она не полагается на сервисы Google Play или Play Store.
Еженедельные сборки предназначены для установки с Google Apps, когда вы записываете ПЗУ на SD-карту. Хотя сборка из коробки довольно стабильна, это пока только первая. Может быть несколько ошибок, поэтому не рекомендуется использовать его в качестве повседневного драйвера.
Кроме того, хотя новый OmniROM поддерживает установку на USB-носители и жесткие диски, вам необходимо будет создать свои собственные разделы, а затем отформатировать их на основе файловых систем, поддерживаемых Pi 4. Поэтому мы рассмотрим только процедуру для SD-карты, которые автоматически распознаются как загрузочный диск при подключении к вашему Pi 4.
Связанный: Как установить официальное обновление Android 11
Что следует иметь в виду
Это первая сборка OmniROM на базе Android 11 для Pi 4, и она не рекомендуется в качестве ежедневного драйвера для большинства пользователей. Кроме того, в текущей сборке отсутствует поддержка аппаратного кодирования и декодирования, что не позволит вам транслировать HD-контент в большинстве популярных приложений. Однако, если вы все еще хотите транслировать контент, вы можете попробовать Firefox для Android, который на данный момент работает довольно хорошо в качестве временного решения.
Кроме того, вам также следует просмотреть страницу readme, опубликованную разработчиком по адресу эта ссылка. Это поможет вам выявить дополнительные недостатки сборки, которые помогут вам определить, следует ли вам переходить на нее или нет.
Как установить Android 11 на Raspberry Pi 4
Чтобы запустить Android 11 на вашем Pi 4, вам необходимо убедиться, что вы используете последнюю версию прошивки для своего устройства. Если вы недавно обновили прошивку, вы можете пропустить это руководство и сразу перейти к процедуре перепрошивки. Но если вы давно не обновляли свой Pi 4, давайте кратко рассмотрим процедуру.
Как сначала обновить прошивку Raspberry Pi 4
Перед установкой OmniROM нам необходимо сначала обновить прошивку.
Необходимый
- Ваш Pi 4 работает под управлением Raspberry Pi OS
- Ваш Pi 4 подключен к Интернету
Включите Raspberry Pi 4 и запустите окно терминала с панели задач.
После открытия окна терминала введите следующую команду.
Примечание: Вам нужен только текст в кавычках.
Нажмите Enter, чтобы запустить команду.
Ваш Pi 4 теперь проверит установленную прошивку вместе с последней прошивкой, доступной на серверах Raspberry. Затем он отобразит всю информацию о вашем устройстве. В последних двух строках будет отображаться текущая прошивка и последняя доступная прошивка. Если эти два числа совпадают, значит, у вас установлена последняя версия прошивки.
Но если они не совпадают, вам нужно будет обновить прошивку до последней версии. Введите следующую команду, чтобы обновить прошивку до последней версии.
Теперь ваш Pi 4 будет связываться с серверами и получать все необходимые файлы, необходимые для установки. После завершения этого процесса используйте команду ниже, чтобы установить последнюю версию прошивки.
Ваш Pi 4 начнет обновляться до последней доступной прошивки. Убедитесь, что вы не выключаете свое устройство во время этой процедуры, так как это может привести к повреждению установки и вынудить вас выполнить восстановление на вашем Pi 4.
После завершения процесса на вашем Pi 4 должна быть установлена последняя версия ОС Pi. Теперь мы можем двигаться дальше и установить OmniROM на базе Android 11 на ваше устройство.
Как установить OmniROM для Android 11
Перед тем, как начать установку OmniROM, вам нужно будет загрузить несколько файлов. В основном сборка OmniROM для вашего Pi 4, Gapps, если они вам нужны, и инструмент для перепрошивки. Вы можете скачать их все по ссылкам ниже.
Примечание: Если вы не хотите использовать приложения Google в OmniROM, убедитесь, что вы загрузили версию microG, как показано ниже.
Если вы хотите использовать Gapps с OmniROM, убедитесь, что вы загрузили последнюю еженедельную сборку OmniROM. Кроме того, при загрузке Gapps вы получите множество вариантов. Мы рекомендуем пакет приложений nano для вашего Pi 4, но вы можете получить дополнительную информацию о каждой сборке на эта ссылка. Для этой процедуры мы будем использовать сборку MicroG для OmniROM. Сборка microG поставляется с предустановленными сервисами Aurora и магазином Aurora.
Необходимый
После того, как вы загрузили все в свое хранилище, запустите инструмент для перепрошивки Etcher. Он поставляется как переносимый исполняемый файл для систем Windows и как установщик для macOS и Linux. Если вы используете Windows, просто дважды щелкните файл .exe, чтобы запустить программу. Если вы используете macOS или Linux, следуйте инструкциям по установке, а затем запустите приложение после его установки.
Теперь нажмите «Прошить из файла».
Откроется окно, показывающее локальное хранилище на вашем устройстве. Найдите и выберите сборку OmniROM, которую вы только что скачали, и нажмите «Открыть», когда закончите.
Теперь подключите SD-карту, которую вы планируете использовать с Pi 4. Подождите, пока карта распознается. Как только он будет распознан, нажмите «Изменить» под значком диска посередине.
Установите флажок для вашей SD-карты Pi 4.
Нажмите «Выбрать» внизу.
Наконец, нажмите «Flash».
Теперь сборка OmniROM будет записана на вашу SD-карту. Этот процесс может занять некоторое время в зависимости от скорости передачи данных, доступной для вашей SD-карты. После завершения процесса вы сможете использовать OmniROM на своем Pi 4.
Ваш компьютер может отображать несколько сообщений об ошибках, но они распространены, поскольку карта теперь отформатирована для распознавания вашим Pi 4, поэтому Windows столкнется с ошибками при чтении ее содержимого.
Примечание: Если вы скачали еженедельную сборку, сейчас самое время прошить файл .zip на SD-карту. Используйте Etcher таким же образом, как указано выше, но вместо выбора сборки OmniROM в начале просто выберите пакет Gapps, который вы загрузили из OpenGapps, и запишите его на SD-карту.
После прошивки подключите SD-карту к Pi 4 и включите ее.
И это все! Теперь у вас должен быть Android 11 на вашем Pi 4. Первая загрузка может занять некоторое время, поэтому будьте терпеливы и не выключайте устройство на полпути. После загрузки вы автоматически попадете на рабочий стол своего устройства. Теперь вы можете использовать новый Pi 4 под управлением Android 11, как хотите.
Примечание: Текущая сборка OmniROM не поддерживает аппаратное кодирование или декодирование видео, что означает, что вы не сможете транслировать высококачественный контент на свой Pi 4. Однако Firefox как браузер, похоже, работает достаточно хорошо при потоковой передаче контента 720p, который требует аппаратное кодирование. Таким образом, вы можете попробовать Firefox в качестве альтернативы, пока не будет выпущено обновление для OmniROM с поддержкой аппаратного кодирования и декодирования.
Мы надеемся, что это руководство помогло вам легко установить Android 11 на Raspberry Pi 4. Если у вас есть к нам какие-либо вопросы или проблемы, не стесняйтесь обращаться к нам, используя раздел комментариев ниже.
Источник