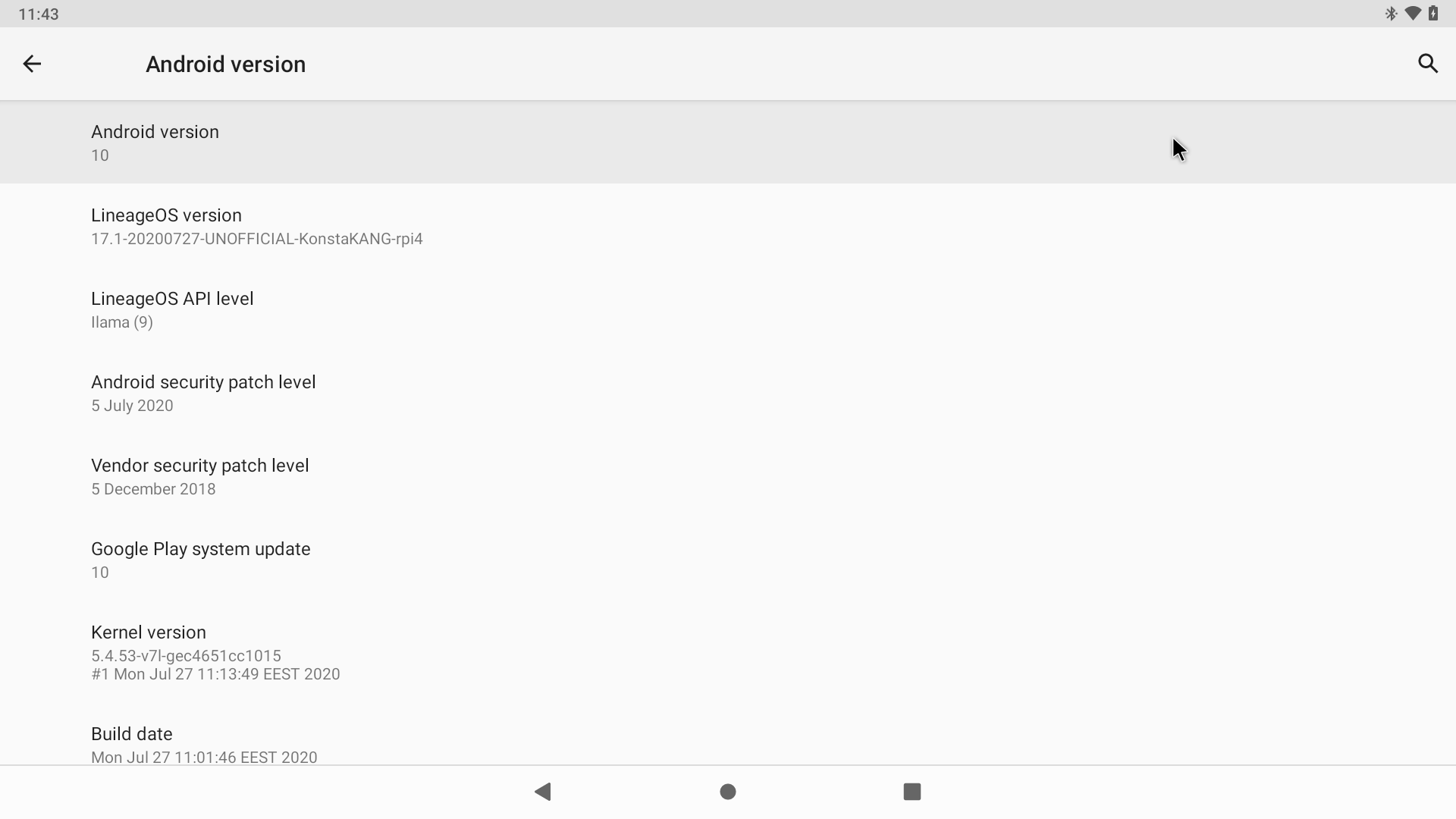Как установить Android 11 на Raspberry Pi 4
Raspberry Pi был незаменимым помощником для технических специалистов и энтузиастов. Он предлагает множество вариантов обновления и во многих случаях поставляется со своим собственным набором микросхем и оперативной памятью, что позволяет использовать несколько вариантов использования. Вы можете использовать его для управления камерами видеонаблюдения, создания удаленной рабочей станции, создания медиацентра и многого другого.
Многие люди уже довольно давно пытаются запустить Android на Pi 4, и мы увидели несколько крупных релизов еще в 2019 году. Все они были основаны на Android 10, но, к счастью, только что была выпущена новая сборка, которая позволит вам чтобы наслаждаться Android 11 на Raspberry Pi 4. Давайте быстро взглянем на него.
Что такое ОмниРОМ?
OmniROM — это новая сборка Raspberry Pi на базе Android 11. Она поставляется в флэш-архиве .zip и может быть получена из Разработчики XDA. OmniROM уже довольно давно является заметным именем в сообществе XDA. За последние несколько месяцев они выпустили несколько сборок на базе Android 11 для нескольких телефонов. Этот опыт, вероятно, сделал их достаточно смелыми, чтобы создать сборку для Pi 4.
OmniROM для Pi 4 поставляется в двух вариантах: один в комплекте с приложениями microG, а другой позволяет устанавливать стандартные Gapps. Сборка microG больше ориентирована на конфиденциальность, поскольку она не полагается на сервисы Google Play или Play Store.
Еженедельные сборки предназначены для установки с Google Apps, когда вы записываете ПЗУ на SD-карту. Хотя сборка из коробки довольно стабильна, это пока только первая. Может быть несколько ошибок, поэтому не рекомендуется использовать его в качестве повседневного драйвера.
Кроме того, хотя новый OmniROM поддерживает установку на USB-носители и жесткие диски, вам необходимо будет создать свои собственные разделы, а затем отформатировать их на основе файловых систем, поддерживаемых Pi 4. Поэтому мы рассмотрим только процедуру для SD-карты, которые автоматически распознаются как загрузочный диск при подключении к вашему Pi 4.
Связанный: Как установить официальное обновление Android 11
Что следует иметь в виду
Это первая сборка OmniROM на базе Android 11 для Pi 4, и она не рекомендуется в качестве ежедневного драйвера для большинства пользователей. Кроме того, в текущей сборке отсутствует поддержка аппаратного кодирования и декодирования, что не позволит вам транслировать HD-контент в большинстве популярных приложений. Однако, если вы все еще хотите транслировать контент, вы можете попробовать Firefox для Android, который на данный момент работает довольно хорошо в качестве временного решения.
Кроме того, вам также следует просмотреть страницу readme, опубликованную разработчиком по адресу эта ссылка. Это поможет вам выявить дополнительные недостатки сборки, которые помогут вам определить, следует ли вам переходить на нее или нет.
Как установить Android 11 на Raspberry Pi 4
Чтобы запустить Android 11 на вашем Pi 4, вам необходимо убедиться, что вы используете последнюю версию прошивки для своего устройства. Если вы недавно обновили прошивку, вы можете пропустить это руководство и сразу перейти к процедуре перепрошивки. Но если вы давно не обновляли свой Pi 4, давайте кратко рассмотрим процедуру.
Как сначала обновить прошивку Raspberry Pi 4
Перед установкой OmniROM нам необходимо сначала обновить прошивку.
Необходимый
- Ваш Pi 4 работает под управлением Raspberry Pi OS
- Ваш Pi 4 подключен к Интернету
Включите Raspberry Pi 4 и запустите окно терминала с панели задач.
После открытия окна терминала введите следующую команду.
Примечание: Вам нужен только текст в кавычках.
Нажмите Enter, чтобы запустить команду.
Ваш Pi 4 теперь проверит установленную прошивку вместе с последней прошивкой, доступной на серверах Raspberry. Затем он отобразит всю информацию о вашем устройстве. В последних двух строках будет отображаться текущая прошивка и последняя доступная прошивка. Если эти два числа совпадают, значит, у вас установлена последняя версия прошивки.
Но если они не совпадают, вам нужно будет обновить прошивку до последней версии. Введите следующую команду, чтобы обновить прошивку до последней версии.
Теперь ваш Pi 4 будет связываться с серверами и получать все необходимые файлы, необходимые для установки. После завершения этого процесса используйте команду ниже, чтобы установить последнюю версию прошивки.
Ваш Pi 4 начнет обновляться до последней доступной прошивки. Убедитесь, что вы не выключаете свое устройство во время этой процедуры, так как это может привести к повреждению установки и вынудить вас выполнить восстановление на вашем Pi 4.
После завершения процесса на вашем Pi 4 должна быть установлена последняя версия ОС Pi. Теперь мы можем двигаться дальше и установить OmniROM на базе Android 11 на ваше устройство.
Как установить OmniROM для Android 11
Перед тем, как начать установку OmniROM, вам нужно будет загрузить несколько файлов. В основном сборка OmniROM для вашего Pi 4, Gapps, если они вам нужны, и инструмент для перепрошивки. Вы можете скачать их все по ссылкам ниже.
Примечание: Если вы не хотите использовать приложения Google в OmniROM, убедитесь, что вы загрузили версию microG, как показано ниже.
Если вы хотите использовать Gapps с OmniROM, убедитесь, что вы загрузили последнюю еженедельную сборку OmniROM. Кроме того, при загрузке Gapps вы получите множество вариантов. Мы рекомендуем пакет приложений nano для вашего Pi 4, но вы можете получить дополнительную информацию о каждой сборке на эта ссылка. Для этой процедуры мы будем использовать сборку MicroG для OmniROM. Сборка microG поставляется с предустановленными сервисами Aurora и магазином Aurora.
Необходимый
После того, как вы загрузили все в свое хранилище, запустите инструмент для перепрошивки Etcher. Он поставляется как переносимый исполняемый файл для систем Windows и как установщик для macOS и Linux. Если вы используете Windows, просто дважды щелкните файл .exe, чтобы запустить программу. Если вы используете macOS или Linux, следуйте инструкциям по установке, а затем запустите приложение после его установки.
Теперь нажмите «Прошить из файла».
Откроется окно, показывающее локальное хранилище на вашем устройстве. Найдите и выберите сборку OmniROM, которую вы только что скачали, и нажмите «Открыть», когда закончите.
Теперь подключите SD-карту, которую вы планируете использовать с Pi 4. Подождите, пока карта распознается. Как только он будет распознан, нажмите «Изменить» под значком диска посередине.
Установите флажок для вашей SD-карты Pi 4.
Нажмите «Выбрать» внизу.
Наконец, нажмите «Flash».
Теперь сборка OmniROM будет записана на вашу SD-карту. Этот процесс может занять некоторое время в зависимости от скорости передачи данных, доступной для вашей SD-карты. После завершения процесса вы сможете использовать OmniROM на своем Pi 4.
Ваш компьютер может отображать несколько сообщений об ошибках, но они распространены, поскольку карта теперь отформатирована для распознавания вашим Pi 4, поэтому Windows столкнется с ошибками при чтении ее содержимого.
Примечание: Если вы скачали еженедельную сборку, сейчас самое время прошить файл .zip на SD-карту. Используйте Etcher таким же образом, как указано выше, но вместо выбора сборки OmniROM в начале просто выберите пакет Gapps, который вы загрузили из OpenGapps, и запишите его на SD-карту.
После прошивки подключите SD-карту к Pi 4 и включите ее.
И это все! Теперь у вас должен быть Android 11 на вашем Pi 4. Первая загрузка может занять некоторое время, поэтому будьте терпеливы и не выключайте устройство на полпути. После загрузки вы автоматически попадете на рабочий стол своего устройства. Теперь вы можете использовать новый Pi 4 под управлением Android 11, как хотите.
Примечание: Текущая сборка OmniROM не поддерживает аппаратное кодирование или декодирование видео, что означает, что вы не сможете транслировать высококачественный контент на свой Pi 4. Однако Firefox как браузер, похоже, работает достаточно хорошо при потоковой передаче контента 720p, который требует аппаратное кодирование. Таким образом, вы можете попробовать Firefox в качестве альтернативы, пока не будет выпущено обновление для OmniROM с поддержкой аппаратного кодирования и декодирования.
Мы надеемся, что это руководство помогло вам легко установить Android 11 на Raspberry Pi 4. Если у вас есть к нам какие-либо вопросы или проблемы, не стесняйтесь обращаться к нам, используя раздел комментариев ниже.
Источник
LineageOS 17.1 (Android 10)
for Raspberry Pi 4
Here’s my build of LineageOS 17.1 for Raspberry Pi 4 Model B, Pi 400, and Compute Module 4. It is unofficial and unsupported by the LineageOS team. It’s for advanced users only. Pi 4 model with at least 2GB of RAM is required to run this build.
Important! This image includes parts that are licensed under non-commercial license (Creative Commons Attribution-NonCommercial-ShareAlike 4.0 International). You may use this build freely in personal/educational/etc use. Commercial use is not allowed with this build!
Do not mirror my builds! Please post a link to this page instead.
lineage-17.1-20210122-UNOFFICIAL-KonstaKANG-rpi4.zip
https://www.androidfilehost.com/?fid=17248734326145720259
md5:55cd5eb5eda5f9e33ce20cc763ef668c
Working:
- Audio (HDMI, 3.5mm jack, USB microphones, bluetooth speakers/headsets, etc)
- Audio DAC (using GPIO DACs e.g. Hifiberry DAC+)
- Bluetooth
- Camera (using official Pi camera modules & UVC USB webcams)
- GPIO
- GPS (using external USB modules e.g. U-Blox 7)
- Ethernet
- Hardware accelerated graphics (V3D)
- HDMI display
- I2C
- IR remotes (using external GPIO IR modules e.g. TSOP4838)
- RTC (using external GPIO I2C modules e.g. DS3231)
- Sensors (using external GPIO I2C modules e.g. MPU6050, LSM6DS3 & LSM303DLHC accelerometer/gyroscope/magnetometer)
- Serial console (using external GPIO serial console adapters e.g. PL2303)
- SPI
- Touchscreen/multi-touch (USB touchscreens, Waveshare SPI touchscreens, official 7” touchscreen using SwiftShader software renderer)
- USB (mouse, keyboard, storage, etc)
- USB-C (ADB, MTP, PTP, USB-tethering)
- Wifi
- Wifi tethering
Not working:
- Hardware video decoding & encoding (software decoding & encoding works)
Issues:
- Stock camera app is not working — many third party camera apps seem to work
- SELinux is in permissive mode
- and more…
Sources:
Thanks:
- Peter Yoon and everyone who has contributed to android-rpi
- brobwind for bluetooth fixes
- Roman Stratiienko and GloDroid project for graphics fixes
- Eric Anholt for V3D graphics driver
- Maxime Ripard for Pi 4 KMS driver
- Google for Android Things platform
- Android-x86 project
- LineageOS team & everyone who has contributed to LineageOS 17.1
How to install:
- Follow the official Raspberry Pi instructions for writing the image to the SD card.
FAQ:
Q: How to enable developer options?
A: Settings -> About tablet -> Click ‘Build number’ several times. You need to ‘drag’ the settings menu to reach the ‘About tablet’ section that is last on the list.
Q: How to enable root access?
A: You can enable root access under Settings -> System -> Developer options -> Root access. LineageOS no longer has built-in root management for applications. You should keep this option disabled at all times when you are not using an app that explicitly requires root access.
Q: How to enable local terminal application?
A: Settings -> System -> Developer options -> Local terminal
Q: How to enable advanced reboot options?
A: Settings -> System -> Developer options -> Advanced restart
Q: How to find several Raspberry Pi specific settings options?
A: Settings -> System -> Advanced settings
Most options in this menu require you to reboot your device for the setting to take effect.
Q: My display is not working. I can only see the rainbow screen but no Android boot animation. What should I do?
A: This build only supports HDMI displays that report supported resolutions using EDID. 1920×1080 resolution is used by default with this build. You can change value in /boot/resolution.txt to use a different resolution that your display supports. Removing /boot/resolution.txt will use the preferred resolution of your display.
Q: Settings -> Storage shows total system size of 7 GB. There’s unallocated space on my sdcard. What should I do?
A: This is a 7 GB image, remaining space on your sdcard will remain unallocated. Easiest way to extend /data partition is to simply flash my resize zip in TWRP.
Alternative option is to use e.g. GParted and extend /data partition (/dev/block/mmcblk0p4) to cover the unallocated space. Resizing the partition manually will break support for encrypting /data. Format /data in TWRP recovery (Wipe -> Format data) after resizing to leave required space for crypto footer.
Q: I have official 7” LCD display and touchscreen. What should I do?
A: Official 7” touchscreen is only supported using SwiftShader software renderer. See below how to switch between different graphics drivers. You will also need to change display size under Settings -> Display -> Display size (or change ro.sf.lcd_density to 120 in /vendor/build.prop) to adapt to the smaller resolution.
Q: I need to use SwiftShader software renderer to use the official 7” display or I want to boot without any display connected. What should I do?
A: Warning , SwiftShader is a software renderer and using it affects graphics performance. You can switch between MESA and SwiftShader graphics drivers using a settings option found in Settings -> System -> Advanced settings -> Graphics drivers.
Also the previous method of executing following commands in ‘adb shell’/serial console/terminal still works:
Q: Raspberry Pi doesn’t have a power button. How to power off/reboot device?
A: Following keyboard keys work as Android buttons: F1 = Home, F2 = Back, F3 = Multi-tasking, F4 = Menu, F5 = Power, F11 = Volume down, and F12 = Volume up. You can also use one of many third party reboot applications.
Q: How to create a DIY hardware power button?
A: You can send power button events by connecting GPIO21 to ground.
You can enable the feature by using a settings option found in Settings -> System -> Advanced settings -> Power button.
Also the previous method of executing following commands in ‘adb shell’/serial console/terminal still works:
You can also use the DIY power button to boot the device to TWRP recovery. Press and hold the button while powering on the device until you see the TWRP screen.
Q: How to enable audio through 3.5mm jack?
A: You can enable the feature by using a settings option found in Settings -> System -> Advanced settings -> Audio device.
Also the previous method of executing following commands in ‘adb shell’/serial console/terminal still works:
Q: How to use IR remote?
A: You can enable the feature by using a settings option found in Settings -> System -> Advanced settings -> Infrared remote.
You can place a keymap for your remote as /boot/rc_keymap to be automatically loaded on boot (see available keymaps for reference).
Q: How to use RTC?
A: You can enable the feature by using a settings option found in Settings -> System -> Advanced settings -> Real time clock.
System time is automatically read and set from the RTC on boot once you’ve enabled the feature. You need to write the system time you want to use to the RTC:
Q: How to use SSH?
A: You can start/stop the built-in SSH server by using a settings option found in Settings -> System -> Advanced settings -> SSH.
Android doesn’t have user accounts with passwords so key based authentication is used with SSH instead. Necessary keys are generated on the first boot and you need to pull the private key to your computer (or alternatively you can push your own previously generated keys to the device). See Settings -> About tablet -> IP address for your device’s IP address (192.168.0.100 is assumed here). Enable Android debugging & Rooted debugging under Settings -> System -> Developer options.
It’s recommended to disable adb after this.
Q: How to boot from USB device?
A: Warning , this is still an experimental feature. Especially TWRP seems to have some issues with USB boot.
- Install EEPROM that supports booting from USB
- Write image to your USB device as above
- Mount the USB device on your computer and make following changes to /boot/config.txt under ‘Boot device’ section:
Q: How to boot to TWRP recovery?
A: You can boot to TWRP by selecting recovery option in Android power menu after enabling advanced restart options.
Also the previous method of executing following commands in ‘adb shell’/serial console/terminal still works:
If mouse cursor doesn’t appear, try replugging your mouse.
Q: How to boot out of TWRP recovery?
A: You can boot out of recovery by simply selecting reboot to system option in TWRP.
Q: How to update from previous LineageOS 17.1 build without losing data?
A:
- Boot to TWRP recovery with the build you want to keep the data (see FAQ)
- Plug in an external USB storage device and select ‘Backup’
- Use ‘Select Storage’ to choose the USB device and ‘Swipe to backup’ (it’s only necessary to backup the data partition so you can uncheck other partitions to speed up the process)
- Write new LineageOS 17.1 image to the sdcard following installation instructions
- Boot to TWRP recovery with the new build (see FAQ)
- Select ‘Restore’ and find the backup you created from the USB device (‘Select Storage’)
- Make sure you only have data selected as partitions to restore (uncheck other partitions if available) and select ‘Swipe to Restore’
- (Flash Google apps package/other add-ons you had previously installed)
- Boot out of recovery (see FAQ)
Q: How to install Google apps?
A:
- Download open_gapps-arm-10.0-pico-xxxxxxxx.zip and save it to your device’s internal storage or use an external USB drive
- Boot to TWRP recovery (see FAQ)
- Install open_gapps-arm-10.0-pico-xxxxxxxx.zip from your selected storage
- Wipe -> Factory reset!
- Boot out of recovery (see FAQ)
Merged commits not mentioned in the changelog.
22.1. 2021 changelog:
- add support for sensors (MPU6050, LSM6DS3 & LSM303DLHC accelerometer/gyroscope/magnetometer on I2C)
- add support for more serial GPS devices
- add support for USB-C (ADB, MTP, PTP, USB-tethering)
- enable bluetooth tethering
- add settings option for mouse back button feature
- update to TWRP 3.5.0_9-0-KonstaKANG
- update to Mesa 20.3.3
- update to Linux 5.4.91 kernel and patch known vulnerabilities (CVE-xxxx-xxxx, and more)
- Android security patch level: 5 January 2021 (merged)
20.11. changelog:
- device settings improvements
- fix audio device option
- add CPU overclock option (make sure to take care of cooling if you decide to overclock!)
- add SSH option and improve support for built-in SSH server (see FAQ)
- fix wifi & bluetooth on Pi 400, should be fully functional now (Compute Module 4 support still untested)
- support using HDMI:1 (fix HDMI audio in Android & fix display in TWRP)
- fix touch input on Fondar USB touchscreen (thanks to maxwen)
- update to Linux 5.4.77 kernel and patch known vulnerabilities (CVE-xxxx-xxxx, and more)
8.11. changelog:
- initial device settings for various Raspberry Pi specific options (Settings -> System -> Advanced settings)
- audio device option (HDMI/3.5mm jack/audio DAC)
- display options (graphics drivers, display resolution, display rotation)
- options for IR remote, hardware keys, and RTC
- fix wrong color format used in some games (thanks to Roman Stratiienko)
- simplify booting to/out of TWRP recovery (see FAQ)
- improve support for booting from USB devices (see FAQ, thanks to maxwen)
- improve support for RTC & IR remotes (see FAQ)
- add more options for rotating touch input on Waveshare SPI (ADS7846) touchscreens (thanks to mikenon)
- allow switching display off with power button
- map right mouse button to back key
- initial support for Pi Compute Module 4 & Pi 400 (untested)
- update to TWRP 3.4.0-1
- update to Mesa 20.2.2 and latest upstream version of drm_hwcomposer
- update to Linux 5.4.75 kernel and patch known vulnerabilities (CVE-xxxx-xxxx, and more)
- Android security patch level: 5 November 2020 (merged)
13.8. changelog:
- bring back forced landscape orientation for portrait apps
- bring back support for running scripts from /system/etc/init.d/
- read resolution from /boot/resolution.txt
- fix issue with color format in fullscreen 1080p videos
- fix issue with drm video playback
- initial support for SSH server
- update Mesa to 20.1.5
- update to Linux 5.4.58 kernel and patch known vulnerabilities (CVE-xxxx-xxxx, and more)
- Android security patch level: 5 August 2020 (merged)
27.7. changelog:
- initial LineageOS 17.1 build
- hardware accelerated graphics
- V3D using Mesa 20.1.4 with drm_hwcomposer & gbm gralloc
- 1920×1080 resolution
- update TWRP to 3.4.0-0
- update to Linux 5.4.53 kernel and patch known vulnerabilities (CVE-xxxx-xxxx, and more)
- Android security patch level: 5 July 2020 (merged)
Previous builds:
Donate to support my projects: 
Источник