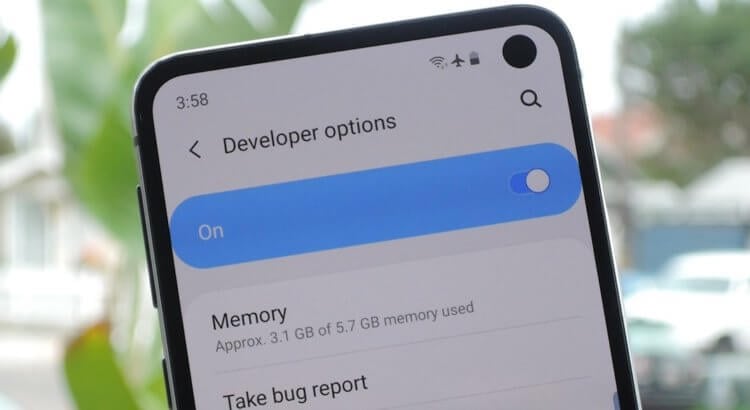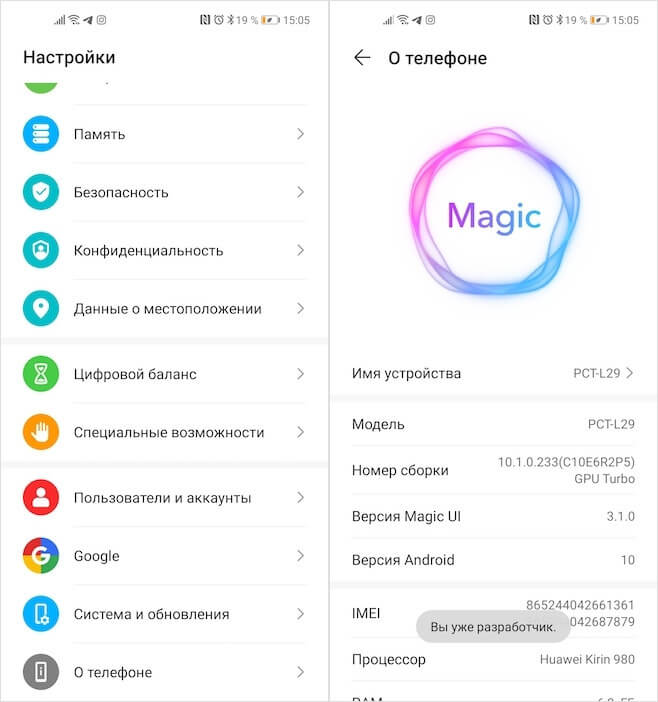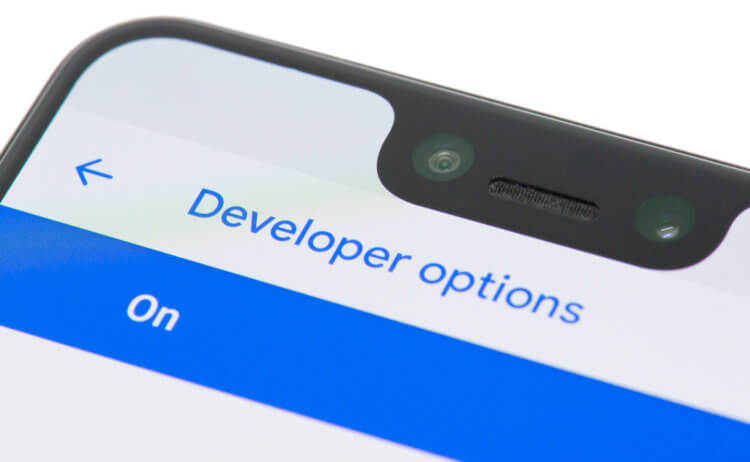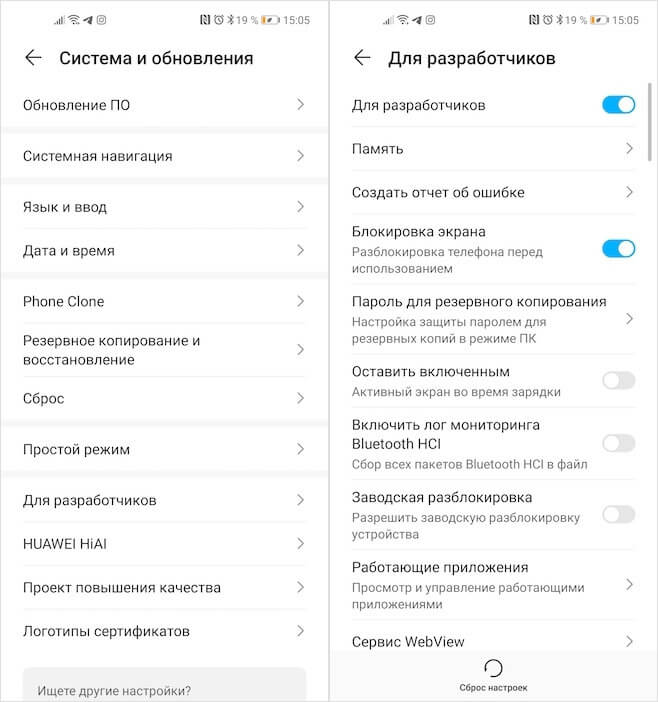- Классные функции из меню разработчиков на Android и как их включить
- Как включить меню разработчиков
- Как попасть в меню разработчика
- Скрытые функции Android, которые нужно включить
- Режим разработчика на Android: настройки и функции
- Как включить режим разработчика?
- Настройки режима разработчика
- Можно ли ускорить Android телефон с помощью меню «Для разработчиков»?
- Не хранить Activities
- Показывать все ANR
- Показывать предупреждения канала
- Трассировка системы (Размер буфера для каждого процессора)
- Ускоряем телефон в пару кликов
- Меню «Для разработчиков»: Несколько полезных настроек андроид смартфона
- Отладка по USB и Отзыв разрешений на отладку
- Установка через USB
- Проверять байт-код приложений доступных для отладки
- Буфер журнала
- Настройки графического драйвера
- Трассировка системы
- Не отключать мобильный интернет
- Конфигурация USB по умолчанию
Классные функции из меню разработчиков на Android и как их включить
Меню разработчиков — это особый набор функций и инструментов для разработчиков, который есть во всех Android-смартфонах, но по по умолчанию тщательно скрыто от глаз посторонних. Несмотря на то, что большая часть функций из этого меню вряд ли будет понята рядовыми пользователями, среди них есть довольно много весьма интересных и полезных. Рассказываю, что это за функции, где они скрываются, как их включить и в каких ситуациях они могут пригодиться.
Включить меню разработчиков очень просто. Но не всем туда надо
Google выпустила Android-приложение для блокировки смартфонов, за которые не платят кредит
Дисклеймер: меню разработчиков, как ясно из названия, предназначается либо для разработчиков, либо для продвинутых пользователей. Поэтому, следуя дальнейшим инструкциям, вы должны отдавать себе отчёт в том, что именно и зачем вы делаете. Мы не даём никаких гарантий относительно качества работы вашего смартфона в случае включения тех или иных параметров и уж тем более не отвечаем, если вы вдруг сделаете что-то не то и выведете свой аппарат из строя. Настоятельно рекомендуем считать этот материал не руководством к действию, а частным экспериментом автора.
Как включить меню разработчиков
Для начала нам потребуется включить меню разработчиков. Я слышал, что некоторые производители не скрывают его от пользователей, но на большинстве устройств под управлением Android ему требуется ручная активация:
- Перейдите в «Настройки» смартфона и пролистайте вниз;
- Откройте раздел «О телефоне» и найдите пункт «Номер сборки»;
Большинство смартфонов требует, чтобы меню разработчиков активировали вручную
- Быстро-быстро нажимайте на «Номер сборки» до тех пор, пока не появится надпись «Вы разработчик»;
- Подтвердите переход в новый статус, если система это потребует.
Как попасть в меню разработчика
Не включайте это меню и не исследуйте его, если считаете, что не готовы
С этого момента в «Настройках» появится дополнительный пункт под названием «Для разработчиков». Опять же его расположение может меняться в зависимости от прошивки, на базе которой работает ваш смартфон. На многих устройствах новый пункт появляется прямо в общем списке, под вкладкой «О телефоне». Однако на аппаратах Huawei и Honor, к примеру, его скрывают более тщательно. Если у вас смартфон от этих брендов, можете найти меню разработчиков через поиск или в разделе «Система и обновление».
Для рядового пользователя в меню разработчиков, на первый взгляд, нет ничего интересного. Мало того, что большинство параметров, которые там представлены, не переведены на русский язык, так ещё и используют в основном совершенно незнакомые термины вроде WebView, «мониторинг HCI», рендеринг и т.д. Однако есть и вполне привычные. Я отобрал для вас список самых востребованных функций, которые могут пригодиться ну практически каждому. А уж что из этого использовать, решать только вам.
Скрытые функции Android, которые нужно включить
Скрытые функции в меню разработчика могут пригодиться и рядовым пользователям
- Блокировка экрана — функция, которая позволяет отключить запрос пароля, отпечатка пальца или лица для разблокировки. Благодаря ей нажатие на кнопку питания сразу перенесёт вас на рабочий стол.
- Заводская разблокировка — функция, которая не имеет отношения к блокировке экрана, а просто предоставляет вам рут-доступ к устройству. С ним вы сможете ставить над смартфоном любые эксперименты.
- Работающие приложения – системный раздел, который позволяет отследить работоспособность разных приложений. Здесь же можно контролировать расход оперативной памяти и понять, какая программа жрёт её больше всего.
- Повышение чёткости на солнце – функция, которая – что бы вы думали – анализирует прямые солнечные лучи и повышает пиковую яркость до максимума. С ней разглядеть содержимое экрана на улице будет проще.
- Скорость анимации – системный раздел, который позволяет ускорить или вообще отключить анимацию. В результате приложения не будут вылетать как бы из иконок на рабочем и вам будет казаться, что они запускаются практически мгновенно.
- Ускорить работу GPU – специальный ускоритель, который принудительно заставляет графический сопроцессор обрабатывать даже 2D-изображения. Потенциально это способно увеличить скорость срабатывания отдельных системных элементов.
- Пузыри – уведомления из приложений будут отображаться на экране в формате пузырей.
Меня часто спрашивают, не будет ли вреда, если включить все эти параметры разом. Честно говоря, мне никогда не приходило в голову пробовать это на своём личном смартфоне. Поэтому, если вам вдруг захотелось включить все или почти все функции из меню разработчика, лучше 10 раз подумайте, так ли вам всё это нужно и либо будьте готовы откатить аппарат до заводских настроек в случае сбоя, либо подумайте, от чего можно без проблем отказаться.
Источник
Режим разработчика на Android: настройки и функции
Сделали подробный обзор режима разработчика.
Режим разработчика Android — скрытый раздел специальных функций для программистов и разработчиков, позволяющий значительно расширить настройки смартфона. Данный функционал спрятан от простых пользователей, но найти и открыть его достаточно просто.
Как включить режим разработчика?
Режим настроек для разработчиков есть на всех современных версиях Android:
- Android 4.0 Kitkat.
- Android 5.0 Lollipop.
- Android 6.0 Marshmallow.
- Android 7.0 Nougat.
- Android 8.0 Oreo.
- Android 9.0 Pie.
- Android 10 Q.
Чтобы получить доступ к этому разделу настроек, нужно следовать инструкции:
- Зайдите в «Настройки» — «О телефоне».
- Найдите пункт «Версия ядра» (или «Номер сборки») и кликните по нему несколько раз подряд (5-10).
Если все сделать правильно, появится сообщение со словами «Вы стали разработчиком». После этого в настройках устройства появится раздел «Для разработчиков», подробный обзор которого предлагаем почитать ниже.
В последнее время разработка на Android стала популярной и востребованной, поэтому и меню разработчика в смартфоне используется регулярно. Важно отметить, что сейчас стать мобильным разработчиком довольно просто — для этого есть масса полезных уроков и курсов. Чтобы получить первоначальные знания в разработке на Android или улучшить имеющиеся навыки, рекомендуем воспользоваться курсами от Geekbrains .
Настройки режима разработчика
Данный раздел разделен на тематические подразделы. Мы расскажем о всех функция и возможностях, которые предлагают создатели операционной системы Android.
- Отчет об ошибке:
- Интерактивный — позволяет отслеживать статус отчета, указывать дополнительные сведения о проблеме и делать скриншот. Некоторые разделы для сокращения времени подготовки отчета могут быть исключены.
- Подробный — используется в случае, если устройство не реагирует на действия пользователя или работает слишком медленно.
- Пароль для резервного копирование: изменение пароля резервного копирования данных для защиты копий данных устройства.
- Не выключать экран: дисплей смартфона всегда будет включен при зарядке устройства.
- Включить журнал Bluetooth HCI: все пакеты Bluetooth HCI будут сохраняться в файле.
- Заводская разблокировка: разрешить или запретить разблокировку загрузчика ОС.
- Работающие приложения (статистика процессор): просмотр всех работающих в фоновом режиме процессор и приложений, а также данные о потребляемом ими объеме оперативной памяти и времени работы.
- Цветовой режим: возможность включить цветовое пространство sRGB.
- Сервис WebView и многопроцессорный WebView (позволяет открывать веб-ссылки в приложениях без использования браузера). Последний пункт позволяет выполнять обработчики WebView отдельно.
- Автоматические обновления системы: включить/выключить.
- Демонстрация: активация демонстрационного режима. В это время смартфон показывает 100-процентный уровень заряда и полный уровень сигнала сети и Wi-Fi.
Источник
Можно ли ускорить Android телефон с помощью меню «Для разработчиков»?
Каждый владелец смартфона рано или поздно сталкивается с тем, что его гаджет начинает тормозить и перестаёт работать с той же скоростью как в день покупки. И тут всесильный интернет, по первому запросу предлагает множество советов по оптимизации и ускорению.
Отдельный пласт таких рекомендаций посвящён меню «Для разработчиков», ведь оно присутствует в любом андроид телефоне, а значит интересно каждому пользователю. Эта статья завершает цикл в котором мы разобрали практически каждую настройку этого меню и сегодня речь пойдёт о возможности ускорения телефона.
Я проверил большинство из опубликованных в интернете рекомендаций, провёл тесты и собрал всё в удобном формате, чтобы дать ответ на вопрос обозначенный в заголовке.
Не хранить Activities
Активировав этот пункт вы действительно запретите приложениям занимать место в оперативной памяти, таким образом освободите её.
Но нужно понимать, что даже если вы прямо сейчас закроете все открытые приложения, в системе Android всё равно останется около 50 активных процессов, которые необходимы для нормальной работы смартфона. Поэтому включать эту настройку я настоятельно не рекомендую даже на самых недорогих моделях.
Кстати, настройка «Лимит фоновых процессов», работает по схожему сценарию и используется в при создании системы, чтобы выполнить правильную настройку планировщика (отвечает за распределение ресурсов под каждую конкретную задачу).
Показывать все ANR
Достаточно полезная настройка для владельцев бюджетных смартфонов. Она позволяет выводить на экран предупреждение о том, что какое-то из активных приложений «зависло».
Я активирую этот пункт, так как при тестировании новых версий программ, мне необходимо понимать насколько стабильна их работа. Систему эта настройка никак не нагружает, а информация может оказаться полезна.
Показывать предупреждения канала
Эта настройка Android будет полезна тем у кого возникают трудности с получением уведомлений от приложений.
В момент когда система не сможет вывести на экран смартфона уведомление допустим от «Viber», на дисплее появится код ошибки и если нужно будет, вы сможете найти в интернете решение, воспользовавшись поиском.
Трассировка системы (Размер буфера для каждого процессора)
Для того чтобы понять, действительно ли изменение параметров этой настройки может ускорить смартфон, я устанавливаю «Antutu» и зайдя по пути: Меню «Для разработчиков» —> Трассировка системы —> Размер буфера для каждого процессора, убеждаюсь, что установлены стандартные (для моего смартфона Redmi Note 10 Pro) значения в16 384 КБ.
Затем запускаю тест и получаю следующие результаты:
После этого возвращаюсь в меню и изменяю размер буфера на самые максимальные значения — 65 536 КБ, далее перезагружаю смартфон и снова провожу тестирование.
В итоге получаю практически идентичные результаты, за одним лишь исключением. Если присмотреться к графику температуры, станет ясно, что при использовании максимальных значений, в середине теста смартфон меньше нагревался, что свидетельствует о снижении троттлинга.
Ответ на вопрос поставленный в заголовке таков: Ускорить смартфон через меню для разработчиков не получится, однако на некоторых моделях, можно добиться снижения нагрева процессора, при выполнении сложных задач (например игр).
Надеюсь статья заслуживает вашего лайка и комментария👍
Чтобы вы могли протестировать свой смартфон я загружу «Antutu Benchmark» в телеграм канал.
Источник
Ускоряем телефон в пару кликов
У вас зависает телефон при запуске приложений или сильно нагружается система?
Сегодня я расскажу, как без сторонних приложений ускорить свой смартфон. Для этого нужно включить всего пару настроек, которые находятся в режиме разработчика. Как туда попасть?
1. Заходим в главные «Настройки» — «О телефоне». Здесь несколько раз быстро нажимаете на версию MIUI, пока не появится сообщение, что вы стали разработчиком.
Для других телефонов нужно найти пункт «Номер сборки». Нажимаете несколько раз, пока не появится сообщение, что вы стали разработчиком.
2. Теперь переходим в «Расширенные настройки» на телефоне. Заходим в пункт «Для разработчиков».
3. Нажимаем «Буфер журнала» и видим, что по умолчанию стоит 256 Кб. Необходимо выставить 16 Мб.
4. Теперь ищем блок настроек «Трассировка системы» . Заходим в него и первым делом отключаем «Записывать действия приложений, доступных для отладки» . После этого открываем блок «Категории» . Здесь ищем пункт «power:Power Management» и ставим галочку — Ок.
Эти простые настройки должны ускорить ваш телефон.
А теперь предлагаю зайти в интересный блок настроек «Настройки Game Driver» Что же это за настройка?
Бывает так, что когда нагружаете свой смартфон «тяжелыми» приложениями, то он виснет?
Если у вас такое происходит зайдите в блок «Настройки Game Driver» и выставьте для «тяжелого» приложения «Game Driver» по умолчанию. После этого вы заметите, что все притормаживания и лаги исчезнут.
Этот Game Driver реально работает. Он повышает производительность телефона, когда вы используете «тяжелые» приложения или игры. Просто выберите приложение и установите по умолчанию использовать Game Driver.
Пробуйте и пишите в комментариях о полученном результате.
Источник
Меню «Для разработчиков»: Несколько полезных настроек андроид смартфона
Разбираю пункты, которые действительно стоит включать (или наоборот) на вашем смартфоне, а так же коротко объясняю за что каждый из них отвечает.
Безусловно, меню «Для разработчиков» уже самим своим названием намекает на то, что не предназначается для рядовых пользователей, но как известно «Запретный плод сладок» и одно только его упоминание уже вызывает интерес, чем нередко пользуются недобросовестные авторы.
Я же не оставляю надежды «сделать себе имя» досконально разбирая каждую системную настройку, чтобы вы не просто нажимали на какую-то кнопку, а понимали зачем это делаете. И для начала (вдруг кто-то не знает) покажу как получить доступ к настройкам для разработчиков (на примере смартфона Xiaomi)
Отладка по USB и Отзыв разрешений на отладку
Первый пункт позволяет подключать смартфон к компьютеру в особом режиме, который нужен для внесения изменений в систему. Например, для отключения ненужных приложений или ускорения работы системы, о котором я не раз рассказывал.
Настройка с отзывом, стирает из памяти смартфона цифровые ключи всех компьютеров, которым вы когда-либо разрешили такой формат подключения. В некоторых случаях, именно стирание этих данных помогает устранить некоторые проблемы при работе с ADB.
Установка через USB
Разрешает устанавливать APK файлы на смартфон прямо с компьютера. Единственным минусом в использовании на смартфонах Xiaomi, является обязательная авторизация в Mi Аккаунте.
Проверять байт-код приложений доступных для отладки
Функция только для разработчиков, её суть заключается в том, чтобы проверять код приложений через которые будет производиться отладка и так как на вашем смартфоне таких нет, рекомендую отключить этот пункт.
Буфер журнала
Не раз встречал советы с предложением отключить или наоборот увеличить размер этого буфера. Якобы это поможет смартфону работать быстрее. Но что же произойдёт на самом деле?
Система перестанет стирать старые записи (которые уже не актуальны) и продолжит хранить их в этом документе. Эта информация никак не влияет на производительность, так как это обычный текстовый документ, а увеличение или уменьшение размера, означает только регулировку памяти отведённой под этот файл.
Поэтому трогать его и соседний «Уровень журнала» не стоит. Кстати, в 2017 году были проведены тесты которые показали, что значения выше 256 кб являются избыточными и требуются только на этапе создания системы.
Настройки графического драйвера
Позволяет выбрать драйвер для каждого конкретного приложения и часто используется на примере мобильных игр.
Но суть заключается в том, что все изменения в этом меню тоже не принесут результата, так как в режиме «По умолчанию» система Android автоматически выберет наилучший из представленных. А в случае внесения изменений, вы рискуете ограничить функционал игры или приложения.
Трассировка системы
Зайдите в это меню и отключите верхние две галочки, после чего нажмите на «Удалить сохранённые записи действий», ведь этот пункт нужен только для разработчиков и для вас не несёт абсолютно никакой практической пользы.
Не отключать мобильный интернет
Позволяет смартфону при нестабильном соединении с использованием Wi-Fi задействовать мобильный интернет, таким образом значительно уменьшая автономность смартфона. На своих телефонах я всегда отключаю эту настройку.
Конфигурация USB по умолчанию
Главное назначение этой настройки — экономия времени. С её помощью вы можете выбрать режим в котором чаще всего используете ваш смартфон при подключении к компьютеру, таким образом вам не нужно будет каждый раз выбирать формат подключения в отдельном меню.
Это лишь первая часть статьи, так как я не уверен, что подобный формат вам понравится. Если она получит позитивные отзывы, то в скором времени я расскажу про настройку звука в меню «Для разработчиков», поэтому решать вам.
Надеюсь статья заслуживает вашего лайка и комментария👍
Источник