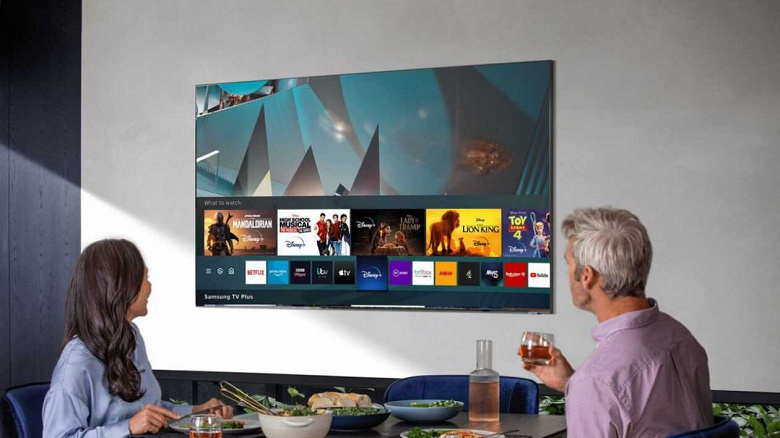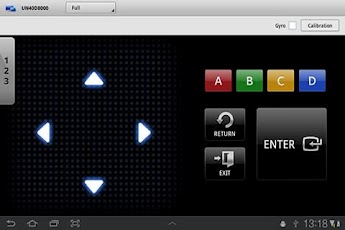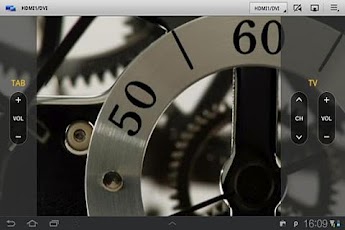- Думаете, что Android TV — самая популярная ОС для телевизоров? На самом деле лидирует Samsung Tizen
- Всё-таки телевизоров Samsung продаётся очень много
- Андроид для смарт тв samsung
- Андроид для смарт тв samsung
- Как подключить Samsung Galaxy к телевизору Samsung через приложение SmartThings
- Что нужно, чтобы подключить телефон к телевизору
- Как подключить телефон к телевизору
Думаете, что Android TV — самая популярная ОС для телевизоров? На самом деле лидирует Samsung Tizen
Всё-таки телевизоров Samsung продаётся очень много
В отличие от смартфонов, на рынке умных телевизоров прижилось сразу несколько операционных систем. Это и Tizen в телевизорах Samsung, и webOS в устройствах LG, VIIDA у Hisense и ряд других. В качестве универсальной выступает Android.
И можно было бы подумать, что именно Android является самой популярной операционной системой для телевизоров. Но это не так. Согласно данным аналитиков Strategy Analytics, лидером является Tizen.
На эту операционную систему приходится около 12,5% рынка, причём речь не о продажах за какой-то период, а в целом о количестве устройств на рынке. Если точнее, на данный момент в мире насчитывается 155 млн умных телевизоров с Tizen, что на 23% больше, чем годом ранее.
Правда, стоит отметить, что источник оценивает не исключительно телевизоры, а подключённые телевизионные устройства, а к ним относятся также медиаприставки и игровые консоли. Но Tizen не используется ни там, ни там, так что лидерство Samsung можно смело переносить и исключительно на рынок телевизоров.
Подробностей относительно других платформ нет, но источник отмечает, что далее по популярности следуют WebOS, Sony PlayStation, Roku TV OS, Amazon Fire TV OS и Google Android TV.
Источник
Андроид для смарт тв samsung
Samsung Smart View 2.0
версия: 2.1.0.90
Последнее обновление программы в шапке: 16.11.2017
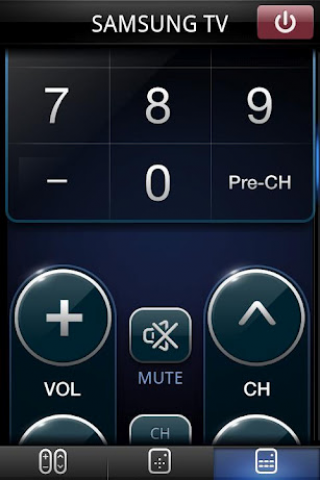
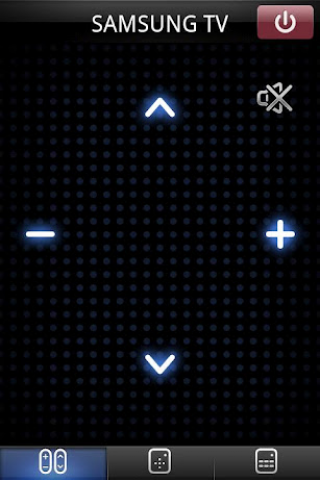
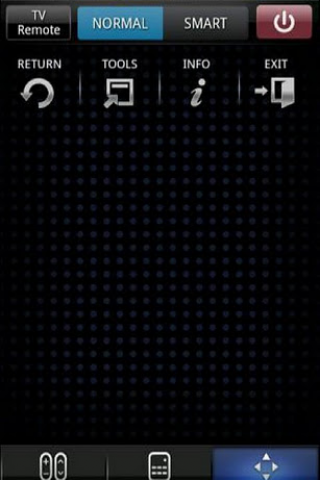
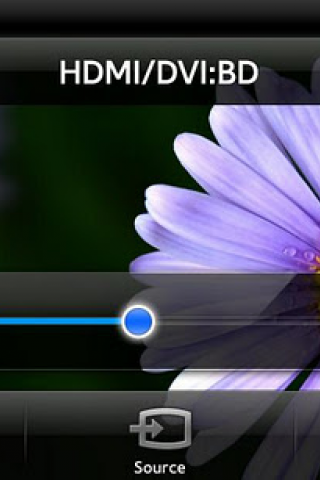
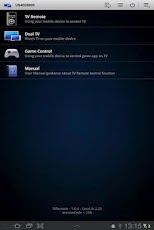

Краткое описание:
Если у вас есть телевизор Samsung из серии Smart TV, вы сможете управлять им с помощью любого Андроид устройства.
Описание:
— Режим Dual View: Наслаждайтесь телепередачами и другим мультимедиа контентом на экране мобильного устройства, которое подключено к телевизору Samsung Smart. Вы можете также передавать на телевизор изображение экрана вашего мобильного телефона. Теперь смотреть фото и фильмы с мобильного устройства на экране телевизора гораздо удобнее.
— Bluetooth PowerON: Вы можете включать и выключать ваш телевизор с помощью мобильного устройства через Bluetooth (поддерживаются не все модели телевизоров и мобильных устройств)
— Пульт управления: Ваш Андроид планшет или телефон можно использовать в качестве пульта управления телевизором Samsung или Blue-ray проигрывателем. Экран телефона превращается в своеобразный центр управления вашим телевизором, позволяя легко управлять абсолютно всеми его функциями. В случае необходимости ввода текста, автоматически появляется экранная клавиатура.
— Игровой контроллер: С помощью этой опции, ваше мобильное устройство превращается в очень удобный и функциональный игровой контроллер, который позволяет управлять играми на телевизоре. Имеется два режима – простой и полный. Имеется поддержка гироскопа, которая позволяет управлять играми, просто наклоняя ваше мобильное устройство.
— Настройки: Вы можете настроить режим управления вашим телевизором или BD проигрывателем с помощью экранных жестов.
Русский интерфейс: Да
Примечание: Просмотреть демонстрационный ролик Samsung App можно без подключения мобильного устройства к телевизору Samsung. Нажмите кнопку Demo Play, чтобы начать просмотр.
Приложение оптимизировано для разрешения экрана WVGA 800 х 480.Приложение может некорректно выводиться на экран с разрешением HVGA 320 х 480 или QVGA 240 х 320.
Решение проблемы с неработающим Smart View 2.0
Скачать:
версия: 3.2.0 
Версия 4.0.5 с XDA. Ставится на не Samsung’и. Для ТВ до 2014 года выпуска. 
Портированая версия от Nokia7Vista
Скачать:
версия: 2.1.2 
Портированая версия под HVGA 320 х 480 от JasonX
Скачать:
версия: 2.3.5 
Патч для запуска если у вас телефон не Samsung (устанавливать через CMW)
Скачать: 
Сообщение отредактировал vovanKARPO — 16.11.17, 22:54
Источник
Андроид для смарт тв samsung
Установка приложений для телевизор С-серии (2010 г.в.)
Создание пользователя «develop»
Нажмите кнопку [email protected] на пульте
Откройте меню Настройки (Settings)
Выберите опцию ИД входа [email protected]
Выберите Создать
Укажите имя пользователя develop
Укажите ПИН код два раза (введите 0000)
Вход под пользователем develop
Выключите и включите телевизор
Нажмите кнопку [email protected] на пульте
Нажмите красную кнопку (A) на пульте для входа
Выберите пользователя develop и введите ПИН код 0000
Нажмите OK
Добавление нового IP-адреса
Откройте меню Настройки (Settings)
Выберите опцию Разработка (Developer)
Выберите Настройка IP-адреса сервера (IP Address setup)
Введите IP – (192.168.1.108 как пример) — ОК
Обновление списка виджетов
Выберите Синхронизация приложений пользователя (Synchronize user applications)
Выйдите из учётки develop (А) обязательно, иначе виджеты могут не появятся.
Выйдите из [email protected] и снова зайдите, должны появится новые виджеты.
Установка приложения на телевизорах D-серии (2011 г.в.)
Вход под пользователем «develop»
Нажмите кнопку на пульте SMART HUB
Нажмите на красную кнопку (A) для входа
Впешите имя пользователя: develop
Установите ПИН коде PIN code (6-ти значный)
Нажмите OK. Вы находитесь в Develop
Добавление нового IP-адреса
Нажать синию кнопку „D» (настройки)
Выберите последнию строчку «Разработка» и нажмите ок
Потом зайдите в «Настройки IP-адреса сервера» и впишите IP – (192.168.1.108 как пример) — ОК
Нажмите «Синхронизация приложений пользователя»
Установятся виджеты.
Выйдите из установки в меню, нажмите красную кнопку «А» этим выходим с пользователя Develop
Выйдите из Smart-TV обязательно, иначе виджеты могут не появятся, снова зайдите
Установка приложения на телевизорах Е-серии (2012 г.в.)
Вход под пользователем «develop»
Нажмите кнопку на пульте SMART HUB
Нажмите на красную кнопку (A) для входа
Впишите имя пользователя: develop
Пароль появиться автоматически
Нажмите OK. Вы находитесь в Develop
Добавление нового IP-адреса
Нажать кнопку «TOOLS», далее в самом низу выбираете «Настройки»
В следующем окне выберите последнию строчку «Разработка» и нажмите ок
Потом зайдите в «Настройки IP-адреса сервера» и впишите IP – (192.168.1.108 как пример)- ОК
Нажмите «Синхронизация приложений пользователя»
Установятся виджеты
Выйдите из установки в меню, нажимаете красную кнопку «А» этим выходите из пользователя Develop
Выйдите из Smart-HUB обязательно, иначе виджеты могут не появятся, снова зайдите
Установка приложения на ТВ F-серии (2013 г.в.)
Вход под пользователем «develop»
Нажимаем кнопку на обычном пульте Menu (или кнопку Misc на сенсорном, стрелками подводим к кнопке Menu на экранном пульте)
Выбираем пункт меню «Функции Smart»
Выбираем «Уч. зап. Samsung», выбираем «Вход»
Вводим «Эл.п.»: develop
Если необходимо вводим «Пароль» включая восклицательный знак: sso1029dev!
Ставим галочку «Запомнить пароль»
Нажимаем «Вход»
Выходим из меню
Добавление нового IP-адреса
Нажимаем кнопку «Smart Hub»
Выбираем «Доп. прилож»
Выбираем «Парам»
Выбираем пункт меню «IP Settings» и впишите IP – (192.168.1.108 как пример)- ОК
Выбираем пункт меню «Start App Sync»
При необходимости перезапускаем ТВ
Установка приложения на ТВ Н-серии (2014 г.в.)
1. Открываем Меню ТВ: Выбираем пункт Smart Hub — далее: Samsung Account — Ввод. В появившемся меню выбираем Log in — Ввод — далее внизу: Sign in — Ввод. В открывшееся окно вводим логин develop, пароль — не нужен — внизу ставим галку и нажимаем Sign in.
2. Далее: заходим в Смарт Хаб — направляем синее поле луча пульта на одно из приложений — нажимаем центральную кнопку-крестовину пульта и удерживаем ее до появления Меню синхронизации.
3. В появившемся меню выбираем: IP Setting — Ввод — далее появится окно для ввода цифр IP-адреса. Вводим все четыре группы цифр, подтверждая каждую нажатием центральной кнопки-крестовины пульта (192.168.1.108 как пример).
4. Заново удерживая эту же кнопку — снова вызываем Меню синхронизации и выбираем пункт Start User App Sync — Ввод.
5. Далее появится надпись о запросе пользовательских приложений с сервера и они будут установлены: либо на основную страницу Хаба, либо на Дополнительную, где об окончании синхронизации (так как ее шкала отсутствует) можно судить по символу в виде стрелочек в левом углу списка установленных приложений. Для появления приложения в Хабе надо выйти из последнего и снова зайти.
Источник
Как подключить Samsung Galaxy к телевизору Samsung через приложение SmartThings
Вы можете управлять телевизором Smart TV с планшета или смартфона. Для этого подключите к телевизору мобильное устройство с помощью SmartThings.
Что нужно, чтобы подключить телефон к телевизору
- телефон, поддерживающий приложение SmartThings
(чтобы проверить совместимость, загляните в инструкцию к телефону или просто попробуйте загрузить SmartThings через Galaxy Store, если загружается – все в порядке) - телевизор Smart TV
- приложение SmartThings (нужно именно это приложение, не путайте со SmartThings Classic)
- учетная запись Samsung Account
- Wi-Fi Direct
Как подключить телефон к телевизору
- На телефоне и телевизоре подсоединитесь к одному и тому же Wi-Fi
Чтобы включить Wi-Fi на телевизоре:
1) зайдите в телевизоре в Настройки
2) перейдите в Общие
3) выберите Сеть
4) нажмите Открыть настройки сети
5) выберите Беспроводное соединение
6) выберите ваш Wi-Fi
Подробнее о подключении телевизора к интернету читайте здесь.















1) зайдите в телевизоре в Настройки
2) перейдите в Общие
3) нажмите на Диспетчер внешних устройств
4) выберите Диспетчер подключенных устройств
5) откройте Список устройств
Напротив мобильного устройства, которое вы подключали к телевизору, должно быть отмечено «Разрешить»
Теперь вы можете управлять телевизором с телефона или планшета. Доступные функции отличаются в зависимости от модели телевизора и операционной системы телефона.
Для передачи данных между мобильным устройством и ТВ используйте Wi-Fi Direct, DLNA или Bluetooth.
Источник