- Вторая жизнь пыльного Андроида
- Решение 1-е: планшет в качестве второго монитора
- Решение 2-е: телефон в качестве «управлятора»
- Итоги
- Как установить новый Андроид на старый смартфон?
- Как установить новую версию Андроид вместо старой?
- Применить пользовательское ПЗУ по умолчанию
- Шаг#1: Процедура разблокировки загрузчика
- Шаг #2: Программное обеспечение под разблокировку
- Шаг#3: Подключение смартфона и разблокировка загрузчика
- Шаг#4: Запуск восстановления пользователем
- Шаг#5: Резервное копирование существующей системы «Android»
- Шаг#4: Как установить новый Андроид прошивкой?
- КРАТКИЙ БРИФИНГ
Вторая жизнь пыльного Андроида
Три мысли всё не давали мне жить спокойно:
есть ноутбук, но для работы нужен второй экран — иначе рисовать и отлаживать неудобно
давно мечтаю о пульте управления для Photoshop-a в дополнение к клавиатуре
на полках пылятся устаревшие гаджеты, которые продавать глупо, а выкидывать жалко
Потратил кучу времени на выбор дополнительного монитора для ноутбука на Али и Амазоне. Начал писать пет-проект, который бы позволял отправлять на PC команды для управления Photoshop-ом. Всё это оказалось абсолютно ненужной тратой времени. Решения были прямо под рукой!
Решение 1-е: планшет в качестве второго монитора
Как оказалось, даже на Хабре были статьи об этом в далёком 2012 и 2015. Но с тех пор ситуация изменилась, старые программы не завелись или пропали из аппстора. Перебрав несколько устаревших или незаработавших программ, я остановился на SpaceDesk.
Заработало сразу, подключилось по USB (в настройках Android’a для этого включил USB Tethering / USB Modem). Задержка минимальная. Можно подключить и без проводов. Бесплатно. Ставится без танцев с бубном и на планшет, и на ноут.
Это прямо то, чего я хотел — уровень удобства вырастает неимоверно, а весит планшет не так уж и много. Зато работать можно полноценно

Решение для iPad
Прочитав пост, загорелся идеей применить свой доисторический Ipad 2 в качестве второго монитора (все таки размер самого экрана довольно большой).Старинное железо, которое сегодня я использую максимум как электронную книгу и изредка ютуб, iOS 9.3.5, 3uTools. Накатил джеилбрейк (аж ностальгия нахлынула :D), чтобы была возможность устанавливать старые версии приложений, которые недоступны в оф.сторе, но есть на известных форумах. Касательно беспроводного решения. Его, как и ожидалось, нет. Перепробовал несколько вариантов (Air Screen, Idisplay и что-то ещё..) — ничего не дало вменяемый результат. Потери качества жуткие, задержка в секунд 20. Итог — пользоваться невозможно. Решил ещё попробовать вариант с подключением через USB. Для этого установил на планшет и ноут приложение Splashtop Wired Xdisplay . И «о, чудо!» задержка в доли секунды, ощущается только когда курсором водишь. В видео рассинхрона практически не видно, разве что при пристальном взгляде. Для подкастов, лекций, ютуба и всего такого — лучшее решение, я доволен.
Спасибо большое автору, что своим постом натолкнул на эту мысль!
P.S.: Приложение у меня работает только с оригинальным кабелем, алиэкспрес не прокатил, приложение не видит подключение с ним. Хорошо, что от старого айпода ещё остался провод.
Когда к ноуту подключен ещё монитор по HDMI, то на планшете создается 3-й экран, всё круто. Но если подключить только айпад, то прога вместо расширения экрана, может делать только его отражение… странно, возможно проблема старой версии.Установил Duet и проблема решена (важно поставить 30 фпс в настройках), но в этой программе нельзя настраивать расширение экрана и четкость картинки, но в тоже хороший вариант.
Решение 2-е: телефон в качестве «управлятора»
Здесь пришлось повозиться. Большинство программ, которые позволяют контролировать компьютер нужным образом, либо монструозные, либо глючные. После нескольких проб (и ошибок, само собой), я остановился на ROCCAT PowerGrid. Ставится просто, настраивается по Wi-Fi мгновенно, достаточно приличный вид «из коробки».
UPD: ROCCAT обновили сайт, и программа оттуда пропала. Поэтому закачал её на GitHub в тот же репозиторий, что и раскладка, в папку distr.
Бесплатная версия даёт два экрана — для моих целей более, чем достаточно. Можно докупить ещё экраны. Кнопки по размерам можно настраивать по сетке из квадратов, есть куча опций — но почему-то нет отдельного горизонтального режима!
Пришлось рисовать иконки для всех необходимых мне кнопок, и поворачивать на 90 градусов сами картинки. На экран влезает порядка 20 кнопок, и его ещё можно прокручивать! Клавиши Shift / Alt / Ctrl нормально передаются. Можно записывать макросы и грабить корованы.
Настроенную под Photoshop раскладку (это заняло у меня несколько часов), иконки и исходники вы можете скачать тут.
А дальше — подстроить под свой вкус, поменять шорткаты или вообще нарисовать свою раскладку для любых других программ.
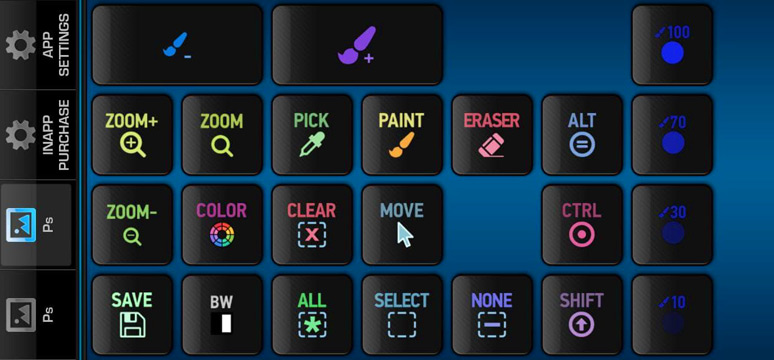
Второй экран я забил вертикальной версией раскладки. Иконки достаточно яркие и цветные, чтобы ориентироваться на них боковым зрением. Для тех, кому нужна тактильная связь — есть идея: взять обычный силиконовый чехол для вашего телефона и вырезать из него сеточку под нужную раскладку. Само собой, этот способ стоит пробовать только когда раскладка уже устоялась. Если попробуете — расскажите, как оно ) Другие идеи также очень интересно было бы услышать!
От программы управления хотелось возможности некоторые контролы (прозрачность, размер кисти, оттенок) сделать слайдерами, здесь этого нет. Ещё из мыслей — попробовать оставить одну раскладку, но кнопки раскидать на два экрана, чтобы они были не так плотно.
UPD: @soulyaris советует попробовать MacroDeck, я пока не тестировал, если поставите — напишите в комментариях, как оно.
Итоги
Вообще к хорошему очень быстро привыкаешь, и работать без этой штуковины под рукой уже и не хочется, даже за большим компом. Особенно, если в правой руке перо от планшета — так работать заметно быстрее и приятнее.
Второй монитор к ноуту — просто маст-хэв, особенно если отправляешься куда-то на несколько дней, а работать надо. А заодно теперь меня не мучает it-совесть — гаджеты, которые по году пылились на полке, теперь при деле! И всё это — абсолютно бесплатно.

Источник
Как установить новый Андроид на старый смартфон?
Главная страница » Как установить новый Андроид на старый смартфон?

Система «Android» — операционный открытый программный исходный код, применяемый в конструкциях современных и устаревших мобильных телефонов (а также в конструкциях планшетных компьютеров). Именно благодаря этому программному коду, мобильный телефон (смартфон) успешно работает и доставляет удовольствие пользователю. Однако удовольствие доставляется до поры до времени, так как система «Android» имеет свойство технологически устаревать. Разработчики, конечно же, обновляют программный код, выпускают новые версии операционной системы. Только вот, как установить новый Андроид на старый смартфон? Этот вопрос для многих пользователей – тёмный лес.
Как установить новую версию Андроид вместо старой?
Практикой пользования смартфонов установлено – если аппарат имеет двухлетнюю давность и более, установленная на аппарате операционная система считается явно устаревшей. Соответственно, для многих владельцев таких телефонов логичной видится установка на телефон новой (последней версии) операционной системы Android.
Согласно техническим нюансам мобильных аппаратов, для этого потребуется включить работу пользовательский ПЗУ (Программируемое Запоминающее Устройство) на смартфоне. Процесс для неискушённых обладателей техники сложный, но возможный.
Запуск ПЗУ является сложной задачей, решение которой для неискушённого пользователя сопровождает риск получить полностью нерабочий смартфон. К тому же разблокировка загрузчика телефона фактически аннулирует гарантии пользователя на обращение в официальный сервис.
Ресурс zetsila.ru предоставляет здесь информацию исключительно в рамках исследования аппаратных возможностей мобильной техники. Соответственно, авторы публикации не несут ответственности за любой ущерб, полученный владельцами телефонов в результате попыток модернизации системы.
Любые неправильные действия могут сопровождаться риском превращения смартфона в «кусок железа». Следовательно, требуется технически выверенная подготовка, прежде чем пытаться обновлять систему. Здесь рассматриваются возможные действия по обновлению ОС смартфона, но не рекомендуются как руководство к действию, особенно тем, кто не владеет нюансами как установить новый Андроид.
Применить пользовательское ПЗУ по умолчанию
Система пользовательского ПЗУ по умолчанию открывает получение последних обновлений операционной системы «Android» на смартфоне. Но, как правило, доступ к последним обновлениям ОС производители открывают только на флагманских моделях. Соответственно, если на руках имеется аппарат устаревший, скорее всего, на доступ к последним обновлениям ОС рассчитывать не приходится.
Однако принудительным запуском на смартфоне пользовательского ПЗУ открывается возможность преодоления ограничений даже на телефонах, выпущенных два года назад или более. Соответственно, появляется возможность загрузить и запустить на смартфоне версию операционной системы более новую, чем установлена. Рассмотрим процесс принудительного запуска пользовательского ПЗУ на смартфоне.
Шаг#1: Процедура разблокировки загрузчика
Чтобы принудительно запустить пользовательское ПЗУ, прежде всего, следует запустить восстановление системы, что становится возможным только при условии разблокировки загрузчика устройства. Загрузчиком выполняется запуск системы «Android» или выполнение функции восстановления при каждом включении устройства.
Следовательно, восстановление по умолчанию можно запустить только после разблокировки системы загрузчика. Это достаточно сложная часть процесса, требующая выполнения всех действий крайне осторожно.
Рекомендуется сделать резервную копию системы телефона, сохранив дубль на ПК или ноутбуке. Также следует обратить внимание на то, чтобы уровень заряда телефона составлял не менее 70% от полного уровня. Случайное отключение питания или перезагрузка телефона в процессе обновления, — эти казусы способны привести к тяжким последствиям.
Большинство производителей смартфонов, к примеру, фирмы:
предусматривают возможность разблокировки загрузчика. Этот процесс зачастую практически идентичен для многих фирменных устройств. Здесь требуется получить «ключ разблокировки» на официальном сайте соответствующего производителя. Найти ключ конкретного устройства можно через поиск Google, используя в качестве слов поиска имя устройства + «разблокировка загрузчика».
Шаг #2: Программное обеспечение под разблокировку
Потребуется программное обеспечение «Android Debug Bridge» и «Fastboot». Этот софт устанавливают на персональный компьютер. Также нужны драйверы USB для конкретного смартфона, которые можно получить с официального сайта производителя телефона. Драйверы нужны для обнаружения смартфона компьютером при подключении устройства через кабель USB.
На телефоне следует активировать «Опцию разработчика» и опцию «Режим отладки USB». Эти функции становятся доступны в разделе меню «Настройки» — «О телефоне» после семи кликов на опции «Номер сборки». Параметр «Отладка по USB» появляется в разделе меню «Для разработчиков».
Шаг#3: Подключение смартфона и разблокировка загрузчика
Теперь пришло время подключить телефон на порт «USB» компьютера. Далее необходимо перейти в папку, где находится софт «Android Debug Bridge» и «Fastboot». Удерживая зажатой клавишу «Shift», кликнуть правой кнопкой мыши и выбрать в списке открывшегося меню «Открыть окно PowerShell здесь».
После запуска окна программы «PowerShell», в рабочей строке следует ввести последовательность команд:
- adb reboot bootloader,
- fastboot devies,
- fastboot oem unlock,
- fastboot reboot,
Первая команда перезагружает смартфон в режим загрузчика. Вторая команда активирует подключение «fastboot» и отмечает подключенное устройство. Если отображаемых устройств нет, возможно, драйверы USB были установлены неправильно.
Третьей командой осуществляется разблокировка загрузчика. Следует иметь в виду – некоторые устройства требуют уникального ключа. То есть за вводом команды дополнительно указывается ключ разблокировки, предоставленный производителем. Четвёртая команда перезагружает смартфон для проверки статуса разблокировки загрузчика.
Шаг#4: Запуск восстановления пользователем
Восстановление является частью операционной системы «Android» и по факту действует аналогично мини-операционной системе. В частности, запускаются резервные копии и обновления, удаляются пользователи и данные кэша. Этой же функцией выполняется важная задача — установка ПЗУ. Однако восстановление по умолчанию на большинстве смартфонов имеет ограничения, поэтому приходится использовать индивидуальное восстановление.
Существует множество пользовательских инструментов восстановления на выбор, но популярными считаются два инструмента:
Любой из этих инструментов поддерживает совместимость для большинства мобильных устройств. Загрузить последнюю версию (TWRP или CWM), совместимую с конкретным устройством можно с официальных сайтов разработчиков отмеченного инструментария.
Продолжение процесса (после разблокировки загрузчика и загрузки пользовательского восстановления на компьютер), — переход в папку, где сохранён файл восстановления. Следует убедиться, что версия файла подходит для телефона и телефон подключен к ПК. В окне папки вновь вызывается меню для запуска окна программы «PowerShell» и выполняется ввод команд пользовательского восстановления:
- adb reboot bootloader,
- fastboot flash recovery twrp xxx.img.
- fastboot reboot.
Первая команда перезагрузит смартфон в режим загрузчика. Вторая команда приведет к прошивке пользовательского восстановления на устройстве. Здесь дополнительно с командой указывается правильное имя файла пользовательского восстановления, загруженного ранее. Третья команда перезагрузит систему после прошивки пользовательского восстановления. Можно считать, установка пользовательского восстановления выполнена.
Шаг#5: Резервное копирование существующей системы «Android»
Одной из функций пользовательского восстановления, помимо запуска пользовательского ПЗУ, является возможность сделать резервную копию «Nandroid». Это резервная копия существующей ОС, которая позволит вернуть прежнее состояние смартфона на случай непредвиденных проблемы.
Настоятельно рекомендуется сделать копию перед экспериментом как установить новый Андроид. Для этого потребуется перезагрузить устройство в режим пользовательского восстановления. На разных устройствах перезагрузка выполняется разными методами, однако сочетание нажатия кнопки питания и кнопки регулировки громкости после включения телефона работает на многих устройствах.
Следует учесть: перед тем, как будет возможен переход в пользовательское меню восстановления, единственный способ навигации на некоторых телефонах – комбинация кнопок громкости и питания. Нахождение в режиме пользовательского восстановления допускает использование тачскрина.
Итак, можно перейти в пункт «Резервное копирование» или «Nandroid». Если возможно, дать название резервной копии и запустив процесс, дождаться завершения операции. Процедура может занимать некоторое время.
Сделать резервную копию приложений, при необходимости, можно с помощью программы «Titanium Backup». Здесь пункт «Резервное копирование всех пользовательских приложений» создаст резервную копию всех загруженных на телефон приложений. Этот шаг полезен для переноса ранее установленных приложений на новую систему.
Шаг#4: Как установить новый Андроид прошивкой?
Прежде чем приступить к новой прошивке (обновлению) операционной системы, важным моментом видится выбор подходящей ОС для прошиваемого мобильного аппарата. Среди популярных ОС сегодня числятся:
- CynogenMod,
- Paranoid Android,
- Resurrection Remix,
- MIUI,
- Euphoria ROM.
В целом же существует множество других исходных кодов, которые размещаются, к примеру, на «XDA Developers Forum». Но здесь следует соблюдать осторожность к применению, так как существует риск установки некачественной системы на телефон.
Коды под запись в ПЗУ обычно представляют большеразмерные ZIP-файлы. Поэтому рекомендуется загрузить такой файл на компьютер, а уже с компьютера передавать на смартфон. Самым надёжным способом считается загрузка файла из корня диска ПК или с карты SD телефона.
Опять же потребуется перезагрузить смартфон в режиме восстановления, используя ранее упомянутую комбинацию кнопок питания и громкости. Возможно, перед программированием потребуется стереть часть данных. Делается это через пункты меню «Стереть» — «Стирание данных / Сброс к настройкам по умолчанию», «Очистить радел кэша». Команды меню могут отличаться на разных устройствах, но смысл действий остаётся тем же.
Дальше переходят к пункту «Установить», определяют местоположение Zip-файла ПЗУ и запускают процесс прошивки. По завершению процедуры как установить новый Андроид традиционно перезагружают телефон. Возможно, потребуется какое-то время пока аппарат загрузится новой операционной системой. Но ожидание, как правило, требуется лишь при первой загрузке ОС.
При помощи информации: RelianceDigital
КРАТКИЙ БРИФИНГ
Z-Сила — публикации материалов интересных полезных для социума. Новости технологий, исследований, экспериментов мирового масштаба. Социальная мульти-тематическая информация — СМИ .
Источник



