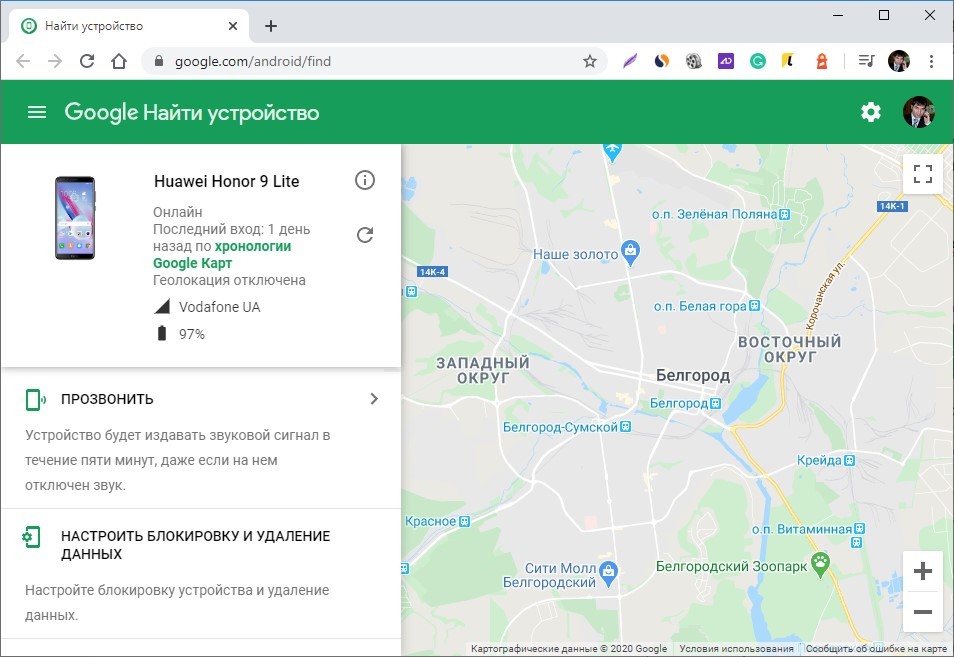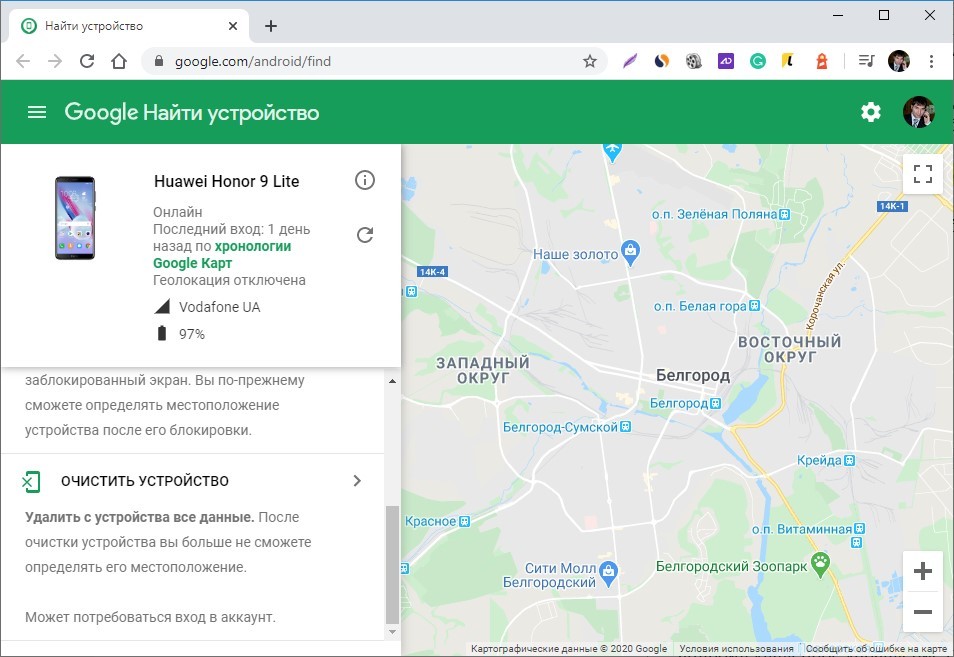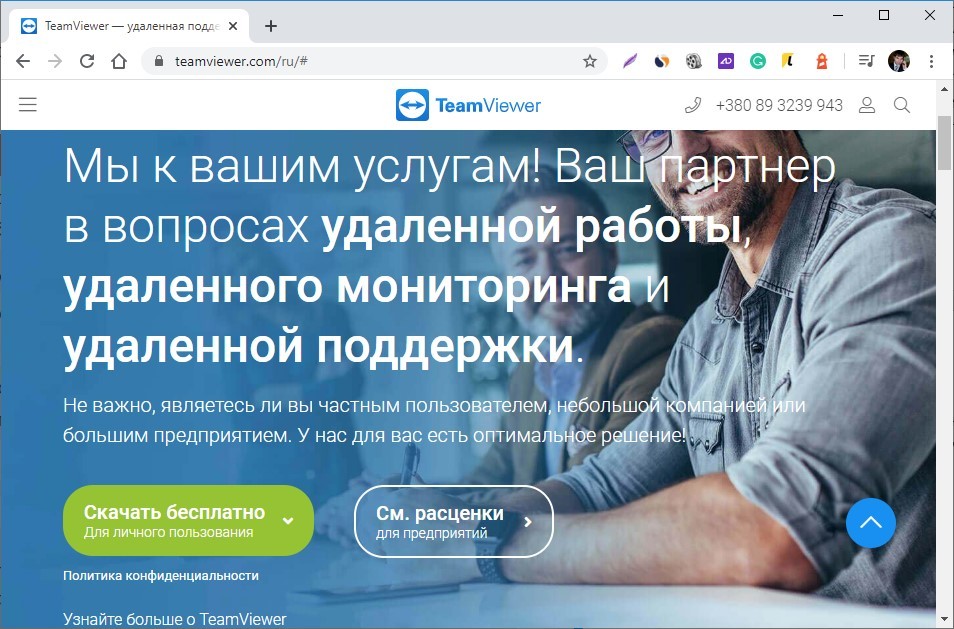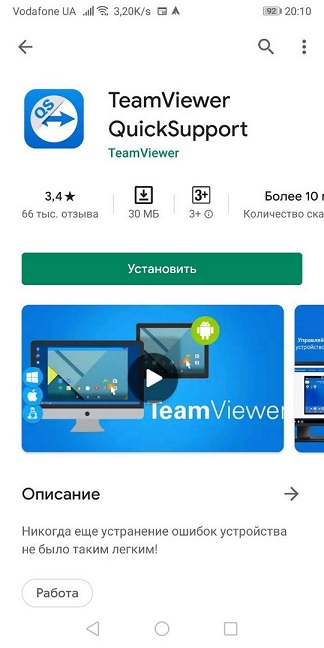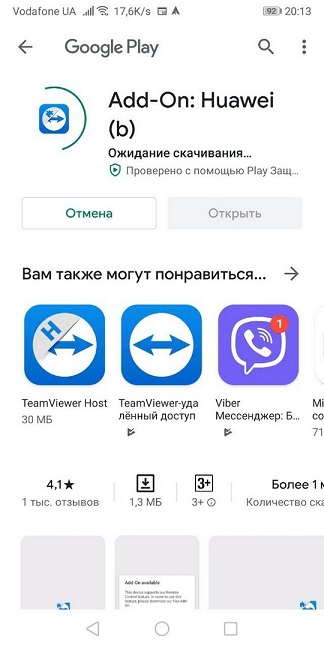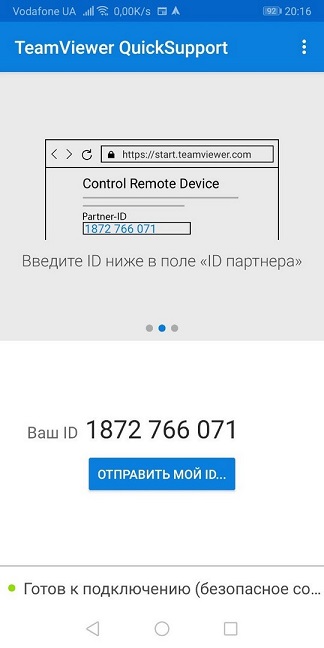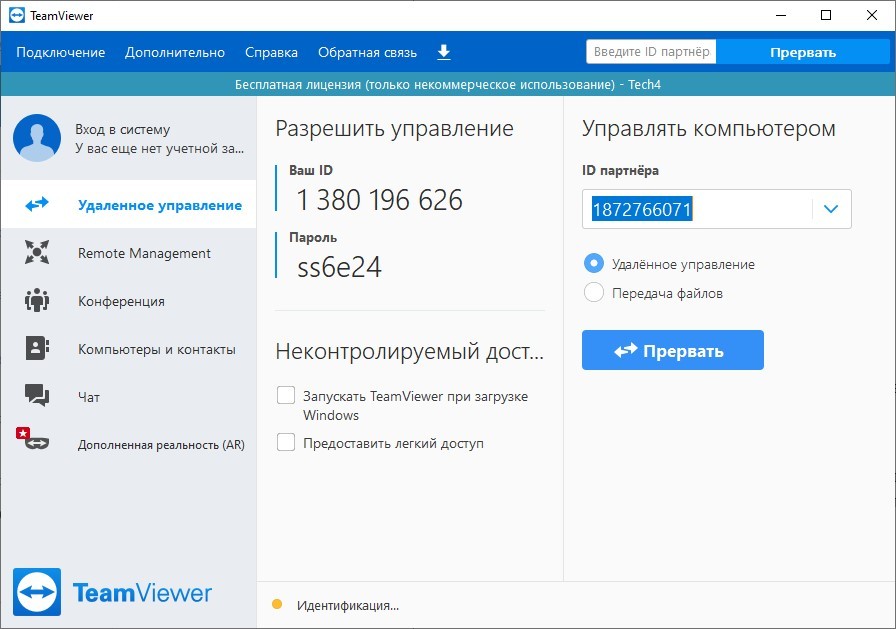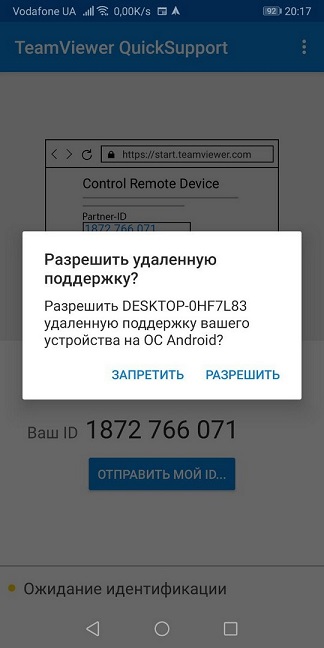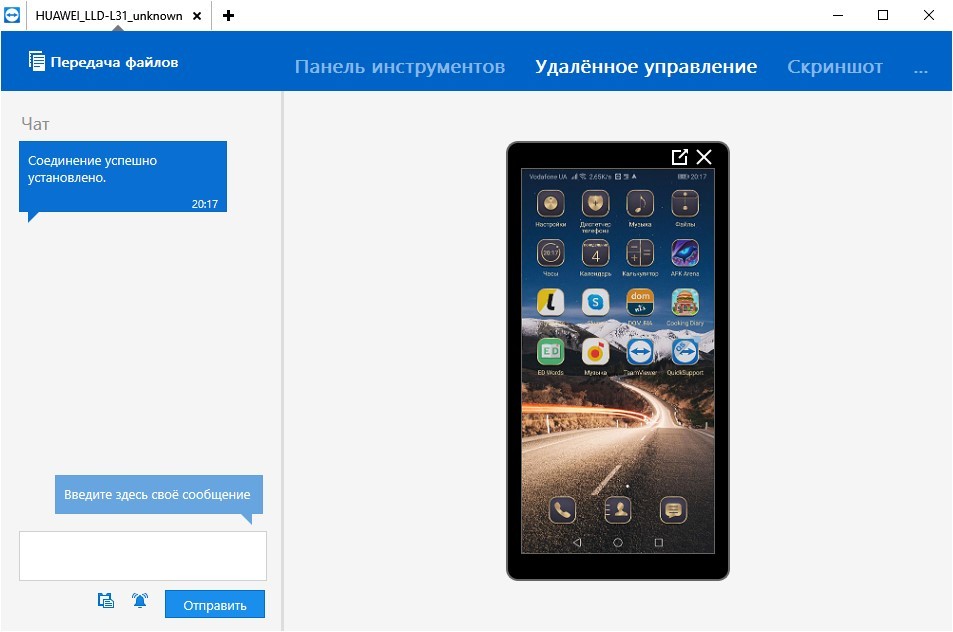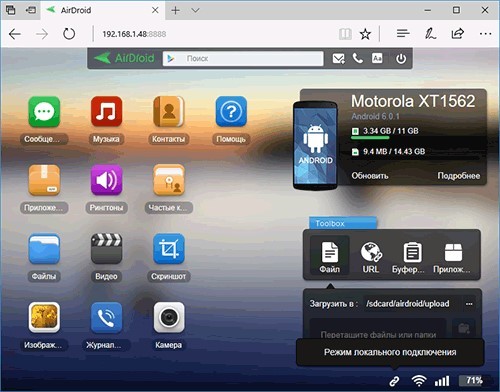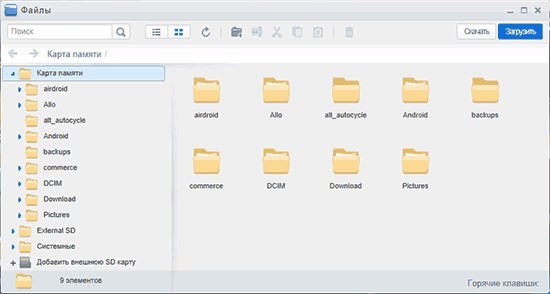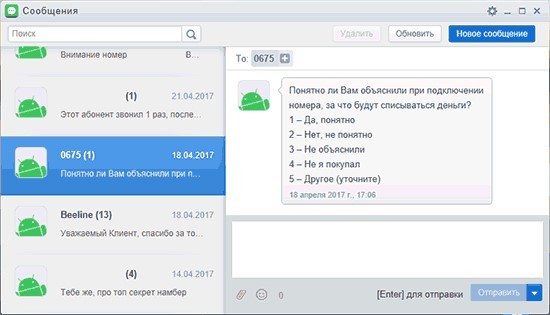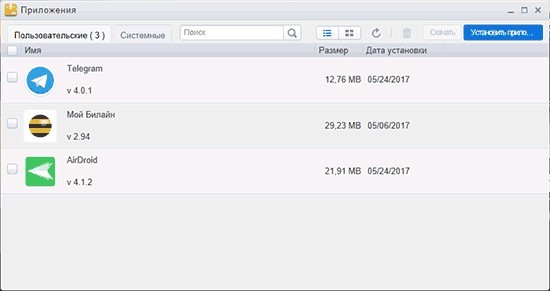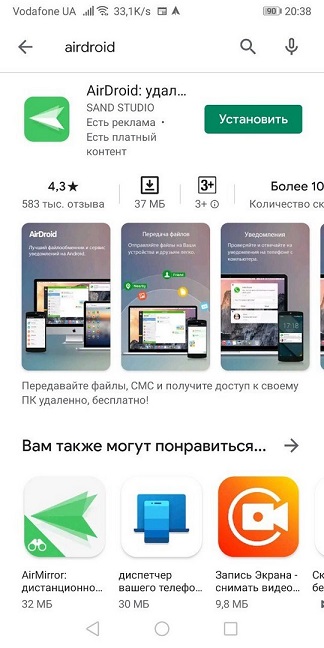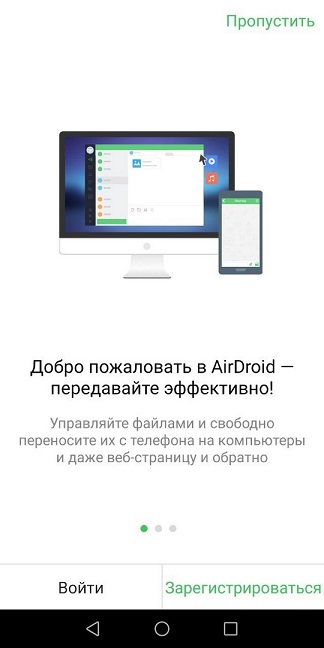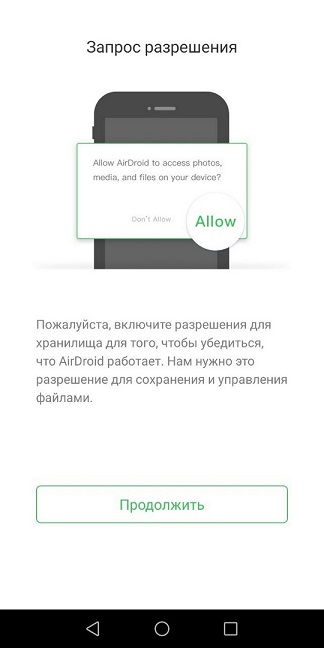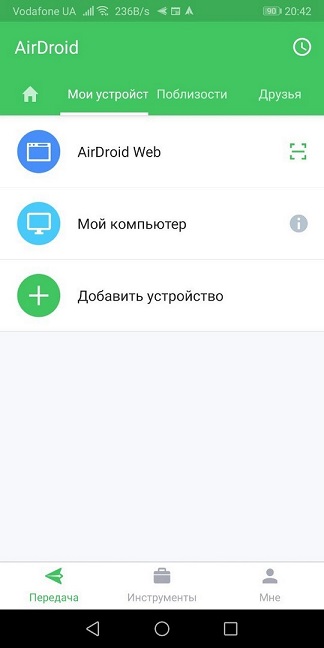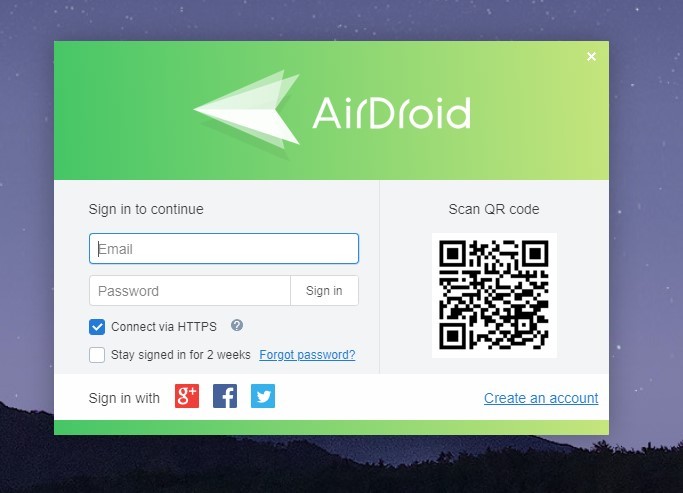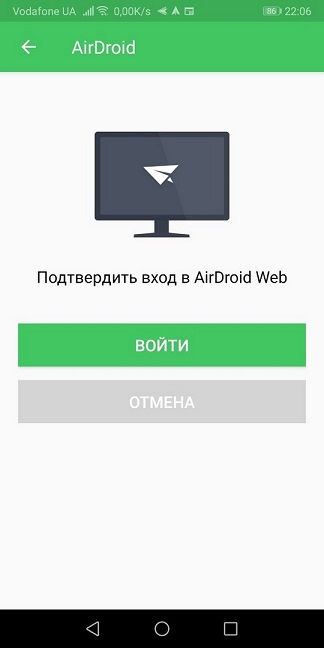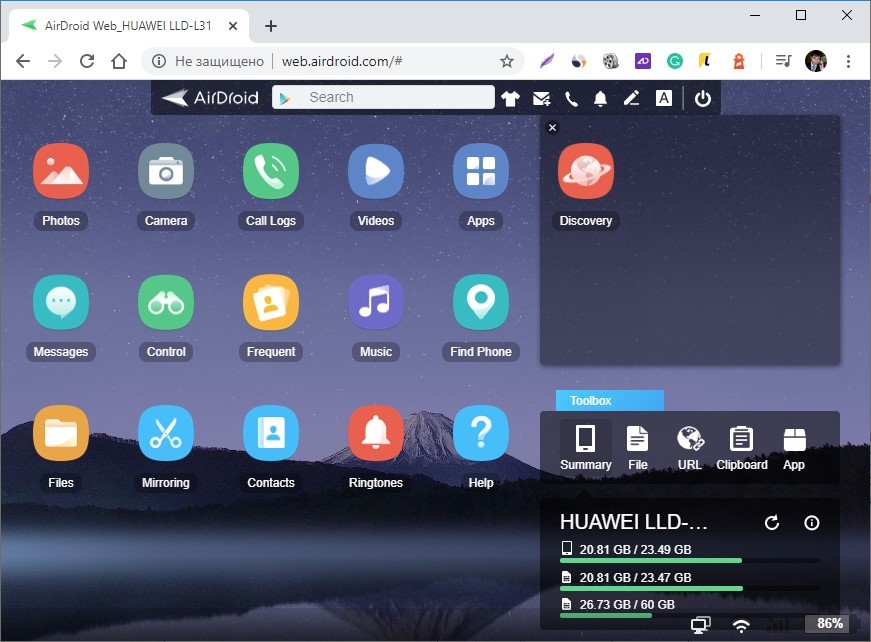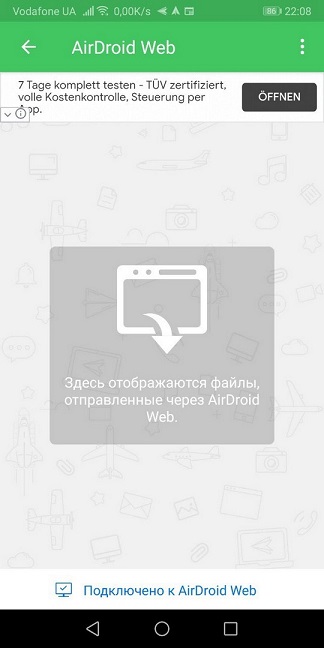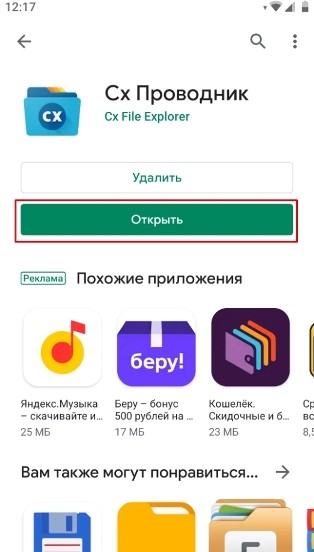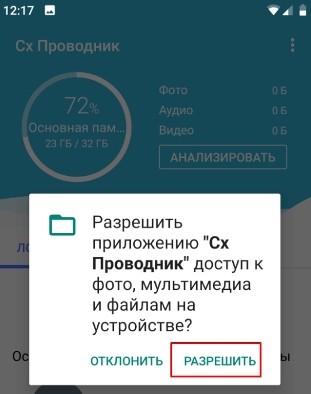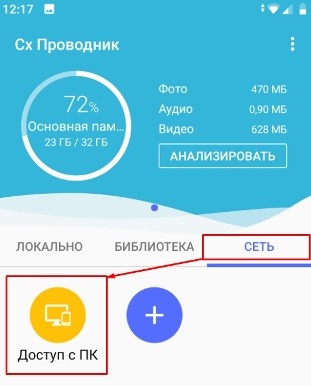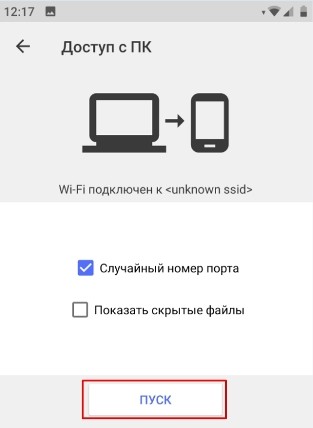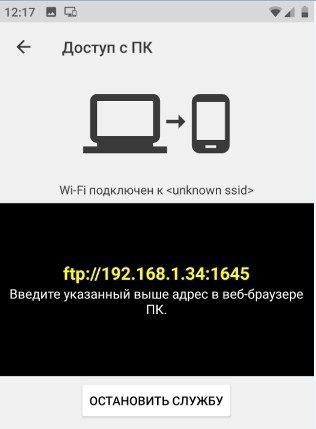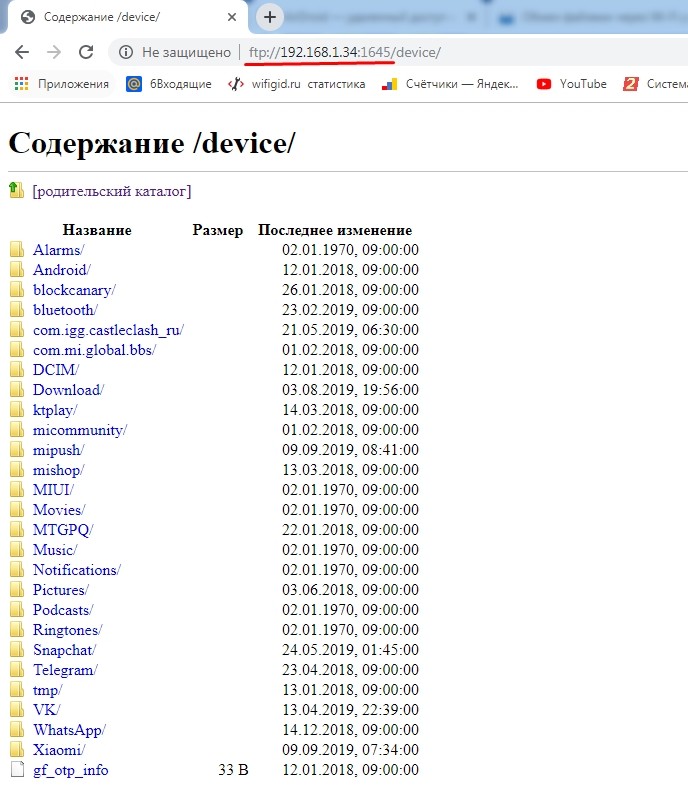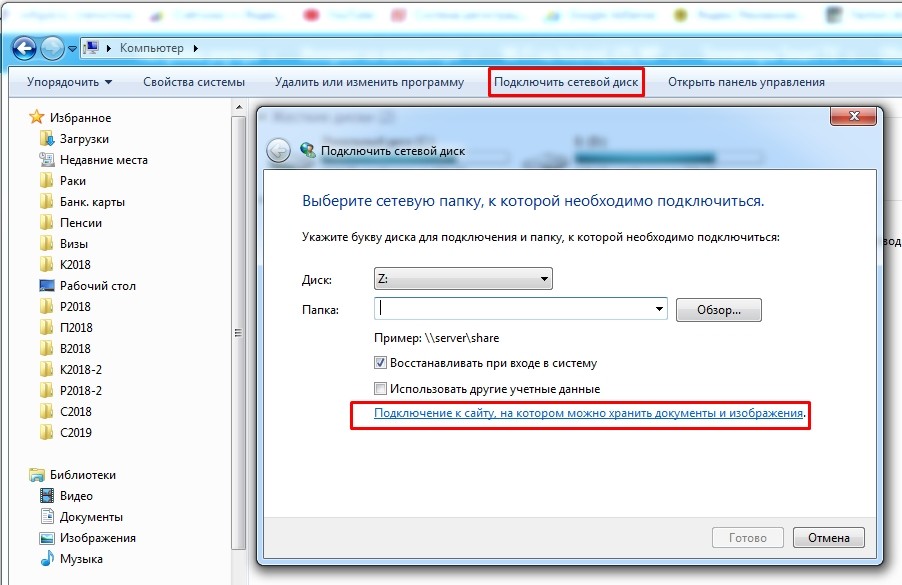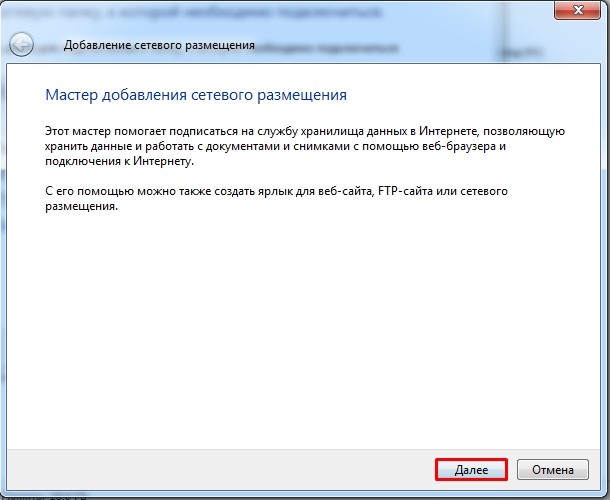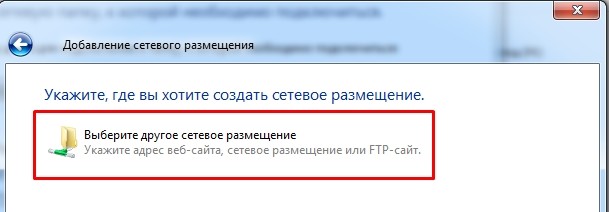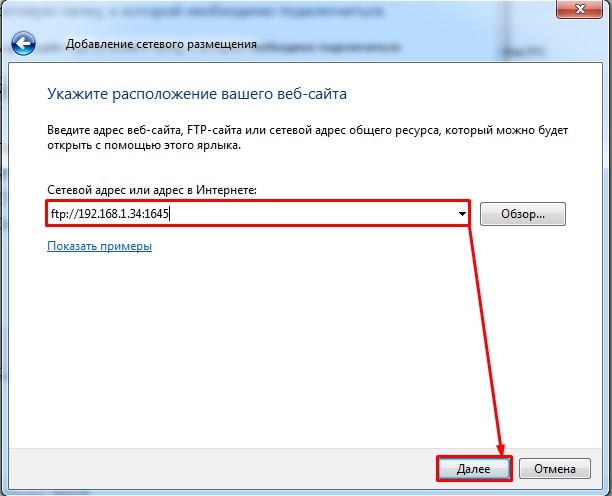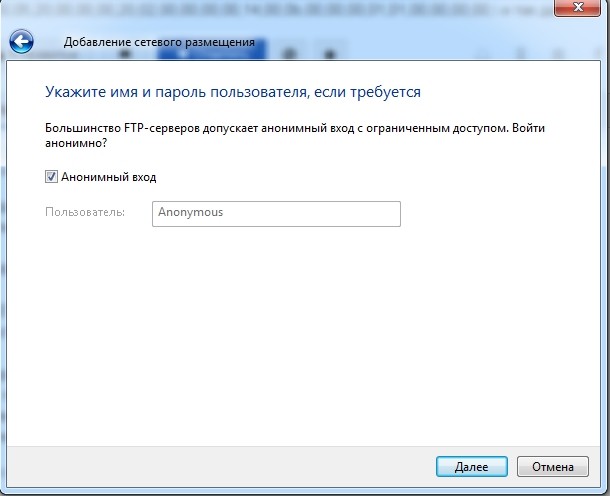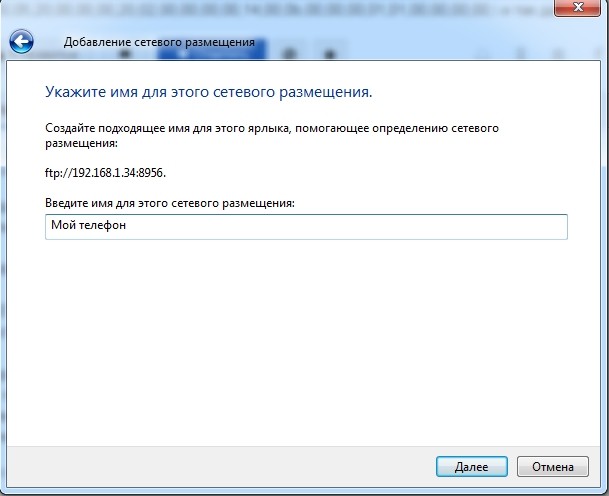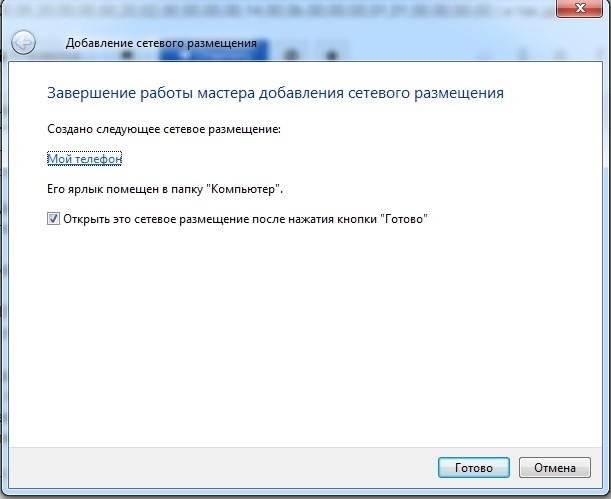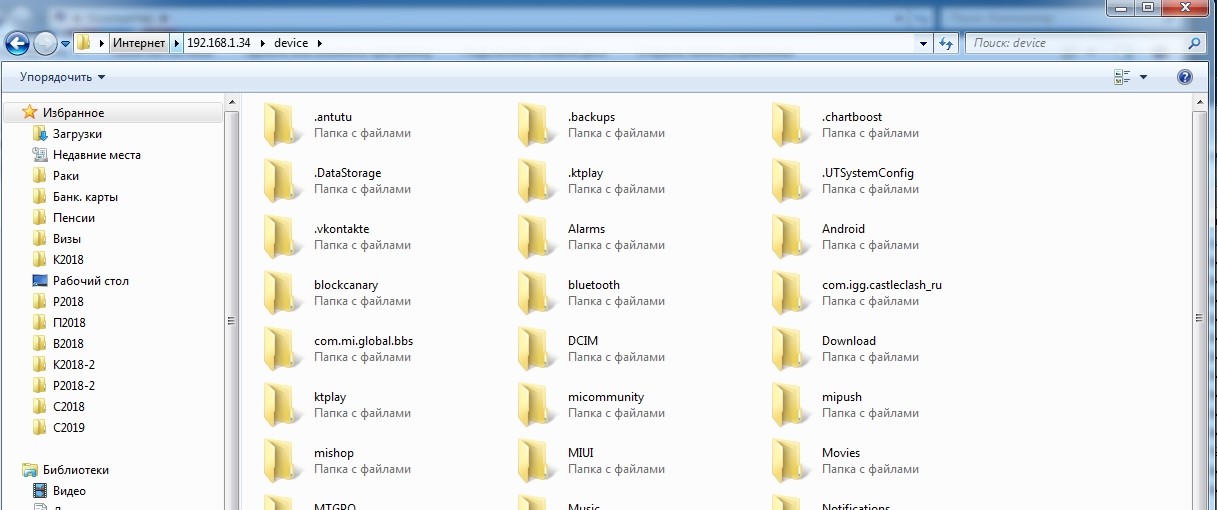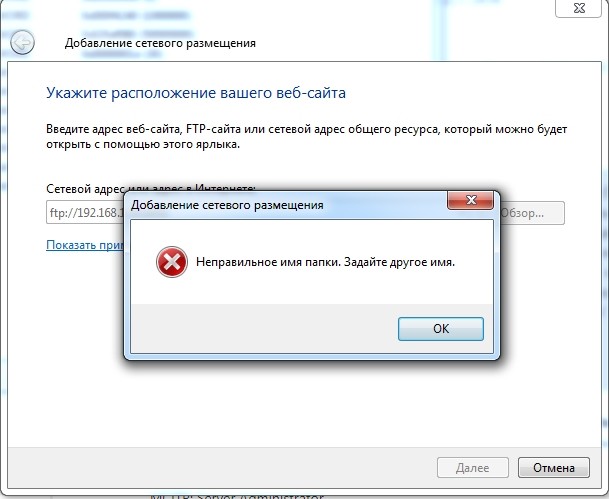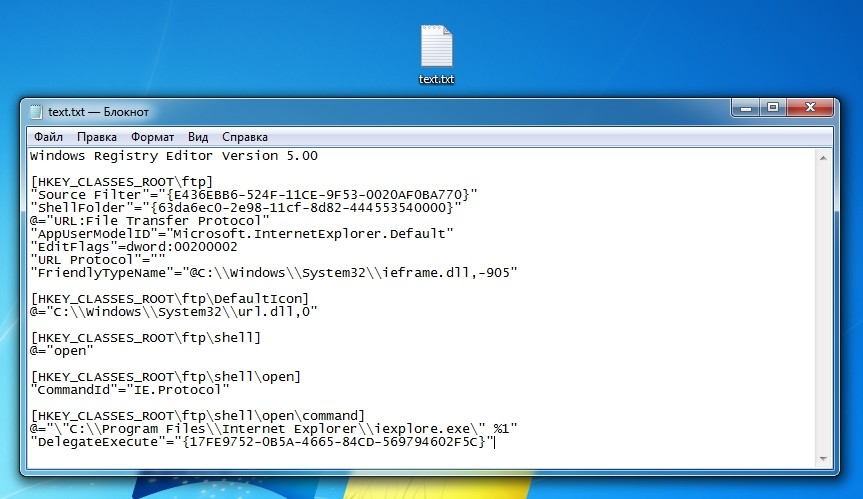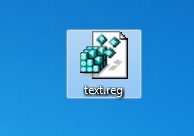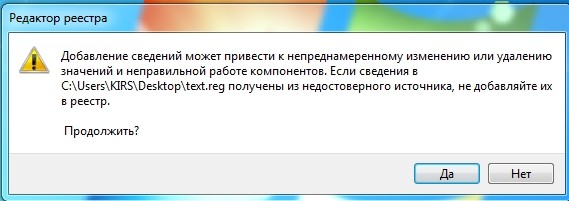Удаленное управление Android телефона с другого Android: все возможности
Удаленное управление телефонами Android разрешает с помощью специальных сервисов отслеживать, контролировать и управлять через интернет различными опциями устройства, к которым предоставлен доступ. В рамках статьи рассмотрены – программы дистанционного доступа к телефону.
Некоторые из программ, рассматриваемых для удаленного доступа с ПК, имеют версии для телефонов или могут работать через Веб. Также, их используют в зависимости от поставленных задач. При этом доступ к основному функционалу у них бесплатный.
Find My Device (Google)
Благодаря глубокой интеграции сервисов Google и операционной системой Android между собой, реализована возможность дистанционного управления устройством с помощью Google Аккаунт.
- Определять точную геопозицию на карте Гугл вашего устройства.
- Показывать уровень заряда и используемого оператора, когда устройство подключено к интернету.
- Смотреть информацию о дислокации телефона по хронологии «Google Карт».
- Прозвонить телефон, чтобы устройство издавало звук даже в том случае, если на нем выключен звук.
- Заблокировать гаджет дистанционно, чтобы к личным данным не мог добраться злоумышленник.
- Очистить устройство, чтобы персональными данными на украденном телефоне не могли воспользоваться.
Сервис безумно хорош в случаях, когда нужно найти потерянное устройство. Для настройки:
- На телефон установите приложение «Find My Device».
- В «Google Аккаунтах» смартфона войдите в тот профиль, через который будете управлять устройством.
- Этот же профиль используйте на компьютере, чтобы авторизоваться в браузере.
- Перейдите на страницу – далее вы сможете обнаружить собственный гаджет.
Настроить работу по поиску своего устройства можно и с другого телефона. Для этого используется все то же приложение «Find My Device» (Найти устройство). Для непосредственной работы с экраном устройства дистанционно, следует использовать другое приложение.
Team Viewer
Тяжеловесное кроссплатформенное приложение, дающее возможность для Андроид настроить удаленное управление. Возможности сервиса внушительные:
- Организация передачи файлов. Можно перекидывать файлы с ПК на Android на высокой скорости. Есть возможность выбора, в какую директорию будут сохраняться скопированные файлы.
- Режим демонстрации экрана. Можно установить связь в режиме реального времени и проводить управление смартфоном мышкой, клавиатурой или через тачскрин (если компьютер имеет сенсорный экран и выбран режим работы «планшетный»).
- Работа с приложениями. Когда включена демонстрация экрана разрешается управлять другими опциями и приложениями на смартфоне. Исключения могут быть разве что в приложениях, которые защищены протоколами безопасности.
- Работа с настройками. Вход в настройки смартфона разрешен через демонстрации экрана.
- Чат. Если на другой стороне удаленного устройства есть человек, можно с ним вести диалог через чат.
По сути, с помощью «Team Viewer» можно настроить полноценное управление телефоном, даже не прикасаясь к нему. Главное, чтобы на нем был включен интернет и установлено приложение для Андроида.
Настройка достаточно простая:
- С компьютера скачайте программу с официального сайта (для личного пользования – бесплатно). Установите и запустите.
- На телефоне сделайте все то же самое, установив TeamViewer, QuickSupport.
- Можете создать аккаунт и добавить в него оба устройства для частого сопряжения.
- Или же воспользуйтесь опцией быстрого сопряжения по ID и паролю для единоразовой сессии.
- Запустите на смартфоне установленное приложение и загрузите надстройку «Add-On».
- Затем откройте QuickSupport повторно и на главном экране увидите свой ID.
- Введите этот ID в программу на ПК.
- На смартфоне жмите «Разрешить».
- Готово, соединение установлено.
Если надо подключиться Андроидом к Андроид, на ведущее устройство установите приложение TeamViewer – удаленный доступ. Для ведомого оставьте QuickSupport.
AirDroid
Популярный сервис AirDroid используется для полноценного управления и контроля за ведомым устройством Андроид дистанционно. Возможности у программы огромные:
- Полноценная работа по локальной сети (без регистрации аккаунтов) или в интернете (через единый аккаунт).
- Уведомления на ПК при получении SMS, звонков и прочих оповещений.
- Множественные сведения о смартфоне (заряд аккумулятора, уровень Wi-Fiсигнала, наличие свободной памяти).
- Передача файлов через собственный файловый менеджер ПО.
- Чтение и отправка сообщений с ПК.
- Также, организовывается доступ к записи экрана, снимкам скриншотов, поиска смартфона, включения опции хот-спот.
Чтобы настроить работу:
- На компьютере зайдите в браузер и перейдите по ссылке – web.airdroid.com
- Установите приложение на смартфон.
- Настройте единый аккаунт, или пропустите шаг и используйте локальную сеть.
- Настройте разрешения на смартфоне.
- Нажмите на смартфоне «AirDroid Web».
- Отсканируйте QR-код на ПК с телефона.
- Готово, теперь можно управлять с веб-браузера смартфоном.
- На смартфоне будет отображаться информация о сброшенных файлах.
Чтобы работать по локальной сети, используйте не защищенное соединение http перед тем, как отсканируете QR-код. В противном случае понадобится создавать и работать через аккаунт.
Прочие приложения
На самом деле существует множество сервисом и программ для удаленного доступа. Но в силу различных обстоятельств, они отошли на второй план:
- Mobizen Mirroring – мощное приложение, за полноценные возможности которого (подключение к смартфону через интернет) придется платить 2$ в месяц.
- ApowerMirror – приложение, дублирующее экран Андроид устройства. Чаще всего применяют для вывода презентаций на большой экран. Можно использовать в режиме планшета.
- MobileGo – сопряжение через QR-код. Умеет создавать бэкапы.
- WebKey – мощный функционал за плату. Есть пробная версия. Разрешает управлять несколькими устройствами за раз.
- AirMore – полноценный аналог AirDroid, но не на столько популярный. Преимущество над последним – полностью бесплатный функционал.
Источник
Как получить доступ к телефону через Wi-Fi: полная инструкция
Всем доброго времени суток! В статье на сегодня у нас всего одна тема, а именно – как через вай-фай залезть в телефон и просмотреть все файлы. К ним могут относиться не только фотографии, видео и музыка, но также некоторые системные файлы. Чаще всего нужно просто без USB подключения скачать некоторые фото или видео к себе на компьютер.
Именно этим я озадачился, когда мой кот перегрыз мой USB кабель, а нужно было быстро перекинуть большое количество фотографий на ноутбук. Мы будем использовать FTP сервер – именно в него мы и будем превращать наш телефон с помощью специальной программы.
Самое главное, чтобы компьютер или ноутбук, и смартфон должны быть подключены к одной локальной сети. При этом подключение может быть как по кабелю, так и с помощью Wi-Fi к одному домашнему роутеру. В качестве примера я буду использовать приложение «CX проводник». В других статьях часто упоминают про «ES проводник» – но данной проги больше нет на просторах Google Play, поэтому будем использовать эту.
Но на деле же можно использовать любое подобное приложение, они все работают одинокого и подключаются аналогично. В процессе если у вас будут возникать какие-то вопросы – то сразу же пишем в комментарии, и я вам помогу, чем смогу.
Инструкция
- Чтобы зайти на телефон и получить доступ к файлам через WiFi – ищем программу «Cx Проводник» в поисковике «Google Play». Далее просто скачиваем, устанавливаем и запускаем программу.
- После запуска система попросит вас разрешение на доступ к файлам – выбираем «Разрешить».
- Далее вы должны увидеть полную информацию о вашем смартфоне, но нас интересует вкладка «Сеть». Теперь нажимаем на значок «Доступ с ПК».
- Далее, вы увидите такой вот адрес, с помощью которого мы и будем подключаться. В моем случае это – ftp://192.168.1.34:1645. У вас же может быть совершенно другой IP и порт, так что будьте внимательны.
- Для начала мы проверим связь с телефоном. Откройте любой браузер и пропишите этот адрес в адресную строку. Если у вас после этого откроется поисковик, то значит, вы неправильно прописали адрес – проверьте вводимые данные. Очень хорошо – у нас получилось войти, но доступ из браузера не очень удобная вещь, поэтому сейчас мы настроим сетевой диск.
- Открываем «Мой компьютер» или «Компьютер», далее в верхней строке выбираем «Подключить сетевой диск». Выбираем нижнюю ссылку.
- Два раза кликаем вот по этому значку с сетевой папкой.
ОШИБКА! Если у вас на этом этапе вылезла ошибка, то пройдите к следующей главе.
- И вот теперь вводим наш FTP адрес в строку, а потом нажимаем «Далее».
- Устанавливаем галочку «Анонимный вход», если она ранее не стояла.
- Можно ввести псевдоним или название сетевого диска.
- В самом конце нажимаем «Готово».
Теперь вы имеете доступ ко всем папкам вашего телефона и можете без проблем качать от сюда музыку, фото и видео. Кстати, таким же образом можно иметь доступ, если компьютер подключен не по вай-фай, а по кабелю к вашему маршрутизатору. Если же вы хотите иметь доступ к другому мобильнику, то при запуске FTP на основном смартфоне, чтобы выйти со второго – нужно использовать браузер или подобное приложение «Проводник».
Ошибка FTP: «Неправильное имя папки. Задайте другое имя»
При вводе FTP адреса и порта, можно лицезреть вот такую ошибку. При чем она чаще всего возникает именно на Windows 7. Все связано именно с некоторыми программами, которые могут изменять данные реестра. Я пока так и не нашел – какие именно это программы.
Мы, конечно, можем вручную пойти и менять и править большое количество строк в реестре, но лучше всего сделать одной командой.
- Создайте текстовый файл и назовите его как угодно. Откройте и скопируйте вот этот текст:
Windows Registry Editor Version 5.00
[HKEY_CLASSES_ROOT\ftp]
@=”URL:File Transfer Protocol”
“AppUserModelID”=”Microsoft.InternetExplorer.Default”
“EditFlags”=dword:00200002
“URL Protocol”=””
“FriendlyTypeName”=”@C:\\Windows\\System32\\ieframe.dll,-905”
[HKEY_CLASSES_ROOT\ftp\DefaultIcon]
@=”C:\\Windows\\System32\\url.dll,0″
[HKEY_CLASSES_ROOT\ftp\shell]
@=”open”
[HKEY_CLASSES_ROOT\ftp\shell\open]
“CommandId”=”IE.Protocol”
[HKEY_CLASSES_ROOT\ftp\shell\open\command]
@=”\”C:\\Program Files\\Internet Explorer\\iexplore.exe\” %1″
- Теперь переименуйте файл таким образом, чтобы в конце после точки стояло: «reg». Подтвердите изменения.
- Два раза кликаем левой кнопкой мыши по новому файлику и запускаем его.
- Подтверждаем внесенные изменения в реестр.
После этого ошибка должна пропасть, а вы снова можете подключиться к вашему телефону по Wi-Fi. Если всё же у вас что-то не получилось, то сразу пишем в комментарии, чтобы я смог вам помочь.
Источник