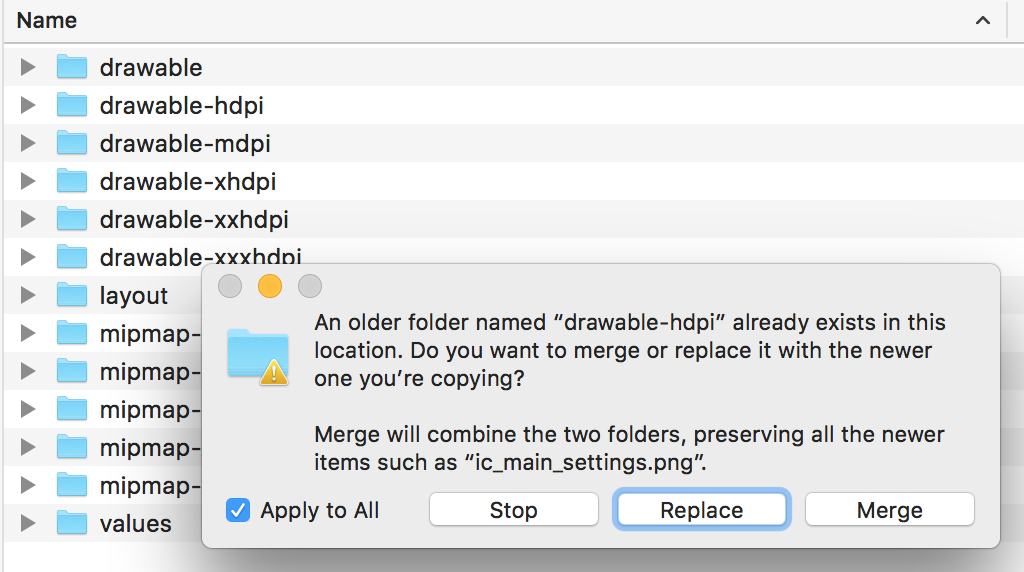Работа с изображениями
Ресурсы изображений
Одним из наиболее распространенных источников ресурсов являются файлы изображений. Android поддерживает следующие форматы файлов: .png (предпочтителен), .jpg (приемлем), .gif (нежелателен). Для графических файлов в проекте уже по умолчанию создана папка res/drawable . По умолчанию она уже содержит ряд файлов — пару файлов иконок:
При добавлении графических файлов в эту папку для каждого из них Android создает ресурс Drawable . После этого мы можем обратиться к ресурсу следующим образом в коде Java:
Например, добавим в проект в папку res/drawable какой-нибудь файл изображения. Для этого скопируем на жестком диске какой-нибудь файл с расширением png или jpg и вставим его в папку res/drawable (для копирования в проект используется простой Copy-Paste)
Далее нам будет предложено выбрать папку — drawable или drawable-24 . Для добавления обычных файлов изображений выберем drawable :
Здесь сразу стоит учесть, что файл изображения будет добавляться в приложение, тем самым увеличивая его размер. Кроме того, большие изображения отрицательно влияют на производительность. Поэтому лучше использовать небольшие и оптимизрованные (сжатые) графические файлы. Хотя, также стоит отметить, что все файлы изображений, которые добавляются в эту папку, могут автоматически оптимизироваться с помощью утилиты aapt во время построения проекта. Это позволяет уменьшить размер файла без потери качества.
При копировании файла нам будет предложено установить для него новое имя.
Можно изменить название файла, а можно оставить так как есть. В моем случае файл называется dubi2.png . И затем нажмем на кнопку Refactor. И после этого в папку drawable будет добавлен выбранный нами файл изображения.
Для работы с изображениями в Android можно использовать различные элементы, но непосредственно для вывода изображений предназначен ImageView . Поэтому изменим файл activity_main.xml следующим образом:
В данном случае для отображения файла в ImageView у элемента устанавливается атрибут android:src . В его значении указывается имя графического ресурса, которое совпадает с именем файла без расширения. И после этого уже в Preview или в режиме дизайнере в Android Studio можно будет увидеть применение изображения, либо при запуске приложения:
Если бы мы создавали ImageView в коде java и из кода применяли бы ресурс, то activity могла бы выглядеть так:
В данном случае ресурс drawable напрямую передается в метод imageView.setImageResource() , и таким образом устанавливается изображение. В результате мы получим тот же результат.
Однако может возникнуть необходимость как-то обработать ресурс перед использованием или использовать его в других сценариях. В этом случае мы можем сначала получить его как объект Drawable и затем использовать для наших задач:
Для получения ресурса применяется метод ResourcesCompat.getDrawable() , в который передается объект Resources, идентификатор ресурса и тема. В данном случае тема нам не важна, поэтому для нее передаем значение null. Возвращается ресурс в виде объекта Drawable :
Затем, например, можно также передать ресурс объекту ImageView через его метод setImageDrawable()
Источник
Drawable Resources
See also
A drawable resource is a general concept for a graphic that can be drawn to the screen and which you can retrieve with APIs such as getDrawable(int) or apply to another XML resource with attributes such as android:drawable and android:icon . There are several different types of drawables:
Bitmap File A bitmap graphic file ( .png , .jpg , or .gif ). Creates a BitmapDrawable . Nine-Patch File A PNG file with stretchable regions to allow image resizing based on content ( .9.png ). Creates a NinePatchDrawable . Layer List A Drawable that manages an array of other Drawables. These are drawn in array order, so the element with the largest index is be drawn on top. Creates a LayerDrawable . State List An XML file that references different bitmap graphics for different states (for example, to use a different image when a button is pressed). Creates a StateListDrawable . Level List An XML file that defines a drawable that manages a number of alternate Drawables, each assigned a maximum numerical value. Creates a LevelListDrawable . Transition Drawable An XML file that defines a drawable that can cross-fade between two drawable resources. Creates a TransitionDrawable . Inset Drawable An XML file that defines a drawable that insets another drawable by a specified distance. This is useful when a View needs a background drawble that is smaller than the View’s actual bounds. Clip Drawable An XML file that defines a drawable that clips another Drawable based on this Drawable’s current level value. Creates a ClipDrawable . Scale Drawable An XML file that defines a drawable that changes the size of another Drawable based on its current level value. Creates a ScaleDrawable Shape Drawable An XML file that defines a geometric shape, including colors and gradients. Creates a ShapeDrawable .
Also see the Animation Resource document for how to create an AnimationDrawable .
Note: A color resource can also be used as a drawable in XML. For example, when creating a state list drawable, you can reference a color resource for the android:drawable attribute ( android:drawable=»@color/green» ).
Bitmap
A bitmap image. Android supports bitmap files in three formats: .png (preferred), .jpg (acceptable), .gif (discouraged).
You can reference a bitmap file directly, using the filename as the resource ID, or create an alias resource ID in XML.
Note: Bitmap files may be automatically optimized with lossless image compression by the aapt tool during the build process. For example, a true-color PNG that does not require more than 256 colors may be converted to an 8-bit PNG with a color palette. This will result in an image of equal quality but which requires less memory. So be aware that the image binaries placed in this directory can change during the build. If you plan on reading an image as a bit stream in order to convert it to a bitmap, put your images in the res/raw/ folder instead, where they will not be optimized.
Bitmap File
A bitmap file is a .png , .jpg , or .gif file. Android creates a Drawable resource for any of these files when you save them in the res/drawable/ directory.
file location: res/drawable/filename.png ( .png , .jpg , or .gif )
The filename is used as the resource ID. compiled resource datatype: Resource pointer to a BitmapDrawable . resource reference: In Java: R.drawable.filename
In XML: @[package:]drawable/filename example: With an image saved at res/drawable/myimage.png , this layout XML applies the image to a View:
The following application code retrieves the image as a Drawable :
XML Bitmap
An XML bitmap is a resource defined in XML that points to a bitmap file. The effect is an alias for a raw bitmap file. The XML can specify additional properties for the bitmap such as dithering and tiling.
Note: You can use a element as a child of an element. For example, when creating a state list or layer list, you can exclude the android:drawable attribute from an element and nest a inside it that defines the drawable item.
file location: res/drawable/filename.xml
The filename is used as the resource ID. compiled resource datatype: Resource pointer to a BitmapDrawable . resource reference: In Java: R.drawable.filename
In XML: @[package:]drawable/filename syntax: elements: Defines the bitmap source and its properties.
xmlns:android String. Defines the XML namespace, which must be «http://schemas.android.com/apk/res/android» . This is required only if the is the root element—it is not needed when the is nested inside an . android:src Drawable resource. Required. Reference to a drawable resource. android:antialias Boolean. Enables or disables antialiasing. android:dither Boolean. Enables or disables dithering of the bitmap if the bitmap does not have the same pixel configuration as the screen (for instance: a ARGB 8888 bitmap with an RGB 565 screen). android:filter Boolean. Enables or disables bitmap filtering. Filtering is used when the bitmap is shrunk or stretched to smooth its apperance. android:gravity Keyword. Defines the gravity for the bitmap. The gravity indicates where to position the drawable in its container if the bitmap is smaller than the container.
Must be one or more (separated by ‘|’) of the following constant values:
| Value | Description |
|---|---|
| top | Put the object at the top of its container, not changing its size. |
| bottom | Put the object at the bottom of its container, not changing its size. |
| left | Put the object at the left edge of its container, not changing its size. |
| right | Put the object at the right edge of its container, not changing its size. |
| center_vertical | Place object in the vertical center of its container, not changing its size. |
| fill_vertical | Grow the vertical size of the object if needed so it completely fills its container. |
| center_horizontal | Place object in the horizontal center of its container, not changing its size. |
| fill_horizontal | Grow the horizontal size of the object if needed so it completely fills its container. |
| center | Place the object in the center of its container in both the vertical and horizontal axis, not changing its size. |
| fill | Grow the horizontal and vertical size of the object if needed so it completely fills its container. This is the default. |
| clip_vertical | Additional option that can be set to have the top and/or bottom edges of the child clipped to its container’s bounds. The clip is based on the vertical gravity: a top gravity clips the bottom edge, a bottom gravity clips the top edge, and neither clips both edges. |
| clip_horizontal | Additional option that can be set to have the left and/or right edges of the child clipped to its container’s bounds. The clip is based on the horizontal gravity: a left gravity clips the right edge, a right gravity clips the left edge, and neither clips both edges. |
android:mipMap Boolean. Enables or disables the mipmap hint. See setHasMipMap() for more information. Default value is false. android:tileMode Keyword. Defines the tile mode. When the tile mode is enabled, the bitmap is repeated. Gravity is ignored when the tile mode is enabled.
Must be one of the following constant values:
| Value | Description |
|---|---|
| disabled | Do not tile the bitmap. This is the default value. |
| clamp | Replicates the edge color if the shader draws outside of its original bounds |
| repeat | Repeats the shader’s image horizontally and vertically. |
| mirror | Repeats the shader’s image horizontally and vertically, alternating mirror images so that adjacent images always seam. |
example: see also:
- BitmapDrawable
- Creating alias resources
Nine-Patch
A NinePatch is a PNG image in which you can define stretchable regions that Android scales when content within the View exceeds the normal image bounds. You typically assign this type of image as the background of a View that has at least one dimension set to «wrap_content» , and when the View grows to accomodate the content, the Nine-Patch image is also scaled to match the size of the View. An example use of a Nine-Patch image is the background used by Android’s standard Button widget, which must stretch to accommodate the text (or image) inside the button.
Same as with a normal bitmap, you can reference a Nine-Patch file directly or from a resource defined by XML.
For a complete discussion about how to create a Nine-Patch file with stretchable regions, see the 2D Graphics document.
Nine-Patch File
XML Nine-Patch
An XML Nine-Patch is a resource defined in XML that points to a Nine-Patch file. The XML can specify dithering for the image.
file location: res/drawable/filename.xml
The filename is used as the resource ID. compiled resource datatype: Resource pointer to a NinePatchDrawable . resource reference: In Java: R.drawable.filename
In XML: @[package:]drawable/filename syntax: elements: Defines the Nine-Patch source and its properties.
xmlns:android String. Required. Defines the XML namespace, which must be «http://schemas.android.com/apk/res/android» . android:src Drawable resource. Required. Reference to a Nine-Patch file. android:dither Boolean. Enables or disables dithering of the bitmap if the bitmap does not have the same pixel configuration as the screen (for instance: a ARGB 8888 bitmap with an RGB 565 screen). example:
Layer List
A LayerDrawable is a drawable object that manages an array of other drawables. Each drawable in the list is drawn in the order of the list—the last drawable in the list is drawn on top.
Each drawable is represented by an element inside a single element.
Источник
Как добавить изображение в папку «drawable» в Android Studio?
мне нужно добавить изображение к .
когда я выбираю new > image asset , появляется диалоговое окно для выбора Asset Type .
как я могу добавить изображение к ?
21 ответов
на Android Studio 1.5:
- щелкните правой кнопкой мыши на res, new Image Asset
- On тип актива выбрать панель действий и значки вкладок
- выбрать путь образа
- дайте вашему изображению имя в имени ресурса
- Далее->Готово
обновление Android Studio 2.2:
щелкните правой кнопкой мыши на res, new Image Asset
On Тип Значок выбрать панель действий и значки вкладок
On тип актива выбрать изображения
On путь выберите путь изображения
изображение будет сохранено в папке/res / drawable.
предупреждение! Если вы решите используйте изображения, отличные от значков в SVG или PNG, имейте в виду, что он может стать серым, если изображение не прозрачно. Вы можете найти ответ в комментариях к этой проблеме, но ни один из них не проверяется, потому что я никогда не сталкивался с этой проблемой. Я предлагаю вам использовать иконки отсюда: материал иконки
копировать .png изображение и вставить в drawable.
вы можете добавить изображение с помощью xml-файла
или вы можете установить изображение с помощью программы:
например, я должен добавить список.png в папке drawable.
и теперь я просто вставлю в drawable папку. В качестве альтернативы вы можете сделать это Ctrl + C / V, как это делаем мы, программисты. 🙂
его очень просто просто скопировать изображение и вставить в папку drawable. еще одна вещь, когда вы вставляете изображение в папку drawable появится всплывающее окно с просьбой имя папки добавить xxhdpi, xhdpi, hdpi или mdpi в соответствии с вашим изображением, как показано ниже image
все еще есть проблема проверить эту ссылку: Drawable папка в Android studio
вы можете просто скопировать и вставить файл изображения(.jpg по крайней мере) в ваш res/drawable. У меня получилось!
сделайте это через то, как Android Studio предоставил вам
щелкните правой кнопкой мыши на папке res и добавьте изображение как Изображения таким образом. Android studio автоматически генерирует ресурсы изображений с различными разрешениями.
вы можете напрямую создать папку и перетащить изображение внутрь, но у вас не будет значков разного размера, если вы это сделаете.
откройте свой проект в Android Studio
нажать на кнопку res
Правой Кнопкой Мыши на drawable
нажать на кнопку Show in Explorer
дважды щелкните по drawable папка.
скопируйте в него файл изображения и переименуйте его по своему желанию.
теперь напишите имя файла изображения после @drawable/ .
он будет показывать изображение вы выбрали.
вам нужно использовать сторонний плагин, такой как Androidicons Drawable Import установить это. Идти к Android Studio > Prefrences > плагины > и найдите Выигрышного AndroidIcons Вы можете делать такие вещи, как
- Androidicons Drawable Import
- Материал Иконки Drawable Импорт
- Масштабируемый Drawable
- Multisource-Drawable
перезапустить Android studio. Если вы не создали папку рисунки , создайте его, импортировав любое изображение как — «панель действий и значки вкладок» и «значки уведомлений»,. Затем прямо падала на проводник и видим 4 варианта в new tab. Используйте любое одно согласно вашей потребности.
Android Studio 3.0:
1) Щелкните правой кнопкой мыши каталог «drawable».
2) Нажмите на: Показать в Проводнике
теперь у вас есть explorer opent с несколькими каталогами в нем, один из них «drawable».
3) перейдите в каталог ‘drawable’.
4) Поместите изображение, которое вы хотите там.
5) закройте проводник еще раз.
теперь изображение находится в Android Studio в разделе «res / drawable».
самый простой способ-просто перетащить изображение в папку drawable. Важно иметь в виду, если вы используете Android Studio в 2.2.X версии убедитесь, что вы находитесь в ВИД ПРОЕКТА иначе он не позволит перетаскивать изображение.
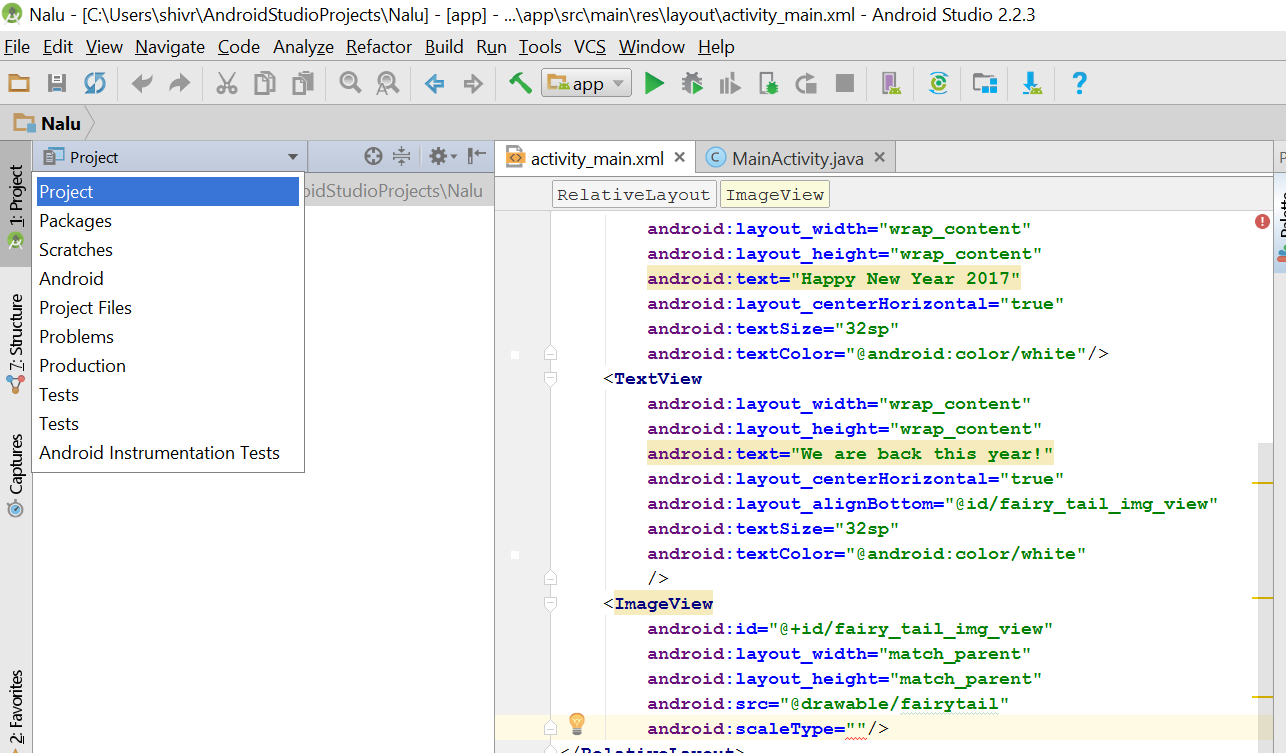
установите и используйте плагин android Drawable Importer:
инструкции по установке плагина находятся на этой странице. Это называется «android Drawable Importer» в результатах поиска плагинов.
- щелкните правой кнопкой мыши на папке » res » и выберите New -> Batch Drawable Import
- нажмите + и выберите источник изображение
- выберите, какое разрешение вы хотите его рассмотреть и какие другие размеры автоматически генерировать для
кажется смешным, что Android Studio не поддерживает это напрямую.
EDIT: но Xcode тоже не так. 🙁
мой способ экспорта / импорта активов изображений. Я использую эскиз.
Шаг 1. Эскиз: экспорт с помощью Android preset
Шаг 2. Finder: перейдите в папку экспорт > Cmd + C
Шаг 3. Finder: перейдите в папку /res вашего проекта > Cmd + V > применить ко всем > слияние
OK, изображения теперь они в вашем проекте.
его довольно просто
1) Просто скопируйте изображения и вставьте в папку drawable.
2) при вставке изображения(например,»mdpi) в папку drawable появится всплывающее окно с запросом имени папки add-mdpi .
3) Сделайте это для всех(hdpi, xhdpi, xxhdpi).
Я только что добавил одну ссылку, которую вы можете проверить, если у вас есть какие-либо сомнения.
В Android Studio вы можете выполнить следующие шаги, чтобы добавить изображение в папку drawable:
- Правой Кнопкой Мыши на drawable папку
- выберите Показать Explorer
- вставить изображение, которое вы хотите добавить
просто скопируйте изображения и выберите drawable затем на опции вставить или нажмите сочетание клавиш ctrl v. изображения добавляются
пример без каких-либо XML
изображение image_name.jpg на res/drawable/image_name.jpg и использовать:
протестировано на Android 22.
скопируйте изображение, затем вставьте его в drawables в папке ресурсов проекта в Android studio.Убедитесь, что имя вашего изображения не слишком длинное и не имеет пространственных символов.Затем нажмите SRC (source) в разделе свойства и найдите свое изображение нажмите на него, затем он автоматически импортируется вам представление изображения на вас эмулятор.
добавление изображений в папку drawable довольно просто. Просто выполните следующие действия:
- скачать необходимое изображение и сохраните его на рабочем столе.
- Теперь перейдите в Android Studio и щелкните правой кнопкой мыши на drawable внутри res.
- при щелчке правой кнопкой мыши вы увидите ‘показать в Проводнике’ или ‘показать в Finder.
- нажмите «Показать в проводнике» или «показать в Finder» , а затем перетащите или просто скопируйте загруженное изображение в папку drawable.
ваше изображение будет сохранено внутри drawable и вы можете использовать его.
Источник