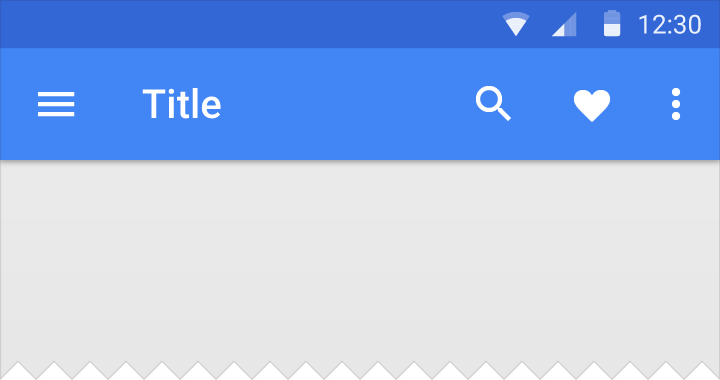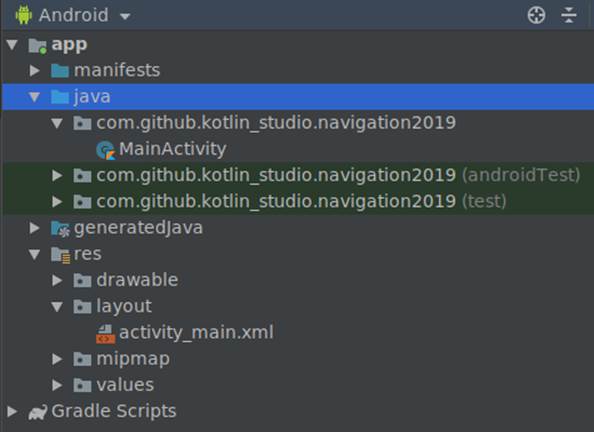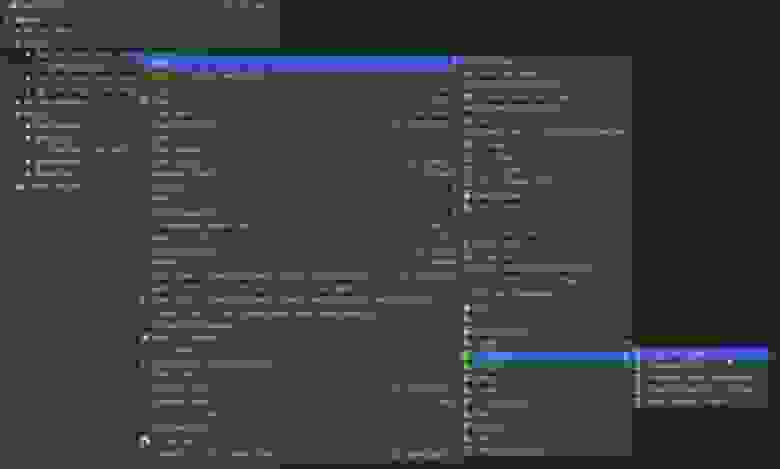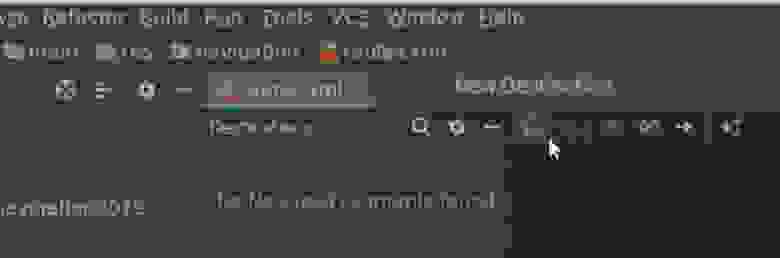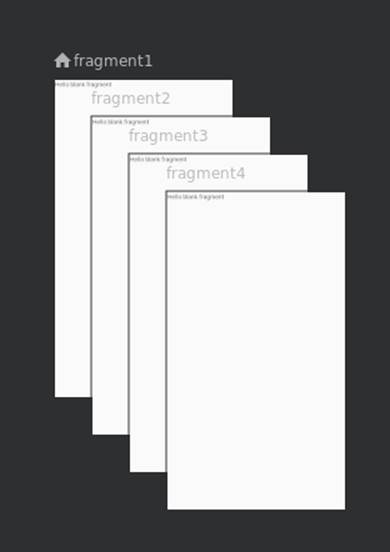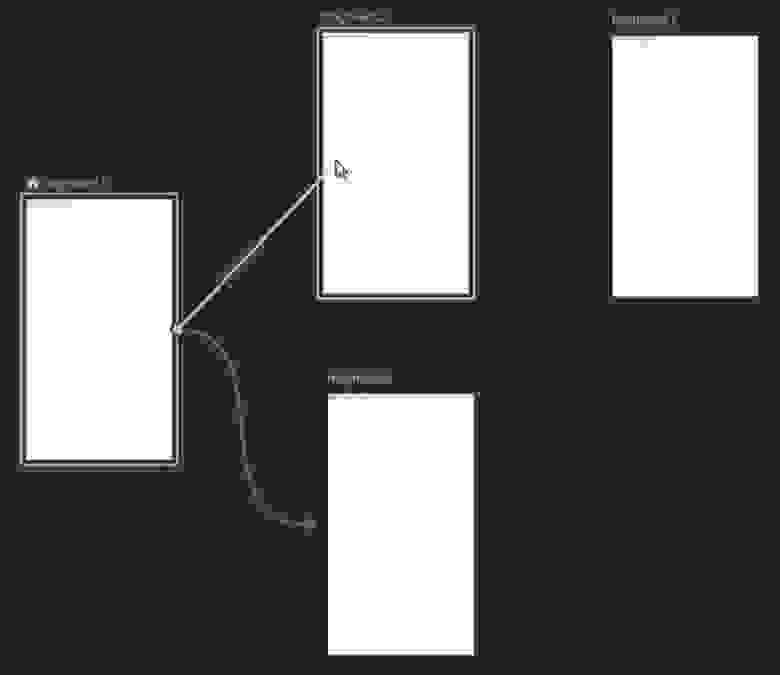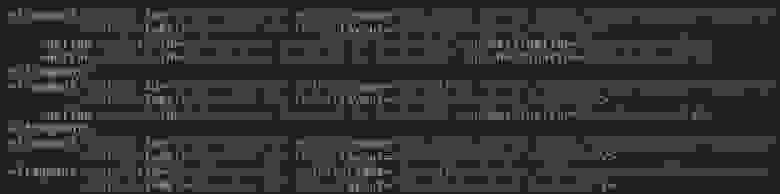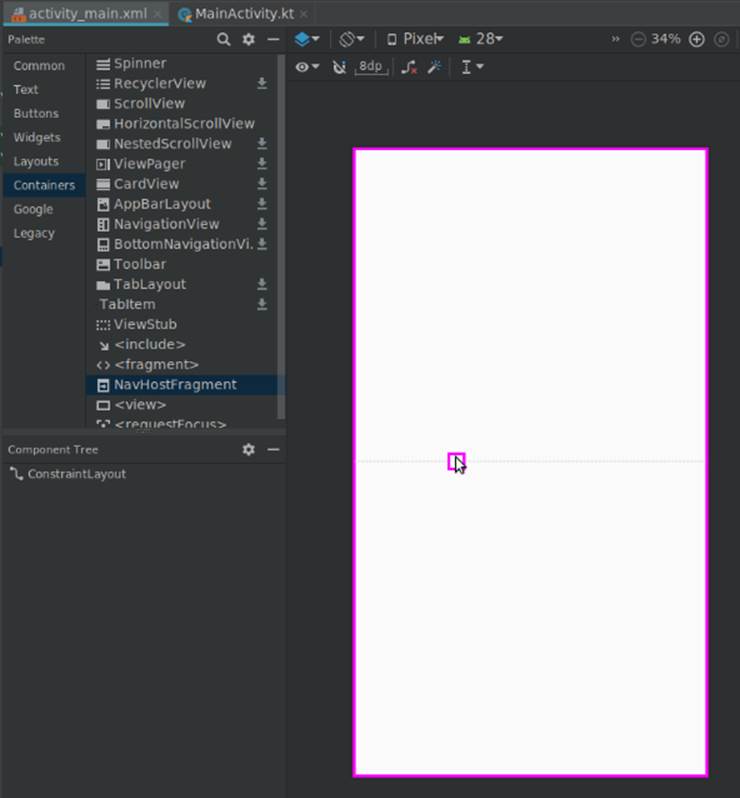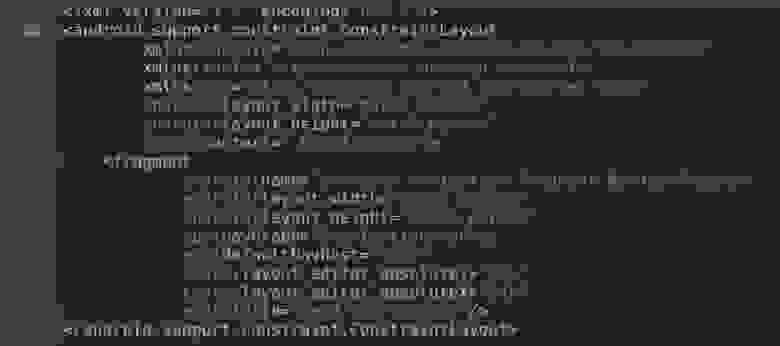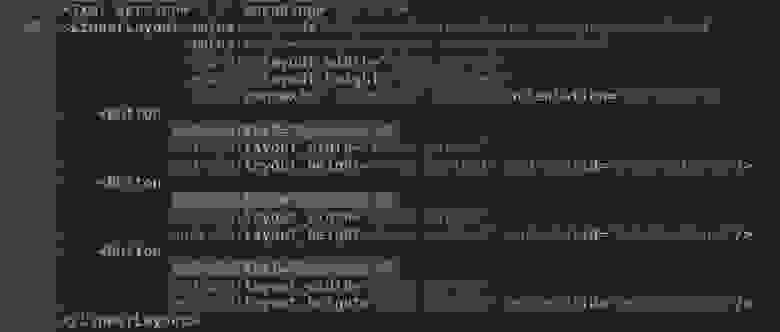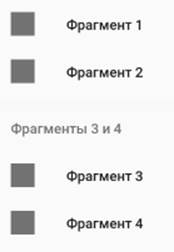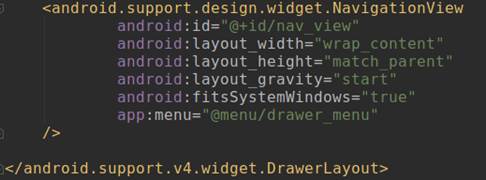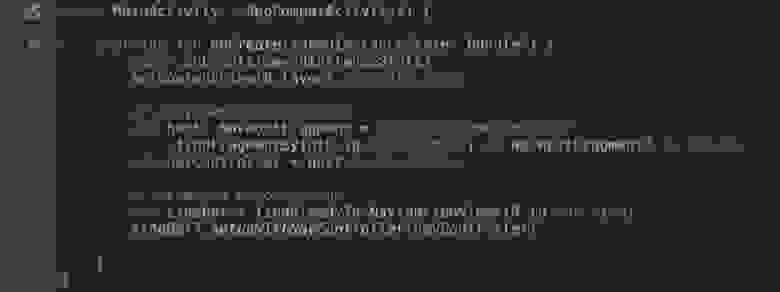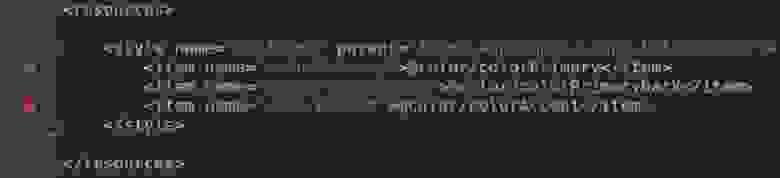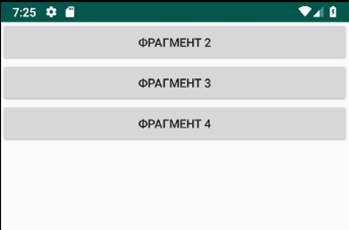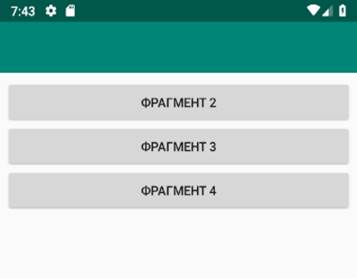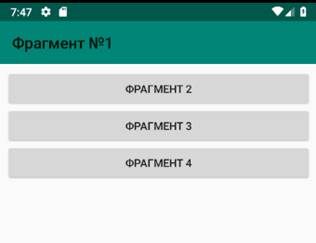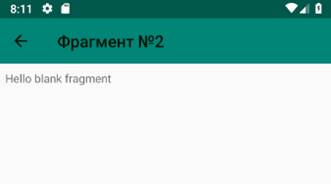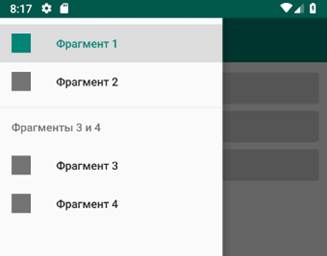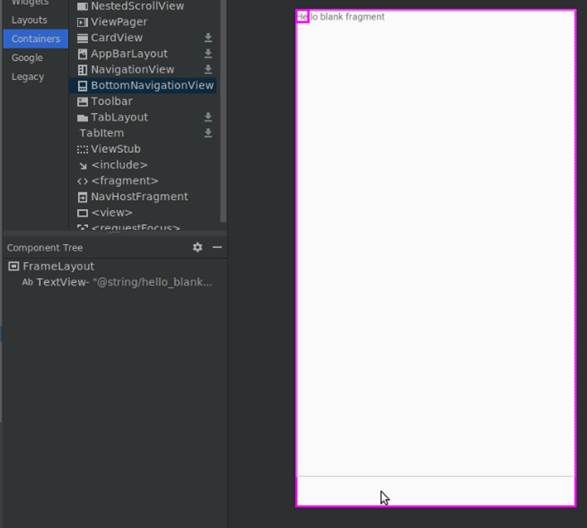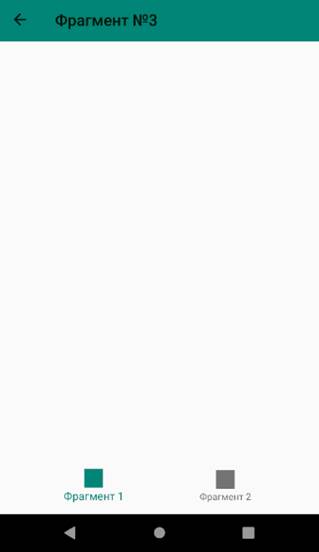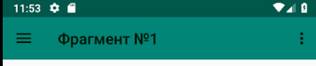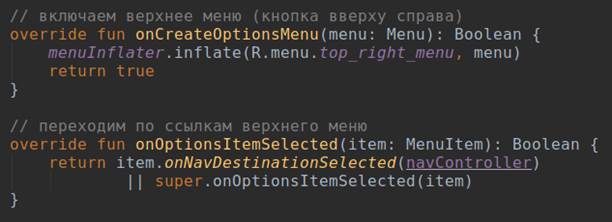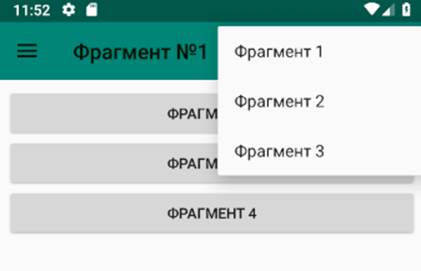- Реализация BottomAppBar. Часть 2: Меню и элемент управления Navigation Drawer
- Меню BottomAppBar
- Обработка кликов по элементам меню
- Элемент управления Navigation Drawer в BottomAppBar
- Implementing BottomAppBar II: Menu and Navigation Drawer Control
- BottomAppBar Menu
- Navigation Drawer Control With BottomAppBar
- Реализация BottomAppBar. Часть 3: Поведения для Android
- Поведение
- Макет
- Скроллирование
- Возвышение
- Навигация для Android с использованием Navigation Architecture Component: пошаговое руководство
- Часть 1. Подготовительные работы
- 1.1. Создание проекта
- 1.2. Зависимости (Dependencies)
- 1.3. Страницы: создание фрагментов
- 1.4. Адреса: файл ресурсов типа «Navigation»
- 1.5. Фрейм: виджет NavHostFragment
- Часть 2. Элементы навигации
- 2.1. Навигация с помощью кнопок
- 2.2. Боковое меню (drawer)
- 2.2.1. Ресурсный файл меню
- 2.2.2. Шаблон DrawerLayout и виджет NavigationView в макете активности
- 2.2.3. Подключение бокового меню в классе активности
- 2.3. Кнопка и название фрагмента на панели инструментов
- 2.4. Нижнее меню (Bottom Navigation)
- 2.5. Всплывающее меню (Overflow Menu)
- Краткие выводы и ссылка на github
Реализация BottomAppBar. Часть 2: Меню и элемент управления Navigation Drawer
В предыдущей статье мы обсудили основы BottomAppBar, который не так давно представили на Google I/O 2018 как часть Material компонентов для Android. Мы рассмотрели способ реализации BottomAppBar и изучили его атрибуты. Также BottomAppBar может отображать элементы меню и элемент управления Navigation Drawer, которые раньше мы использовали в тулбаре.
Теперь элементы меню и элемент управления Navigation Drawer должны быть частью BottomAppBar. А сейчас давайте посмотрим, как использовать меню и Navigation Drawer при помощи BottomAppBar.
Меню BottomAppBar
Сначала необходимо создать .xml файл в каталоге res/menu для элементов меню, которые должны быть показаны в BottomAppBar. Вот мой файл bottomappbar_menu.xml:
В MainActivity, в которой вы вызываете setSupportActionBar(bottom_app_bar), добавьте следующий код в метод:
Теперь элементы меню должны отображаться в BottomAppBar.
Обработка кликов по элементам меню
Для обработки кликов по элементам меню необходимо добавить следующий код в MainActivity:
Теперь меню в BottomAppBar настроено и должно функционировать правильно:
Элемент управления Navigation Drawer в BottomAppBar
Обычно Navigation Drawer реализуется при помощи NavigationView, расположенного в левой части приложения. С BottomAppBar поведение Navigation Drawer изменилось. Теперь Navigation Drawer представляет собой модальное окно в нижней части приложения.
Сперва необходимо создать само модальное окно:
Файл меню для Navigation Drawer также должен быть расположен в res/menu.
Затем нужно создать класс, расширяющий BottomSheetDialogFragment, который и будет создавать модальное окно:
Следующие строки кода нужно добавить в метод onOptionsItemSelected, который используется для обработки кликов по элементам меню. При клике по значку навигации будет создаваться экземпляр объекта BottomNavigationDrawerFragment и отображаться Navigation View.
Вот код макета MainActivity:
А для кликов по элементам в окне Navigation Drawer вы можете использовать следующий код внутри класса BottomNavigationDrawerFragment:
Полный исходный код этой статьи можно найти на Github. Для тех, кого заинтересовала эта тема, читайте предыдущую часть этой статьи и следующую.
Источник
Implementing BottomAppBar II: Menu and Navigation Drawer Control
In the previous article, we have discussed the basics of BottomAppBar which is introduced recently in I/O 2018 as a part of Material Components for Android. We have looked at how to implement BottomAppBar and explored its attributes. BottomAppBar inherits the ability to display menu items and navigation drawer control which we have been using as a part of Toolbar.
With the new BottomAppBar component, navigation control and toolbar menu items should be placed as a part of BottomAppBar. Following sections will show how to use Menu and Navigation Control with BottomAppBar.
BottomAppBar Menu
First an xml menu file should be created under res/menu directory for the menu items that are desired to be shown on BottomAppBar. Here is my bottomappbar_menu.xml
In the MainActivity where you have setSupportActionBar(bottom_app_bar) do the following.
Now the menu items should be shown within BottomAppBar.
Handling Menu Item Click
In order to handle the BottomAppBar menu item clicks include the following code in your MainActivity.
BottomAppBar menu is all set and should function correctly now.
Navigation Drawer Control With BottomAppBar
Traditionally Navigation Drawer control is done with a NavigationView placed at the left side of the app. With BottomAppBar, navigation drawer behaviours have also been changing. The new Bottom Navigation Drawer which is used with BottomAppBar will be a Modal Bottom Sheet.
For navigation drawer control, first a Bottom Sheet is to be created. Below code is the layout file of the bottom sheet.
A menu file for navigation drawer should be included under res/menu.
Then a class extending BottomSheetDialogFragment should be created which inflates bottom sheet layout above.
The following lines of code should be placed in the onOptionsItemSelected method that is used for menu item click handling. When navigation icon is clicked, an instance of BottomNavigationDrawerFragment is created and the Bottom Navigation View is shown.
Here is the main activity layout code.
And for the navigation drawer item clicks you can use the following code inside the BottomNavigationDrawerFragment class.
The full source code for this article can be found on Github. For those who are interested, Part I and Part III of our BottomAppBar series can be read through the link below.
Источник
Реализация BottomAppBar. Часть 3: Поведения для Android
BottomAppBar — это один из новых Android Material компонентов, которые были представлены на Google I/O 2018. Благодаря перемещению Navigation Drawer и меню приложения в нижнюю часть экрана, BottomAppBar радикально меняет внешний вид Android приложений.
В первой и второй частях нашей серии статей про BottomAppBar мы познакомились с BottomAppBar и обсудили его атрибуты. Также мы объяснили, как реализовать Navigation Drawer и меню приложения в рамках BottomAppBar.
Поведение
Согласно Material Design, компоненты приложения не являются статичными. Они могут перемещаться или трансформироваться, т.е. иметь какое-то поведение. Material Design также формирует некие рамки для такого поведения. В этой статье мы обсудим детали реализации рекомендуемого поведения для BottomAppBar, которое представлено на странице гайдлайнов для BottomAppBar.
Макет
Первый гайдлайн описывает макет BottomAppBar. Вот что предлагается:
Для разных по смыслу экранов приложения, можно изменять макет и набор пунктов меню в BottomAppBar. Например, можно отображать больше или меньше пунктов меню в зависимости от того, что лучше всего подходит для конкретного экрана.
Основываясь на этом гайдлайне, на главных экранах рекомендуется использовать макет BottomAppBar, показывающий несколько пунктов в меню и центрированную FAB (Floating Action Button). На второстепенных экранах, переход на которые осуществляется с главных, макет BottomAppBar должен состоять из выровненной по правому краю FAB и нескольких дополнительных пунктов в меню. Переходы между этими двумя экранами должны выполняться надлежащим образом. Gif сверху демонстрирует этот гайдлайн.
Теперь давайте посмотрим, как можно реализовать это поведение. У нас есть два xml-файла в папке res/menu для меню каждого экрана:
Когда происходит переход между экранами, например, по нажатию кнопки TOGGLE SCREEN в нашем случае, макет BottomAppBar, включая меню и FAB, должен измениться. Вот базовый код для такого поведения макета BottomAppBar:
Если вы хотите сделать анимированные переходы, нужен дополнительный код. Вы можете изучить исходный код, прикреплённый в конце этой статьи, в котором найдёте анимацию.
Скроллирование
Скроллирование — важный триггер поведения для таких компонентов, как BottomAppBar. На странице гайдлайнов Material Design рекомендуется следующее поведение для этого случая:
При скроллировании BottomAppBar может появиться или исчезнуть:
— Скроллирование вниз скрывает BottomAppBar. Если на нём была FAB, она отсоединяется от панели и остается на экране.
— Скроллирование вверх показывает BottomAppBar и снова присоединяет его к FAB, если она там была.
Ниже приведена демонстрация поведения BottomAppBar при скроллировании.
Чтобы использовать это поведение, BottomAppBar и FAB должны быть прямыми дочерними элементами CoordinatorLayout. Затем мы включаем hideOnScroll и устанавливаем флаги скроллирования для BottomAppBar:
Этого вполне достаточно для реализации такого поведения BottomAppBar.
Возвышение
У каждого компонента в мире Material Design есть возвышение, аналогичное нашему физическому миру. У BottomAppBar возвышение — 8dp, а само содержимое экрана возвышается на 0dp. FAB в статичном состоянии возвышается на 12dp. Два компонента, которые мы ещё вспомним в этой статье, Navigation Drawer и Snackbar, возвышаются на 16dp и 6dp соответственно.
Как правило, Snackbar — это компонент для уведомления пользователя, выскакивающий из нижней части экрана. Но если на экране есть BottomAppBar или Navigation Drawer, поведение Snackbar должно измениться. В этих случаях Snackbar следует показывать над нижними компонентами. Вот демонстрация и соответствующий код для реализации:
Как мы уже упоминали, Navigation Drawer возвышается на 16dp, что означает — согласно гайдлайну —
Меню, выпадающие из BottomAppBar (например, Navigation Drawer), открываются как модальные окна на уровень выше, чем сам BottomAppBar.
Ниже приведена реализация нашего Navigation Drawer:
Navigation Drawer является модальным окном и поэтому следует приведённому выше правилу реализации.
Детали реализации этого поведения выглядят следующим образом. В папке res/menu должен быть создан xml-файл меню для Navigation View, который будет использован в Navigation Drawer:
Затем должен быть создан файл макета для фрагмента, использующего Navigation Drawer:
Этот файл макета содержит Navigation View и другие компоненты, формирующие макет для Navigation Drawer. Чтобы создать этот макет, нам нужен класс фрагмента, расширяющий BottomSheetDialogFragment:
При клике по значку Navigation Drawer создаётся экземпляр этого фрагмента, который показывается в виде модального окна:
Это статья завершает нашу серию статей про BottomAppBar. Найти исходный код этой статьи вы можете на Github. Комментируйте и задавайте вопросы.
Источник
Навигация для Android с использованием Navigation Architecture Component: пошаговое руководство
Попробуем, пользуясь официальным руководством и примерами кода, построить работающую систему навигации для будущего многоэкранного приложения в соответствии со стандартами Navigation Architecture Component. Статья включает следующие разделы:
Часть 1. Подготовительные работы
— 1.1. Создание проекта
— 1.2. Зависимости (Dependencies)
— 1.3. Страницы: создание фрагментов
— 1.4. Адреса: файл ресурсов типа «Navigation»
— 1.5. Фрейм: виджет NavHostFragment
Часть 2. Элементы навигации
— 2.1. Навигация с помощью кнопок
— 2.2. Боковое меню (Drawer)
— 2.3. Панель инструментов: Toolbar вместо ActionBar
— 2.4. Нижнее меню (Bottom Navigation)
— 2.5. Всплывающее меню (Overflow Menu)
Краткие выводы и ссылка на github
Часть 1. Подготовительные работы
1.1. Создание проекта
Нам понадобятся базовые знания Котлина, IDE Android Studio версии не ниже 3.3, смартфон или эмулятор с версией API 14 или выше.
Создадим в Android Studio новый проект под названием «Navigation2019».
IDE создаст файл главной активности «MainActivity.kt» и его макет (шаблон) «activity_main.xml».
1.2. Зависимости (Dependencies)
Откроем файл «build.gradle» модуля (не проекта, а именно модуля) и в блок «dependencies» добавим необходимые зависимости:
Мы использовали библиотеки версии 1.0.0, но в будущем ситуация может измениться. Проверить, какие версии библиотек являются актуальными, можно здесь.
1.3. Страницы: создание фрагментов
Фрагменты — это «страницы» нашего будущего приложения. Кликнув правой кнопкой на каталоге с файлами классов, командой «New -> Fragment -> Fragment(Blank)» создадим «Fragment1».
IDE создаст kt-файл с классом фрагмента и xml-файл с макетом фрагмента. Таким же образом сгенерируем ещё три фрагмента («Fragment2», «Fragment3», «Fragment4»). Мы будем использовать их для создания четырёх разных типов навигации по приложению.
1.4. Адреса: файл ресурсов типа «Navigation»
Кликнув правой кнопкой мыши по папке «res», создадим файл ресурсов типа «Navigation» с названием «routes.xml» («маршруты»).
Откроем созданный файл и с помощью кнопки «New Destination» добавим в навигационную схему наши фрагменты.
«Хватаясь» мышкой за точку в середине правой стороны фрагмента, соединим фрагменты друг с другом так, как они должны быть связаны в приложении.
В соответствии с их названиями, наши фрагменты получат идентификаторы (id) «fragment1», «fragment2», «fragment3», «fragment4». Это «адреса», которые будут использоваться при указании пунктов назначения («destinations») в инструкциях навигационному контроллеру.
Кроме «id», каждый тег «fragment» содержит ещё три параметра: «name», «label» и «layout». Параметры «name» и «layout» нас сейчас не интересуют. Единственное, что стоит отредактировать в файле «routes.xml» — это названия («label») фрагментов. Заменим их на «Фрагмент №1», «Фрагмент №2», «Фрагмент №3» и «Фрагмент №4».
1.5. Фрейм: виджет NavHostFragment
Откроем файл макета «res/layout/activity_main.xml» и удалим текстовый виджет «Hello World!», он нам не понадобится. В палитре (Palette) выберем раздел «Контейнеры» (Containers) и перетащим оттуда на макет активности виджет NavHostFragment (указав наш файл «routes» в качестве источника информации для него). Он выполнит роль фрейма, в котором будут выводиться различные фрагменты приложения.
Изменим id фрагмента на «navFragment». Код макета главной активности будет выглядеть теперь так:
На этом подготовительные работы завершены, теперь можно приступать непосредственно к созданию элементов навигации.
Часть 2. Элементы навигации
2.1. Навигация с помощью кнопок
Откроем макет первого фрагмента («fragment_fragment1.xml»). Удалим ненужный текстовый виджет, изменим тип макета с «FrameLayout» на линейный вертикальный и добавим три кнопки с идентификаторами «button2», «button3», «button4» и соответствующими названиями «Фрагмент 2», «Фрагмент 3», «Фрагмент 4».
В методе «onCreateView» фрагмента получим ссылку на навигационный контроллер (объект «NavController») и запрограммируем поведение при нажатии на кнопки: командой «setOnClickListener» для каждой кнопки создадим слушателя кнопки, который при клике по кнопке будет передавать навигационному контроллеру адрес (id) точки назначения вместе с командой переместиться (navigate) на указанный адрес.
Проверим, как работают наши кнопки.
Одна кнопка — одна строчка кода — и клик по кнопке перемещает нас к указанному фрагменту. Просто, не так ли?
Но без меню не очень удобно, приходится использовать кнопку «Назад» для возвращения на стартовый экран.
2.2. Боковое меню (drawer)
2.2.1. Ресурсный файл меню
В каталоге «res/menu» создадим ресурсный файл меню «drawer_menu.xml». Добавим в него пункты меню, каждый из которых представляет собой тег «item» с параметрами «id» (должен соответствовать таковому в навигационном графе «routes.xml», «title» (заголовок, он может быть другим), «icon» (мы используем одну и ту же картинку для всех пунктов, но, конечно же, они могут быть разными) и др. Наше меню будет выглядеть так:
2.2.2. Шаблон DrawerLayout и виджет NavigationView в макете активности
Откроем файл макета активности «activity_main.xml».
После первого тега (xml version…) добавим начало тега «DrawerLayout».
В конец файла добавим виджет «NavigationView» и окончание тега «DrawerLayout».
2.2.3. Подключение бокового меню в классе активности
Откроем файл «MainActivity.kt» и в методе «onCreate» получим ссылку на «navController» (в активности это выглядит чуть сложнее, чем было во фрагментах).
Затем включим боковое меню:
Код класса теперь выглядит так:
Теперь меню появляется в ответ на свайп от левого края экрана:
Хорошо было бы добавить и кнопку слева-вверху для вызова бокового меню, верно?
2.3. Кнопка и название фрагмента на панели инструментов
Существующий по умолчанию ActionBar, как рекомендует официальное руководство, заменим на Toolbar.
Чтобы отключить существующий ActionBar, в файле «res/values/styles.xml» найдём строку
и заменим «DarkActionBar» на «NoActionBar».
Отлично, ActionBar мы отключили.
Теперь добавим Toolbar. Откроем файл «activity_main.xml», в палитре (Palette) выберем раздел «Контейнеры» (Containers) и перетащим оттуда на макет активности виджет «Toolbar». Панель инструментов добавлена, но она пока пуста.
Переходим в файл активности «MainActivity.kt». Чтобы на Toolbar вывести кнопку и название текущего фрагмента, в метод «onCreate()» добавим следующие строки:
Toolbar теперь выводит название фрагмента и кнопку «Вверх» (Up) для вложенных фрагментов.
Кнопка «вверх» в android’е почему-то обозначается стрелкой «влево»:
Чтобы на стартовом экране приложения выводилась кнопка-гамбургер, нам необходимо в конфигурацию панели инструментов добавить параметр «drawerLayout», который содержит id виджета DrawerLayout из файла «activity_main.xml».
Клик по этой кнопке выводит боковое меню.
2.4. Нижнее меню (Bottom Navigation)
Иногда бывает необходимо акцентировать внимание пользователя на определённых действиях, и эффективно сделать это помогает нижнее меню. Добавим его в третий фрагмент.
Сначала создадим ресурсный файл меню «bottom_nav_menu.xml» с парой ссылок. Затем откроем макет фрагмента №3 (файл «fragment_fragment3.xml») и перетащим на него виджет «BottomNavigationView», попутно согласившись с предложением IDE добавить в dependencies библиотеку «com.android.support:design».
Если бы мы создавали нижнее меню не для одного фрагмента, а сразу для всех, то в метод «onCreate» класса активности (файл «MainActivity.kt») нужно было бы включить следующий код:
Конечно, и виджет «BottomNavigationView» в таком случае надо было бы поместить в макет активности, а не фрагмента.
Но поскольку данное меню нам требуется только во фрагменте №3, то и редактировать мы будем класс фрагмента (файл «Fragment3.kt»), а код будет выглядеть чуть сложнее:
В итоге мы получим нижнее меню, которое будет выводиться только в 3-м фрагменте.
То же самое, но с другими ссылками, сделаем и в 4-м фрагменте.
2.5. Всплывающее меню (Overflow Menu)
Ещё один вид меню — всплывающее меню, которое выводится при клике по кнопке (трём вертикально расположенным точкам) в правом верхнем углу экрана.
Создадим ресурсный файл меню «top_right_menu.xml» с необходимыми ссылками.
В файле «MainActivity» в метод «onCreate» перед «toolBar.setupWithNavController. » добавим строку «setSupportActionBar(toolBar)».
И далее в этом же классе переопределим два метода:
Нажатие на верхнюю правую кнопку теперь отображает всплывающее меню:
Краткие выводы и ссылка на github
Очевидно, что Navigation Architecture Component существенно облегчает труд разработчика. Сложные в прошлом задачи теперь решаются несколькими строчками кода.
Поскольку главной целью данной публикации было осветить базовые алгоритмы создания навигации в android-приложении, многие детали реализации были умышленно оставлены за кадром.
Мой график работы обычно не позволяет поддерживать дискуссии, но Ваши комментарии в любом случае будут полезны для посетителей сайта и потому всегда приветствуются.
Источник