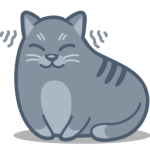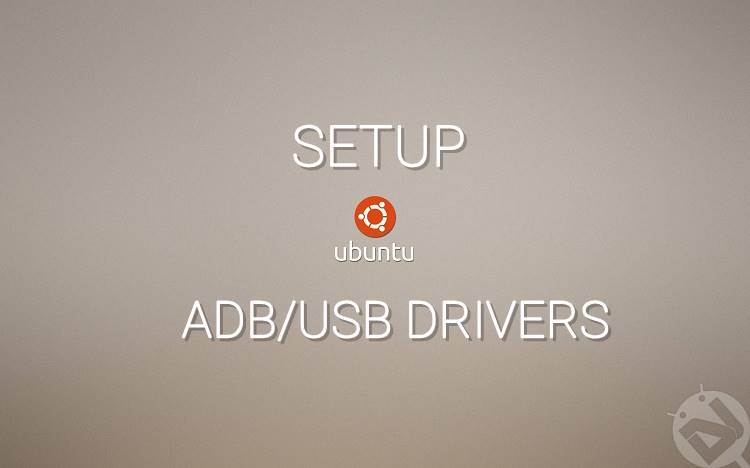- Как установить и пользоваться ADB на Linux Ubuntu
- Подсказка по терминам интерфейса Андроид
- Как установить ADB на Linux Ubuntu
- Как пользоваться ADB на Linux Ubuntu
- Как включить ADB на устройстве Андроид
- Как пользоваться ADB
- Команды ADB
- Удаление приложений через ADB
- Создание резервной копии приложений и данных
- Присвоение разрешений (permissions) приложению через ADB
- ADB не видит телефон
- ADB для Windows
- Есть ли универсальный USB Android драйвер?
- Похоже, что ты совсем не понимаешь ситуацию.
- How to Setup ADB and USB drivers on Ubuntu
- Prepare your Device
- How to Setup ADB/USB drivers on Ubuntu
Как установить и пользоваться ADB на Linux Ubuntu
Сопутствующие статьи
Если вам оказалась полезна или просто понравилась эта статья, тогда не стесняйтесь — поддержите материально автора. Это легко сделать закинув денежек на Яндекс Кошелек № 410011416229354. Или на телефон +7 918-16-26-331.
Даже небольшая сумма может помочь написанию новых статей 🙂
Или поделитесь ссылкой на эту статью со своими друзьями.
Опубликовано: 12.12.2019 Последнее обновление этой статьи: 12.12.2019
В этой статье инструкция как установить и пользоваться ADB на Linux, на примере дистрибутива Ubuntu 18.04.
ADB это аббревиатура от Android Debug Bridge. Это специальный сетевой интерфейс, который позволяет получить доступ к консольной оболочке (shell) на устройстве под управлением операционной системы Андроид. Тем, кто пользуется ОС Linux, очень просто понять что такое ADB. Когда интерфейс ADB включен, на устройстве (смартфоне или планшете) запускается SSH сервер. И с другого устройства можно подключиться к этому серверу через сетевой интерфейс, используя SSH клиент.
Подключиться к серверу ADB, на устройстве Андроид, можно или через WiFi или через USB. Для подключения через WiFi необходимо чтобы оба устройства были подключены к одной точке доступа. И нужно знать IP адрес целевого устройства (на котором запущен сервер). Подключаться через USB удобнее, если подключение выполняется с компьютера. Для этого, на компьютере, нужно установить драйвер ADB. Этот драйвер эмулирует сетевое подключение через USB порт. Также нужно установить специальный пакет программ, которые реализуют клиентскую часть ADB на компьютере. И драйвер и программа ADB есть и для ОС Windows и для ОС Linux.
В этой статье будет описано как установить клиентскую часть ADB, на компьютер под управлением ОС Linux, на примере дистрибутива Ubuntu 18.04.
Подсказка по терминам интерфейса Андроид
- Тап, тапнуть — короткое прикосновение пальцем к сенсорному экрану. Аналогично левому клику мышью на компьютере.
- Длинный тап — прикосновение с удержанием пальца. Аналогично правому клику мышью на компьютере.
- Свайп — движение пальцем (или несколькими) по сенсорному экрану. Свайпом например выполняется прокрутка содержимого экрана на мобильных устройствах. Или вывод дополнительных панелей управления (свайп от верхней или от боковой кромки экрана).
Как установить ADB на Linux Ubuntu
На Ubuntu установка ADB предельно проста. Нужно открыть терминал и там выполнить команду:
sudo apt-get install adb
Примечание. Пакет adb можно установить и через какую-либо программу с графическим интерфейсом — Программы, Synaptic.
Если у вас другой дистрибутив и у него в репозитарии нет пакета с ADB, тогда можно скачать пакет ADB с официального сайта.
Как пользоваться ADB на Linux Ubuntu
ADB запускается в терминале. Но вначале нужно включить серверную часть, на устройстве (смартфоне или планшете).
Как включить ADB на устройстве Андроид
Для этого нужно, в настройках найти и открыть пункт «Об устройстве«. В некоторых сборках Андроид, этот пункт может называться «О телефоне«. В этом пункте нужно открыть следующий пункт — «Сведения о ПО«. И в этом пункте нужно 9 раз тапнуть на строке «Номер сборки«. В некоторых сборках Андроид этот пункт может называться иначе, например «Версия MIUI«, на устройствах Xiaomi:
Когда вы будете тапать, на этом пункте, на экране появится подсказка — сколько раз еще нужно тапнуть, чтобы стал доступен режим разработчика. После 9 тапов, будет включен режим разработчика и в настройках появится соответствующий пункт:
Пункт «Для разработчиков» может быть сразу в корневом списке настроек или во вложенном пункте настроек — это зависит от сборки Андроид.
Теперь нужно открыть пункт «Для разработчиков» и там найти и включить опцию «Отладка по USB«:
При включении этой опции как раз и запускается сервер ADB на устройстве. И теперь, к этому устройству можно подключиться через ADB интерфейс. Не смотря на то, что в названии опции фигурирует USB, когда эта опция включена, подключение к ADB серверу возможно и через WiFi.
Как пользоваться ADB
Когда вы в первый раз будете подключаться к устройству, на котором включена опция «Отладка по USB«, на этом устройстве будет запрос на разрешение подключения, с указанием цифровой подписи компьютера (или другого устройства):
Такой запрос выдается, когда вы соедините USB кабелем компьютер и устройство Андроид.
После подтверждения, устройство будет доступно для выполнения команд ADB. Проверить подключение устройства можно командой «adb devices«. На этом скриншоте видно, что через ADB интерфейс подключено одно устройство:
Теперь можно выполнять команды ADB.
Что можно сделать с помощью ADB? Самые распространенные задачи, которые можно выполнить через ADB это:
- Создание резервной копии данных и приложений.
- Удаление предустановленных приложений, которые нельзя удалить через графический интерфейс Андроид.
- Изменение разрешений для какого-либо приложения.
Также, через ADB доступны некоторые консольные команды Linux, такие как ls, cp, top, ps, cat и так далее. Однако на Андроид доступны далеко не все консольные команды Linux.
В общем случае команды ADB выполняются с префиксом «adb shell«:
Но можно и войти в shell устройства и выполнять команды уже «внутри».
Команды ADB
Удаление приложений через ADB
Удаление приложения facebook:
adb shell pm uninstall -k —user 0 ‘com.facebook.katana’ adb shell pm uninstall -k —user 0 ‘com.facebook.system’ adb shell pm uninstall -k —user 0 ‘com.facebook.appmanager’
Удаление некоторых приложений Google :
adb shell pm uninstall -k —user 0 ‘com.google.android.gm’ // GMail adb shell pm uninstall -k —user 0 ‘com.google.android.apps.tachyon’ // Google Duo adb shell pm uninstall -k —user 0 ‘com.google.android.apps.turbo’ // Device Health Services
Через ADB можно удалить приложения, которые нельзя удалить через графический интерфейс Андроид, например GMail. Некоторое неудобство в том, что в команде нужно указывать название пакета приложения. В то время как в графическом интерфейсе отображается его имя. Так что, если вы хотите удалить какое-то приложение, сначала нужно узнать название пакета. Это можно сделать:
- Через свойства приложения, в списке приложений (Настройки — приложения).
- На сайте Google Play Market. Если его открыть в браузере и через поиск (по имени) найти нужное приложение и открыть страницу этого приложения, в URL этой страницы будет имя пакета.
- Через какое-либо приложение, которое работает со списком приложений.
Создание резервной копии приложений и данных
adb backup -all -f
Эта команда делает копию данных всех приложений. Перед ее исполнением, на устройстве будет дан запрос на подтверждение:
В результате будет создан файл-архив с данными всех приложений:
Этот архив даже можно посмотреть в архиваторе. Но для этого нужно этот файл предварительно обработать:
/copy.ab bs=1 skip=24 >
printf «\x1f\x8b\x08\x00\x00\x00\x00\x00» | cat —
И теперь файл copy.tar можно открыть:
Восстановить данные из копии тоже не сложно:
Присвоение разрешений (permissions) приложению через ADB
adb shell pm grant com.gsamlabs.bbm android.permission.BATTERY_STATS
В этой команде, приложению «GSam Battery Monitor» (имя пакета com.gsamlabs.bbm) присваивается разрешение (permission) BATTERY_STATS. Это разрешение на доступ к детальной информации об использовании батареи. После присвоения этого разрешения приложение «GSam Battery Monitor» сможет показывать не только текущий уровень заряда, напряжения и температуры батареи, но все приложения которые работают и «съедают» заряд батареи.
ADB не видит телефон
Если вы соединили USB кабелем компьютер и устройство Андроид, но команда «adb devices» не показывает (не видит) подключенное устройство, то самые частые причины:
- На устройстве (смартфон, планшет) не включена опция «Отладка по USB«.
- На устройстве (смартфон, планшет) не подтвержден запрос на подключение с компьютера. Подробнее выше, в разделе «Как пользоваться ADB».
- Используется поврежденный USB кабель или кабель без сигнальной линии. Кабели на некоторых зарядных устройствах не имеют сигнальной линии.
- Устройство (смартфон, планшет) не может работать через стандартный драйвер ADB.
ADB для Windows
На Windows используется точно так же. Только нужно скачать и у стуановить драйвера и скачать программу ADB клиент для Windows. Драйвера ADB, для Windows, можно взять у какого-нибудь производителя смартфонов, например Samsung. Драйвера ADB должны подходить для любого устройства, вне зависимости от производителя. Вот например смартфон Xiaomi, нормально подключен через ADB драйвер Samsung:
Если вам оказалась полезна или просто понравилась эта статья, тогда не стесняйтесь — поддержите материально автора. Это легко сделать закинув денежек на Яндекс Кошелек № 410011416229354. Или на телефон +7 918-16-26-331.
Даже небольшая сумма может помочь написанию новых статей 🙂
Или поделитесь ссылкой на эту статью со своими друзьями.
Источник
Есть ли универсальный USB Android драйвер?
Есть ли под Линукс универсальный драйвер модема.роутера для использования андроид телефона по USB подключению?Я использую лубунту и не в свободных не пропиреатных драйверах ничего такого не обнаружил а телефон по подключению система не видит.
lsusb и dmesg в студию.
Режим модема еа телкфоне включён? Что за телефон? Кто тебя так учил задавать вопросы?
Пробуй на новом ядре — это же линукс.
Я не знаю что такое lsusb и dmesg На телефоне все включено. Телефон LG e405
Спасибо но кажеться мне что на новом ядре не лучше будит.
Чувак, если ты хочешь чтобы тебе помогли, то изучай непонятные для себя вещи, которые предлагают другие.
Похоже, что ты совсем не понимаешь ситуацию.
Дело не в дровах. Современный телефон — это по сути компьютер. Когда ты подключаешь его к ПК, телефон, как правило, транслирует сигналы с радиомодуля, карты памяти и внутренней памяти так, как будто они подключены к ПК напрямую. Если эти сигналы не обрабатываются ПК, это значит, что он либо не понимает конкретный радиомодуль или модуль памяти, что маловероятно; либо, что скорее всего, сам телефон в целях безопасности не транслирует эти сигналы на ПК, либо использует для трансляции собственное проприетарное API.
Давай по порядку:
- Какая модель телефона?
- Какой номер версии Lubuntu? 32 или 64 бита?
- Зачем ты хочешь подключить телефон: чтобы считать с него данные или чтобы выйти в интернет? Какой именно интернет: WiFi, 3G, 4G?
- Как это происходит на Windows: просто втыкаешь и работает или нужно ставить дополнительное ПО?
Android — открытая ОС. Linux — Открытая ОС. Все подобные вещи работают через драйвер и в Windows тоже. У меня 386 с ядром 6 какимто там,телефон LG E405 для выхода в интернет. 3G модемы на нем работают потому как есть драйвера а для этого нет.Читал что все драйвера для Линукс привязаны к ядру.Думал может есть какойто пакет установив который все заработает.
Дрова в линуксе и в винде — очень разные. Еще раз: как это работает в винде, программу или драйвер ставить надо или можно просто воткнуть? Если нужно что-то ставить, то не факт, что этот драйвер есть под линукс, то что у андроида открыто ядро, не означает, что у него открытые драйвера.
Есс честно то я не знаю как это в винде но думаю что надо ставить драйвер который скачиваеться с сайта LG.Когда то давно я с телефона именно так выходил но не с этого.Принцип работы устройств один во всех платформах а тебе хватит муру графоманскую писать,если есть что по делу сказать — помоги.
Принцип работы устройств один во всех платформах
Источник
How to Setup ADB and USB drivers on Ubuntu
Android operating system is the most versatile and powerful mobile OS platform so far and the reason behind is simple – a huge developer network. Being an open source platform, development on Android is a breeze and one can explore even the hardware level functions of the device. Development flexibility on this scale is missing in iOS and Windows niche because of their proprietary nature which restricts developers from exploring and tweaking. Many developers across the world strive for the improvement of the OS as well as the development for individual devices which brings many mods and ROMs to the Android users.
Being a Linux based platform, many Android developers use Linux based PC’s for the development which as you can realize, is the worst nightmare for beginners. Most beginners struggle to get their device detected by the PC which is the first step in the process of development. Without a proper connection with the device, one cannot carry on live debugging and tests on smartphones. So, you need to install proper USB drivers and setup Android SDK to obtain ADB tools and development kit which is used for the Android development.
Android SDK is a development environment for the Android operating system which allows you to simulate apps and mods on the emulator and test them on live devices with careful debugging. Developers need to take proper logs during the test phase to understand and resolve the errors during the process. For this, you will need a working ADB and USB drivers on your PC. ADB is the acronym for the Android Debug Bridge which is a versatile command line tool that acts as a bridge between the Android device and the PC allowing data to be transfer.
In this tutorial, we will show you how to setup Android SDK on Ubuntu and setup ADB/USB drivers compatible with your Android device. The process involves playing with a few Linux commands but you don’t need to have a prior knowledge of these as we laid them quite simply. However, we request you to understand the process for knowledge purpose which will improve your understanding towards Android development. Follow the tutorial carefully and avoid typos unless you want to face a lot of errors in the process. So, let’s jump into the tutorial without any further ado
Prepare your Device
- Make sure to use a proper USB cable while connecting to your PC as faulty cables might not show your device on the PC.
- Enable USB Debugging on your phone from Settings> Developer options. If you do not find Developer option under device settings, read the instructions given here.
How to Setup ADB/USB drivers on Ubuntu
Part 1: Installing SDK and ADB
- Download the latest Android SDK from the Google’s developers page → Click Here
- At the time of writing this tutorial, the SDK version is r24.0.2. So, we will use the SDK file name as android-sdk_r24.0.2-linux.tgz in this tutorial for convenience, you must change the name to the version you have downloaded.
- Extract the downloaded tgz package to your profile directory which will be /home/your-username. To do this, follow the below instructions:
- First, navigate to the the home directory of your profile. Execute the following command in the command terminal (Modify it with your username):
- Now run the following command to extract the tgz package (Replace file name with the version you have downloaded):
Don’t close the command terminal yet.
Navigate to the tools folder of the SDK package you have extracted. To do this run the following command.
indicates the current directory which should be /home/your-username/ directory if you have continued in the same terminal as in step 3.
Using sudo command may ask for the Linux password, enter your user password. This will allow you to operate the command with superuser permissions for a short time as specified in the sudoers file.
This completes the SDK and ADB installation on your Ubuntu based PC. Now follow the below instructions to install USB drivers for your Android smartphone on your PC. Part 2: Installing USB drivers for your device
- Create an empty file in the /etc/udev/rules.d/ directory with the following name:
- If you’re using the Ubuntu version Gusty/Hardy/Dapper, create the file with the name 50-android.rules. Execute the following command to do so:
- If you’re using the Ubuntu version Karmic Koala/Lucid Lynx/Maverick Meerkat, create the file with the name 70-android.rules. Execute the following command to do so:
- Type the following content in the editor and save it.
- For Gusty/Hardy: SUBSYSTEM==”usb”, SYSFS
==”USB-VENDOR-ID”, MODE=”0666″ - For Dapper: SUBSYSTEM==”usb_device”, SYSFS
==”USB-VENDOR-ID”, MODE=”0666″ - For Karmic Koala: SUBSYSTEM==”usb”, SYSFS
==”USB-VENDOR-ID”, MODE=”0666″ - For Lucid Lynx: SUBSYSTEM==”usb”, SYSFS
==”USB-VENDOR-ID”, MODE=”0666″ - For Maverick Meerkat: SUBSYSTEM==”usb”, ATTR
==”USB-VENDOR-ID”, MODE=”0666″
- For Gusty/Hardy: SUBSYSTEM==”usb”, SYSFS
Change the USB-VENDOR-ID string with the USB vendor ID of your device. You can get it from the table below:
| Manufacturer | USB Vendor ID |
|---|---|
| Acer | 0502 |
| Dell | 413c |
| Foxconn | 0489 |
| Garmin-Asus | 091E |
| HTC (Older Phones) | 0bb4 |
| HTC (Newer phones) | 18d1 |
| Huawei | 12d1 |
| Kyocera | 0482 |
| LG | 1004 |
| Motorola | 22b8 |
| Nexus One/S | 18d1 |
| Nvidia | 0955 |
| Pantech | 10A9 |
| Samsung | 04e8 |
| Sharp | 04dd |
| Sony Ericsson | 0fce |
| ZTE | 19D2 |
Now you have to append read permissions to the created file for all the profiles in the PC. Use one of the following command to do this:
That’s it. You have successfully installed ADB and USB drivers on your Ubuntu PC. Now connect your device to the PC using an USB cable and execute the following command in the terminal to test whether the device is detected by your PC or not.
If your device is detected by the PC, you will see a serial number similar to the one below in the terminal.
List of devices attached V00776140945011 device
Feel free to ask any queries in the comments section below.
Источник