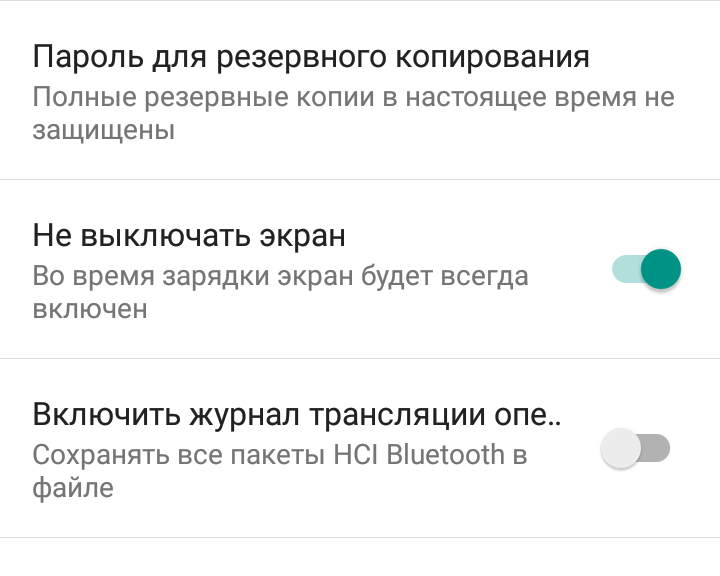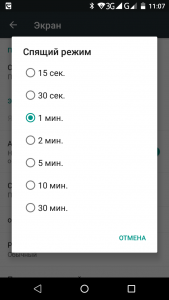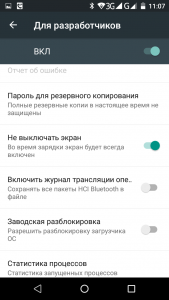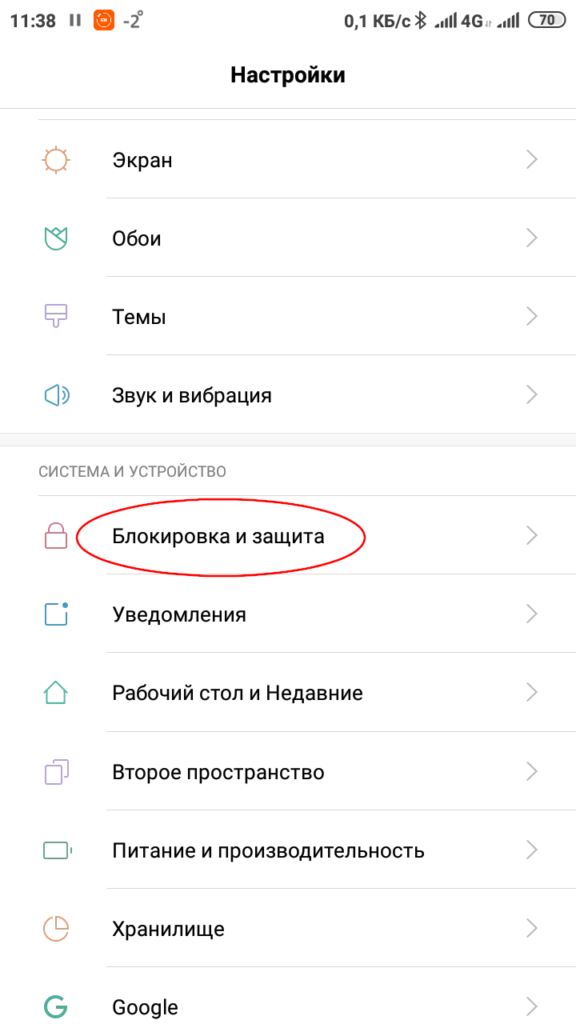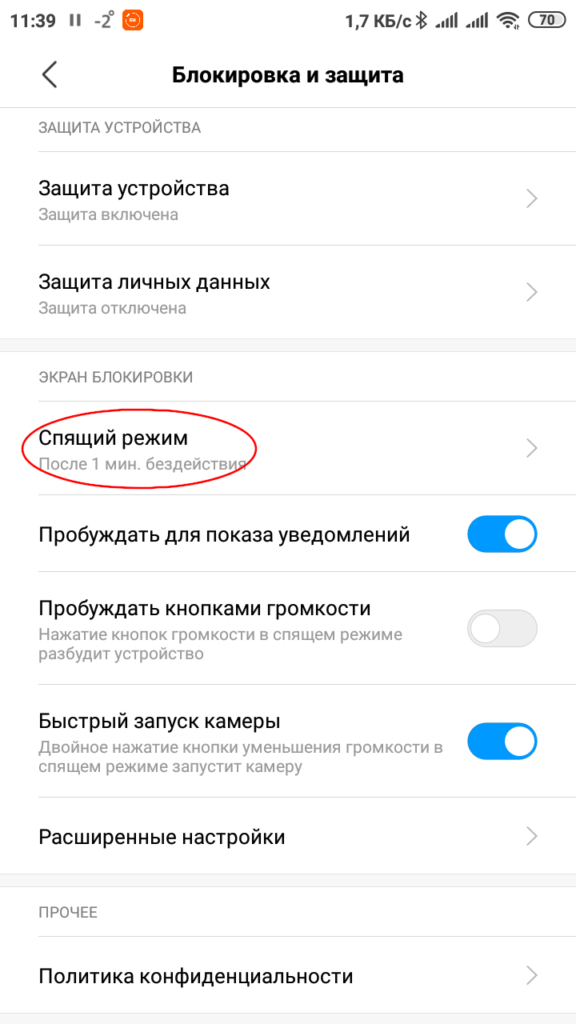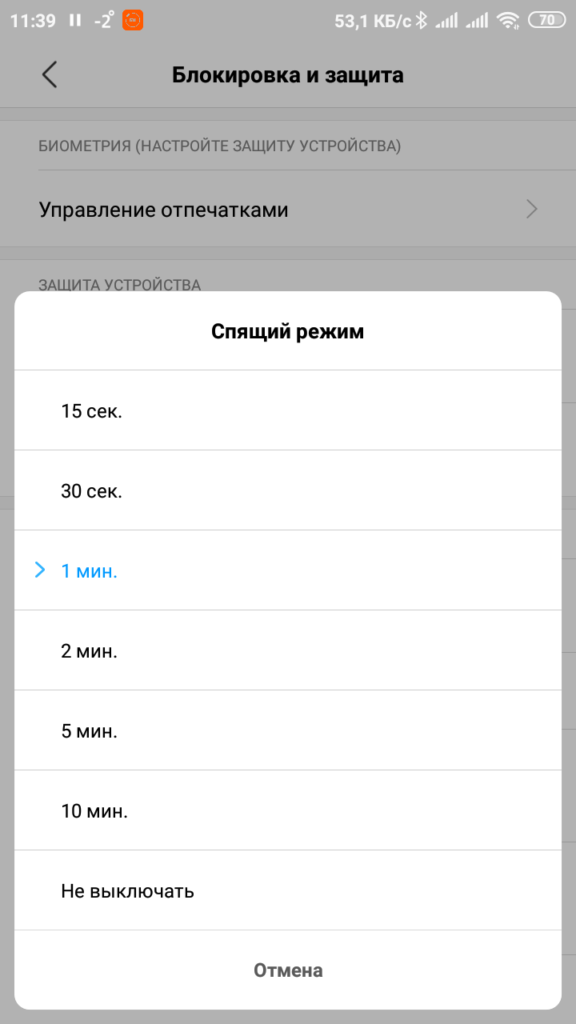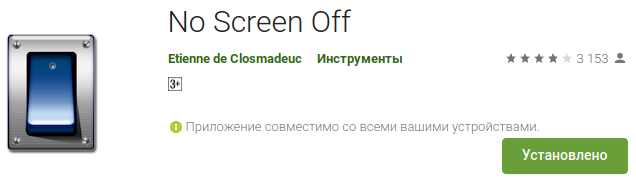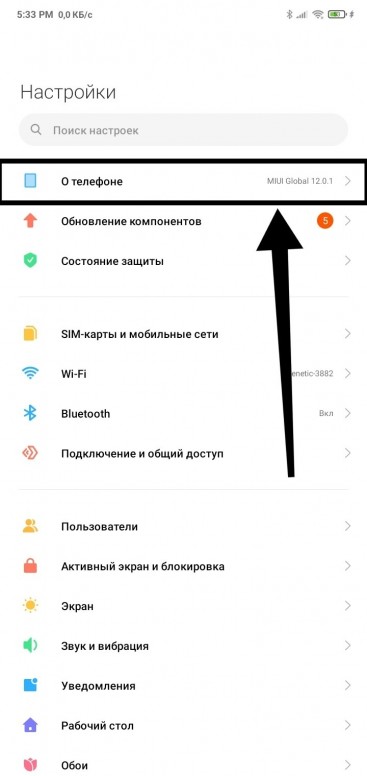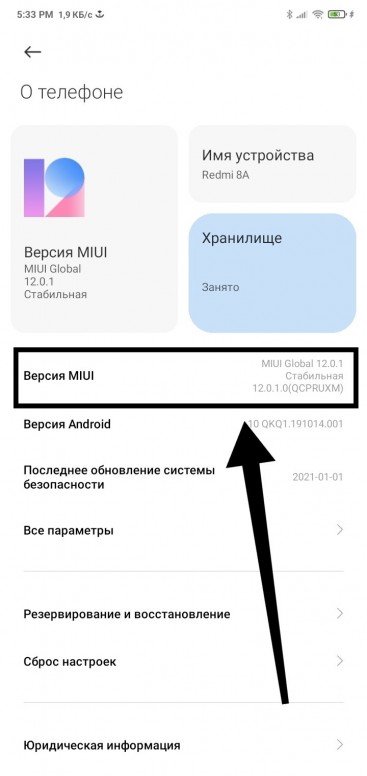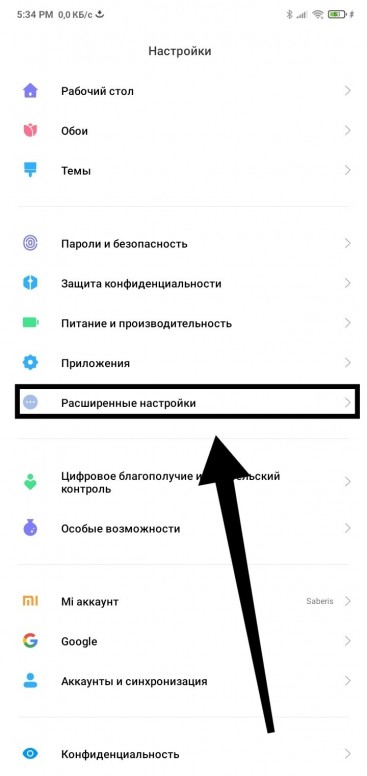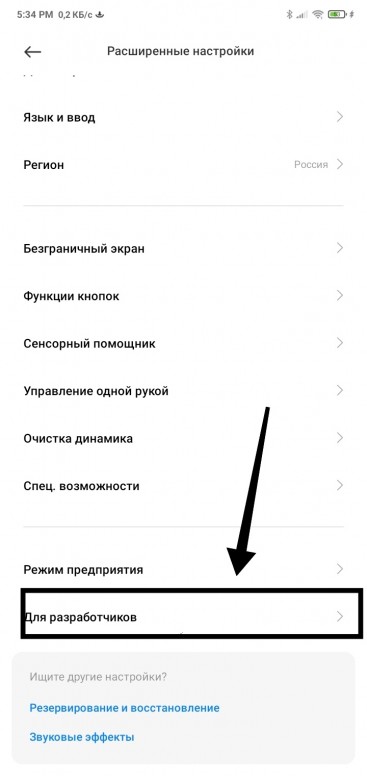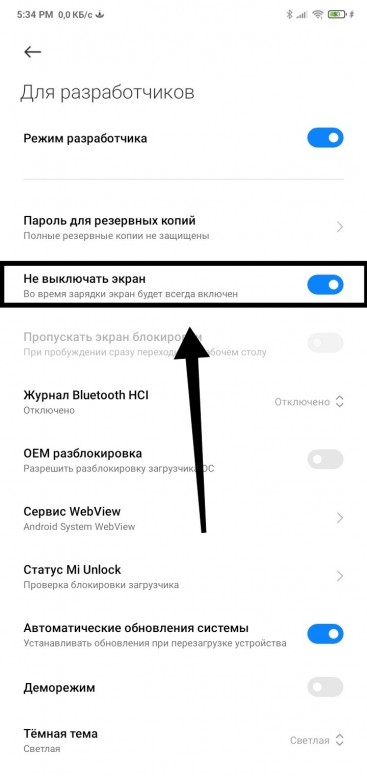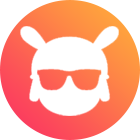- Как включить экранную заставку на время зарядки Samsung Galaxy
- А как включить режим экранной заставки на время зарядки смартфона Samsung Galaxy?
- Инструкция по включению экранной заставки на смартфонах Samsung Galaxy.
- qdroid.ru
- Как сделать так, чтобы экран Android не выключался
- Как сделать, чтобы экран не выключался при зарядке
- Как сделать, чтобы экран телефона Xiaomi не выключался
- Как сделать, чтобы экран не выключался на любом телефоне Android
- [Инструкции] Ответ на вопрос Как сделать так, чтобы экран во время зарядки не выключался
- Xiaomi Comm APP
- Рекомендации
Как включить экранную заставку на время зарядки Samsung Galaxy

Поэтому каждый, кто когда-то держал в своих руках плёночный фотоаппарат и печатал свои снимки по ночам при красном свете, естественно имеет желание любоваться своими фото-работами, снятыми хорошим смартфоном, и при возможности продемонстрировать их своим друзьям.
Поэтому производители смартфонов Samsung, учитывая тонкую психологию людей, которые соприкоснулись с искусством фотографии, создали режим «Экранная заставка», когда смартфон во время своей зарядки ещё и прокручивает на своём экране фото-шедевры своего владельца. Это «украшает» интерьер рабочего стола и создаёт возвышенную атмосферу на работе и дома.
А как включить режим экранной заставки на время зарядки смартфона Samsung Galaxy?
Далее мы опишем процесс включения экранной заставки и её настройки, где для наглядности описания воспользуемся редакционным смартфоном Samsung Galaxy A50 с ОС Android 10.
Настройки экранной заставки имеют несколько режимов, которые будут выводить «картинки» на экран после его отключения во время зарядки телефона:
— Цвета;
— Фоторамка;
— Фотостена.
В режиме «Цвета» на экране будут демонстрироваться красивые перетекающие цвета, не имеющие рисунка.
В режиме «Фоторамка» на экран будут выводиться фотографии из памяти смартфона.
В режиме «Фотостена» на экран будут последовательно, в виде падающих листьев, выкладываться эскизы фотографий из памяти смартфона.
Инструкция по включению экранной заставки на смартфонах Samsung Galaxy.
1. Запускаем приложение Настройки телефона с рабочего экрана.
В Настройках телефона открываем раздел «Дисплей».

2. Опускаемся в самый низ раздела «Дисплей», где нужно войти в подраздел «Экранная заставка».
Настройки подраздела «Экранная заставка» состоят из 4 пунктов:
— Нет;
— Цвета;
— Фоторамка;
— Фотостена.

3. Чтобы включить режим «Цвета» нужно нажать на строчку «Цвета».
Для пробного просмотра этого режима нужно нажать на кнопку «Просмотр». После этого экран телефона перейдёт в режим демонстрации цветовых переливов, которые можно оценить и определить, подходят ли они вашему настроению и ситуации.
4. Чтобы включить режим «Фоторамка», который предусматривает демонстрацию на экране отдельных фотографий из памяти смартфона во время его зарядки, нужно нажать на строчку «Фоторамка».
Для настройки режима «Фоторамка» нужно нажать на кнопку «Настройки» в виде шестерёнки в строке этого режима.
В настройках режима «Фоторамка» вы можете выбрать разделы «Галереи», фото-файлы из которых будут демонстрироваться на экране:
— Скриншот;
— Emergensy;
— Magnifier;
— Камера;
— Сбербанк.
Мы отметили только один раздел — «Камера».

Для просмотра режима «Фоторамка» нужно нажать на кнопку «Просмотр».

5. Чтобы включить режим «Фотостена», который предусматривает демонстрацию на экране эскизов фотографий, нужно нажать на строчку «Фотостена».
Для настройки режима «Фотостена» нужно нажать на кнопку «Настройки» в виде шестерёнки в строке этого режима.
В настройках режима «Фотостена» вы можете выбрать разделы «Галереи», фото-файлы из которых будут демонстрироваться на экране.
Мы опять отметили только один раздел — «Камера».

Для просмотра режима «Фотостена» нужно нажать на кнопку «Просмотр».

6. Вот таким способом можно включить экранную заставку, которая будет во время зарядки телефона демонстрировать на своём экране фото-файлы. Красиво и благородно!
Источник
qdroid.ru
Как сделать так, чтобы экран Android не выключался
Если вы хотите узнать, как сделать так, чтобы экран вашего телефона или планшета на Android дольше оставался включенным, вы не одиноки. К счастью, сделать это очень просто, для этого потребуется буквально несколько нажатий.
Режим, когда экран телефона выключается, называется «спящим». Обычно он включается через 30 секунд после последнего действия. Для многих пользователей этого достаточно, но, например, если вы много читаете с телефона, времени может не хватить. Или, например, вы готовите еду по найденному на планшете рецепту — не будете же вы руками в муке постоянно нажимать на экран, чтобы он не выключался?
На нашем канале в YouTube мы опубликовали видеоинструкцию. Если вы предпочитаете читать — листайте ниже:
Для того, чтобы изменить время перехода в спящий режим, зайдите в Настройки > Экран > Спящий режим и выберите более подходящее время.
При этом важно помнить, что экран — это самая «прожорливая» часть вашего телефона и планшета в плане энергии, поэтому, чем дольше он будет включен, тем быстрее будет садиться аккумулятор.
Как сделать, чтобы экран не выключался при зарядке
Спящего режима недостаточно для ваших целей? В Android вы можете выключить режим, в котором экран не будет выключаться в процессе зарядки. В этом режиме можно будет использовать телефон в качестве ночника.
Для активации такого режима, нужно зайти Настройки > Для разработчиков (если такого пункта нет, читайте статью «Как зайти в режим разработчика на Android«) и установить галочку «Не выключать экран».
Теперь при подключении к зарядному устройству экран устройства под управлением Android будет постоянно включен (но его также можно будет выключить нажатием кнопки питания).
Как сделать, чтобы экран телефона Xiaomi не выключался
На телефонах, работающих под управлением системы MiUI в разделе «Экран» нет настройки спящего режима. Но на телефонах Xiaomi также можно сделать так, чтобы экран не выключался.
Для этого зайдите в настройки, в разделе Система и устройство выберите пункт Блокировка и защита:
В разделе Экран блокировки выберите Спящий режим:
В открывшемся диалоговом окне выберите время, спустя которое экран телефона должен гаснуть:
Как сделать, чтобы экран не выключался на любом телефоне Android
Если на вашем телефоне нет настроек спящего режима экрана или времени, которое предлагает производитель, недостаточно, вы можете установить приложение No screen off. Это приложение доступно в Play Market. Оно не поддерживает русский язык и достаточно давно не обновлялось, но при этом продолжает исправно работать (и не содержит рекламы!)
Работает приложение очень просто — при запуске оно отключает таймер перехода в спящий режим (т.е. экран телефона будет оставаться включенным, пока не сядет батарея или пока вы не выключите его). При повторном нажатии на значок приложения (или при нажатии на значок с солнышком в шторке) таймер спящего режима включается (возвращается установленное вами в настройках значение). Вот демонстрация работы приложения:
Источник
[Инструкции] Ответ на вопрос Как сделать так, чтобы экран во время зарядки не выключался
| Всех приветствую, эта тема созданна для того, чтобы ответить на вопрос «Как сделать так, чтобы во время зарядки экран не выключался». |
Первым делом, переходим в пункт «О телефоне»
avatar.png (116.56 KB, Downloads: 0)
2021-02-02 21:44:36 Upload
Далее нажимаем на «Версия MIUI» до тех пор, пока не появится надпись «Вы стали разработчиком»
avatar.png (127.63 KB, Downloads: 0)
2021-02-02 21:46:17 Upload
Далее переходим в пункт «Расширенные настройки»
avatar.png (121.74 KB, Downloads: 0)
2021-02-02 21:47:41 Upload
Далее переходим в пункт «Для разработчиков»
avatar.png (113.89 KB, Downloads: 0)
2021-02-02 21:48:45 Upload
И включаем функцию «Не выключать экран»
avatar.png (155.38 KB, Downloads: 0)
2021-02-02 21:49:25 Upload
Теперь, экран телефона во время зарядки будет темнеть, но выключаться не будет.
Всем спасибо за внимание!
Leon Kennedy | из Mi A2 Lite
Saberis Ответить | из Redmi 8A
Не знаю, не пользуюсь устройствами на чистом Андроиде.
MACTAK | из Redmi Note 9 Pro
| Спасибо, информация полезная. Хотя зачем она? и я ей не пользуюсь. |
Amadey76 | из Redmi Note 4
| Всякая палка о двух концах. Мне проще приложить приложить палец, чтобы разблокировать телефон либо установить более длительный период времени до блокировки экрана. Есть и другие настройки, препятствующие блокировке экрана при работе в приложениях и т.д. |
4190091715 | из приложения
| Все зделал как надо а экран тухнет все равно при зарядке что делать? |

Xiaomi Comm APP
Получайте новости о Mi продукции и MIUI
Рекомендации
* Рекомендуется загружать изображения для обложки с разрешением 720*312
Изменения необратимы после отправки
Cookies Preference Center
We use cookies on this website. To learn in detail about how we use cookies, please read our full Cookies Notice. To reject all non-essential cookies simply click «Save and Close» below. To accept or reject cookies by category please simply click on the tabs to the left. You can revisit and change your settings at any time. read more
These cookies are necessary for the website to function and cannot be switched off in our systems. They are usually only set in response to actions made by you which amount to a request for services such as setting your privacy preferences, logging in or filling in formsYou can set your browser to block or alert you about these cookies, but some parts of thesite will not then work. These cookies do not store any personally identifiable information.
These cookies are necessary for the website to function and cannot be switched off in our systems. They are usually only set in response to actions made by you which amount to a request for services such as setting your privacy preferences, logging in or filling in formsYou can set your browser to block or alert you about these cookies, but some parts of thesite will not then work. These cookies do not store any personally identifiable information.
These cookies are necessary for the website to function and cannot be switched off in our systems. They are usually only set in response to actions made by you which amount to a request for services such as setting your privacy preferences, logging in or filling in formsYou can set your browser to block or alert you about these cookies, but some parts of thesite will not then work. These cookies do not store any personally identifiable information.
Источник