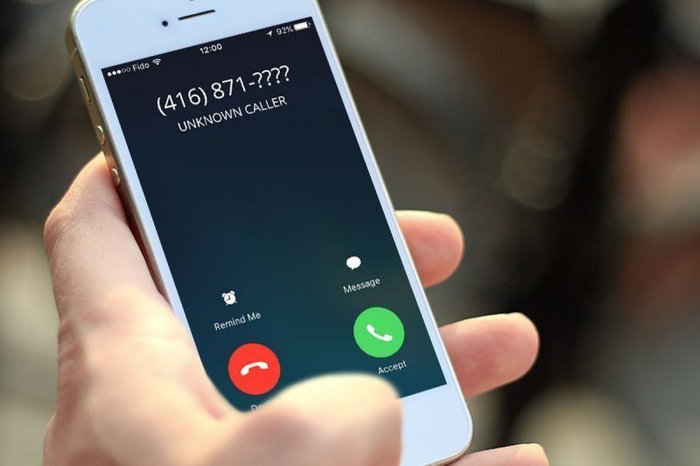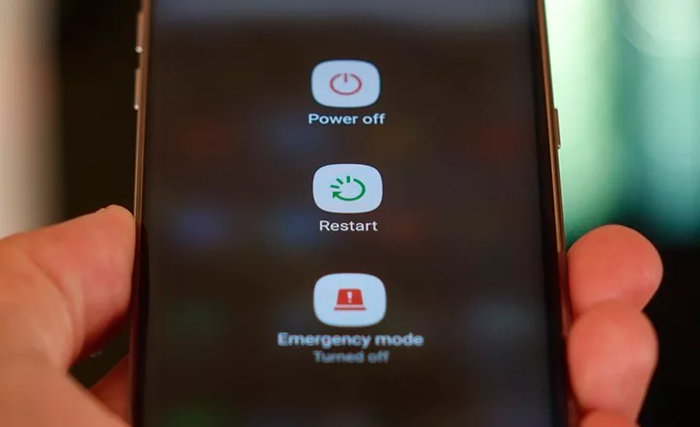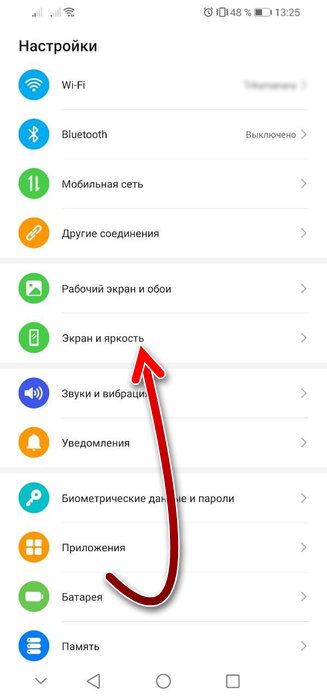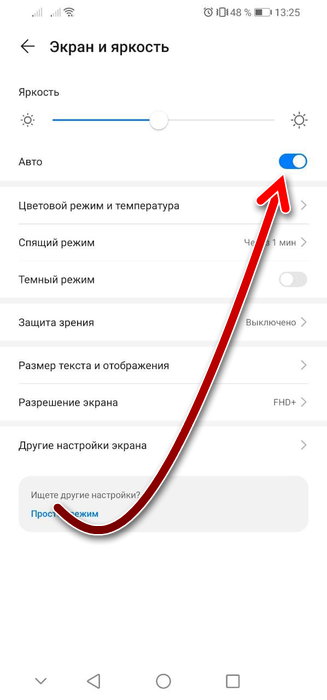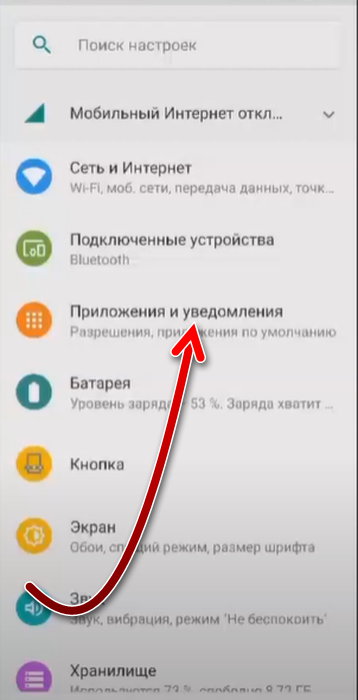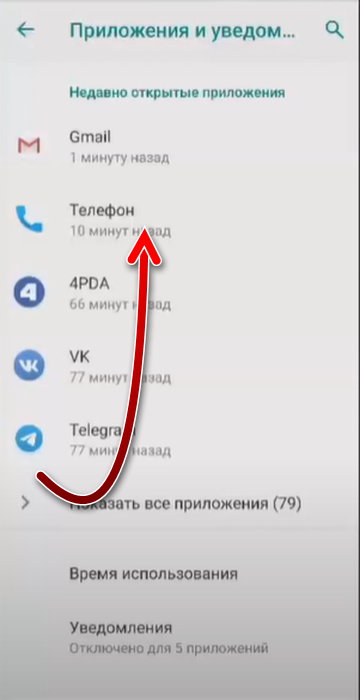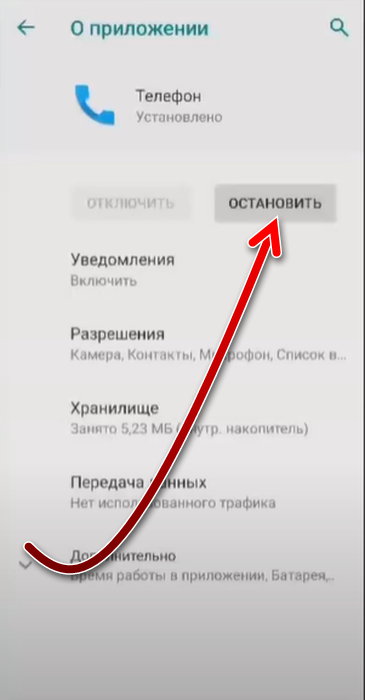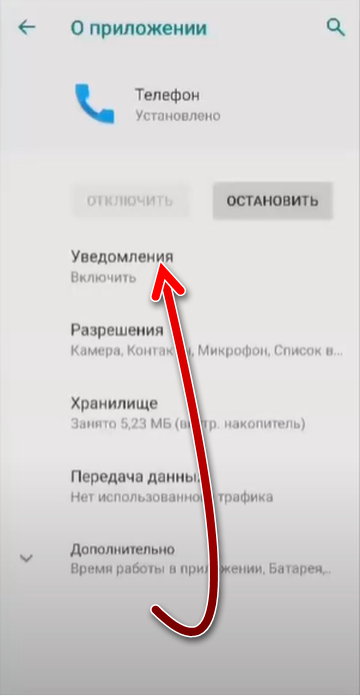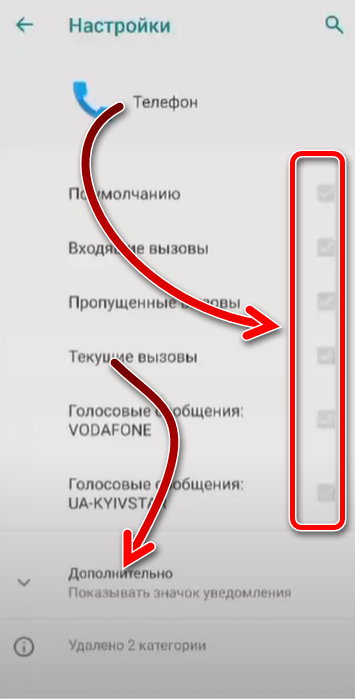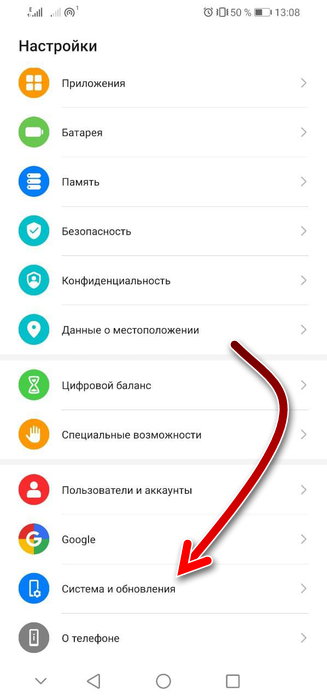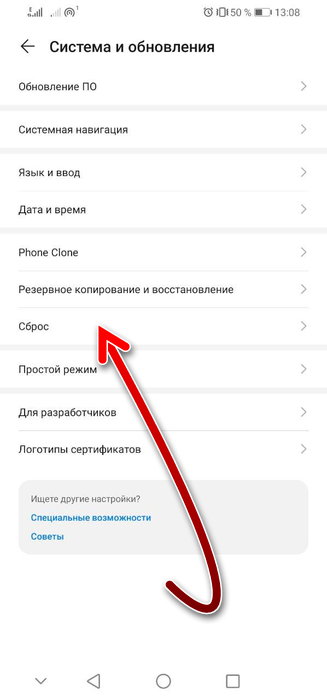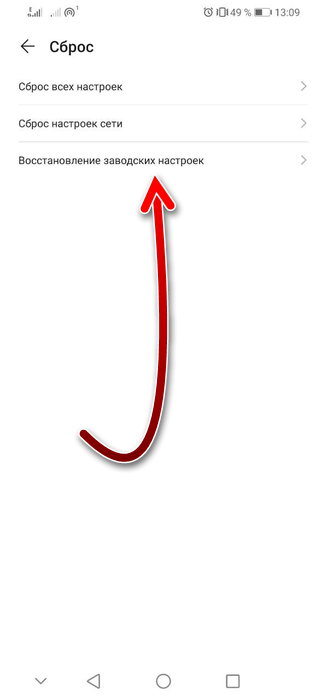- При входящем вызове не включается экран, не видно кто звонит что делать?
- Перезагрузка смартфона может помочь вернуть отображение звонков
- Удаление приложений поможет видеть кто звонит
- Отключение автояркости частая проблема
- Выдача разрешений приложению «Телефон»
- Сброс настроек к заводским вернёт включение экрана при входящем вызове
- Перед восстановлением телефона к заводским настройкам, следует помнить о нескольких вещах:
- Для того, чтобы сбросить телефон, сделайте следующее:
- Как принять звонок на смартфоне
- Заполняем пробелы – расширяем горизонты!
- Жест или кнопка для ответа на звонок и его окончания?
- Изменение настроек от жестов на работу с кнопкой
- Если стандартные настройки не подходят
- Основные возможности функции «Вызовы»
- Требования к функции «Вызовы»
- Как совершать и принимать телефонные звонки на ПК
- Заполняем пробелы – расширяем горизонты!
- Как снять блокировку экрана на Андроиде
- Как сделать первый звонок на Андроиде
- Правила набора номера телефона Андроид
- Как набрать 0 и плюс на Андроиде?
- Обычный звонок или видео-звонок?
- Звонок через «Телефон» с использованием Контактов Андроида
- Другой вариант, как сделать звонок на Андроиде через «Контакты»
- Ответ на звонок Андроид: ответить или сбросить
- Зачем махать пальцем вправо для приема или влево для отказа вызова?
- Допустимые действия во время звонка
- Как сделать набор дополнительных цифр при звонке
- Два звонка одновременно
- Громкость звонка на Андроиде
- Журнал просмотра звонков
- Пропущенный звонок на Андроиде
При входящем вызове не включается экран, не видно кто звонит что делать?
Досадная проблема, которая застигает врасплох некоторых пользователей Android — при поступлении входящего вызова на экране не видно, кто звонит, а если экран заблокирован, то он вообще не включается. Что делать в этом случае? Как принимать важные и срочные звонки, если нет уведомления?
Некоторые пугаются, что проблема в телефоне, и уже думают о том, что придётся нести его в мастерскую и оплачивать дорогой ремонт. Однако в 99% случаев эту неполадку можно устранить самостоятельно, и даже специалистом для этого быть не обязательно. В этой статье мы рассмотрим, что делать, если при входящем звонке не включается экран и не появляется уведомление о том, кто звонит. Мы разберём все способы, начиная с самых быстрых.
Перезагрузка смартфона может помочь вернуть отображение звонков
Перезагрузка устройства решает некоторые проблемы и в этом случае начать следует именно с этого метода, так как он самый быстрый. Даже если он не поможет, то всё равно у вас это займёт всего пару минут и делать особо ничего не придётся.
- Выключите смартфон. Если у него съёмная батарейка, то выньте её.
- Затем вставьте батарейку обратно и включите смартфон.
- Если вы не знаете, съёмный у вас аккумулятор или нет, то не вынимайте его.
- После этого можно проверить, осталась ли проблема.
Удаление приложений поможет видеть кто звонит
Иногда на то, что при входящем вызове не активируется экран и не отображается кто именно звонит могут влиять некоторые приложения. Попробуйте вспомнить, устанавливали ли вы какие-либо программы до того, как появилась данная проблема. Если да, то вспомните, какие именно, и удалите их. После этого проверьте снова как работают звонки.
Врядли на это будут влиять какие-то популярные приложения от известных разработчиков, такие, как мессенджеры, социальные сети и другое. Чаще всего это происходит от оптимизирующих приложений, которые призваны экономить ресурсы оперативной памяти и процессора, делая телефон быстрее, а также оптимизировать разряд аккумулятора. В некоторых случаях такие приложения играют во вред пользователям.
Если в прошивке вашего смартфона имеется встроенное оптимизирующее приложение, то проверьте его тоже, отключите у него режим энергосбережения.
Отключение автояркости частая проблема
У современных телефонов есть функция автояркости — когда яркость дисплея подстраивается под окружающую освещённость, и если света вокруг много, то дисплей становится ярче, а если мало — темнее. Регуляция происходит с помощью встроенного датчика освещённости.
Когда происходит звонок, телефон обычно находится в кармане, то есть в темноте. Когда вы его достаёте в ярком месте, например, на улице, датчик не успевает обрабатывать это событие, и может сразу не сделать экран ярче. В результате вы не увидите на тусклом экране, находясь под солнцем, никаких уведомлений, и вам будет казаться, что на экране ничего нет, хоть и идёт звонок. Ситуация усугубится, если на вас надеты солнцезащитные очки.
Этим страдают, как правило, бюджетные или неоригинальные модели. Решается отключением функции автояркости.
Для этого сделайте следующее:
- Зайдите в настройки.
- Откройте раздел «Экран и яркость».
- Отключите опцию «Авто».
- Теперь яркость можно будет настраивать вручную. Рекомендуется установить на максимум или близкий к этому показатель.
Выдача разрешений приложению «Телефон»
Если у вас одна из старых версий Android, то вероятно, что этот способ поможет вам решить проблему с отсутствием уведомлений при входящем звонке. Так, на старых версиях приложению «Телефон», тому самому, которое работает во время взводящего (и исходящего тоже) звонка, можно отключить необходимые для его функционирования разрешения. Конечно же, это делается пользователем случайно.
В Android 9 и 10 данная проблема уже не встречается, так как «Телефону» выданы все необходимые разрешения на уровне системы и пользователь отключить их не может.
Чтобы исправить проблему, сделайте следующее:
- Войдите в настройки.
- Откройте раздел «Приложения и уведомления».
- Найдите в списке приложение «Телефон» и откройте его.
- Убедитесь, что приложение работает. Если оно работает, то должна быть активной кнопка «Остановить». Нажимать на неё не надо.
- Зайдите в раздел «Уведомления».
- Здесь необходимо включить все опции, а также зайдите в раздел «Дополнительно» и включите там тоже.
После этого можно проверять приём входящих звонков.
Сброс настроек к заводским вернёт включение экрана при входящем вызове
Сброс настроек смартфона к заводским — это своеобразная панацея, которая решает все болезни. В действительности же, это решает не все, а лишь многие проблемы. И в случае отсутствия уведомления о входящем звонке это тоже может помочь.
При сбросе удаляются все сторонние приложения, которые установлены на смартфоне. Поэтому, если всё-таки на проблему влияет одно из них, то она исчезнет после сброса. Также на проблему могут влиять и какие-либо настройки, которые также восстановятся к тем, что были по умолчанию.
Перед восстановлением телефона к заводским настройкам, следует помнить о нескольких вещах:
- Все установленные вами приложения удалятся.
- Всё, что находится в памяти телефона, удалится (фото, видео, музыка). Поэтому переместите эти файлы на флешку или на другой носитель.
- Удалятся все контакты и журналы звонков, а также СМС сообщения. Контакты можно сохранить на память SIM-карты, а остальное нельзя сохранить.
- Удалятся все ваши авторизации в профилях.
- Вам нужно убедиться в том, что вы знаете логин и пароль от профиля Gmail, к которому сейчас привязан ваш телефон.
Для того, чтобы сбросить телефон, сделайте следующее:
- Зайдите в настройки и откройте раздел «Система и обновления».
- Найдите здесь пункт «Сброс».
- Нажмите «Восстановление заводских настроек» и произведите сброс.
В течение нескольких минут телефон произведёт сброс настроек и потом включится. После этого проверьте, как принимаются звонки. Если проблема исчезла, то приступайте к повторной настройке вашего телефона и установке нужных вам приложений. После установки каждого приложения рекомендуется снова проверять как происходит приём звонков. Если после инсталляции той или иной программы проблема снова вернулась, значит причина в этом приложении — его не надо устанавливать или нужно перенастроить. Также надо проверять наличие проблемы и при изменении каких-либо настроек.
В зависимости от версии Android и модели телефона, сброс настроек может происходить по разному и отличаться от скриншотов выше.
Источник
Как принять звонок на смартфоне
Заполняем пробелы – расширяем горизонты!
Бывает не всегда удобно использовать палец, чтобы ответить на звонок на смартфоне или закончить вызов, например, когда на улице мороз или некстати погас экран, особенно когда героически пытаешься освоить новую технику, а до этого так уже привык к старому доброму кнопочному телефону.
Жест или кнопка для ответа на звонок и его окончания?
Благодаря новым технологиям, которые пришли к нам вместе с сенсорными экранами, появилось даже выражение «смартфоновый палец». Это когда один палец, как правило, указательный, всегда должен быть чистым и сухим для того, чтобы иметь возможность работать со смартфоном или планшетом.
Стандартный способ для того, чтобы сделать ответ на звонок на Андроиде, состоит в легком проведении пальцем по горизонтали справа налево от зеленой кнопки в другую сторону, как бы небрежно «смахивая пыль» с экрана. Чтобы завершить вызов, нужно провести пальцем от красной кнопки к противоположному краю экрана. Такие жесты типа смахивания настроены в каждом телефоне по умолчанию.
Однако можно немного изменить настройки для того, чтобы сделать ответ на звонок кнопкой в Андроиде, а также с помощью кнопки завершить вызов. Для этого не придется устанавливать новое приложение, все уже есть в самой операционной системе.
Ниже настройки приведены для версии Андроида 5.0.2. В зависимости от производителя телефона названия настроек могут немного отличаться.
Изменение настроек от жестов на работу с кнопкой
- Открываем Приложения,
- затем Настройки в Андроиде.
- Далее переходим к «Специальным возможностям»:
В «Специальных возможностях» нас интересует «Ответ и завершение вызовов»:
Рис. 2. Ответ и завершение вызовов кнопкой
Открыв опцию «Ответ и завершение вызовов», далее остается поставить нужные галочки (либо сразу обе, либо одну из предлагаемых):
- напротив опции «Нажатие клавиши «Домой», если хотите отвечать на вызовы с помощью кнопки «Домой» (находится в нижней части экрана по центру – рисунок 4),
- напротив опции «Нажатие клавиши питания», если будете завершить вызовы, используя кнопку питания:
Рис. 3. Клавиша «Домой» для ответа на звонок и клавиша питания для завершения
Ниже на рисунке 4 показано, где, как правило, находятся необходимые клавиши:
- кнопка «Домой» (с ее помощью можно отвечать на звонки) и
- клавиша питания (для завершения вызова):
Рис. 4. Где обычно находятся кнопка «Домой» и клавиша питания
Если стандартные настройки не подходят
Если не понравятся новые настройки, можно проделать заново описанные выше шаги (рисунки 1, 2, 3) и вернуться к жестам для звонков. Для этого надо убрать
- либо обе зеленые галочки напротив «Нажатие клавиши «Домой» и «Нажатие клавиши питания»,
- либо отказаться только от какой-то одной из этих опций по желанию.
Также можно установить на смартфон (или планшет) приложение для автоматизации работы со звонками. Платное приложение Tasker из официального магазина Google Play, позволит сделать соответствующие настройки, чтобы отвечать на звонки, например, просто встряхивая телефон. Правда, там могут понадобиться root права, это уже зависит от конкретной модели смартфона.
9 октября – Comss.ru, Операционные системы. С помощью приложения «Ваш телефон» для Windows 10 пользователи Android могут использовать компьютер, чтобы отправлять SMS-сообщения, получать уведомления и мгновенно отвечать на них, переносить фотографии между устройствами по беспроводному соединению, не доставая смартфон из кармана. Также доступна функция дублирования экрана.
Теперь участники программы Windows Insider (инсайдеры), тестирующие сборки Windows 10 19H2 и 20H1, могут попробовать новую функцию «Вызовы», которая позволяет совершать и принимать звонки с Android на ПК.
Основные возможности функции «Вызовы»
- Отвечайте на входящие телефонные звонки на вашем компьютере.
- Совершайте телефонные звонки с компьютера с помощью встроенной программы дозвона или списка контактов.
- Отклоняйте входящие телефонные звонки на вашем ПК, отправляя SMS-сообщение, или перенаправляйте вызовы непосредственно на голосовую почту вашего телефона.
- Доступ к журналу вызовов на ПК. Нажатие на конкретный вызов автоматически заполнит номер в окне программы дозвона.
- «Бесшовное взаимодействие» для передачи вызовов между компьютером и телефоном.
Требования к функции «Вызовы»
- Телефон под управлением Andro >Примечание. Функция «Вызовы» будет постепенно распространяться для инсайдеров на сборках 19H2 или новее, поэтому она может появиться в приложении «Ваш телефон» в течение несколько дней.
Как совершать и принимать телефонные звонки на ПК
- Настройте связь между приложением «Ваш телефон» для Windows 10 и «Диспетчер вашего телефона» для Android. Пользователи новейших смартфонов Samsung могут использовать встроенную функцию «Связь с Windows».
- Если в приложении «Ваш телефон» вам доступна функция Вызовы (предварительная версия), перейдите на соответсвующие вкладку и выполните дополнительную настройку – необходимо подключить телефон к компьютеру через Bluetooth.
- Если подключение не произошло автоматически, создайте Bluetooth-соединение компьютера и телефонаа вручную, следуя инструкциям на экране.
- После соединения вы сможете использовать компьютер для совершения и принятия звонков с вашего Android-смартфона.
Пользуетесь ли вы приложением «Ваш телефон»? Будет ли вам полезна функция «Вызовы»?
Заполняем пробелы – расширяем горизонты!
Итак, начинаем со звонка от нас или в терминологии телефонии, с исходящего звонка. Почему исходящего? Потому что он исходит от нас, от счастливых обладателей Андроида.
Как снять блокировку экрана на Андроиде
Чтобы гаджет сам по себе не звонил, он обычно заблокирован. Блокировка означает, что гаджет не реагирует ни на какие нажатия, касания и другие внешние сигналы. Сделано это для того, чтобы гаджет сам не стал названивать, куда его не просят, принося беспокойство другим абонентам и лишние расходы его обладателю.
Обычно можно снять блокировку экрана на Андроиде, если нажать на главную кнопку, чтобы экран начал светиться. А затем надо провести пальцем по экрану наискосок (по диагонали) справа налево.
Некоторые пользователи устанавливают еще и пароль, чтобы никто, кроме них, не смог воспользоваться устройством. В этом случае, помимо разблокирования экрана при помощи движения пальцем наискосок по экрану, нужно еще и правильно без ошибок ввести пароль с экранной клавиатуры.
Другие устанавливают такую блокировку экрана, которая снимается по отпечатку пальца. Для такой блокировки скачивается соответствующее приложение для Андроида.
После снятия блокировки на экране обычно появляется стандартный начальный экран (рис. 1).
Если этот начальный экран не появился после разблокировки устройства, надо нажать на главную кнопку гаджета. Обычно эта кнопка расположена внизу под экраном гаджета. Нажимая ее, пользователь убирает с экрана все открытые окна активных программ, и возвращается на начальный экран устройства, как показано на рис. 1.
Можно позвонить кому-либо с помощью одной из двух иконок
- «Телефон» (1 на рис. 1),
- «Контакты» (2 на рис. 1).
Рассмотрим ниже оба варианта более подробно.
Как сделать первый звонок на Андроиде
Теперь, чтобы позвонить с устройства, нужно тапнуть (легко прикоснуться пальцем) по иконке с изображением телефонной трубки зеленого цвета на главном экране (1 на рис. 1).
Откроется окно для звонков с устройства (рис. 2).
На этом рисунке показано окно для звонков, открытое на вкладке «Клавиатура». Эта вкладка позволяет делать звонки путем набора номера на клавиатуре, почти так же, как мы это делаем на обычном стационарном телефонном аппарате. Чтобы данную вкладку открыть, надо тапнуть по надписи «Клавиатура», расположенную в верхнем меню вкладок (1 на рис. 2).
Правила набора номера телефона Андроид
На стационарном аппарате мы обычно набираем номер в виде последовательности цифр. Городской телефон абонента обычно 5-6-7-изначный. В Москве он стал с некоторых пор 10-изначный с обязательным добавлением цифры 8 в начале, перед номером.
Звонки на мобильные телефоны тоже делаются по 10-тизначному номеру с добавлением восьмерки в начале номера.
Но данное правило набора номера с клавиатуры работает, только если мы сами находимся на территории своей страны. При нахождении за границей нужно вместо цифры 8 в начале номера ввести последовательность из знака «+» и цифры «7». То есть, если в России мы звоним абоненту по номеру 8 000 00000000, то из-за границы мы сможем дозвониться этому же абоненту только по номеру +7 000 00000000.
Это связано с тем, что в международной системе телефонных номеров у России код +7. Скажем, у Украины этот код +44, у США +1 и т.п. Поэтому, если мы часто пользуемся Андроидом для звонков по России, то ВСЕ номера наших абонентов желательно набирать на клавиатуре и сохранять в телефонной книжке контактов в международном формате +7 000 00000000.
Например, наш абонент, которому мы звоним, живет в Саратове и имеет телефонный номер 2-00-00-00. Тогда в телефонной книге нашего Андроида номер этого абонента должен быть записан как +78452000000, где +7 – это код России, 845 – это код Саратова, и далее – номер абонента. В такой же последовательности желательно набирать номер и на клавиатуре Андроида.
В приведенном примере можно, находясь в Саратове, с Андроида просто набрать номер абонента 2000000. Соединение будет установлено. Но, если этот номер записать в телефонную книгу, потом отъехать от Саратова в соседний район (даже не за пределы области) и попытаться позвонить по указанному номеру – будут проблемы. Соединение с абонентом может не состояться. А вот по номеру +78452000000 соединение будет установлено, даже если уехать не только в соседний район, но и перелететь за океан, скажем в США.
Как набрать 0 и плюс на Андроиде?
Теперь законный вопрос, а как набрать значок «+» на клавиатуре Андроида при вводе номера телефона. Ведь значок «+» стоит вместе с цифрой «0» (рис. 2). И если тапнуть по цифре «0», то введена будет цифра «0», а не значок «+».
Так вот, чтобы ввести «+», нужно слегка задержать палец на цифре «0». Не просто тапнуть и «отскочить» от клавиши, а прикоснуться к клавише и задержать палец. Тогда появится «+».
Обычный звонок или видео-звонок?
Набрав номер нашего абонента (с префиксом 8, либо с +7, либо просто номер без всяких «префиксов»), нужно затем еще тапнуть по зеленому значку с изображением снятой телефонной трубки (2 на рис. 2).
Пока мы вводим номер, исправляем введенные цифры и значки с помощью клавиши «Отмена» (3 на рис. 2) – мы еще не устанавливаем никаких соединений. Все наши действия фиксируются только на экране Андроида, но сам Андроид никому никуда не звонит.
А вот нажатие на зеленую телефонную трубку (2 на рис. 2) как раз и завершает наши труды по набору номера, и Андроид начинает дозваниваться по введенному номеру, по указанному номеру.
Внимание, на изображение зеленой трубки с фотографией абонента слева от изображения обычной снятой телефонной трубки (4 на рис. 2) – мы НЕ нажимаем. Иначе у нас будет произведен не обычный телефонный звонок, а видеозвонок с вызываемым абонентом. Мы будем не только слышать, но и будем видеть абонента. Это, конечно, круто и интересно, но оплачивается это совсем по другим тарифам!
Видео связь дорогая, ей альтернативой является связь через Интернет, где то же самое может быть совсем дешево или вообще бесплатно, не считая плату за пользование Интернетом.
Звонок через «Телефон» с использованием Контактов Андроида
Чтобы позвонить абоненту с Андроида, совсем не обязательно каждый раз набирать номер абонента с клавиатуры. Это не совсем удобно. Во-первых, номер абонента надо знать и помнить, а, во-вторых, надо набрать его без ошибок, что тоже непросто сделать, скажем, находясь на улице в плохую погоду.
Для набора номера из телефонной книжки надо тапнуть по наименованию вкладки «Контакты» (5 на рис. 2).
И тогда откроется телефонная книжка Андроида, называемая «Контакты» (рис. 3). Конечно, эта телефонная книжка появляется не сама по себе. В нее надо сначала занести номера своих абонентов. Но это, что называется, совсем другая история.
Предположим, что у нас есть Контакты, и в них внесены наши абоненты, с которыми мы хотим периодически беседовать по телефону.
Абоненты в Контактах расположены в алфавитном порядке.
- Находим нужного нам абонента,
- тапаем по его имени (фамилии, отчеству, если они тоже были внесены в телефонную книжку, чтобы их вспомнить при необходимости) и
- выбираем из списка его телефон – ведь у нашего абонента может быть не только сотовый телефон, но и рабочий, домашний, добавочный (если звоним на работу) и пр. Выбор делается также с помощью клика по выбранному телефонному номеру абонента (рис. 4).
Скажем, выбираем сотовый (мобильный) номер абонента. Тогда мы кликаем по номеру, называемому «Мобильный» в предлагаемом списке телефонов нашего абонента (1 на рис. 4).
После этого Андроид переходит из режима выбора номера абонента в режим дозвона. Начинается дозвон до абонента, после чего на «другом конце провода» раздастся звонок, и абонент ответит нам «Алло!».
Другой вариант, как сделать звонок на Андроиде через «Контакты»
Можно еще одним способом позвонить нашему абоненту, используя его данные, занесенные в список Контактов. Для этого надо на главном экране Андроида тапнуть не по изображению телефонной трубки, то есть, не по иконке «Телефон», а по изображению Контактов – по иконке «Контакты» (1 на рис. 5)
Кликнув по иконке «Контакты», мы окажемся в Контактах, снова выберем там абонента, тапнем по его имени, выберем один из его номеров, и Андроид исправно до него дозвонится по выбранному номеру.
Только в этом случае при выборе номера абонента из списка его телефонных номеров, нам будет предложено сделать ему
- обычный телефонный звонок (1 на рис. 6),
- видео звонок (2 на рис. 6) или
- отправить СМС (3 на рис. 6)
– интуитивно понятные иконки возле каждого доступного номера нашего абонента.
Рис. 6. Выбор в Контактах номера абонента и способа связи: телефонный звонок, видео звонок, отправка СМС сообщения
Ответ на звонок Андроид: ответить или сбросить
Одно дело, когда звоним мы. Мы ведь звоним только знакомым людям, и, что называется, по делу. А если звонят нам? Если звонят незнакомые люди или не совсем по делу? Например, рекламный агент предлагает нам очередное «купи-купи». Или, не дай бог, судебный исполнитель. Или просто нет желания или возможности разговаривать с тем, кто сейчас звонит нам. Ведь можно перезвонить в случае необходимости.
Итак, нам поступил входящий звонок. Раздается звуковой сигнал, мы слышим, что нам звонят. И на экране Андроида мы видим, кто нам звонит (рис. 7).
Если абонент занесен в телефонную книгу, то Андроид высветит нам его имя и даже покажет его фотографию, если она есть у того, кто звонит. На-те, пожалуйста, вот кто Вам звонит, думайте, будете Вы с ним соединяться или нет!
А если абонент не занесен в телефонную книгу, в Контакты Андроида, то на экране будет высвечен только номер звонящего, его полный номер с префиксом +7, если звонок сделан из России. Если звонок поступил из-за границы, то префикс будет другой, например, +49 при звонке из Германии.
Чтобы отказать абоненту, и не соединяться с ним, достаточно прикоснуться к красному изображению телефонной трубки, и одновременно легко провести пальцем влево по направлению, указанному красными стрелочкам (2 на рис. 7), как бы смахнуть пыль влево. Звонок будет прерван, а звонящему будет выдано сообщение, что Вы отказались от приема его звонка – сбросили звонок.
Чтобы соединиться с абонентом, нужно прикоснуться к зеленому изображению телефонной трубки, и легко провести пальцем вправо по направлению, указанному зелеными стрелочками (1 на рис. 7), как бы аккуратно смахнуть с экрана пыль в указанном направлении – вправо. При этом важно не коснуться красной телефонной кнопки, иначе звонок будет сброшен.
Зачем махать пальцем вправо для приема или влево для отказа вызова?
Вы спросите, зачем надо не просто тапать, но и двигать пальцем в указанном направлении? Во-первых, это связано с законами о защите авторских прав. Если кто-то в других устройствах, например в iPhone, раньше Андроида сделал бы прием звонков по одному тапу, и затем запатентовал этот метод, то другие производители не могут сделать такой же тап без разрешения автора.
Во-вторых, простой тап может быть ошибочным. Скажем, хотели тапнуть по красной трубке, а тапнули по зеленой, промахнулись! А тут надо сделать своего рода подтверждение своих действий. Да, я пониманию, что хочу переговорить с вызывающим меня абонентом – для этого я делаю еще и сдвиг пальца в указанном направлении.
И все-таки, зачем подтверждать? Зачем как бы говорить «Да, я понимаю, что делаю!». Дело в том, что при нахождении в роуминге, и особенно при нахождении в международном роуминге, входящие звонки тоже могут быть платными. И не просто платными, а очень сильно платными.
Соглашаясь переговорить с абонентом, мы тем самым даем мысленное согласие на оплату предстоящего разговора, скажем этак по 50-100 рубликов за каждую минуту, а то и больше, если мы в момент приема звонка находимся где-нибудь в Новой Зеландии, например! Вот для этого, в том числе, и делается подтверждение приема звонка путем не только тапа по изображению телефонной трубки, но и путем дополнительного сдвига пальца в указанном направлении. Мол, соединяемся, понимая при этом, что нам это может стоить некоторой суммы денег.
Допустимые действия во время звонка
В отличие от обычного телефона во время звонка на Андроиде можно делать дополнительные действия. Честно говоря, во время звонка можно вообще делать все, что позволяет Андроид. Но проблема состоит в том, чтобы, делая что-то во время звонка, нужно не прекращать сам звонок, разговор с абонентом на том конце «провода», который нам заменяет радиосигнал.
Так вот, чтобы что-то дополнительное делать на Андроиде во время звонка надо в первую очередь перевести разговор на динамик – на громкую связь. Конечно, все окружающие люди тоже могут при этом слышать весь ваш разговор.
Обычно мы говорим, прикладывая телефон к уху, но в этом случае что-либо делать на Андроиде не получится. Поэтому для любых дополнительных действий нужно перевести разговор на громкую связь. Это делается путем нажатия на кнопку с изображением динамика с подписью «Динамик» (1 на рис. 8). Чтобы данная картинка появилась на экране Андроида, надо на короткое время прервать разговор с абонентом, и оторвать Андроид от своего уха. Картинка, как на рис. 8, появится немедленно. И сразу же тапаем по кнопке «Динамик», разговор переходит в режим громкой связи, Андроид больше не нужно прикладывать к уху.
Далее, можно, например, отключить микрофон Андроида – кнопка «Выкл. микр.» (2 на рис. 8). В этом режиме Вы можете слышать, что говорит Ваш абонент, но абонент не будет слышать Вас.
Красная кнопка с изображением телефонной трубки и подписью «Завершить» (3 на рис. 8) завершает разговор с абонентом, она является прообразом действия «Положить трубку телефона».
Если во время такого разговора по громкой связи нажать на главную кнопку Андроида, то на экране появится главный экран Андроида, как показано выше на рис. 1. И теперь можно вызывать любую программу Андроида, например, можно открыть Контакты и посмотреть номер телефона любого другого абонента, кроме того, с кем в данный момент ведется разговор. Это нужно, например, чтобы продиктовать своему абоненту номер телефона другого общего знакомого.
Именно любую другую программу можно вызвать прямо во время разговора с собеседником по телефону. То есть, наш гаджет – это не просто телефон, это компьютер, позволяющий одновременно делать много разных действий (многозадачный режим).
И звонить по телефону – это одно из возможных действий, отнюдь не самое основное, не отменяющее других возможностей Андроида, причем, даже не прерывая разговора со своим собеседником. Это особенно полезно тем, кто умеет делать сразу несколько дел одновременно.
Как сделать набор дополнительных цифр при звонке
Если во время набора номера от Вас требуется ввести дополнительные цифры, например при звонке в организацию, где на одном номере «сидит» сразу много разных сотрудников. И если автоответчик предлагает ввести ту или иную цифру для связи с ними, то нужно тапнуть по кнопке «Набор» (4 на рис. 8). На экране появится клавиатура для ввода цифр, а также знаков «*» (звездочка) и «#» (решетка), с помощью которых можно дозвониться до требуемого абонента уже в процессе «вещания» автоответчика.
И самое главное, Андроид позволяет прямо во время разговора с одним абонентом переключиться на другого абонента. Сразу оговоримся, что эту возможность должен предоставлять и сотовый оператор.
Два звонка одновременно
Если сотовый оператор позволяет делать сразу 2 звонка одновременно, то для этого прямо во время разговора надо кликнуть (тапнуть) либо по кнопке «Доб. вызов» (5 на рис. 8), и тогда появится возможность набрать номер с помощью цифровой клавиатуры; или выбрать из списка Контактов другого абонента, и позвонить ему, одновременно сохраняя связь с первым абонентом, с которым в данный момент ведется разговор.
После нажатия на кнопку «Доб. вызов» на экране Андроида картинка с нашим текущим разговором станет маленькой, под ней будет «тикать время», измеряющее продолжительность нашего разговора (1 на рис. 9). И появится клавиатура для ввода номера телефона второго абонента, а также меню для входа в Контакты для выбора второго абонента из книги Контактов Андроида (2 на рис. 9).
В общем, возможностей, предоставляемых Андроидом во время разговора с абонентом по телефону, предостаточно.
Единственное, о чем надо помнить, пользуясь всеми возможностями Андроида во время разговора с абонентом, – это о том, что исходящие звонки являются для нас обычно платными (также как и входящие звонки в международном или даже в национальном роуминге тоже могут быть платными), и мы оплачиваем все время соединения с абонентом.
Даже если в это время мы не говорим с этим абонентом, а удерживаем его на связи, а сами при этом разговариваем с другим абонентом (тоже платно), или запускаем какие-либо другие программы на Андроиде – все равно это стоит денег.
Пожалуй, это единственное, что может нас удержать от того, чтобы во время разговора с другим абонентом не делать много других полезных действий, допустимых с использованием Андроида.
Громкость звонка на Андроиде
Можно регулировать громкость звонка следующим образом. Надо разблокировать экран смартфона. Затем нажать на кнопку, находящуюся на узкой левой боковой панели смартфона. Правда, у разных моделей смартфонов такая кнопка может находиться в другом месте.
После нажатия на соответствующую кнопку, появится шкала для регулировки громкости.
Двигая пальцем вдоль этой шкалы (рис. 10) влево или вправо, одновременно будет перемещаться движок (можно его назвать также бегунком) по шкале.
Если перемещать бегунок влево (к телефонной трубке), то громкость будет меньше. Чтобы совсем убрать громкость, надо довести бегунок до края левой границы.
Чтобы сделать громкость звонка максимально возможной, надо пальцем передвинуть бегунок до края правой границы шкалы.
Настройки громкости звонка
Если кликнуть по шестеренке (на рис. 10 обведена в красную рамку), откроются стандартные настройки громкости. Как видно на рис.11, можно установить на своем смартфоне разную громкость для звонка, для медиа, уведомлений и для сообщений от операционной системы Андроида.
Рис. 11. Настройки громкости звонка
Журнал просмотра звонков
Открыв «Телефон» или «Контакты» (рис. 1), можно будет увидеть там вкладку «Журнал» (рис. 2). В журнал записываются все звонки и ваши действия по отношению к этим звонкам: ответили, сбросили, пропустили и др.
На рис. 12 показано, как выглядит в «Журнале» обычный входящий звонок (не видео-звонок), на который ответили и поговорили. Кстати, в данном случае звонок от абонента был получен по второй сим-карте для Андроида с 2-я симками (о чем свидетельствует зеленая цифра 2):
Рис. 12. Так в Журнале выглядит информация, когда ответили на входящий звонок
Если был сделан обычный исходящий звонок, то стрелка направлена в другую сторону (по сравнению со входящим звонком) и она красного цвета, цвета напоминания того факта, что звонок был Вами оплачен (рис. 13):
Рис. 13. Фиксация в Журнале события, что был сделан исходящий звонок по второй сим-карте
Если был сделан видео-звонок, то в журнале такой звонок будет с маленьким изображением, который обведен в красную рамку на рис. 14:
А вот решительное действие, когда при звонке была нажата красная кнопка, и звонок был сброшен, обозначается перечеркнутым кружочком наподобие дорожного запрещающего знака (на рис. 15 обведен в красную рамку):
Рис. 15. Информация в Журнале о том, что входящий звонок был сброшен с помощью красной кнопки
Пропущенный звонок на Андроиде
Бывает важный звонок, который по каким-то причинам пропустили. Найти пропущенный звонок можно в Журнале Андроида, где он будет отмечен красной трубкой с изогнутой стрелкой (как бы отраженный звонок, звонок, который оттолкнулся от положенной трубки телефона и «улетел» обратно). Значок, соответствующий пропущенному звонку, обведен в красную рамку на рис. 16:
Если у Вас есть вопросы, не изложенные в этой статье, прошу задавать их ниже в комментариях.
Источник