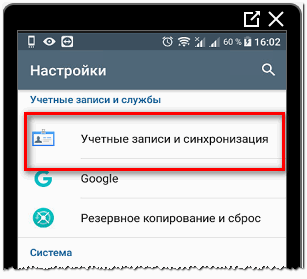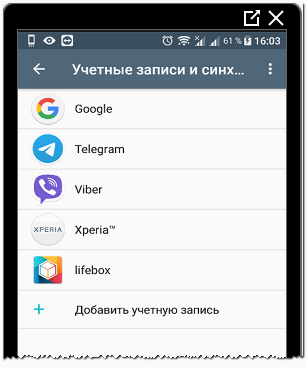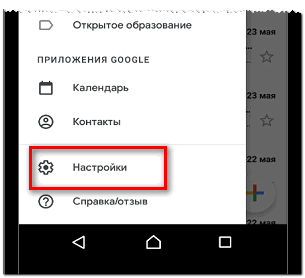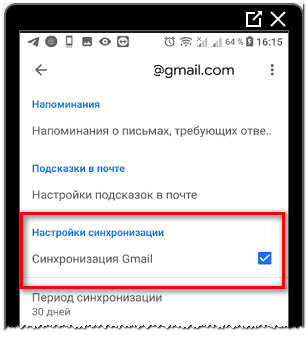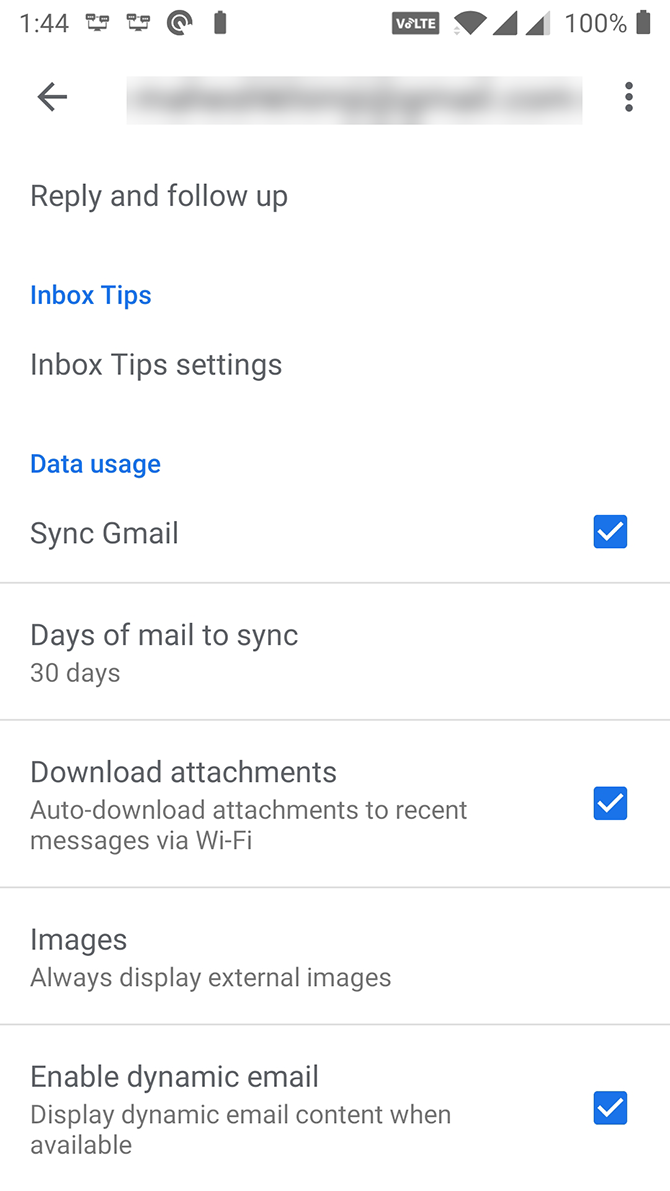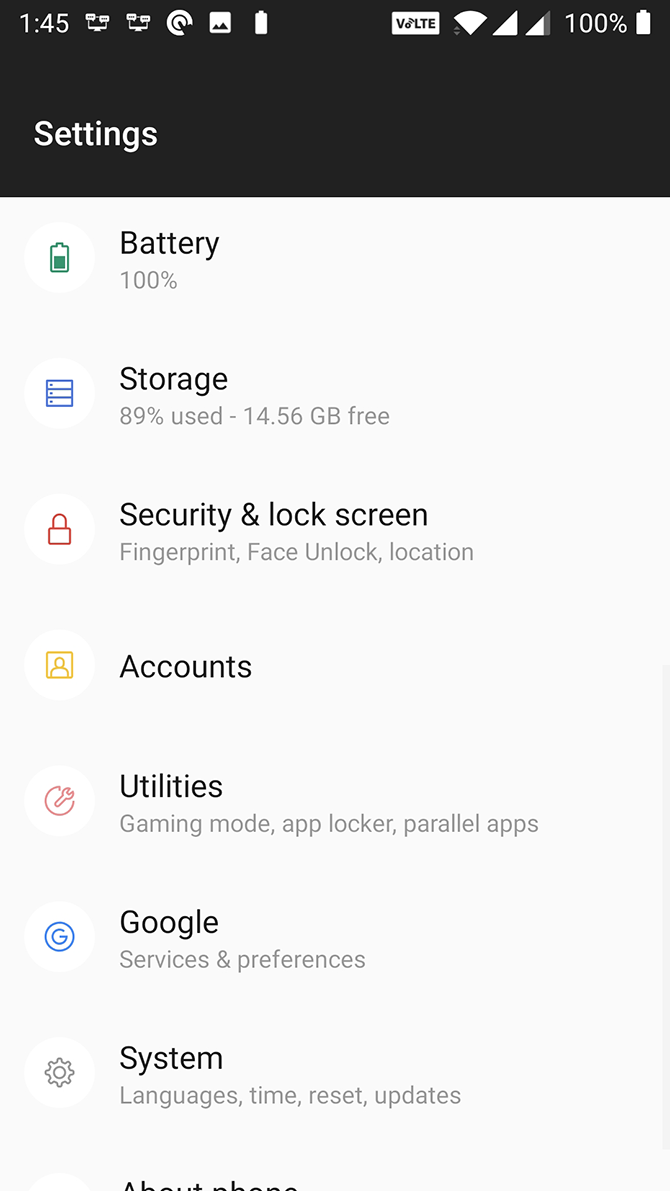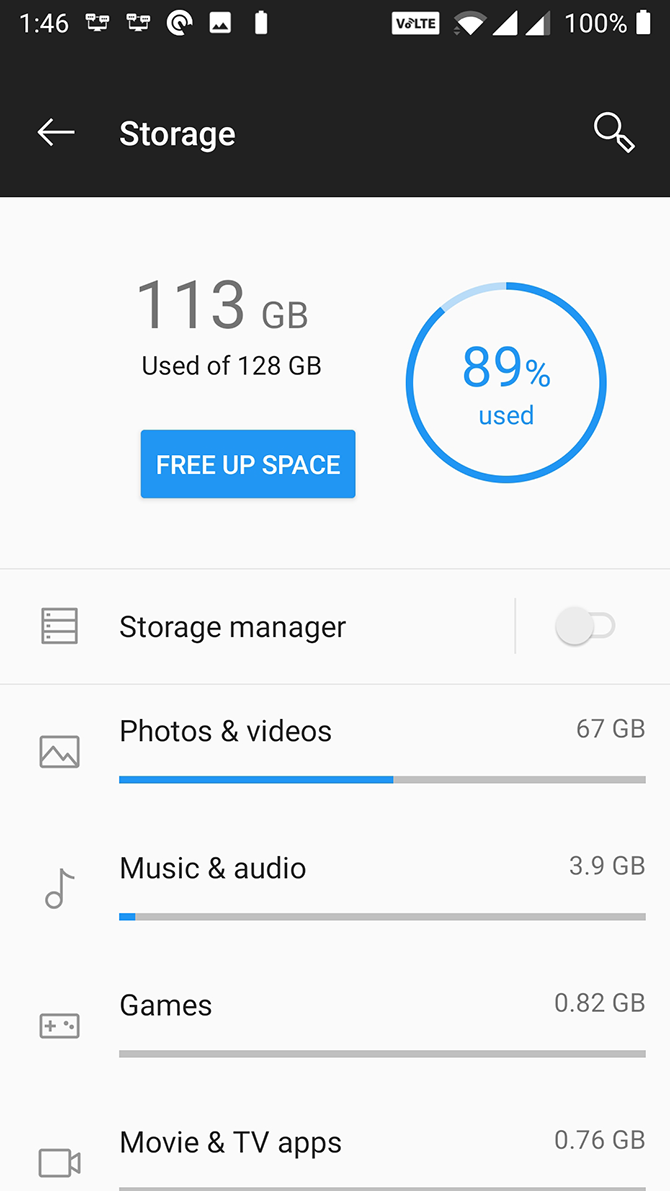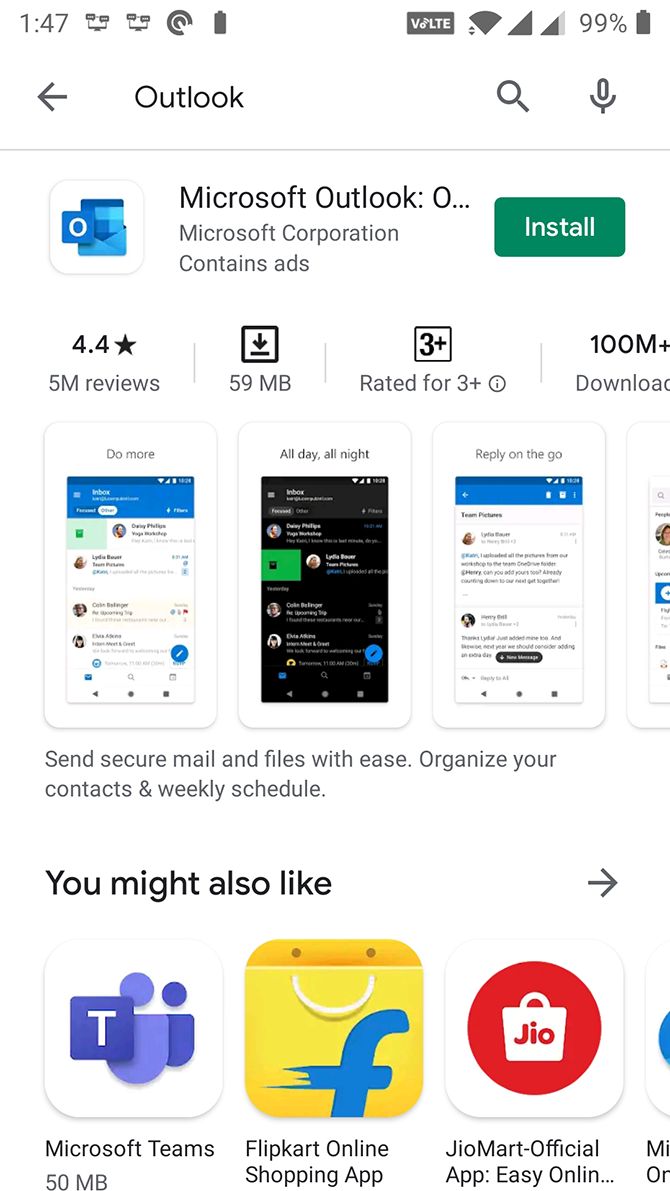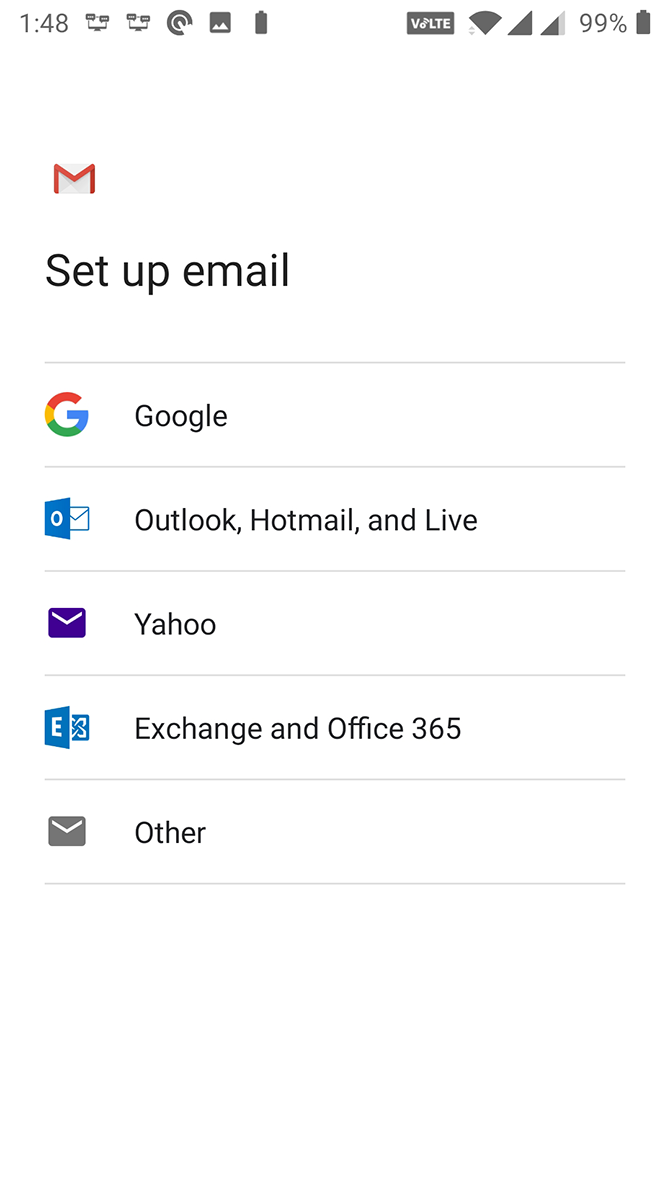- How to get all your emails in one place
- Syncing emails on Android
- Syncing emails on iOS
- Syncing emails on Windows
- Syncing emails on macOS
- Syncing emails in other clients
- Синхронизация email почты на Android
- Функция синхронизации на Android
- Как сделать синхронизацию
- Как выключить синхронизацию на Android
- Электронная почта перестала синхронизироваться на Android? 8 способов исправить это
- 1. Убедитесь, что автоматическая синхронизация электронной почты включена
- 2. Выполните ручную синхронизацию электронной почты.
- 3. Очистите память вашего Android-устройства.
- 4. Убедитесь, что в вашем почтовом приложении введен правильный пароль.
- 5. Очистите кеш и удалите данные своего почтового приложения.
- 6. Обновите приложение электронной почты.
- 7. Повторно добавьте учетную запись электронной почты в свое приложение электронной почты.
- 8. Включите уведомления для своего почтового приложения.
- Эффективная работа с электронной почтой
How to get all your emails in one place
Don’t waste time switching between apps and accounts.
By David Nield | Published Nov 3, 2021 10:34 AM
This story has been updated. It was originally published on March 12, 2019.
If you want to spend as little time as possible checking email, set up a virtual siphon that will pull messages from all your accounts into one place. Instead of flicking between different apps and devices, get your accounts to pipe emails directly to a single dashboard, ready for reading and sorting. Here’s how to go about it, whether you prefer using your smartphone or your computer.
Syncing emails on Android
Gmail is the default email app for Android, which is convenient because it does a stellar job pulling together emails from various accounts. Messages from the Google account you used to set up the phone will appear by default, but you can also add other email accounts, whether they’re with Gmail or not.
Open the app, then tap the menu button (three horizontal lines, top left), and choose Settings. Tap Add account, then work through the setup process on screen: You’ll be asked to choose an email provider, like Outlook or Yahoo (tap Other if yours isn’t shown), and then you’ll need to enter your login credentials.
On the final screen of the account setup, you can choose how often the account syncs to the Gmail app, and whether new emails prompt notifications. When you’re done, you can start sending and receiving emails from the Gmail app.
Tap the app menu button and choose All inboxes to see messages from all your accounts mixed in with your default Gmail account—the search box at the top will search through all your accounts, the sent folder will show outgoing emails from all your accounts, and so on. If you need to see or search through an individual account, tap your Google account avatar (top right), then choose the account from the list.
Syncing emails on iOS
As with Gmail on Android, the preinstalled Mail app on iOS will automatically pull in emails sent to the address associated with your Apple ID. You can also easily check emails sent to other accounts.
Open up the main Settings app for iOS, then choose Mail. Tap Accounts, then Add Account to see a list of options including Microsoft Outlook and Google. If you don’t see the one you want, tap on the Other button.
Follow the steps shown on screen to set up another email account on iOS. You’ll need to enter the username and password, then you’ll be asked if you want to sync contacts, calendars, and other data from the account.
Once you’ve added the new account, it will appear on the Accounts screen, where you can use the Fetch New Data menu to choose when to sync new emails. From the Mailboxes screen in the Mail app itself, you can tap All Inboxes to see all your messages rolled together in chronological order, or tap a specific account name to manage messages from that account alone.
Syncing emails on Windows
If you use a Microsoft account to sign into Windows, you’ll find the bundled Mail app is already populated with your Microsoft (Outlook) emails. If you don’t, adding a Microsoft email account is pretty straightforward, as is associating an account from any other popular email service.
Open up the Mail app from the Start menu (use the search box if you can’t immediately find it), click the cog icon (bottom left of the sidebar), and look for a Manage accounts option on the right. Click it, and then select the Manage accounts option, followed by Add account. You can then pick your account type if you see it, or hit Other account if you don’t.
Work through the subsequent dialog boxes to enter your login details for the new account. In most cases it should only take a couple of minutes—you can then select it from the Manage accounts screen to rename it or change the email sync settings.
While you’re using Mail with multiple email accounts, all the account names will be listed on the left side of the program, so click any name to view email from that account. You can’t view all your emails from multiple accounts together in one continuous stream through—you’ll need a different client for that (see below).
Syncing emails on macOS
Like Windows, macOS has a default email account called Mail. After you’ve set up your Mac from scratch using an Apple ID, the messages from the email account linked to that Apple ID will start coming into the Mail program. It’s perfectly capable of handling messages from your other accounts too.
Open up Mail then click the Mail menu and Add Account. These are the accounts (like Google and Yahoo) set up to work with various aspects of macOS, including the email app. If you want to associate a new email address, click the relevant entry on the list (use Add Other Account if you can’t see the client you use).
The setup progress is straightforward enough: enter the username and password you usually use to sign into the email account, and choose which types of data to sync. With Google and Microsoft accounts, for instance, you can sync contacts and calendar information as well as messages.
Once you’ve completed the process, emails from the other account will start to appear. Click Inbox in the left-hand Mailboxes pane to see all of your email messages together, or select an account name from the Inbox sub-menu if you want to focus on emails from a specific account.
Syncing emails in other clients
There are many other email clients that let you peruse all your messages in one place. Gmail on the web, for example, can import messages from multiple accounts; these messages will then sync to Gmail clients for Android and iOS as well.
With Gmail open on the web, click the cog icon (top right) then See all settings. Choose Accounts, then Add a mail account to import messages from somewhere else. You’ll need to give your login details for the account, and you can even assign a special label for these messages in Gmail for easier sorting. Emails from all your registered accounts will be mixed together in the same inbox.
Outlook for Windows and macOS does a good job of managing multiple email accounts in one place, though like Windows’ native Mail app, it doesn’t show all your messages in the same inbox. Add a new account by clicking File, then Info, and Add account—again, you just need to enter your login details. The new account will appear as a new entry in the left-hand navigation pane.
Outlook on the web, however, does show emails from multiple accounts together in one place: Click the cog icon (top right), then View all Outlook Settings and Email. Choose Sync email and you’ll be able to add new accounts. But before you enter the relevant username and password, you can choose whether the new account has its own set of folders or uses the folders that are already set up (Inbox, Sent, and so on).
David Nield is a tech journalist from the UK who has been writing about gadgets and apps since way before the iPhone and Twitter were invented. When he’s not busy doing that, he usually takes breaks from all things tech with long walks in the countryside.
Источник
Синхронизация email почты на Android
Синхронизация почты – функция, которая позволяет работать с одинаковыми данными на разных типах устройств.
Функция синхронизации на Android
На мобильных устройствах под управлением Android есть несколько видов синхронизации:
- данные. Фотографии, музыка через Google Диск;
- отдельно в приложениях: для почтовых сервисов, для офисных программ;
- развлекательные. Социальные сети, мессенджеры и другое.
Пользователь может указать синхронизацию для почтового сервиса Gmail, Mail ru, Yandex. Данные о подключенной учетной записи будут сохранены в разделе: «Мои аккаунты». При необходимости можно отключить и не получать уведомлений на телефон.
Преимущество синхронизации в том, что владелец устройства может одновременно просматривать одинаковый тип информации на компьютере и телефоне. Также, это простой способ обмена информацией между устройствами: создать черновик на ПК, вложить файлы – зайти с телефона и скачать.
Как сделать синхронизацию
В настройках учетных данных Android можно посмотреть список уже подключенных сервисов. Обычно, после подключения к Google Account и скачивания почтовых сервисов – синхронизация почты настраивается автоматически.
- Зайти в настройки смартфона.
- Пролистать список функций в меню: «Учетные записи».
- Выбрать: «Google» — Синхронизировать.
- Передвинуть ползунок – сохранить.
В списке подключенных страниц можно добавлять другие, нажав по «Еще одна учетная запись». Нужно выбрать из списка сервис, который нужно подключить. Далее – ввести логин и пароль, подождать пока данные будут переданы.
Доступно редактирование параметров аккаунта, если нажать по сервису. К примеру, в Gmail отдельные настройки расположены в самом приложении:
- Открыть Gmail – боковое меню.
- Настройки – нажать по названию своего ящика.
- Пролистать вниз – Включить синхронизацию.
Выше расположены параметры уведомлений, которые касаются времени отправки оповещений, получения определенного типа сообщений.
Как выключить синхронизацию на Android
Чтобы убрать уведомления или вовсе отключить синхронизацию, пользователю нужно удалить аккаунта из списка доступных. Как убрать один или несколько профилей:
- Зайти в настройки – Учетные записи и синхронизация.
- Выбрать нужный – нажать сверху по троеточию.
- Удалить учетную запись – ввести пароль.
- Подтвердить действие.
Если пользователь хочет убрать только определенный сервис в связке, нужно:
- Перейти в
- Убрать переключатель возле выбранного сервиса.
В параметрах приложений на Android можно указать те оповещения, которые должны появляться на главном экране: перейти в настройки – приложения – выбрать почтовый сервис. В полной информации появится пункт: «Уведомления», где есть редактирование каждого оповещения
Источник
Электронная почта перестала синхронизироваться на Android? 8 способов исправить это
Если ваша электронная почта не синхронизируется на Android, мы покажем вам несколько способов вернуть электронную почту на ваше устройство.
Ваш телефон простаивает несколько часов, и вы не слышали ни единого сигнала входящей электронной почты. Если это необычно, у вас может быть проблема: ваш телефон Android, скорее всего, не синхронизирует вашу электронную почту, и поэтому вы фактически не получаете никаких сообщений на свое устройство.
Подобные проблемы могут привести к тому, что вы пропустите важные электронные письма, что может стать дорогостоящей проблемой, если вы не решите ее быстро. К счастью, мы покажем вам способы исправить ситуацию, когда ваша электронная почта не синхронизируется на вашем устройстве Android.
1. Убедитесь, что автоматическая синхронизация электронной почты включена
В большинстве почтовых клиентов включена автоматическая синхронизация, поэтому вы можете получать электронные письма без задержек. Однако, если вы изменили какие-либо настройки, относящиеся к синхронизации электронной почты, это может повлиять на то, как приложения синхронизируют вашу электронную почту.
Вы можете проверить, почему ваши электронные письма не синхронизируются, включив опцию автоматической синхронизации в своем почтовом приложении. Затем приложение должно автоматически искать новые электронные письма и сообщать вам, когда приходит новое сообщение.
Вы можете включить автосинхронизацию в меню настроек вашего почтового приложения. Здесь мы покажем, как это сделать в Gmail, но шаги должны быть аналогичными для большинства других почтовых клиентов:
- Запустите приложение электронной почты, например Gmail.
- Коснитесь значка гамбургера в верхнем левом углу и выберите «Настройки».
- Выберите учетную запись электронной почты, если к вашему телефону добавлено несколько учетных записей.
- Прокрутите вниз и убедитесь, что включен параметр «Синхронизировать Gmail» или аналогичный.
2. Выполните ручную синхронизацию электронной почты.
Если автоматическая синхронизация по какой-либо причине не работает, в вашем телефоне есть возможность выполнить синхронизацию вручную. Это заставляет ваше почтовое приложение синхронизировать, находить и загружать новые электронные письма на ваше устройство.
Эта опция работает так же, как обычная синхронизация, за исключением того, что вам нужно вручную войти в настройки и нажать на опцию. Для его выполнения:
- Откройте приложение «Настройки» на телефоне и выберите «Учетные записи».
- Выберите учетную запись электронной почты, в которой у вас возникли проблемы с синхронизацией.
- Коснитесь параметра «Синхронизация учетной записи», чтобы просмотреть все функции, которые можно синхронизировать.
- Коснитесь трех точек в правом верхнем углу экрана и выберите «Синхронизировать сейчас».
- Ваш телефон начнет синхронизировать ваши данные, включая электронную почту.
- Если есть новые электронные письма, вы должны увидеть их в своем почтовом клиенте.
3. Очистите память вашего Android-устройства.
Когда ваш телефон загружает электронное письмо, оно занимает некоторое место в памяти телефона. Если у вас заканчивается место для хранения на вашем телефоне, возможно, поэтому ваши электронные письма не синхронизируются (особенно если вы пытаетесь загрузить электронное письмо с большим вложением).
К счастью, вы можете исправить это, удалив ненужные файлы со своего телефона следующим образом:
- Откройте приложение «Настройки» и нажмите «Хранилище».
- Вы увидите общий и доступный объем памяти на вашем устройстве.
- Нажмите «Освободить место», чтобы найти файлы, которые можно удалить, чтобы освободить место на устройстве.
Не все телефоны Android имеют такую возможность для поиска и удаления файлов, занимающих много места. Если у вас его нет, узнайте другие способы освободить место на Android.
4. Убедитесь, что в вашем почтовом приложении введен правильный пароль.
Когда вы меняете пароль для своей учетной записи электронной почты, вы также должны обновить его в приложении электронной почты на телефоне. Если вы этого не сделаете, ваш телефон не сможет синхронизировать новые электронные письма, поскольку у него просто нет на это разрешения.
Вы можете решить эту проблему, открыв приложение электронной почты и введя новый пароль. Затем приложение подключится к почтовым серверам и получит для вас новые сообщения.
Не забывайте обновлять пароль везде, где вы используете эту учетную запись, всякий раз, когда вы меняете для нее пароль.
5. Очистите кеш и удалите данные своего почтового приложения.
Как и все приложения на вашем устройстве, ваше почтовое приложение сохраняет данные и файлы кеша на вашем телефоне. Хотя эти файлы обычно не вызывают каких-либо проблем, их стоит очистить, чтобы посмотреть, решит ли это проблему с синхронизацией электронной почты на вашем устройстве Android.
Удаление файлов данных и кеша не приведет к удалению ваших писем; ваши электронные письма хранятся на сервере вашего провайдера электронной почты. Чтобы очистить кеш:
- Откройте приложение «Настройки» и нажмите «Приложения и уведомления».
- Найдите свое почтовое приложение, например Gmail, и нажмите на него.
- Коснитесь опции Хранилище.
- Вы увидите, сколько места занимает ваше почтовое приложение. Нажмите Очистить кеш, чтобы удалить кешированные данные. Вы также можете выбрать Очистить хранилище, если хотите, но имейте в виду, что это удалит все данные приложения с вашего телефона, как если бы вы его переустановили. Вам нужно будет снова войти в систему и выполнить первоначальную синхронизацию ваших сообщений.
- Откройте приложение электронной почты и при необходимости измените его конфигурацию.
6. Обновите приложение электронной почты.
Для максимальной производительности обновляйте свои приложения. Если с тех пор, как вы обновили почтовое приложение прошло некоторое время, стоит поискать в Play Store, если доступно обновление.
Новые обновления исправляют многие существующие ошибки в приложении. Если ваши электронные письма не синхронизируются из-за такой ошибки, это решит проблему для вас:
- Запустите Play Store на своем телефоне.
- Найдите свое почтовое приложение с помощью функции поиска или откройте левую боковую панель и нажмите «Мои и игры», чтобы найти приложения с ожидающими обновлениями.
- Если доступно обновление, нажмите «Обновить», чтобы загрузить и установить обновление.
7. Повторно добавьте учетную запись электронной почты в свое приложение электронной почты.
Если вы все еще не нашли исправление, у вас может быть проблема с настройкой учетной записи электронной почты. В этом случае удаление и повторное добавление вашей учетной записи в приложение может исправить это. Таким образом, вы можете подтвердить настройки, чтобы убедиться, что ничего не настроено неправильно.
Для этого вам необходимо сначала удалить свою учетную запись электронной почты из приложения. Для этого используйте параметры в приложении; вы также можете перейти в «Настройки»> «Учетные записи», нажать на учетную запись и выбрать «Удалить учетную запись», чтобы снять ее со своего телефона. Затем повторно добавьте ту же учетную запись, используя опцию в вашем почтовом клиенте.
8. Включите уведомления для своего почтового приложения.
Наконец, может случиться так, что электронные письма синхронизируются нормально, но ваш телефон не отправляет вам уведомления о них. Вы можете решить эту проблему, включив уведомления для своего почтового клиента:
- Зайдите в Настройки> Приложения и уведомления и нажмите на свое почтовое приложение (при необходимости используйте Просмотреть все приложения X).
- Коснитесь параметра Уведомления.
- Установите переключатель для всех параметров отображения уведомлений в положение «Вкл.». Если хотите, измените категории ниже.
Эффективная работа с электронной почтой
Если вы пропустили свои электронные письма, потому что ваш телефон не синхронизировал их, вы должны были исправить проблему, используя вышеуказанные методы. Теперь вы вернулись к своим обычным письмам и работе.
Источник