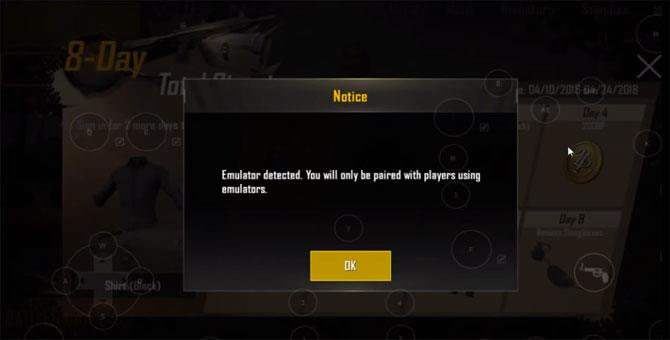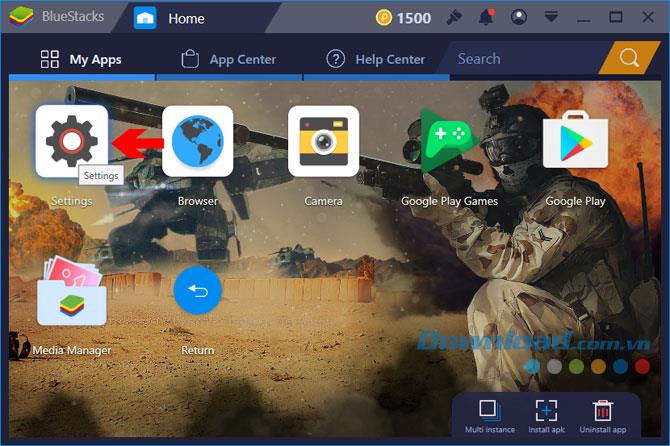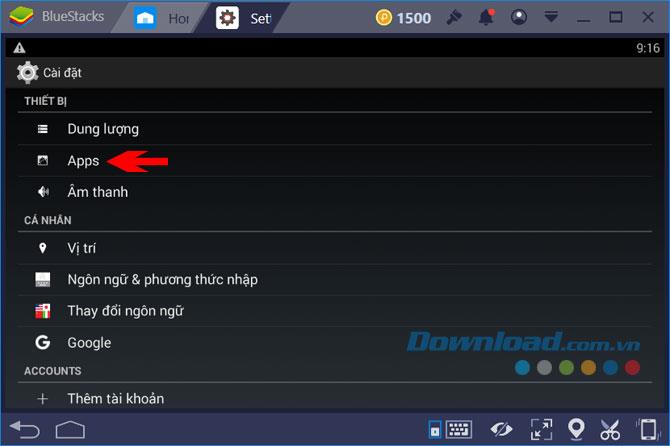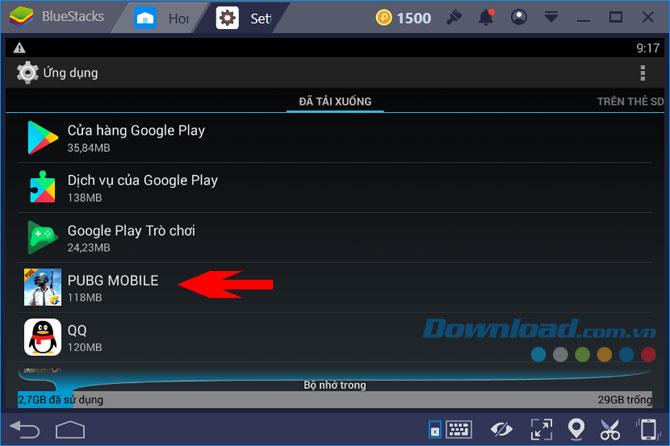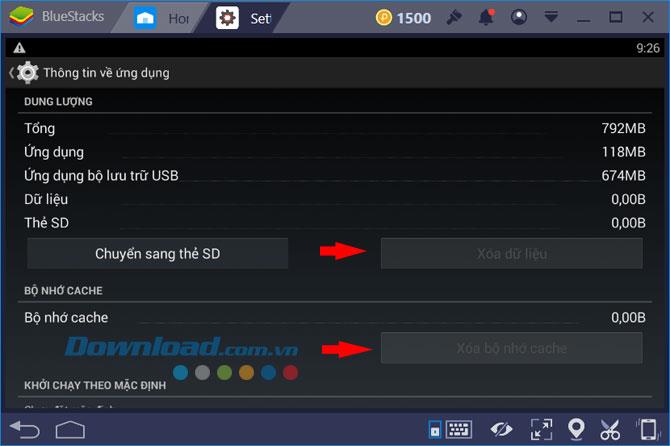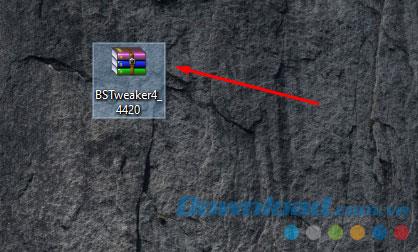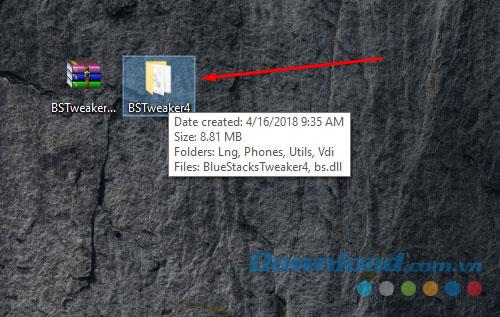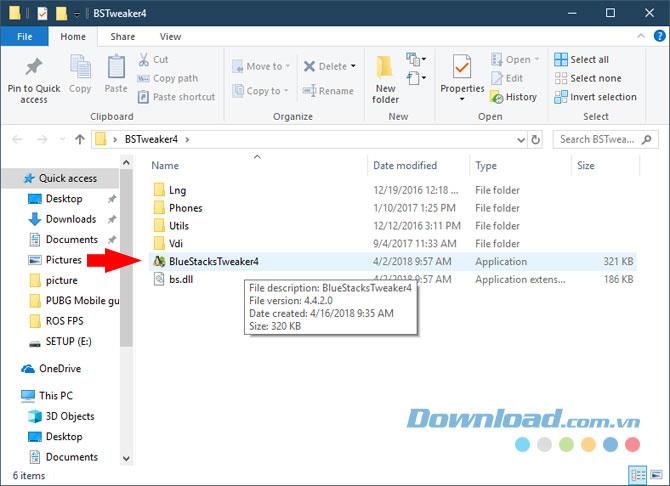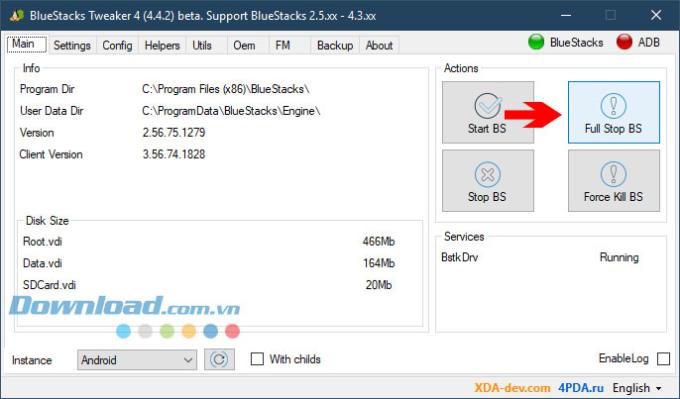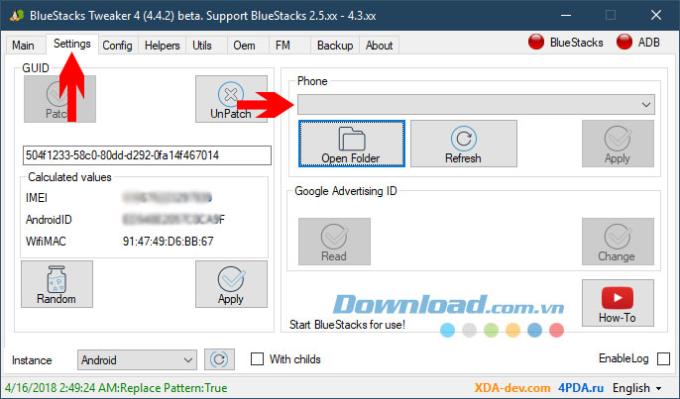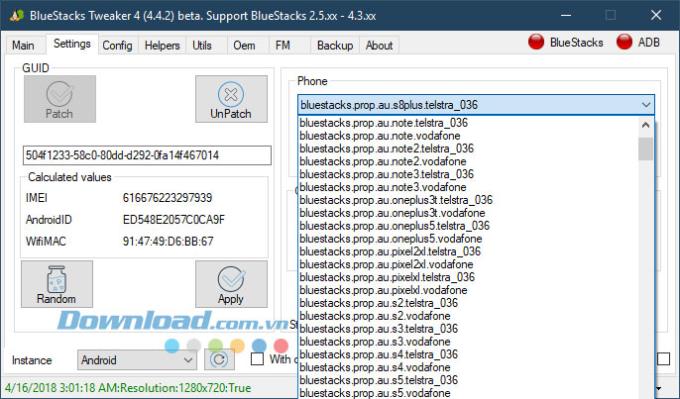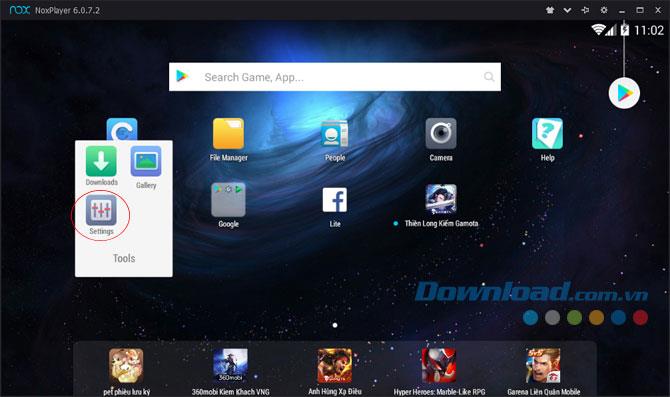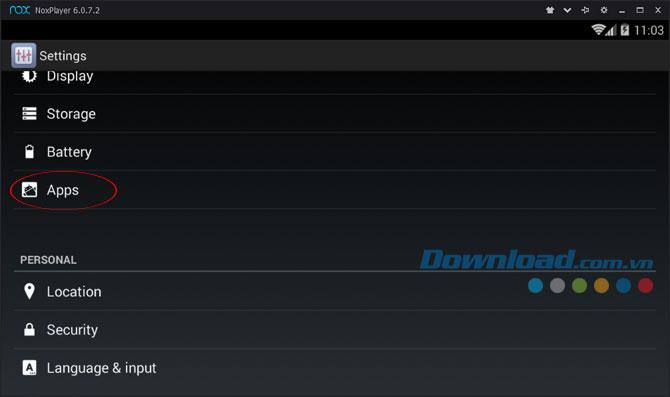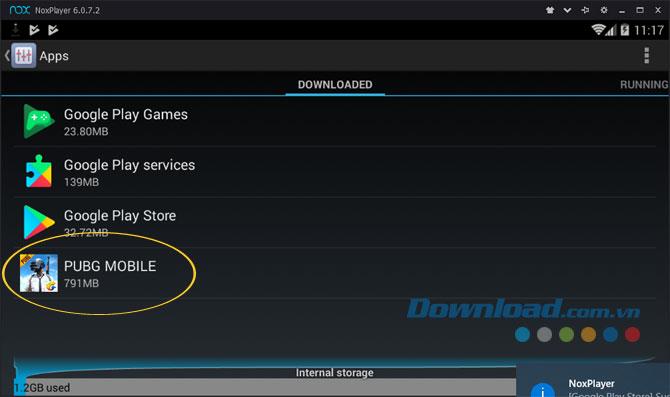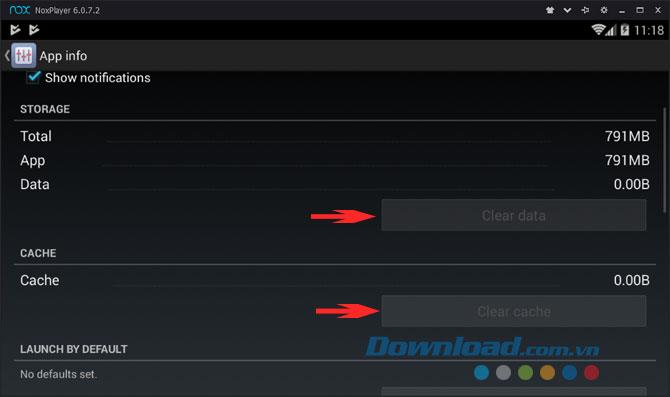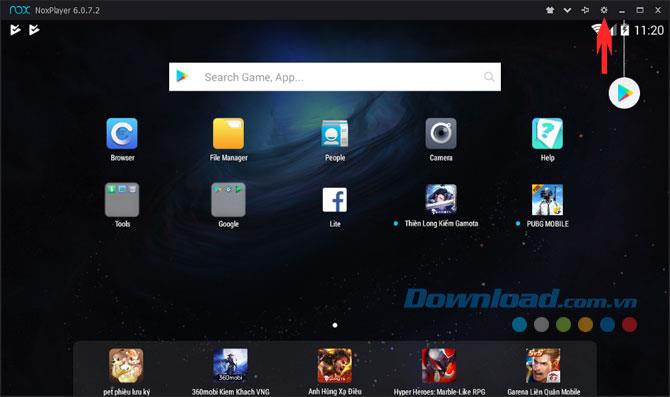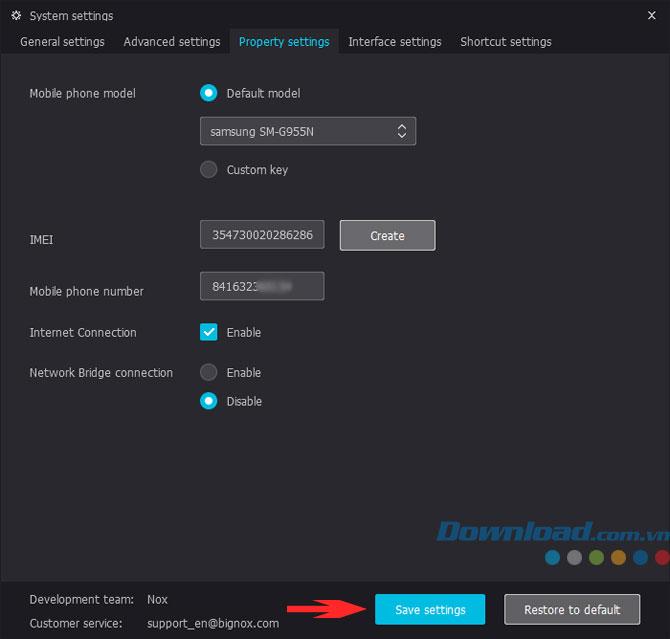- Эмулятор Андроида BlueStacks: ошибки в ходе установки и их исправление
- Попытка свести воедино основные проблемы возникающие в процессе установки и использования эмулятора BlueStacks.
- Проверяем конфигурацию
- Процессор
- Видеокарта
- Оперативная память
- Драйвера
- Версия BlueStacks
- Обновление Windows
- Дополнительные пакеты
- Очистка системы
- Частные случаи и менее серьёзные проблемы
- 1. 2 видеокарты
- 2. Бесконечная загрузка
- 3. Проблемы с антивирусом или фаеволом
- 4. Переустановка
- 5. Раскладка клавиатуры
- 6. Google Market
- 7. Кеш программы или игры
- 8. Loading Channels
- 9. Синхронизация Android
- Памятка
- Как избежать обнаружения при использовании эмулятора PUBG Mobile на ПК
- Video Как избежать обнаружения при использовании эмулятора PUBG Mobile на ПК
- Недавно PUBG Mobile объявила геймерам, что игроки PUBG Mobile, использующие эмулятор Android на компьютере, смогут играть только друг с другом без тех, кто играет с телефоном. После того, как игровое сообщество PUBG Mobile пожаловалось, что игроки PUBG Mobile, использующие эмулятор, имеют слишком много преимуществ перед мобильными игроками.
- Как отключить уведомления об обнаружении при использовании эмулятора PUBG Mobile на ПК
- 1. Отключите уведомления эмулятора Android при игре в PUBG Mobile на Blue Stacks.
- 2. Отключите уведомление «Обнаружен эмулятор» при игре в PlayerUnknown’s Battleground Mobile на эмуляторе Nox Player.
Эмулятор Андроида BlueStacks: ошибки в ходе установки и их исправление
Попытка свести воедино основные проблемы возникающие в процессе установки и использования эмулятора BlueStacks.
Сегодня поговорим об одной замечательной утилите – называется она BlueStacks. Программа представляет собой эмулятор операционной системы Android для персональных компьютеров и ноутбуков под управлением операционных систем семейства Windows. Наверняка, многие из пользователей уже сталкивались ранее с данным приложением, или уж точно слышали о нём. Но, как и при работе с любой программой, с BlueStacks часто возникают проблемы. Рассмотрим основные из них.
Проверяем конфигурацию
При возникновении любой ошибки, связанной с эмулятором BlueStacks, необходимо выполнить ряд подготовительно-проверочных действий, с тем чтобы облегчить себе поиск решения возникшей проблемы.
В первую очередь необходимо убедиться, что конфигурация Вашего компьютера (ноутбука) удовлетворяет минимальным системным требованиям эмулятора.
Процессор
Ваш процессор должен поддерживать технологии виртуализации Intel® VT-x или AMD-V™. Выяснить это можно, изучив Список процессоров с поддержкой технологии виртуализации Intel® VT-x или AMD-V™. Модель процессора, установленного в Вашей системе, можно узнать через диспетчер устройств (вкладка Процессоры). Если не найдёте модель своего процессора в списке, то эмулятор на Вашем компьютере не запустится. Пора задуматься о приобретении нового ПК.
Видеокарта
Ваша видеокарта должна поддерживать технологию OpenGL версии не ниже 2.0. Выяснить, какую версию OpenGL поддерживает Ваша видеокарта, можно, просмотрев отчёт OpenGL capabilities report: GL_VERSION. Определить модель установленного видеоадаптера можно в диспетчере устройств Windows, раздел Видеоадаптеры. Если выяснится, что Ваша видеокарта не поддерживает OpenGL выше 2.0, значит, придётся приобретать более современную видеокарту.

Оперативная память
На момент запуска эмулятора в системе должен быть свободен как минимум один гигабайт оперативной памяти. Обратите особое внимание: именно оперативной, а не места на жёстком диске. Память очищается очень просто: закрываете все ненужные на данный момент приложения, чистите автозапуск от лишних приложений (при помощи утилиты CCleaner просто отключаете лишие программы и процессы), не забываете перезагрузиться, что внесённые изменения вступили в силу. Мониторинг объёма свободной оперативной памяти проводится при помощи диспетчера задач, на вкладке Быстродействие, клавиша Монитор ресурсов, вкладка Память. На диаграмме всё очевидно.

Драйвера
Должны быть установлены последние версии драйверов для Вашей видеокарты. Драйвера скачиваются с официальных сайтов производителей видеоадаптеров. Существуют три основных производителя видеокарт: Nvidia, AMD, Intel. Загрузка драйверов NVIDIA, AMD Graphics Drivers and Software, Центр загрузки Intel. Вам лишь необходимо выбрать в выпадаюих списках свою модель видеокарты, версию установленной операционной системы, включая её разрядность. Скачиваете драйвера, устанавливаете их вручную.
Важно: не пользуйтесь обновлением драйверов через эмулятор BlueStacks.
Версия BlueStacks
Необходимо убедиться, что у Вас установлена последняя версия эмулятора BlueStacks. Последнюю версию всегда можно скачать с нашего сайта.
Важно: не пользуйтесь онлайн-установщиком, скачивайте полноценный установщик во избежание возникновения дополнительных ошибок.
Обновление Windows
Установить все последние обновления Windows (Windows 7 и 8), либо пакет обновлений Service Pack 3 (Windows XP).

Дополнительные пакеты
1. Установить последнюю версию библиотеки Microsoft .NET Framework для своей операционной системы.
3. Установить последнюю версию кодеков K-Lite Codec Pack.
Очистка системы
C помощью утилиты CCleaner почистить систему от временных файлов, почистить реестр и автозагрузку.

На этом первый подготовительный этап окончен. В 90% случаев причина Ваших проблем становится ясной. Это либо несовместимость аппаратной части Вашего компьютера (готовьтесь к апгрейду), либо устаревшее программное обеспечение (включая драйверы). Если после обновления всего необходимого софта, при условии аппаратной совместимости, проблема всё равно сохраняется, значит, причина кроется где-то в Вашей системе. Всегда можно переустановить Windows, но это кардинальное решение.
Частные случаи и менее серьёзные проблемы
1. 2 видеокарты
Допустим, в Вашей системе установлено две видеокарты: встроенная и дискретная. Это может стать причиной, по которой некоторые игры откажутся запускаться. Рассмотрим на примере видеокарты от Nvidia. Необходимо зайти в настройки видеокарты (открыть панель управления NVIDIA).
Далее переходим в меню Параметры 3D → Управление параметрами 3D. В глобальных параметрах жмём клавишу «Восстановить«, затем в предпочтительном выбираем Высокоскоростной процессор NVIDIA.
В пункте Установка конфигурации PhysX выставляем вместо автовыбора свою дискретную видеокарту. Жмём клавишу «Применить«. Не забываем перезагрузить компьютер, чтобы внесённые нами изменения вступили в силу.
У AMD аналогичное средство называется AMD Catalyst Control Center.

2. Бесконечная загрузка
Очень часто наблюдается бесконечная загрузка эмулятора BlueStacks. Если загрузка BlueStacks длится дольше 30 секунд (Вы можете наблюдать бегающие кубики), то бывает достаточно выйти из BlueStacks через значок в трее (выйти) и перезапустить следующие службы: BlueStacks Android Service и BlueStacks Log Rotator Service. Службы Windows находятся в меню Пуск → Панель управления → Администрирование → Службы (Windows 7). После этого просто перезапускаем BlueStacks.

Случается, что службу BlueStacks Android Service перезапустить не удаётся. В этом случае просто перезапускаем компьютер полностью.
3. Проблемы с антивирусом или фаеволом
Иногда, проблемы с запуском эмулятора BlueStacks возникают из-за того, что установленный в системе антивирус или файрвол просто блокирует важные процессы. Проверяем, не заблокированы ли следующие процессы:
- BlueStacks Agent;
- BlueStacks Apk Handler;
- BlueStacks App Runner;
- BlueStacks File System;
- BlueStacks Frontend;
- BlueStacks Log Rotator;
- BlueStacks Network;
- BlueStacks StartLauncher.
4. Переустановка
Иногда для решения возникшей проблемы требуется переустановить эмулятор.
Но важно: перед этим BlueStacks необходимо удалить при помощи специальной утилиты наподобие Revo Uninstaller с чисткой реестра и системных папок.
5. Раскладка клавиатуры
Иногда возникают проблемы с переключением раскладки клавиатуры. Если в системе установлен автоматический переключатель раскладки наподобие Punto Switcher, то либо заносите BlueStacks в список исключений, либо отключайте Punto Switcher вообще на время работы в эмуляторе.

Можно также воспользоваться специальным приложением для андроида Russian Keyboard. Просто затем необходимо будет выбрать эту клавиатуру в настройках ввода BlueStacks.
6. Google Market
Иногда случается, что в эмуляторе еще не установлен сервис Google Market, или он работает некорректно. Вам необходимо скачать последнюю версию приложения Google Market и установить его.
7. Кеш программы или игры
Очень часто необходимо скопировать ряд файлов или кэш для некоторой игры с компьютера в эмулятор BlueStacks. Для выполнения таких операций можно воспользоваться замечательным приложением Android Commander.
Возможен ещё один вариант. Помещаем необходимые файлы (в Windows) в папку C:\ProgramData\BlueStacks\UserData\SharedFolder. Затем в эмуляторе BlueStacks в любом файловом менеджере ищем папку mnt/sdcard/bstfolder/bstsharedfolder. В ней и должны находиться необходимые нам файлы.
8. Loading Channels
Довольно часто возникает проблема Loading Channels, отсутствует интернет в BlueStacks. Проблема может заключаться в стандартных DNS-серверах 8.8.8.8 у определённых провайдеров. Необходимо попробовать установить одну из программ, изменяющих DNS-сервера. Например, Set DNS. С помощью данной программы необходимо пробовать устанавливать либо уже имеющиеся в ней DNS-адреса, либо вручную прописывать адреса своего провайдера.
9. Синхронизация Android
Также хочу отметить ещё один полезный момент: если у Вас имеется отдельное андроид-устройство (смартфон, планшет), то есть возможность синхронизировать все приложения с этого устройства с эмулятором BlueStacks (с сохранением всех данных приложений, как то сохранения в играх, например). А для этого необходимо всего лишь установить на андроид-устройство специальное приложение BlueStacks Cloud Connect. Разобраться в его работе у обычного пользователя не составит труда. Разве что потребуется подождать некоторое время, пока выполнится синхронизация всех пользовательских данных. Также, особенно при большом количестве установленных приложений, этот процесс потребит немало интернет-трафика (важно в случаях с ограничением потребляемого трафика, например, на рабочем месте).
Надеюсь, у Вас хватило сил дочитать мою статью до конца. В ней я постарался изложить максимально доступно, без лишних подробностей о многих (не обо всех, разумеется, далеко не обо всех) подводных камнях, которые могут ждать пользователя, возжелавшего воспользоваться сим замечательным эмулятором операционной системы андроид для Windows.
Памятка
Механизм действий в случае возникновения проблемы следующий. В первую очередь, выясняем, соответствует ли Ваш компьютер минимальным системным требованиям устройства. Затем обновляем все необходимые программы и пакеты. Возможно, потребуется переустановка эмулятора с предварительной очисткой системных файлов и реестра. Если после выполнения всех описанных в данной статье действий проблема по-прежнему сохраняется, значит, по-простому решить возникшую проблему скорее всего не получится. Здесь Вам на помощь приходит великий Гугл.
Источник
Как избежать обнаружения при использовании эмулятора PUBG Mobile на ПК
Video Как избежать обнаружения при использовании эмулятора PUBG Mobile на ПК
Недавно PUBG Mobile объявила геймерам, что игроки PUBG Mobile, использующие эмулятор Android на компьютере, смогут играть только друг с другом без тех, кто играет с телефоном. После того, как игровое сообщество PUBG Mobile пожаловалось, что игроки PUBG Mobile, использующие эмулятор, имеют слишком много преимуществ перед мобильными игроками.
Поэтому Tencent разослала игрокам обновление, чтобы помочь игрокам, играющим в игры с мобильных устройств, быть более справедливыми, в частности, в настоящее время игроки PUBG Mobile с эмулятором Android при входе в игру будут обнаружены. использование эмуляторов, таких как BlueStacks, Nox Player . отобразит окно уведомления, в которое вы можете играть только с . игроками, использующими другие эмуляторы.
Обновление Tencent этого изменения заставило многих мобильных игроков чувствовать себя более справедливыми, конечно, многие игроки PUBG Mobile, использующие эмуляторы, не согласны с этим из-за возможности настраивать эмуляторы. слишком хорошо, помогая им получить много сетей и легко потратить ТОП-1 в игре, следующая статья покажет вам совет, который нельзя обнаружить с помощью эмулятора Android на ПК при игре в PUBG Mobile. В частности, в BlueStacks и Nox Player .
Как отключить уведомления об обнаружении при использовании эмулятора PUBG Mobile на ПК
1. Отключите уведомления эмулятора Android при игре в PUBG Mobile на Blue Stacks.
Шаг 1. Сначала включите BlueStacks, см. Статью Как установить BlueStacks на свой компьютер, если у вас нет этого эмулятора, выберите « Мои приложения» , затем выберите « Системное приложение».
Появится список системных приложений, нажмите « Настройки».
В приложении « Настройки» прокрутите вниз и выберите « Приложения» в разделе устройства.
В списке загруженных приложений щелкните PUBG Mobile.
Пожалуйста, очистите все данные и кеш в игре.
Далее вы используете инструмент BlueStacks Tweaker 4 , вы можете скачать его по этой ссылке .
Затем извлеките файл, щелкните папку, содержащую BlueStacks Tweaker 4.
Щелкните BlueStacks Tweaker 4, чтобы запустить программу.
Когда BlueStacks Tweaker загружен, нажмите Full Stop BS, чтобы отключить все BlueStacks.
Затем в окне телефона на вкладке «Настройки» щелкните список устройств, чтобы выбрать поддерживаемое.
Здесь вы можете выбрать поддерживаемые устройства, такие как OnePlus, Google Pixel, SamSung S8 . Вы должны выбрать одно из этих устройств, потому что оно имеет Android 7.1 и выше, а также такие устройства, как S5, Note 3. они поддерживают только Android 4.4, а для PUBG Mobile требуется Android 5.1.1 или выше. Поэтому, если вы выберете старые устройства, сообщение о блокировке эмулятора все равно будет отображаться.
Выберите «Готово» и нажмите » Применить», чтобы применить. И теперь вы заходите в игру, чтобы проверить, отображает ли ваш эмулятор сообщение.
2. Отключите уведомление «Обнаружен эмулятор» при игре в PlayerUnknown’s Battleground Mobile на эмуляторе Nox Player.
Шаг 1. Сначала запустите Nox Player, прочтите статью « Руководство по установке и использованию Nox Player на вашем компьютере», если у вас нет этого программного обеспечения на вашем компьютере, а затем выберите значок « Настройки» в разделе « Инструменты ». на главном экране.
Шаг 2. Прокрутите вниз и выберите Приложения.
На панели загруженного приложения (Загружено) прокрутите вниз и выберите PUBG Mobile.
Затем выберите удалить все данные и кеш
После удаления всех данных приложения PUBG Mobile, выйдите, выберите значок настроек эмулятора Nox Player, как показано ниже.
В окне « Параметры системы» выберите «Параметры свойства», в разделе « Модель мобильного телефона» выберите «Устройство Samsung», выберите только 950 устройств . Также в разделе IMEI, если нет, нажмите « Создать» для создания, затем введите номер телефона в разделе «Мобильный номер телефона». Наконец, нажмите « Сохранить настройки», чтобы сохранить настройки.
Выше приведены способы отключения уведомлений о воспроизведении эмулятора PUBG Mobile на эмуляторе Android. Отключение этого уведомления поможет вам взаимодействовать с игроками PUBG Mobile с помощью мобильных устройств, зная, что это будет несправедливо по отношению к игрокам, которые управляют PUBG Mobile с телефона или планшета.
Но на самом деле, это на самом деле также помогает игрокам со слабыми мобильными устройствами, конфигурацией которых недостаточно для работы с приложением, но они имеют страсть к PUBG, чтобы удовлетворить их тягу, но если вы хотите присоединиться. Для тех, кто играет в игры на выживание на ПК, попробуйте Rules Of Survival .
В Rules Of Survival будут две отдельные версии для геймеров на мобильных устройствах и ПК, игроки в этих двух версиях вообще не встретятся при использовании разных устройств. Помогите более четко балансировать между игроками на ПК и мобильных устройствах. Если вы хотите попробовать Rules Of Survival на ПК, ознакомьтесь со статьей Как загрузить и установить Rules Of Survival на свой компьютер .
Источник