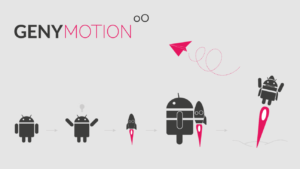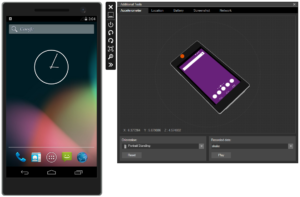- Android-эмуляторы: что предлагает Android Studio
- Описание
- Что собой представляет Android Studio
- Практичные и функциональные эмуляторы, интегрируемые в Android Studio
- Genymotion
- Visual Studio
- Интегрирование Genymotion в Android Studio
- Android emulator для android studio
- New Features
- Get Android Emulator 2.0
- Create new Android Virtual Device (AVD)
- Troubleshooting
- Check Intel x86 Emulator Accelerator Installation
- Installing CPU Accelerator (HAXM)
- Known Issues
- Настройка эмулятора Android
- Обзор
- Разделы
- Аппаратное ускорение для производительной работы эмулятора
- Управление виртуальными устройствами с помощью Android Device Manager
- Изменение свойств виртуальных устройств Android
- Устранение неполадок в Android Emulator
- Используем Android Studio в качестве эмулятора смартфона
- Как установить и подготовить Android Studio
- Как подготовить эмулятор Android Studio
- Как настроить и запустить эмулятор Android Studio
Android-эмуляторы: что предлагает Android Studio
Описание
На сегодняшний день рынок эмуляторов Андроид настолько богат и многообразен, что практически каждый современный пользователь Андроид-устройств может подобрать эмуляционный софт, который бы соответствовал как его основополагающим предпочтениям в плане эксплуатации, так и аппаратной части персонального компьютера. Android эмулятор Аndroid Studio в частности, является ярким примером тех программ, которые способны реализовать любые затеи своего пользователя.
Что собой представляет Android Studio
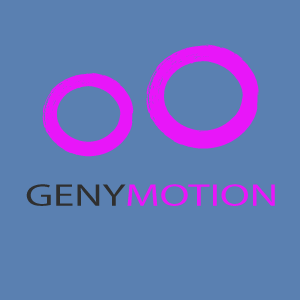
Также следует отметить, что с каждой новой версией программы разработчики значительно расширяют ее функционал. Уже сегодня, например, софт можно комбинировать с самыми различными программами. То есть, при желании вы можете интегрировать другой Android emulator for Android Studio.
Что же касается прочих преимуществ, которыми обладает утилита, то к ним следует отнести превосходно реализованную возможность верстки в режиме реального времени. Разрабатывая какой-то Андроид-софт, вам не придется тратить время на систематическое формирование apk-файла для последующего запуска его через эмулятор. Все происходит быстро и интуитивно, в одном окне.
Кроме того, вы по достоинству оцените многообразие окон с различными размерами. Следовательно, вы сразу же сможете следить за тем, как будет открываться ваш софт на различных устройствах.
Немаловажным достоинством можно считать и встроенные инструменты для организации монетизации, отслеживания эффективности рекламных продуктов и многое другое.
Практичные и функциональные эмуляторы, интегрируемые в Android Studio
Ранее мы уже успели отметить, что Android Studio может работать в симбиозе с продуктами прочих разработчиков. Это делает инструмент для создания игр и приложений предельно функциональным и практичным. Таким образом, вы как начинающий разработчик можете адаптировать программу непосредственно под себя и под тот мощностной потенциал, которым обладает ваш персональный компьютер.
Кроме того, отметим, что разработчики софта стремятся сделать свой продукт максимально практичным, благодаря чему уже сегодня в процессе работы с последними версиями софта вы сможете найти массу интересных утилит и настроек.
Genymotion
Если вы находитесь в поиске эмулятора, который бы мог работать в паре с Android Studio и не вызывал бы торможений, то первым делом вам следует обратить внимание на Genymotion. Программа смогла обаять своих пользователей благодаря интуитивному интерфейсу, практичности и качеству воспроизведения.
Вы можете использовать данный софт не только как инструмент для визуализации ваших программных наработок, но и в виде обычного эмулятора, который позволит запустить большинство игр из Маркета. Она работает на технологии OpenGL, что не может не радовать истинных любителей поиграть на больших экранах.
Visual Studio
Visual Studio – это более простой эмулятор, который абсолютно нетребователен к системе. Он отлично работает в паре с Android Studio и зачастую именно эту комбинацию разработчики игр и приложений называют идеальной.
Конечно, данный эмулятор не обеспечит вас столь широким многообразием функций, как Genymotion, но в тот же момент его преимуществом является быстрая и стабильная работа. Он создан специально для разработчиков.
Фактически если использовать сочетание Visual Studio Android emulator Android Studio вы получаете реальную производительность, – такую же, какую может показать разрабатываемое вами приложение на Андроид-устройстве.
Интегрирование Genymotion в Android Studio
Чтобы интегрировать эмулятор Genymotion в утилиту Android Studio, вам придется потратить немного времени. В данном случае нельзя «натравить» одну программу на другую и наслаждаться их взаимодействием. Необходимо выполнить четкую последовательность действий.
- Вначале вы должны зарегистрироваться на официальном сайте Genymotion и скачать на персональный компьютер не только инсталляции Android Studio и эмулятора, но и дополнительные инструменты в виде VirtualBox. Все программы необходимо распаковать и установить.
- Далее производится настройка виртуального устройства в Genymotion.
- После этого вы открываете Android Studio, где вам понадобится настроить плагины, в которых вы и выбираете свой эмулятор.
Источник
Android emulator для android studio
The Android Studio 2.0 (or higher) preview includes the new Android Emulator 2.0 with improved performance and a new user interface to control device features. This page describes some of the changes compared to the emulator available with the stable version of Android Studio 1.5 and how to setup your development environment to use the Android Emulator.
For best performance with Android Emulator 2.0, your system should meet the following specifications:
Windows: Intel® processor with support for Intel® VT-x, Intel® EM64T (Intel® 64), and Execute Disable (XD) Bit functionality. AMD and Intel Atom processors do not support VT-x virtual machine acceleration.
Linux: Intel® processor with support for Intel® VT-x, Intel® EM64T (Intel® 64), and Execute Disable (XD) Bit functionality or AMD processors with support for AMD Virtualization™ (AMD-V™)
64-bit Operating Systems.
New Features
The most valuable updates to the Android Emulator are the speed improvements. When running with Android Studio 2.0 or higher on an x86 machine, response time is faster than the previous Android Emulator and you can transfer files from your machine faster than a physical Android device.
The latest Android Emulator supports new multi-finger touch inputs, including pinch zoom and two finger rotate gestures. Holding down Alt or Option reveals two finger points. Moving the mouse moves one finger and the second finger is mirrored across an anchor point. Clicking the left mouse button enables pinch-zoom gestures and clicking the right mouse button enables two-finger rotate gestures (such as to tilt the perspective when viewing a map).
The panel on the right side of the emulator lets you perform common tasks, such as rotate the screen, capture screenshots, and zoom in on the display.
To install apps, you can drag and drop an APK right on the emulator. You can also drag and drop other file types and they’ll be saved to the /sdcard/Download/ directory.
At the bottom of the toolbar on the right is an ellipsis button that opens the Extended Controls window. In here you’ll find various controls that invoke device events and mock device sensors.
Keyboard shortcuts are available for most actions and are listed in the Help panel, listed on the left.
Get Android Emulator 2.0
The new Android Emulator is available with Android Studio 2.0 or higher, which is available in both the Stable, Beta and Canary channels .
Once you make sure you have the appropriate emulator system image and other tools:
Open the SDK Manager from Android Studio.
Click the SDK Platforms tab, and select the check box for a recent version such as the Android 6.0 (Marshmallow) . By default, this includes the x86 system image that you need for the emulator. You can see and modify the files to download by clicking Show Package Details at the bottom-right.
Click the SDK Tools tab, then select the check boxes for the following:
Android SDK Tools ( 25.0.0 or higher to get the new emulator)
Android SDK Platform-Tools (23.1.0 or higher to get the fast ADB)
Intel x86 Emulator Accelerator (HAXM installer) (rev 6.0.1 or higher to get CPU acceleration)
Click OK to check for updates.
Create new Android Virtual Device (AVD)
To take advantage of the new Android Emulator and adb speeds, you need to create new AVDs. In this example below, we are creating a Nexus 5x AVD.
Open the AVD Manager from Android Studio.
Click Create Virtual Device .
Select the defaults for Nexus 5x .
Select a system image, such as Marshmallow — API 23 — x86 .
Select Show Advanced Settings .
Select the Multi-Core CPU check box. The number of cores available depends on the number of cores available on your development machine.
Run your new Android Virtual Device by click on the green Play button.
You should see the Android Emulator now start up.
Troubleshooting
Check Intel x86 Emulator Accelerator Installation
If you selected the defaults during the Android Studio installation you should be ready to go. If you created a custom Android Studio installation or run into issues, read the troubleshooting guide below. If your Intel x86 Emulator Accelerator is out of date, Android Studio will automatically inform you and suggest a quick fix to update, as shown in the following screenshot in the AVD Manager.
Installing CPU Accelerator (HAXM)
If you skipped the initial setup of Android Studio, you should make sure the CPU acceleration is installed.
You can manually install Intel x86 Emulator Accelerator by opening intelhaxm-android.exe (on Windows) or intelHAXM_6.0.1.dmg (on Mac) from /sdk/extras/intel/Hardware_Accelerated_Execution_Mangager , as shown below:
Installing HAXM in Windows
Installing HAXM in OS X
For Linux, the Android emulator uses Kernel-based Virtual Machine (KVM). If you are using Ubuntu, you can run check your KVM system compatibility by running the following on the command line:
$egrep –c ‘(vmx|svm)’ /proc/cpuinfo
on the command line to check for for a return value of greater than 1
To check if you have KVM installed by running the following on the command line:
If KVM is missing or to ensure you have the latest KVM installed, run the following on the command line:
$sudo apt-get install qemu-kvm libvirt-bin ubuntu-vm-builder bridge-utils ia32-libs-multiarch
The linux commands look like the following on Ubuntu:
Known Issues
Emulating inbound phone call freezes emulator.
Screenshot feature crashes emulator in certain conditions.
If an AVD has been opened in a previous version of the emulator, it may not boot in the new emulator, therefore create a new AVD.
OSX — screen doesn’t go black when you sleep the device.
Linux — segfault on exit in some conditions.
«-gpu mesa» option not supported.
«-net*» option not supported.
«-no-window» option not supported.
Remote desktop not supported.
Emulated hardware «recents» key doesn’t work in older system images.
Multiple DNS servers not supported.
If you find other issues in the Android Emulator, please file a bug report .
We have more features in the pipeline, but if you may also submit feature requests .
Источник
Настройка эмулятора Android
Это руководство описывает, как подготовить Android Emulator для тестирования приложения.
Обзор
Для имитации разнообразных устройств Android Emulator можно запускать в различных конфигурациях. Каждая конфигурация называется виртуальным устройством. При развертывании и тестировании приложения в эмуляторе вы выбираете предварительно настроенное или пользовательское виртуальное устройство, имитирующее физическое устройство Android, такое как телефон Pixel или Nexus.
В разделах ниже описано, как ускорить Android Emulator для достижения максимальной производительности, как использовать Android Device Manager для создания и настройки виртуальных устройств и как настроить свойства профиля для виртуального устройства. Кроме того, в разделе об устранении неполадок описаны общие проблемы эмулятора и приведены варианты их устранения.
Разделы
Аппаратное ускорение для производительной работы эмулятора
Как подготовить свой компьютер для достижения максимальной производительности Android Emulator с помощью технологии виртуализации Hyper-V или HAXM. Так как без аппаратного ускорения Android Emulator может работать слишком медленно, перед его использованием на компьютере рекомендуется включить аппаратное ускорение.
Управление виртуальными устройствами с помощью Android Device Manager
Сведения об использовании Android Device Manager для создания и настройки виртуальных устройств.
Изменение свойств виртуальных устройств Android
Сведения об изменении свойств профиля виртуального устройства с помощью Android Device Manager.
Устранение неполадок в Android Emulator
В этой статье описаны наиболее типичные ошибки и предупреждения, возникающие в Android Emulator, а также способы их устранения.
Если вы используете Mac с микросхемой Apple, например M1, вам потребуется установить Android Emulator для предварительной версии M1 из GitHub.
После настройки Android Emulator см. статью Отладка в Android Emulator, чтобы узнать, как запустить эмулятор и использовать его для тестирования и отладки приложения.
Источник
Используем Android Studio в качестве эмулятора смартфона
Android Studio — быстрый эмулятор смартфонов от Google позволяет запускать на компьютере последние версии операционной системы Android и тестировать необходимые вам приложения.
Эмулятор Android Studio предоставляет практически все возможности реального Android-устройства (смартфона или планшета) прямо с компьютера. Вы можете имитировать телефонные звонки и сообщения, указывать местоположение, имитировать вращение и другие аппаратные датчики, получать доступ к Google Play и многое другое.
Наше руководство покажет как установить и использовать эмулятор смартфонов Android Studio для тестирования разнообразных приложений и последних версий операционных систем Android.
Примечание . Эмулятор Android поддерживает только 64-разрядные версии Windows 10 / 8 / 7 и требует как минимум 4 гигабайта оперативной памяти. Необходима поддержка и активация функций виртуализации «Intel Virtualization Technology» или «AMD Virtualization Technology» в BIOS материнской платы.
Как установить и подготовить Android Studio
Для начала, перейдите на официальную страницу загрузки и скачайте 64-битную версию.
Запустите дистрибутив, нажмите кнопку «Next» и выполните установку следуя инструкциям.
По завершении, нажмите «Finish«.
Если у вас нет сохраненных настроек программы, выберите «Do not import settings» и подтвердите нажав «OK«.
Откажитесь от передачи статистики в Google кнопкой «Dont send«.
Пропустите страницу приветствия.
Выберите индивидуальные настройки.
Задайте подходящую тему оформления.
Отметьте галочкой «Android Virtual Device» и проследуйте дальше.
Задайте объём оперативной памяти руководствуясь вашей конфигурацией компьютера.
В следующем окне нажмите кнопку «Finish«.
Подождите пока загрузятся необходимые компоненты.
И финишируйте одноименной кнопкой.
Как подготовить эмулятор Android Studio
В окне «Welcome to Android Studio» нажмите «Start a new Android Studio project«.
Выберите «Basic Activity«.
Задайте «Версию Android», мы выбрали последнюю Android 10 (Q) и нажмите «Finish«.
Как настроить и запустить эмулятор Android Studio
Запустите Android Studio и нажмите кнопку менеджера виртуального Android-устройства.
В нем будет готовое устройство «Nexus 5 X» которое можно удалить из-за отсутствия сервиса Play Store.
После чего, создадим своё нажав «Create Virtual Device«.
Отметим категорию устройства, это может быть смартфон, планшет либо другое. Мы выберем «Phone» и эмулируем смартфон, «Pixel 2» со значком «Play Store» отлично подойдет.
Теперь скачаем операционную систему Android 10 с сервисом Google Play нажав «Download«.
Дождемся скачивания и распаковки системы.
Нажмем на «Finish«.
И пойдем дальше.
Здесь можно задать новое имя устройству, выбрать положение экрана, посмотреть расширенные настройки и завершить приготовления.
После чего, нажать кнопку запуска эмулятора Android и дождаться загрузки системы.
Когда устройство будет загружено, перейдите в настройки Android, прокрутите в низ и зайдите в раздел «System«.
Пройдите по такому пути Languages & input > Languages.
Добавьте «Русский язык» через кнопку «Add a Language«, поставьте «Русский» первым языком.
Пользуйтесь операционной системой Android и тестируйте разнообразные приложения из Google Play на своем компьютере.
Источник