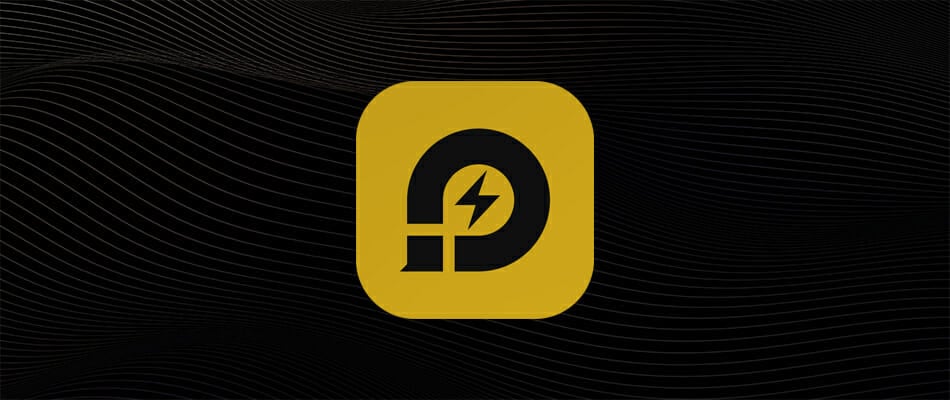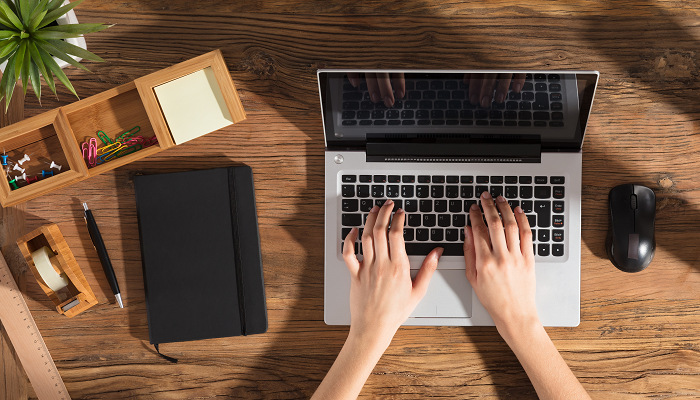- Deep Shah’s Blog
- Saturday, February 19, 2011
- Android — Fixing the no internet connection issue on emulator
- Android emulator: when there’s no connection to the internet
- Solution
- FIX: Android emulator Internet not working [Connection Loss]
- How can I fix Android Emulator Internet issues on Windows 10?
- 1. Use a reliable Android emulator
- LDPlayer
- 2. Check for general connection issues
- 3. Check the firewall
- 4. Disable the unused Network adapter
- 5. Reinstall Android Studio
- Как подключить андроид эмулятор к интернету
Deep Shah’s Blog
Coding is an art. Not everyone is an Artist!
Saturday, February 19, 2011
Android — Fixing the no internet connection issue on emulator
Recently, while developing an Android Application, I was faced with a situation that wasted 2 hours of my time. The issue was simple, my app was not able to access internet from the Android Emulator.
Initially I thought fixing the issue should have been straight forward, but life is not always that simple.
So what was the real issue because of which my app was not able to access internet? There are multiple reasons because of which this issue could occur. Hence, I decided to document my findings so that other could benefit from it.
There are two main symptoms of no internet connection on android emulator
- Only your app is not able to access the internet
- None of the apps are able to access the internet
A sample AndroidManifest.xml file with the added permission would look like
Compile and re-install the app in the emulator and try to access the internet from your app. It should work!
What is the use of uses-permission tag:
Android application can request certain permissions so that they can function properly. Some examples of permissions are, get users location, make a call, access the internet etc. App has to explicitly specify this in the AndroidManifest.xml.
When end users install such an app on their device, the android OS will notify the user that, app is requesting certain permissions. If users are fine with that, then only the app will be installed. Else users can deny the permission and the app will not be installed.
Источник
Android emulator: when there’s no connection to the internet
Sep 3, 2019 · 2 min read
This happens from time to time on the Android emulator that lives on my computer — I launch an instance to work on and it just decides that it doesn’t want to connect to the internet. This is usually followed by the typical turn off and on the WiFi on the emulator, then on the computer and then either wipe all the data and relaunch or just creating a new instance to see if it would magically work.
The problem here see m s to be related to the DNS picked by the Android emulator, which it cannot resolve and therefore connect to the internet.
Solution
Since the problem is related to the DNS used by the emulator (by default, it uses the same as your machine) the approach that I’ve taken is just to launch the emulator configured to connect to Google’s public DNS’ — 8.8.8.8.
How to find your emulator name?
You can see all the emulators that you’ve created by entering the following command on the terminal/shell:
How to use the emulator command?
Depending on the operating system that you’re using the emulator is under:
- On Mac . /Library/Android/sdk/tools
- On Windows . AppData\Local\Android\Sdk\tools
You can find these locations by using:
- On Android Studio by right + click on your project
- “Open Module Settings”
- Look on the sidebar for “SDK Location” and select this tab
- You should now have a couple of directories there, namely “Android SDK location” which is the one that we’re looking for
Now, let’s add it to your environment path:
And add the Android SDK locations copied from Android Studio:
Close and execute the commands just added
Just to test that everything is working as expected try to enter this command:
You’ll need to add the ANDROID_HOME to the “System variables”. You’ll need to:
- Go to System → Advanced system settings
- Select the “Advanced” tab
- Click on “Environment Variables…”
- And under “System variables” add
Источник
FIX: Android emulator Internet not working [Connection Loss]
- There are a few quick solutions to apply when the Android emulator refuses to connect to the Internet.
- For example, you may try to reinstall Android Studio or simply disable the unused Network adapter.
- If you happen to encounter similar issues, just bookmark this Android section for further reference.
- If you’d like to discover more about this topic, then take a closer look at our Emulators Hub right away.
- Lets you play multiple games for multiple Google Play accounts
- A first-class playing performance for your PC
- Offers a highly customizable key mapping for the best in-game control
play all your favorite
mobile games on PC
Play Android Games on PC now
The Android Emulator is a vital part of the Android Studio suite. The mass of final testing is done here, and for the majority of projects, it requires an Internet connection.
If you want to test your app fully, at least. However, there seems to be a problem where users have had a hard time connecting to the internet from within the emulator.
How can I fix Android Emulator Internet issues on Windows 10?
- Use a reliable Android emulator
- Check for general connection issues
- Reinstall Android Studio
- Disable the unused Network adapter
- Check the Internet permission
1. Use a reliable Android emulator
Let’s start with the obvious: Android Emulator Internet issues are often determined by the emulator that you use.
Therefore, take it as a sign that your initial choice may no longer be the most inspired one, or at least take a look at what LDPlayer has to offer.
Unlike similar simulators, this one isn’t too skinned and works extremely smoothly. Moreover, there are high chances of never facing an LDPlayer Internet problem unless your Internet connection itself is really slow.
On top of all these, do note that the default shortcuts are customizable. Feel free to make your own shortcuts for different commands and choose to play with keyboard and mouse.
LDPlayer
Android emulation on desktop becomes possible when you use LDPLayer. No Internet connection issues will bother you again!
2. Check for general connection issues
Let’s start with some general troubleshooting steps. Before we start dealing with the internal issues in Android Studio, you should check whether the connection is working all-around on your PC.
If the problem is solely existent in Android Emulator, we suggest moving to the third tip below.
On the other hand, if you’re experiencing general network issues, we suggest following the enlisted steps:
- Restart your router and modem
- Switch between LAN and Wi-Fi if possible
- Flush DNS
- Disable third-party antivirus temporary
- Disable proxy or VPN
3. Check the firewall
- In the Search bar, type Allow app and open Allow an app through Windows Firewall.
- Click Change settings.
- Allow Android Studio for Private network and confirm the changes.
Another viable solution is to check the configuration file and confirm that the internet permission is granted to Android Emulator.
In addition, you should check the Windows Firewall and confirm that the Android Emulator is able to communicate freely. After that, you should be able to resolve the issue at hand.
Use the above steps in order to allow Android Studio to freely communicate through the Firewall.
4. Disable the unused Network adapter
- Open Network settings.
- Choose right-click on the Adapter you want to disable and disable it.
- Check whether the problem is resolved.
The most prominent solution we were able to find concerns disabling a Network adapter. Namely, it seems that Android Emulator tries to connect via a not-established, inactive adapter.
This, of course, leads to an internal network error and users are unable to access the online content. Use the above steps in order to avoid this.
5. Reinstall Android Studio
And, finally, if none of the previous steps proved resolutive, the only thing we can suggest is a complete reinstallation of the Android Studio. This might help, but we can’t claim that with certainty.
This is the last resort, so if there’s a way to find an alternate solution without resorting to reinstallation, go with that. You can also try an alternative emulator.
Countless users complain about:
- Android emulator Wi-Fi connected no Internet – If that’s the issue that bothers you, don’t postpone the inevitable. You need to check the firewall and make sure it has nothing to do with this problem.
- Emulator not connecting to the Internet – When your good old emulator cannot connect to the Internet, it’s time to think of an alternative. Find all about LDPlayer by taking a look at our above tips.
This should do it. In case you have any additional questions or suggestions, make sure to post them in the comments section below. We look forward to hearing from you.
This should do it. In case you have any additional questions or suggestions, make sure to post them in the comments section below. We look forward to hearing from you.
Источник
Как подключить андроид эмулятор к интернету
Как я могу подключить свой эмулятор Android к Интернету, например, чтобы использовать браузер? Я нашел много советов о том, что делать, когда вы подключены через прокси, но здесь это не так, моя машина (Windows 7) напрямую подключена к маршрутизатору.
Я думаю, что некоторые ответы, возможно, касались этого, хотя и косвенно, но вот что сработало для меня.
Предполагая, что ваша проблема возникает, когда вы находитесь в беспроводной сети и у вас установлена сетевая карта, проблема заключается в том, что эмулятор пытается получить настройки DNS с этой сетевой карты. Не проблема, когда вы подключены через эту локальную сеть, но совершенно бесполезно, если вы подключены к беспроводной сети. Я заметил это, когда был на своем ноутбуке.
Итак, как это исправить? Просто: отключите вашу сетевую карту. В самом деле. Просто зайдите в сетевые подключения, найдите свою сетевую карту, щелкните ее правой кнопкой мыши и выберите «Отключить». Теперь попробуйте свой эмулятор. Если вы похожи на меня, это внезапно . работает!
Если вы на Mac — попробуйте это —
- GoTo Apple Icon -> Системные настройки -> Сеть
- Нажмите на значок шестеренки и выберите «Установить сервисный заказ».
- Вывести активный интерфейс перед другим интерфейсом.
- Перезапустите эмулятор Android.
Вот ответ для разработчиков, использующих Android Studio .
Операционная система: Mac OS X El Capitan
IDE: Android Studio 2.2
По некоторым причинам я не смог получить доступ к Интернету через AVD на работе (возможно, проблемы с настройками прокси-сервера или сети). Что меня устроило, так это то, что я запустил в командной строке мой AVD и дал Google публичный DNS 8.8.8.8.
В вашем терминале перейдите в папку инструментов вашего Android SDK, чтобы найти программу «эмулятор»:
Затем получите название ваших AVD:
Это вернет вам что-то вроде этого:
Затем запустите AVD, который вы хотите со следующими инструкциями:
Ваш AVD запущен, и вы должны иметь возможность использовать Интернет.
Моя платформа: Mac OS 10.6.4 Eclipse: 3.6
У меня была похожая проблема, когда фон моего приложения карты был серым (без плиток), и браузер не смог подключиться к Интернету.
В Eclipse я пошел в Run Configurations -> Target и добавил « -dns-server X.X.X.X », и все потом работало нормально. (очевидно, X.X.X.X был IP-адрес для моего DNS-сервера).
Для того, чтобы использовать интернет через прокси на эмуляторе, попробуйте выполнить следующие действия:
Зайдите в настройки-> Беспроводные и сети-> мобильные сети-> Имена точек доступа. Нажмите кнопку меню. появится меню параметров.
В меню параметров выберите «Новый APN».
Нажмите на имя. предоставьте имя apn скажи мой APN.
Нажмите на APN. Введите www.
Нажмите на прокси. введите IP прокси-сервера. Вы можете получить его из меню настроек интернета.
нажмите на порт. введите номер порта, в моем случае это был 8080. Вы можете получить его из меню настроек Internet Explorer.
Нажмите на имя пользователя. укажите имя пользователя в формате домен \ имя пользователя. как правило, это логин вашей системы.
Нажмите на пароль. введите пароль вашей системы.
нажмите кнопку меню еще раз. появится меню параметров.
нажмите сохранить это и попробуйте открыть браузер. Я думаю, что это помогло тебе?
- щелкните правой кнопкой мыши по проекту в Eclipse
- выберите Run As -> Run Configurations .
- выберите приложение Android, а затем выберите вкладку «цель»
Ищите «Дополнительные параметры командной строки эмулятора» и поместите эту командную строку в текстовое поле
Есть разные решения этой проблемы. В одном из них я покажу вам свой эксперимент и результаты, которые можно увидеть на результатах с использованием недавно выпущенной студии Android и изображений AVD, загруженных в 2017 году.
Первое, что вам нужно сделать, это запустить AVD из Android-студии. (в моем случае я выбираю NEXUSAPI25 для Android 7.1)
Перейти к настройкам -> Беспроводная связь и сеть -> Сотовая сеть -> Точки доступа -> (+) нажмите Добавить -> введите следующее, если у вас вообще нет прокси-сервера NTLM или прокси-сервера (это означает, что вы подключены напрямую)
а. добавить имя apn как myAPN b. добавить сервер apn => www c. сохраните и попробуйте просматривать Интернет.
если это не работает, добавьте ‘ANDROID_SDK_ROOT’ в переменную среды
Затем запустите AVD с помощью команды эмулятора следующим образом
Для тех, кто использует прокси NTLM, я покажу вам, как это работает для меня дальше.
добавьте свой путь Android_sdk_root в переменную окружения. Это заставляет код командной строки читать успешно, как с использованием имен AVD и так далее.
Запустите свой эмулятор, используя следующую команду
> эмулятор -avd Nexus_5X_API_25 -http-прокси http: // имя пользователя: пароль @ ipaddress: порт
ВОЙТИ
Вы пытались запустить эмулятор с правами администратора ? У меня сработало, у меня Windows 7 64bit)
В моем случае мне просто нужно было запустить виртуальное устройство Android (AVD) из «Android SDK и AVD Manager», и оно работало
Если вы находитесь за прокси-сервером в SDK Manager Tools -> Options , не настраивайте параметры прокси-сервера. При запуске из командной строки добавьте -http-proxy :
Работал на меня.
Я столкнулся с этой проблемой, когда я впервые запускаю симулятор, я решил ее, установив сервер DNS с
получить текущий днс сервер симулятора 10.0.2.3
Затем установите его на моем сервере LAN DNS
Я также испытал ту же проблему. Самое простое решение, которое я обнаружил, это:
- Перейдите в папку Android \ Sdk \ emulator и откройте командную строку.
- Введите, emulator -list-avds чтобы увидеть доступные имена эмулятора.
- Введите emulator -avd name-of-your-device -netdelay none -netspeed full -dns-server 8.8.8.8 команду и нажмите ввод.
У меня была похожая проблема. Я установил приложение, которое требовало разрешения ИНТЕРНЕТ (и использовал его), и внезапно сработало.
Ребята, проверьте также, если вы не подключены через VPN где-то, потому что это также может нарушить интернет-соединение.
В затмении перейти на DDMS
в DDMS выберите Emulator Control , который содержит статус телефонии, в статусе телефонии содержатся данные -> выберите Дом , это активирует ваше интернет-соединение, если вы хотите отключить интернет-соединение для эмулятора, то —> выберите Нет
(Примечание. Это позволит подключаться к Интернету только в том случае, если на вашем ПК / ноутбуке, на котором вы используете eclipse, есть активные подключения к Интернету.)
Прочитав это, я решил посмотреть на свои «сетевые карты». Я поставил это в кавычки, потому что, как и многие, я использую виртуальные сетевые карты для таких устройств, как Hamachi и Virtual Box. После того, как я отключил Хамачи, я могу пользоваться Интернетом. Я предполагаю, что эмулятор выбирает первый доступный ник независимо от того, является ли он виртуальным. Теперь, чтобы узнать, смогу ли я изменить свой порядок, не срывая коробку.
Windows 7 32bit
Настройки моего заказа на обслуживание были правильными (Wi-Fi был первым), но все равно не удалось подключиться.
Ответ должен был отключить Thunderbolt Bridge:
Системные настройки> Сеть> Thunderbolt Bridge
Затем отключите параметр «Настроить IPv4» и примените изменения.
Не нужно облажаться с точками доступа в эмуляторе.
Я решил это, отключив все сетевые подключения, кроме Wi-Fi-подключения, которое я использовал, а затем установил свойства этого оставшегося включенного подключения, чтобы статически назначать DNS-адреса. (без DHCP) Это было на Win7 64bit
Спасибо за указатели. Они действительно помогли. Слово «брандмауэр» вызвало мысль в моей голове.
У меня машина с Windows XP с подключением WIFI и без прокси. У меня на компьютере работает Norton Internet Security, на котором установлен Smart Firewall. Этот Smart Firewall управляет доступом программ к сети, включая emulator.exe. Я вошел в Настройки -> Управление программой, а затем предоставил полный доступ к emulator.exe. После этого я запустил Android Emulator и грохнул . Я мог подключиться к интернету.
Надеюсь, что это помогает новым людям.
Если вы работаете в MacOS с 2.2 и по-прежнему видите ошибку подключения к данным, попробуйте описанное выше, это работает.
- Я удалил все сетевые интерфейсы через Sys Prefs, кроме LAN
- Даже при том, что мой DNS предоставляется DHCP, я перепечатал DNS только с одним сервером
- Я использовал -http-proxy в командной строке, чтобы указать один
Начинает работать в офисе. Уф.
Я думаю, что иногда просто перезагружать виртуальное устройство. 🙂
У меня была такая же проблема на моей виртуальной Windows 7.
- Перейти к сетевым подключениям
- Alt> Дополнительно> Расширенные настройки .
- Во второй вкладке приведите интерфейс интернет-сетей наверху
надеюсь, что это полезно благодаря
В эмуляторе Android у меня работало включение и выключение режима полета.
да — в win 7 запустите эмулятор с привилегиями администратора, и все будет хорошо — или, по крайней мере, вы получите беспроводную связь в Android.
У меня была похожая проблема на Win7 64 бит. Пробовал отключить мои адаптеры hamachi и virtualbox и не работал. Пробовал запускать avd от имени администратора и не работал. В конце концов, я отключил адаптер туннелирования Teredo, используя информацию на этом сайте, и он работал: http://www.mydigitallife.info/2007/09/09/how-to-disable-tcpipv6-teredo-tunneling-in-vista /
Я обнаружил, что запуск эмулятора с проверкой «стереть данные пользователя» разрешил эту проблему для меня после того, как я перестроил свою машину разработчика с Vista x64 на Win7 x64.
кажется, может быть несколько причин, по которым эмулятор может не подключаться к Интернету, в моем случае я работал из дома, где у меня было беспроводное соединение, затем вошел в офис и подключился напрямую, хотя мое беспроводное соединение было отключено он не был отключен, что привело к отсутствию соединения с эмулятором. Насколько я понимаю, когда он запускается, он ищет сетевой адаптер, и если есть какой-либо конфликт здесь, это может привести к отсутствию подключения к Интернету. чтобы решить, перейдите в Пуск> Настройки> Сетевые подключения, щелкните правой кнопкой мыши Беспроводное сетевое подключение (если вы не используете беспроводной) и выберите отключить
Я не использую прокси . однако я использую скрипт . Есть ли что-нибудь вокруг этого. Я за брандмауэром компании
Я не уверен, что это ваша проблема, но вот как я исправил мою.
У меня всегда была эта ошибка «Не найдены DNS-серверы» при запуске эмулятора, и я провел много исследований на Google, но безрезультатно. Во всяком случае, я где-то нашел пост (больше не могу его найти), в котором говорилось, что количество сетевых карт, количество записей DNS могут повлиять на эмулятор. Кроме того, зная, что эмулятор использует функцию Windows API (GetNetworkParams ()) для разрешения записей DNS, я не мог положиться на файл% WINDOWS% \ System32 \ Hosts.
Однако в свойствах сетевых адаптеров (в Windows 7) я обнаружил, что я указываю статический IP-адрес, но нет записей DNS. Итак, я получил записи DNS от моего маршрутизатора и подключил их в свойстве сетевых карт. Я перезапустил эмулятор, и теперь он использует правильные записи DNS!
Теперь я могу использовать свое интернет-соединение с эмулятором, и оно творит чудеса!
Я думал, что у меня возникли проблемы с подключением моего эмулятора к Интернету, но оказалось, что это проблемы с кодом, который я использовал. Я знаю, что это очевидно, но в первую очередь попробуйте браузер на эмуляторе, чтобы убедиться, что у вас нет доступа в Интернет. Я бы сэкономил час, если бы сделал это первым.
Источник