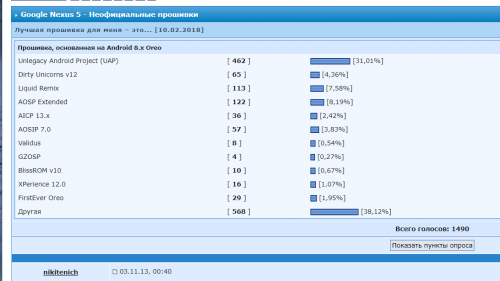Процесс эмулятора для AVD Nexus_5X_API_30 был убит
Во-первых, я хочу сказать, что я изучил все решения здесь и в сети, но не смог решить проблему.
Свойства моей системы: 16 ГБ ОЗУ, процессор Intel Core i7-7700HQ 2,80 ГГц и 64-разрядная версия Windows 10.
Виртуальное устройство, которое я пытаюсь использовать: Nexus 5X API 30, Android 11.0, arm64 / x86 для CPU / ABI.
Когда я пытаюсь запустить эмулятор android-studio, выскакивает эта ошибка (в заголовке). На данный момент я сделал следующее:
Я установил Android Studio в C: \ Program Files \ Android \ Android Studio, а после этого я установил SDK в папку E: \ Android-SDK, потому что мой путь по умолчанию C: \ Users \ username \ AppData \ Local \ Android \ Sdk не имеет ascii и пробел из-за моего имени пользователя.
Я изменил значения переменных среды ANDROID_HOME и ANDROID_SDK_ROOT на E: \ Android-SDK
У меня 16 ГБ оперативной памяти и достаточно памяти для дисков C и E (40 ГБ и 140 ГБ соответственно). Я не сталкиваюсь с какими-либо проблемами при выполнении программы, просто эмулятор не работает должным образом, и в журнале событий ничего не отображается (можно увидеть ниже).
Наконец, пока я искал решение, я заметил, что все люди, страдающие от этой ошибки, имеют общую основу, заключающуюся в том, что они используют символы, отличные от ascii, из-за своего алфавита. Студия Android не позволяет использовать в пути к файлу символы, отличные от ascii. Как я уже упоминал выше, мои пути к SDK по этой причине не используются по умолчанию. Так что ошибка может быть вызвана этим.
2 ответа
Для тех, у кого такая же проблема со мной, после долгого расследования я обнаружил, что мои пути к SDK и AVD были сломаны. Android Studio говорит только «процесс убит», а в журнале событий ничего не было. Я был уверен, что проблема не в моих системных требованиях, поэтому я запустил эмулятор из командной строки, чтобы увидеть подробную ошибку, и ошибка была « PANIC: сломанный системный путь AVD. Проверьте значение ANDROID_SDK_ROOT ». . После этого я установил переменные среды для ANDROID_SDK_ROOT и ANDROID_AVD_HOME (вы можете увидеть подробные инструкции в здесь). Затем я создал новое виртуальное устройство (это ВАЖНО, потому что старые устройства все еще использовали старые пути), и моя проблема решена. Я написал здесь свое решение, чтобы все могли его увидеть, потому что для решения этой проблемы потребовалось много усилий.
Для меня эта проблема связана с графическим драйвером NVIDIA. Понизьте версию драйвера до предыдущей, это решит проблему.
Или вы можете сделать это, восстановив предыдущую резервную копию или переустановив старую версию из архивов NVIDIA.
В частности, понижение с 446.14.446.14 до 442.50.442.50
Источник
cunneen / Readme.md
This works to install Open GApps into the Android Emulator, working around the issue where the system partition is too small.
With it, I can get Google Play installing into the emulator. Tested on KitKat (API 19), Lollipop (API 21) and Oreo (API 27).
It’s tested on MacOS.
- Ensure you have unzip , lzip , tar , emulator and adb in your PATH .
- From Android Studio (v3.0.1) create a new Android Virtual Device (AVD). For example:
- Tools -> Android -> AVD Manager
- Create Virtual Device.
- Phone -> Nexus 5
- x86 Images -> Lollipop -> Marshmallow (API 23 x86_64) (Download if necessary)
- Give the AVD a name («Nexus 5 Marshmallow API 23 x86_64»)
- Choose «Show Advanced Settings. «. Give the AVD at least 1536MB Internal Storage, and 512MB SD Card
- Finish
- Download the appropriate Open GApps file from opengapps.org (x86_64 / 6.0 / micro)
- Save the open_gapps_install_script.sh into the same folder, and give it executable permission:
- Run the open_gapps_install_script.sh with the Open GApps file as the first argument; e.g.
- When prompted for an AVD, copy the appropriate AVD name and paste it. Press Enter.
- Wait for the emulator to boot fully, then press Enter.
- Once the script tells you to «Restart android in your emulator», hold down the virtual power button to shutdown.
- Manually start the emulator again (press the ‘play’ button in Android Studio’s AVD Manager).
- In the emulator, open the Google app and sign in with your google account.
- Shut down the emulator and start it again.
A sample transcript follows.
This file contains bidirectional Unicode text that may be interpreted or compiled differently than what appears below. To review, open the file in an editor that reveals hidden Unicode characters. Learn more about bidirectional Unicode characters
Источник
Процесс эмулятора для AVD Nexus_5X_API_30 был убит
Во-первых, я хочу сказать, что я изучил все решения здесь и в сети, но не смог решить проблему.
Свойства моей системы: 16 ГБ ОЗУ, процессор Intel Core i7-7700HQ 2,80 ГГц и 64-разрядная версия Windows 10.
Виртуальное устройство, которое я пытаюсь использовать: Nexus 5X API 30, Android 11.0, arm64 / x86 для CPU / ABI.
Когда я пытаюсь запустить эмулятор android-studio, выскакивает эта ошибка (в заголовке). На данный момент я сделал следующее:
Я установил Android Studio в C: \ Program Files \ Android \ Android Studio, а после этого я установил SDK в папку E: \ Android-SDK, потому что мой путь по умолчанию C: \ Users \ username \ AppData \ Local \ Android \ Sdk не имеет ascii и пробел из-за моего имени пользователя.
Я изменил значения переменных среды ANDROID_HOME и ANDROID_SDK_ROOT на E: \ Android-SDK
У меня 16 ГБ оперативной памяти и достаточно памяти для дисков C и E (40 ГБ и 140 ГБ соответственно). Я не сталкиваюсь с какими-либо проблемами при выполнении программы, просто эмулятор не работает должным образом, и в журнале событий ничего не отображается (можно увидеть ниже).
Наконец, пока я искал решение, я заметил, что все люди, страдающие от этой ошибки, имеют общую основу, заключающуюся в том, что они используют символы, отличные от ascii, из-за своего алфавита. Студия Android не позволяет использовать в пути к файлу символы, отличные от ascii. Как я уже упоминал выше, мои пути к SDK по этой причине не используются по умолчанию. Так что ошибка может быть вызвана этим.
2 ответа
Для тех, у кого такая же проблема со мной, после долгого расследования я обнаружил, что мои пути к SDK и AVD были сломаны. Android Studio говорит только «процесс убит», а в журнале событий ничего не было. Я был уверен, что проблема не в моих системных требованиях, поэтому я запустил эмулятор из командной строки, чтобы увидеть подробную ошибку, и ошибка была « PANIC: сломанный системный путь AVD. Проверьте значение ANDROID_SDK_ROOT ». . После этого я установил переменные среды для ANDROID_SDK_ROOT и ANDROID_AVD_HOME (вы можете увидеть подробные инструкции в здесь). Затем я создал новое виртуальное устройство (это ВАЖНО, потому что старые устройства все еще использовали старые пути), и моя проблема решена. Я написал здесь свое решение, чтобы все могли его увидеть, потому что для решения этой проблемы потребовалось много усилий.
Для меня эта проблема связана с графическим драйвером NVIDIA. Понизьте версию драйвера до предыдущей, это решит проблему.
Или вы можете сделать это, восстановив предыдущую резервную копию или переустановив старую версию из архивов NVIDIA.
В частности, понижение с 446.14.446.14 до 442.50.442.50
Источник
Android emulator nexus 5
- open_gappsOpen GApps
Нужно выбрать ARM.
Размер системного раздела Nexus 5 НЕ позволяет устанавливать пакеты Open GAPPS выше Mini версии на Android 6, выше Micro на Android 7, выше Nano на Android 8 и выше Pico на Android 9.
В теме нет куратора. Если в теме есть пользователь, желающий стать Куратором и соответствующий Требованиям для кандидатов, он может подать заявку, создав новую тему в разделе Хочу стать Куратором (предварительно изучив Правила и рекомендации для Кураторов).
До назначения куратора, по вопросам наполнения шапки, обращайтесь к модераторам раздела через кнопку 
Сообщение отредактировал esleer — 14.05.21, 16:28
Сообщение отредактировал [DV12LP] — 19.04.15, 09:27
И так, вы, уже имеете Root, кастомное рекавери, разблокированный загрузчик, если нет всего этого, то смотрим, как что установить в этом посте ссылка
- Копируете в телефон zip-файл прошивки, который вы хотите прошить.
- Копируете в телефон zip-файл GApps (если Google Apps не включены в прошивку)
- Переходите в «кастомное рекавери». (кнопка громкости Вниз+ВКЛ.-все при выкл.телефоне) — вы окажитесь в «Загрузчике» и громкостью ищите пункт Recovery.
- В рекавери первым делом нужно сделать Backup(Обязательный пункт!) — пункт «Backup and Restore — Backup».
- После того, как сделали бекап вашей прошивки, необходимо выполнить wipe:
TWRP:
— Wipe > Factory Reset
— Advanced Wipe ->
Ставите галочки на
Dalvik cache
System
Data
Cache
-> Swipe to Wipe.
Готово!
- Выключите телефон
- Зайдите опять в рекавери. (инструкция выше)
- Сделайте вайпы (wipe). (инструкция выше)
- Выбираете пункт — «Backup and Restore» — «Restore» и выбираете, ваш сохраненный бекап предыдущей прошивки.
- Дождавшись окончания выберите «Reboot system now»
Сообщение отредактировал [DV12LP] — 29.06.15, 21:31
Проверка контрольной суммы MD5, на возможность битого архива.
Устанавливаете на ПК 
и в свойствах файла вашей прошивки, появится «Хеш суммы файлов», там и смотрим\сравниваем.
P.S. — что бы не сравнивать по букве, копируйте MD5 в строку «Сравнение хеша», автоматически проверит.
1) При входе в рекавери подключить шнурок юсб.
2) Обязательно проверить в свойствах системы, что драйвера определились (в режиме рекавери) корректно (нет никаких восклицательных знаков).
Если все нормально. Предположим, что adb у вас находится на c:\adb, тогда:
3) Запускаете CMD
4) В CMD набираем следующие команды:
cd c:\adb
adb push c:\adb\имя файла, который собрались копировать(и который соответственно находится в папке c:\adb) /sdcard/
5) В рекавери находим сохраненную прошивку и прошиваем.
Жмем Enter
После этого начнется передача прошивки в аппарат.
При этом в папке Nexus5 должны быть файлы
adb.exe
AdbWinApi.dll
AdbWinUsbApi.dll
fastboot.exe
KK_KRT16M_DEODEX_1.5.zip
1) Проверяете что у вас установлены драйвера на adb и fastboot
2) Обязательно проверить в свойствах системы, что драйвера определились (в режиме рекавери) корректно (нет никаких восклицательных знаков).
3) Проверяете что у вас распакованы adb и fastboot
4) Копируем скачанный файл прошивки в папку с adb.
5) Запускаем командную строку cmd, и вводим там cd C:\путь до папки
Пример
9) Повторяете тоже самое для gapps если таковые нужны
1) Качаете и копируете нужную прошивку + gapps (если требуется) на USB флэшку.
2) Грузимся в Recovery и подключаем флэшку через OTG кабель.
3) В recovery выбираем install zip → internal storage → usb-otg
4) Выбираем нашу прошивку, и прошиваем.
1) Проверяете что у вас установлены драйвера на adb и fastboot
2) Обязательно проверить в свойствах системы, что драйвера определились (в режиме fastboot) корректно (нет никаких восклицательных знаков).
3) Проверяете что у вас распакованы adb и fastboot
4) Копируем стоковый файл прошивки в папку с adb.
Способ № 1 – простой автоматический способ.
1. Выключите смартфон.
2. Переведите смартфон в режим загрузчика/fastboot, зажав одновременно кнопки: Громкость вниз + Кнопка включения (Volume down + Power) и подключите его к компьютеру.
3. Запустите файл flash-all.bat из папки, где распаковано необходимое ПО и образ прошивки.
5. После прошивки необходимо сделать wipe data/factory reset в рекавери, для этого в режиме загрузчика/fastboot, используя кнопки громкости, выберите пункт Recovery Mode и подтвердите выбор кнопкой включения (Power). Когда на экране появится иконка робота Андроид, нажмите кнопку Громкость вверх (Volume Up). В меню рекавери выполните команду «Wipe data/factory data reset».
6. Перезагрузите смартфон.
PS. При прошивке, путем запуска flash-all.bat все данные удалятся, но можно этого избежать, если открыть с помощью блокнота файл flash-all.bat, убрать в последней команде ключ -w, Сохранить.
Способ № 2 – ручной поэтапный (пофайловый) способ.
1. Выключите смартфон.
2. Переведите смартфон в режим загрузчика/fastboot, зажав одновременно кнопки: Громкость вниз + Кнопка включения (Volume down + Power) и подключите его к компьютеру.
3. В командной строке выполняем следующие команды по очереди (для версии 4.4.2 KOT49H):
4. После прошивки необходимо сделать wipe data/factory reset в рекавери, для этого в режиме загрузчика/fastboot, используя кнопки громкости, выберите пункт Recovery Mode и подтвердите выбор кнопкой включения (Power). Когда на экране появится иконка робота Андроид, нажмите кнопку Громкость вверх (Volume Up). В меню рекавери выполните команду «Wipe data/factory data reset».
PS. Если в последней команде убрать ключ -w, то в процессе прошивки не будет производиться полное переформатирование разделов, тем самым пользовательские файлы останутся.
PSS. После установки прошивки, возможно, вы захотите заблокировать загрузчик обратно. Сделать это можно, опять же, в режиме загрузчика/fastboot, выполнив команду:
Сообщение отредактировал Speed_29 — 29.03.14, 13:57
BACKUP при помощи ADB
1. Включите режим отладки в настройках режима разработчика на телефоне
2. Подключите включенный телефон к компьютеру
3. Запустите командную строку
4. В командной строке введите:
-noapk означает, что будут сохранены только данные приложений, но не они сами
-nosystem означает, что будут сохранены только данные пользовательских приложений
-all означает, что будут сохранены данные всех приложений, в данном случае попадающих под флаг -nosystem
-f отвечает за указание адреса и название бэкапа, иначе он будет сохранён в каталог, из-под которого запущен adb под дефолтным именем
5. На экране телефона появится сообщение о бэкапе, обязательно введите пароль и подтвердите желание сохранить бэкап.
1. После прошивки восстановите установленные ранее приложения через Google Play
2. Подключите включенный телефон к компьютеру
3. Запустите командную строку
4. В командной строке введите:
PS: c:\nexusbackup.ab в данном случае — путь к файлу бекапа, тоесть, если он у вас лежит в папке Nexus5 на диске D, то путь будет соответственно d:/Nexus5/nexusbackup.ad
5. На экране телефона появится сообщение о восстановлении, вводим пароль, соглашаемся на восстановление
6. Перезагружаем телефон
Сообщение отредактировал denisskok — 10.02.17, 22:46
Как делать Wipe перед прошивкой кастома на примере TWRP
1. Перезагружаемся в recovery.
2.1 Рекомендуемый способ: в меню Wipe — нижний слайдер Swype to Facory Reset.
2.2 Менее рекомендуемый способ, аналогично 2.1 с дополнительной очисткой системного раздела: в меню Wipe — нажмите Advanced Wipe, там выберите Dalvik Cache, System, Data, Cache. Ни в коем случае, не выбирайте Internal Storage. Затем нижний слайдер Swype to Wipe.
3. Устанавливаете прошивку и GApps (если нужно).
4. System reboot.
5. (опционально) По желанию ручками чистим память (sdcard) от следов старых программ.
Внимание: способ 2.2 рекомендуется некоторыми румоделами для своих прошивок, не используйте его по умолчанию.
Минусы этого способа:
— после применения wipe 2.2 Вы не сможете загрузить систему, Вы должны сразу установить новую прошивку (убедитесь, что она находится в памяти телефона).
— в TWRP есть проблема, после способа 2.2 некоторые прошивки не могут смонтировать системный раздел, если такое произошло, снова зайдите в рекавери (Power + VolumeUp), снова выполните очистку по 2.2 и затем зайдите в меню Mount и снимите и снова поставьте галочку (или просто снимите) на System, затем шейте прошивку.
В случае установки нового ядра
1. Предварительно удаляем данные всех твикеров ядра и сами твикеры.
2. Перезагружаемся в рекавери.
3. (опционально) Устанавливаем стоковое ядро (либо повторно устанавливаем существующую прошивку), загружаем систему и снова перезагружаемся в рекавери
4. Устанавливаем ядро и делаем wipe для cache и dalvik cache.
Быстрая установка всего 🙂
1. Перезагружаемся в recovery.
2. В меню Wipe — нижний слайдер Swype to Facory Reset.
3. Install — выбрать прошивку.
4. Add Zip — выбрать GApps.
5. Add Zip- выбрать Dalvik patch
6. Add Zip — выбрать ядро
7. Прошиваем
8. Чистим Cache и Dalvik cache.
9. System reboot.
Сообщение отредактировал imageMaster — 29.03.14, 12:35
Хочу сделать небольшой обзор на прошивку Paranoid SaberDroid (На основе BETA 3). Ядро: ElementalX 0.26 с отключенным gboost. Поскольку это моя вторая, после Катаклизма, прошивка, я прошу не судить строго. На оффициальном PA я сидел не более двух часов, поэтому за некоторые неточности извиняюсь.
После прошивки и первого запуска вообще не создаеться ощущение, что ты на модифицированом Параноиде. Даже в пункте «О телефоне» нет ничего, что могло бы указывать на то, что это не оффициальный Paranoid. Но сразу после входа в настройки я заметил новый пункт «Additional Settings». Там находиться основная часть разных фишек и настроек прошивки, которых нету в простом Параноиде. Рассказать я хочу, в первую очередь, о тех фишках и возможностях, которые понравились и пригодились лично мне. По умолчанию в телефоне работает функция, которая включет экран после того, как вытащить телефон из кармана. При этом экран выключаеться сразу же после того, как вы засунули телефон обратно. Я незнаю, есть ли такая функиця в других РОМах, но тем, кто часто смотрит на время, и тем более в перчатках — очень полезная функия. Сразу же я включил блюр или «эффект полупрозрачности» на экране блокировки. Но, как вам известно, это есть и в стандратной прошивке РА. Отличие в том, что в SaberDroid можно регулировать ползунком силу блюра, что тоже может сильно пригодиться. Нельзя не вспомнить об главном достоинтстве прошивки — уведомления на экране блокировки, которые очень комфортно использовать для просмотра уведомлений из статус бара, дабы не делать лишних движений пальцем. Значок уведомления малость показываеться с правой части экрана, а свайпом от него к левой части экрана можно посмотреть уведомление полностью, после чего скрыть его или оставить в статус баре. Кстати, скрины полезных функций и еще некоторых сведений вы можете увидеть под спойлером ниже.
Продолжим. В пункт «Экран» добавились настройки LED уведомления, которые позволяют настроить цвет индикатора при уведомлении любого приложения, будь это ВК, Ютуб или что-то другое, и настройки CRT анимации. В настройках «Звука» можно регулировать ползунком силу вибрации и включать Connectivity Alert ( я незнаю, что это за фишка ). Еще несколько возможностей находиться в меню «Специальные возможности». Остальные настройки находяться в Additional Settings. Стоит обратить внимание на возможность уменьшения навибара вполть до его исчезновения, включение отображения траффика интернета в статус баре, добавление кнопки «Поиск» и других в навибар, а также возможность менять их местами. Также всем известно, что свайпом вверх от навибара можно включить поиск Google. Теперь вы можете назначать включение других программ, значки которых будут находиться по бокам от кнопки поиска Google. Появились расширенные настрокий анимаций. Вы можете поставить любую из 15 анимаций на любое действие отдельно: выход из программы, открытие программы и т.д. Можно включить планшетную версию настроек, но с стандратным DPI будет смотреться не очень. Отдельно хочеться сказать про ListView Animation, которая позволяет менять анимацию появления объектов в разных меню и программах при пролистывании. На скринах вы можете увидеть две анимации: одна эти объекти «выталкивает» из правой части экрана, а другая просто плавно их отображает. Любые другие настройки, о которых я не рассказал, можно увидеть на скринах. В остальном, это тот же, родной PA.
Теперь о грустном. При включении DashClock и блюра на экране блокироки, ListView Animation и всего другого, что включено по умолчанию, автономность меня не порадовала. При тех же нагрузках на Катаклизме вмемте с ЕлеменаталХ 0.26 работа экрана превышала 6 часов, а тут — 4.5 часа. Но я отключил DashClock, поскольку включил его просто так, чтобы экран блокировки не был такой пустой. Прошивка мне очень понравилась, поэтому я буду делать всё, чтобы автономность на ней была на высоте. Всем спасибо. Извините за неграмотность.
Источник