- Исправлено: устройства ADB не найдены —
- В чем причина отсутствия устройства ADB Device?
- Способ 1. Включение параметров разработчика и отладки по USB
- Способ 2: изменение режима подключения
- Метод 3: Обновление интерфейса ADB
- Способ 4: установка универсального драйвера ADB для Windows
- Метод 5: Сброс процесса
- Способ 6: замена кабеля
- Error no devices emulators found что делать
- 17 comments
- Принцип работы ADB Sideload
- Необходимое для ADB S >драйвер Android и после установить его
- Инструкция использования ADB Sideload
- Способ №1
- Если у вас стандартное или CWM Recovery оно может называться
- Если у вас TWRP Recovery
- Способ №2
- ADB Sideload что это? Принцип работы ADB Sideload
- Необходимое для прошивки ADB Sideload
- Подготовка Android к прошивке в ADB SIDELOAD
- В стандартном или CWM Recovery необходимо выбрать:
- Sideload в TWRP Recovery
- Как пользоваться ADB Sideload? Установка прошивки с помощью ADB SIDELOAD
- Способ №1. С помощью ADB
- Способ №2. ADB Sideload с помощью ADB RUN
- Ошибки ADB Sideload
Исправлено: устройства ADB не найдены —
Поскольку смартфоны присутствуют повсюду, возникает необходимость переноса файлов с вашего персонального компьютера на смартфон и наоборот. Мало того, вам может понадобиться отладить определенные приложения или установить новые и т. Д., Для которых часто используется утилита командной строки под названием ADB или Android Debug Bridge.
Иногда люди сталкиваются с проблемой невозможности подключения к своим смартфонам, хотя, по их мнению, они все сделали правильно. Ну, не волнуйтесь, это то, для чего мы здесь. Это руководство расскажет вам, как решить проблему «Ошибка: устройство не найдено» — так что расслабьтесь и следуйте инструкциям.
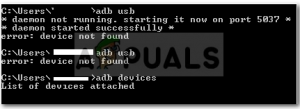
В чем причина отсутствия устройства ADB Device?
Прежде чем мы перейдем к решениям, вы можете узнать, что действительно вызывает эту проблему. Ну, есть ряд вещей, которые могут привести к этой проблеме —
- драйверы не обновляются. Драйверы — это субъекты, отвечающие за взаимодействие с интерфейсом и вашей ОС. Если он не обновлен, вы можете столкнуться с этой ошибкой.
- USB отладки не включен Этот режим необходим для работы ADB на вашем устройстве Android.
- Выбор неправильного режима подключения. Правильный режим соединения должен быть выбран для типа передачи, которую вы хотите инициировать.
Примечание: если вы еще не установили adb, вы можете следовать нашему руководству, чтобы сделать это.
Способ 1. Включение параметров разработчика и отладки по USB
Для начала убедитесь, что на вашем устройстве включена отладка по USB, поскольку в противном случае ADB не работает. Для этого:
- Зайдите в настройки вашего телефона и выберите About.
- В меню «О программе» семь раз нажмите «Номер строителя», чтобы включить «Параметры разработчика».
- После этого вернитесь и выберите Параметры разработчика.
Включить параметры разработчика
- Прокрутите вниз и нажмите «Отладка по USB».
Способ 2: изменение режима подключения
Android имеет разные режимы подключения, что иногда является причиной этой проблемы. В случае с adb нам нужен MTP (Media Transfer Protocol). Стоит отметить, что на вашем смартфоне вместо MTP может использоваться программа «Передача файлов», которая является такой же. Для этого вам необходимо:
- Убедитесь, что ваше устройство подключено правильно.
- Сверните окно уведомлений и выберите уведомление о подключении USB.
- Там выберите MTP в качестве режима подключения.
Выберите MTP в качестве режима подключения
Примечание. Некоторые люди сообщают, что выбор режима PTP работал для них, поэтому обязательно попробуйте это.
Метод 3: Обновление интерфейса ADB
Иногда проблема связана с устаревшим драйвером интерфейса ADB. Чтобы обновить драйвер, вам нужно сделать следующее:
- На вашем компьютере щелкните правой кнопкой мыши «Мой компьютер» и выберите «Диспетчер устройств».
- В разделе «Другие устройства» вы увидите «Android ADB Interface» или «Android Phone». Щелкните правой кнопкой мыши и выберите «Обновить драйвер».
Обновление драйвера интерфейса ADB
- После этого выберите «Просмотреть мой компьютер для поиска драйверов».
- Затем выберите «Позвольте мне выбрать из списка драйверов устройств на моем компьютере».
- Появится окно, убедитесь, что «Показать все устройства» выделено, и нажмите «Далее».
Выделить Показать все устройства
- Нажмите «Установить с диска».
- Перейдите туда, где вы установили свой SDK, обычно это C: \ Program Files \ Android \ android-sdk \ extras \\ google \ usb_driver \, где вам нужно будет дважды щелкнуть по android_winusb.inf
- Выберите «Интерфейс Android ADB» из списка.
Выберите интерфейс Android ADB
- Нажмите «Да», а затем «Установить».
- Подождите, пока установка завершится, а затем закройте окно.
Вы можете попробовать повторно подключить ваше устройство, если оно не распознает его.
Способ 4: установка универсального драйвера ADB для Windows
Если вы уверены, что вышеупомянутые решения не будут работать для вас или не работают для вас, установка универсального драйвера Windows ADB может быть решением для вас. Это довольно просто, скачайте драйвер с официального сайта и установите его.
Вы можете скачать драйвер здесь.
Метод 5: Сброс процесса
Иногда случается, что все остальное работает, но вы все равно не можете перечислить свой смартфон — это означает, что вы установили драйвер USB, включили отладку USB и т. Д. В таких случаях может помочь вам отключение сервера и его повторный запуск. Для этого введите следующие команды в командной строке
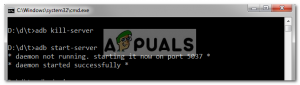
Способ 6: замена кабеля
Наконец, если у вас ничего не получится, вам может пригодиться новый кабель. Вероятность того, что ваш кабель неисправен, высока, что означает, что независимо от того, что вы делаете, ваша проблема останется, так как проблема не в вашем драйвере, а скорее в аппаратном обеспечении. Чтобы проверить, неисправен ли ваш кабель, попробуйте следующее:
- Подключите кабель к порту на зарядном устройстве.
- Попробуйте зарядить свой смартфон этим кабелем.
Если он не начинает заряжаться, это означает, что ваш кабель неисправен, и вам придется приобрести другой.
Источник
Error no devices emulators found что делать
Если при использовании ADB возникает ошибка error: device not found , не обязательно переключать/перезапускать телефон/эмулятор, достаточно перезапустить демон adb:
adb kill-server, после чего следует подождатьне менее 5 сек. После этого любая adb-команда снова запустит демона, и в большинстве случаев связь восстанавливается и все девайсы обнаруживаются.
Но, если даже несколько перезапусков не решили проблему, то есть ещё вариант решения проблемы: в эмуляторе/на телефоне в настройках отладки выключить и снова включить галочку «Разрешать отладку», это вызовет соответствующий перезапуск сервиса отладки, но только уже со стороны Андроида.
17 comments
Отлично, спасибо
не понял!что за демон adb?
Демон adb — процесс на копьютере, тот самый «сервер» adb (хотя он является лишь клиентом). Также на телефоне есть adbd — adb-хост, отвечающий на запросы с компьютера или другого клиента.
добрый день! помогите пожалуйста. При установки у меня всегда выходит ошибка device not found, и я не знаю что делать у меня телефон nokia xl
ADB sideload, как пользоваться. Команда adb sideload очень прекрасна и с помощью ее можно легко выполнить обновление прошивки или выполнить восстановление Android в случае если он не загружается!
Еще раз о том для чего нужна команда ADB SIDELOAD — данная команда необходима для того чтобы выполнять прошивку ZIP архивов из меню recovery или если отсутствует bootloader. У данной команды есть аналог fastboot -w update, но у многих Android девайсов утилита fastboot не работает, соответственно adb sideload является универсальным средством.
Принцип работы ADB Sideload
ZIP архив-обновление находится в папке с утилитой adb, смартфон или планшет переводится в режим recovery или bootloader. Запускается утилита adb и прописывается командаadb sideload .zip, после чего архив копируется в Android и затем прошивается.
Необходимое для ADB S >драйвер Android и после установить его
Инструкция использования ADB Sideload
В данной статье будет предложено два варианта как можно воспользоваться adb sideload, первый способ — демонстрация как все работает от начала до конца, второй способ — автоматизированный, без лишних действий и писанины руками.
Способ №1
1. Подключаем устройство Android к компьютеру
2. Файл ZIP архив-обновление переместить по пути C:/adb/progbin
3. Запускаем программу ADB RUN или переходим в меню Manual Command -> ADB
4. Далее проверим «видит» ли adb ваш Android для этого наберем команду:
И должны получить следующий ответ:
Если получим ответ (ошибка):
Если получим ответ (ошибка):
То есть ничего нет, после attached, то устройство не видно (переустанавливаем драйвера, меняем порт USB, меняем кабель USB)
5. Переводим устройство в режим Recovery или режим Bootloader
6. В зависимости от Recovery в некоторых случаях необходимо включать принудительно включать на устройстве режим передачи и установки Sideload:
Если у вас стандартное или CWM Recovery оно может называться
- install zip from sileload
- apply update from ADB
- ADB Sideload
и находится это меню может в главном разделе Recovery, раздел Advanced или Install ZIP.
Если у вас TWRP Recovery
Чтобы активировать sideload перейдите в Advanced -> ADB Sideload и потянуть нижний ползунок вправо:
Далее все остальные действия происходят на компьютере.
7. В ADB RUN пишем следующую команду:
Где XXXXXXXX — точное название прошиваемого ZIP обновления (учитывая ЗаГЛАвные или строЧНЫЕ, как написано, названия иначе получите ошибку)
После чего начнется перемещение обновления (прошивки) на Android и обновление.
- Если вы получили ошибку error: closed — не активировали sideload на Android
- Если вы получили ошибку error: device not found — не видит Android, меняйте ядро, recovery, перезапустить Android и снова перевести в режим.
Способ №2
1. Подключаем устройство Android к компьютеру
2. Запускаем программу ADB RUN и переходим в меню Reboot Device -> выбрать Reboot Recovery или Reboot Bootloader (если нет на устройстве Recovery)
3. Активируем sideload на устройстве
4. Вернуться в главное меню и перейти в меню Move -> Sideload
5. Выбрать вначале пункт Copy ZIP to Directory, в открывшееся окно переместить ZIP архив-обновление, после закрыть окно
6. Выбрать Istall ZIP после чего, выбрать прошиваемый файл, после чего начнется прошивка.
- Если вы получили ошибку error: closed — не активировали s >error: device not found — не видит Android, меняйте ядро, recovery, перезапустить Android и снова перевести в режим.
Подробно расскажем как пользоваться adb sideload — выполнить обновление прошивки или восстановление Android в случае если он не загружается!
Еще раз о том для что делает ADB SIDELOAD — данная команда необходима для того, чтобы выполнять прошивку ZIP архивов из меню recovery.
ADB Sideload что это? Принцип работы ADB Sideload
ADB Sideload — это специальный режим установки прошивки, с помощью утилиты ADB.
Принцип работы следующий: ZIP архив-обновление находится в папке с утилитой adb, смартфон или планшет переводится в режим recovery. Запускается утилита adb, и прописывается команда adb sideload filename.zip (вместо filename указать ваш ZIP), после чего архив копируется в Android и прошивается.
Необходимое для прошивки ADB Sideload
- Компьютер или ноутбук
- Скачать драйвер Android и после установить его
- Скачать фирменную программу сайта — ADB RUN или adb
- Заряд Android устройства более чем 40%
- Оригинальный, неповрежденный кабель USB
- Включить Отладка по USB на Android
- ZIP архив-обновление
Подготовка Android к прошивке в ADB SIDELOAD
Телефон или планшет Android необходимо перевести в режим Recovery переведя его руками или с помощью adb. После чего необходимо активировать на Android прошивку через adb sideload.
В стандартном или CWM Recovery необходимо выбрать:
- install zip from sileload
- apply update from ADB
- ADB S >
Иногда это опция находиться в меню Advanced.
Sideload в TWRP Recovery
Далее все остальные действия происходят на компьютере.
Как пользоваться ADB Sideload?
Установка прошивки с помощью ADB SIDELOAD
В этой статье будет предложено два варианта как можно воспользоваться adb sideload, первый способ — демонстрация как все работает от начала до конца в adb, второй способ — автоматизированный сайтом Android +1 с помощью ADB RUN, без лишних действий и писанины руками.
Способ №1. С помощью ADB
- Подключаем устройство Andro > adb sideload XXXXXXXX.zip
Где XXXXXXXX — точное название прошиваемого ZIP обновления (учитывая ЗаГЛАвные или строЧНЫЕ, как написано, названия иначе получите ошибку)После чего начнется перемещение обновления (прошивки) на Android и установка на смартфон или планшет.
Способ №2. ADB Sideload с помощью ADB RUN
- Подключаем устройство Android к компьютеру
- Запускаем программу ADB RUN и переходим в меню Reboot Device -> выбрать Reboot Recovery
- Активируем s/>
- Выбрать вначале пункт Copy ZIP to Directory, в открывшееся окно переместить ZIP архив-обновление, после закрыть окно
- Выбрать Istall ZIP после чего, выбрать прошиваемый файл, после чего начнется прошивка.
Ошибки ADB Sideload
- Если вы получили ошибку error: closed — не активировали sideload на Android;
- Если вы получили ошибку error: device not found — не видит Android, меняйте ядро, recovery, перезапустить Android и снова перевести в режим.
Вот и все! Больше статей и инструкций читайте в разделе Статьи и Хаки Android. Оставайтесь вместе с сайтом Android +1, дальше будет еще интересней!
Источник
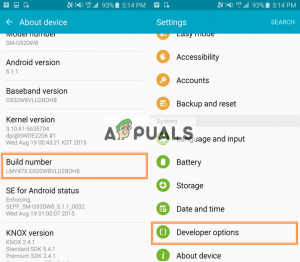 Включить параметры разработчика
Включить параметры разработчика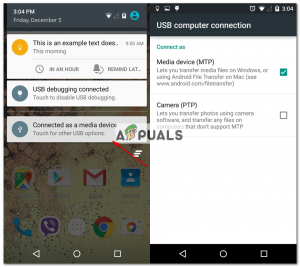 Выберите MTP в качестве режима подключения
Выберите MTP в качестве режима подключения 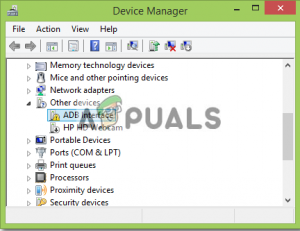 Обновление драйвера интерфейса ADB
Обновление драйвера интерфейса ADB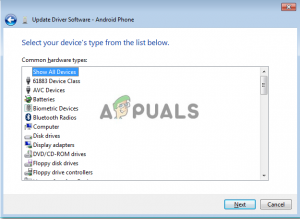 Выделить Показать все устройства
Выделить Показать все устройства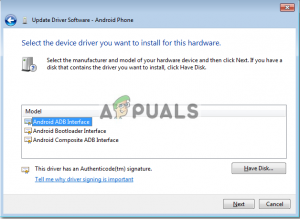 Выберите интерфейс Android ADB
Выберите интерфейс Android ADB









