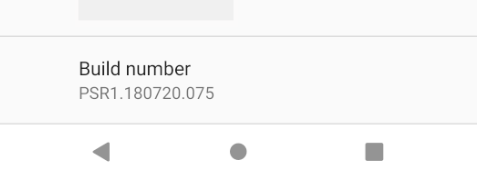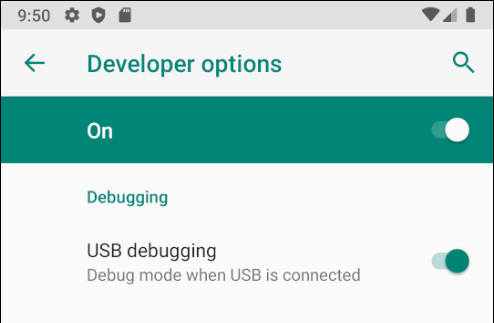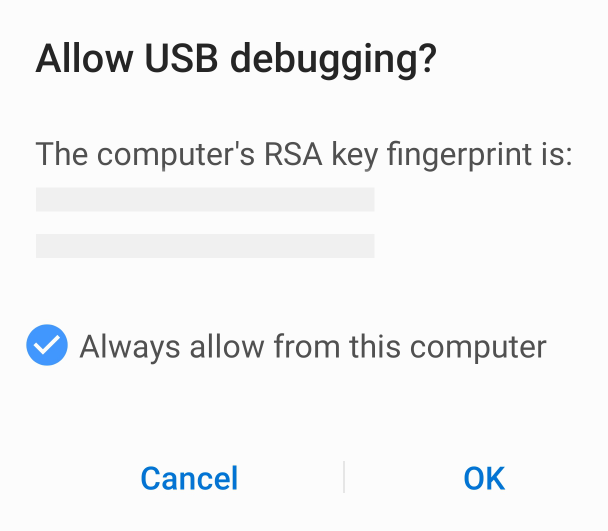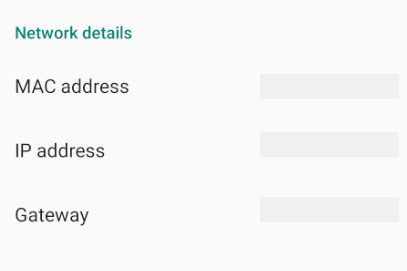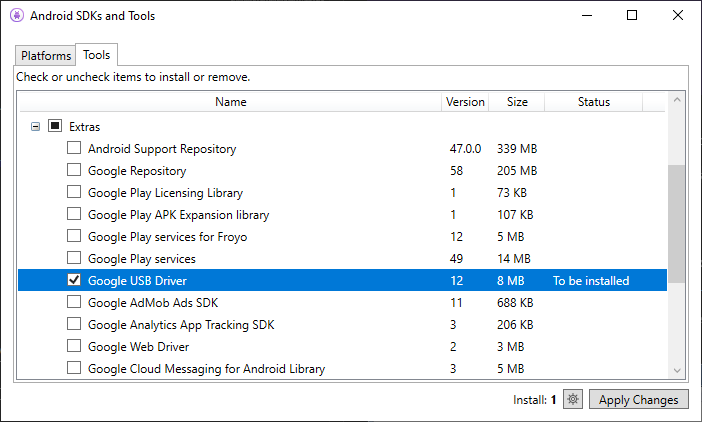- Настройка устройства для разработки
- Включение отладки на устройстве
- Android 9.0 и более поздних версий
- Android 8.0 и Android 8.1
- Android 7.1 и более ранней версии
- Убедитесь, что включена отладка по USB
- Android 9.0 и более поздних версий
- Android 8.0 и Android 8.1
- Android 7.1 и более ранней версии
- Подключение устройства к компьютеру
- Альтернативное подключение через Wi-Fi
- Подключение через Wi-Fi
- Устранение неполадок
- Установка USB-драйверов
- Скачивание USB-драйверов
- Установка USB-драйвера
- Сводка
- Отладка приложений в Android Emulator
- Использование предварительно настроенного виртуального устройства
- Изменение виртуальных устройств
- Запуск эмулятора
- Быстрая загрузка
- Устранение неполадок
- Сводка
Настройка устройства для разработки
В этой статье рассказывается о том, как настроить устройство Android и подключить его к компьютеру для запуска и отладки приложений Xamarin.Android.
После тестирования на эмуляторе Android необходимо просмотреть и протестировать приложения, работающие на устройстве Android. Необходимо включить отладку и подключить устройство к компьютеру.
Каждое из этих действий будет рассматриваться более подробно в следующих разделах.
Включение отладки на устройстве
Для тестирования приложения Android необходимо включить отладку на устройстве. Параметры разработчика на Android были скрыты по умолчанию с версии 4.2, и их включение может варьироваться в зависимости от версии Android.
Android 9.0 и более поздних версий
На устройствах Android 9.0 и более поздних версий отладка включается следующим образом:
- Откройте экран Параметры.
- выберите сведения о Телефон .
- Коснитесь номера сборки 7 раз, пока вы не станете разработчик! .
Android 8.0 и Android 8.1
- Откройте экран Параметры.
- Выберите Система.
- Нажмите О телефоне.
- Коснитесь номера сборки 7 раз, пока вы не станете разработчик! .
Android 7.1 и более ранней версии
- Откройте экран Параметры.
- Нажмите О телефоне.
- Коснитесь номера сборки 7 раз, пока вы не станете разработчик! .
Убедитесь, что включена отладка по USB
После включения режима разработчика на устройстве необходимо убедиться, что на устройстве включена отладка по USB. Это также зависит от версии Android.
Android 9.0 и более поздних версий
перейдите к разделу Параметры > дополнительные > параметры разработчика системы и включите >.
Android 8.0 и Android 8.1
перейдите к разделу Параметры > параметры разработчика системы и включите >.
Android 7.1 и более ранней версии
перейдите к разделу Параметры параметры разработчика и включите отладку по USB.
после того как вкладка параметры разработчика будет доступна в разделе Параметры система, откройте ее, чтобы увидеть параметры разработчика:
Здесь можно включить такие параметры разработчика, как отладка по USB и режим бодрствования.
Подключение устройства к компьютеру
Последним действием является подключение устройства к компьютеру. Самый простой и надежный способ — использовать USB.
Вы получите запрос на доверие компьютеру на устройстве, если вы еще не использовали его для отладки. Можно также установить флажок Всегда разрешать этот компьютер, чтобы этот запрос не появлялся при каждом подключении устройства.
Альтернативное подключение через Wi-Fi
Можно подключить устройство Android к компьютеру без USB-кабеля — через Wi-Fi. Этот способ требует немного больше усилий, но может быть удобен, когда устройство находится слишком далеко от компьютера, чтобы его можно было подключить по кабелю.
Подключение через Wi-Fi
По умолчанию Android Debug Bridge (ADB) настроен для взаимодействия с устройством Android через USB. Его можно перенастроить для использования TCP/IP вместо USB. Для этого устройство и компьютер должны находиться в одной сети Wi-Fi. Чтобы настроить среду для отладки по Wi-Fi, выполните следующие действия из командной строки:
Определите IP-адрес устройства Android. одним из способов узнать IP-адрес является поиск в Параметры сети & интернет > Wi-Fi, а затем выберите сеть WiFi, к которой подключено устройство, а затем коснитесь элемента &. Откроется раскрывающийся список с информацией о сетевом подключении, аналогичный показанному на снимке экрана ниже:
в некоторых версиях Android IP-адрес не будет указан там, но его можно найти в разделе Параметры о > состоянии телефона.
Подключите устройство Android к компьютеру через USB.
После этого перезапустите ADB, чтобы начать использовать TCP на порту 5555. В командной строке введите следующую команду:
После ее выполнения компьютер не сможет прослушивать устройства, подключенные по USB.
Отсоедините USB-кабель, ведущий от устройства к компьютеру.
Настройте ADB для подключения к устройству Android на порту, который был указан на шаге 1 выше:
После выполнения этой команды устройство Android будет подключено к компьютеру через Wi-Fi.
После завершения отладки через Wi-Fi можно сбросить сервер ADB обратно в режим USB с помощью следующей команды:
Можно указать ADB вывести список устройств, которые подключены к компьютеру. Независимо от способа подключения устройств выполните следующую команду в командной строке, чтобы увидеть подключенные устройства:
Устранение неполадок
В некоторых случаях может оказаться, что устройство не может подключиться к компьютеру. В этом случае может потребоваться проверить, установлены ли драйверы USB.
Установка USB-драйверов
Это необязательное действие для macOS. Просто подключите устройство к компьютеру Mac с помощью USB-кабеля.
Прежде чем компьютер Windows распознает устройства Android, подключенные по USB, может потребоваться установить некоторые дополнительные драйверы.
Это действия по настройке устройства Google Nexus, которые приводятся в справочных целях. Действия для вашего конкретного устройства могут быть иными, однако они следуют одной схеме. Если у вас возникли проблемы, найдите их описание для вашего устройства в Интернете.
Запустите приложение android.bat из каталога [путь установки пакета SDK для Android]\tools. По умолчанию установщик Xamarin.Android поместит пакет SDK для Android в следующую папку на компьютере Windows:
Скачивание USB-драйверов
Для работы устройств Google Nexus (за исключением Galaxy Nexus) требуется USB-драйвер Google. Драйвер для Galaxy Nexus распространяет компания Samsung. Все остальные устройства Android должны использовать USB-драйвер от соответствующего изготовителя.
Установите пакет USB-драйвера Google, запустив диспетчер пакетов SDK для Android и открыв папку Дополнения, как показано на следующем снимке экрана:
Установите флажок USB-драйвер Google и нажмите кнопку Применить изменения. Файлы драйверов будут скачаны в следующую папку:
[Android SDK install path]\extras\google\usb\_driver
Путь по умолчанию для установки Xamarin.Android:
Установка USB-драйвера
Скачанные USB-драйверы необходимо установить. Чтобы установить драйверы в Windows 7, выполните следующие действия:
Подключите устройство к компьютеру с помощью USB-кабеля.
щелкните компьютер правой кнопкой мыши на рабочем столе или в обозревателе Windows и выберите пункт управление .
На левой панели выберите пункт Общие.
На правой панели найдите и разверните узел Другие устройства.
Щелкните правой кнопкой мыши имя устройства, а затем выберите пункт Обновить драйверы. Запустится мастер обновления оборудования.
Выберите пункт Обзор компьютера для драйвера программного обеспечения и нажмите кнопку Далее .
Нажмите кнопку Обзор и найдите папку драйвер USB (драйвер Google USB находится в папке [пакет SDK для Android путь установки] \екстрас\гугле\ usb_driver).
Нажмите кнопку Далее , чтобы установить драйвер.
Сводка
В этой статье описывалась процедура настройки устройства Android для разработки путем включения на нем отладки. Здесь также рассматривалось подключение устройства к компьютеру через USB или по Wi-Fi.
Источник
Отладка приложений в Android Emulator
Это руководство описывает, как запустить виртуальное устройство в Android Emulator для отладки и тестирования вашего приложения.
Для имитации разнообразных устройств с Android эмулятор Android Emulator (устанавливаемый с рабочей нагрузкой Разработка мобильных приложений на .NET) можно запускать в различных конфигурациях. Каждая из этих конфигураций создается в виде виртуального устройства. В этом руководстве вы узнаете, как открыть эмулятор из Visual Studio и запустить приложение на виртуальном устройстве. Информацию о настройке Android Emulator и создании виртуальных устройств см. в статье Настройка Android Emulator.
Использование предварительно настроенного виртуального устройства
В состав Visual Studio входят предварительно настроенные виртуальные устройства, которые отображаются в раскрывающемся меню устройства. Например, на следующем снимке экрана Visual Studio 2017 доступно несколько предварительно настроенных виртуальных устройств:
VisualStudio_android 23_arm_phone
VisualStudio_android 23_arm_tablet
VisualStudio_android 23_x86_phone
VisualStudio_android 23_x86_tablet
Как правило, для тестирования и отладки приложения для телефона следует выбрать виртуальное устройство VisualStudio_android-23_x86_phone . Если одно из этих предварительно настроенных виртуальных устройств соответствует вашим требованиям (т. е. соответствует целевому уровню API приложения), перейдите к разделу Запуск эмулятора, чтобы приступить к запуску приложения в эмуляторе. (Если вы еще не знакомы с уровнями API Android, см. сведения в статье Основные сведения об уровнях API Android.)
Если в проекте Xamarin.Android используется уровень целевой платформы, несовместимый с доступными виртуальными устройствами, непригодные для использования виртуальные устройства отображаются в разделе Неподдерживаемые устройства раскрывающегося меню. Например, для следующего проекта целевой платформой является Android Nougat 7.1 (API 25), которая несовместима с указанными в этом примере виртуальными устройствами Android 6.0:
Чтобы изменить минимальную версию Android в соответствии с уровнем API доступных виртуальных устройств, щелкните Изменить минимальную целевую версию Android. Кроме того, с помощью Android Device Manager можно создать виртуальные устройства, которые поддерживают целевой уровень API. Перед настройкой виртуальных устройств для нового уровня API сначала нужно установить соответствующие образы системы для этого уровня API (см. раздел Настройка пакета SDK для Android для Xamarin.Android).
В состав Visual Studio для Mac входят предварительно настроенные виртуальные устройства, которые отображаются в раскрывающемся меню устройства. Например, на следующем снимке экрана Visual Studio 2017 доступны два предварительно настроенных виртуальных устройства:
Android_Accelerated_x86
Android_ARMv7a
Как правило, для тестирования и отладки приложения для телефона следует выбрать Android_Accelerated_x86 виртуальное устройство. Если это предварительно настроенное виртуальное устройство соответствует вашим требованиям (т. е. соответствует целевому уровню API приложения), перейдите к разделу Запуск эмулятора, чтобы приступить к запуску приложения в эмуляторе. (Если вы еще не знакомы с уровнями API Android, см. сведения в статье Основные сведения об уровнях API Android.)
Изменение виртуальных устройств
Для изменения (или создания) виртуальных устройств нужно использовать Android Device Manager.
Запуск эмулятора
В верхней части Visual Studio находится раскрывающееся меню для выбора режима Отладка или Выпуск. При выборе режима Отладка отладчик подключается в процессу приложения, выполняемому в эмуляторе, после запуска приложения. При выборе режима Выпуск отладчик отключается (однако вы все равно можете запустить приложение и использовать операторы журнала для отладки). После выбора виртуального устройства в раскрывающемся меню устройств выберите режим Отладка или Выпуск, а затем нажмите кнопку «Воспроизведение», чтобы запустить приложение:
После запуска эмулятора Xamarin.Android развернет в нем приложение. Эмулятор выполняет приложение с настроенным образом виртуального устройства. Ниже приведен пример снимка экрана Android Emulator. В данном примере в эмуляторе выполняется пустое приложение MyApp:
Эмулятор можно оставить в рабочем режиме. Необязательно завершать его работу и ожидать его перезапуска при каждом запуске приложения. При первом запуске приложения Xamarin.Android в эмуляторе устанавливается общая среда выполнения Xamarin.Android для целевого уровня API, после чего устанавливается приложение. Установка среды выполнения может занять несколько минут. Установка среды выполнения происходит только при развертывании первого приложения Xamarin. Android в эмуляторе. последующие развертывания выполняются быстрее, поскольку в эмулятор копируется только приложение.
Быстрая загрузка
Более новые версии Android Emulator поддерживают быструю загрузку, которая запускает эмулятор за несколько секунд. При закрытии эмулятора она создает моментальный снимок состояния виртуального устройства, чтобы его можно было быстро восстановить при перезапуске. Чтобы воспользоваться этой функцией, необходимо следующее:
- Android Emulator версии 27.0.2 или более поздней
- Android SDK Tools версии 26.1.1 или более поздней
После установки указанных выше версий эмулятора и средств SDK функция быстрой загрузки включена по умолчанию.
Первый холодный запуск виртуального устройства выполняется без повышения производительности, так как моментальный снимок еще не создан:
При выходе из эмулятора функция быстрой загрузки сохраняет его состояние в моментальном снимке:
Впоследствии виртуальное устройство запускается гораздо быстрее, так как эмулятор просто восстанавливает состояние, актуальное на момент завершения работы.
Устранение неполадок
Советы и способы решения распространенных проблем в эмуляторе см. в разделе Устранение неполадок Android Emulator.
Сводка
Это руководство описывает процесс настройки Android Emulator для запуска и тестирования приложений Xamarin.Android. В нем рассмотрены шаги по запуску эмулятора с использованием предварительно настроенных виртуальных устройств и приведены действия по развертыванию приложения в эмуляторе из Visual Studio.
Дополнительные сведения об использовании Android Emulator см. в следующих разделах для разработчиков под Android.
Источник