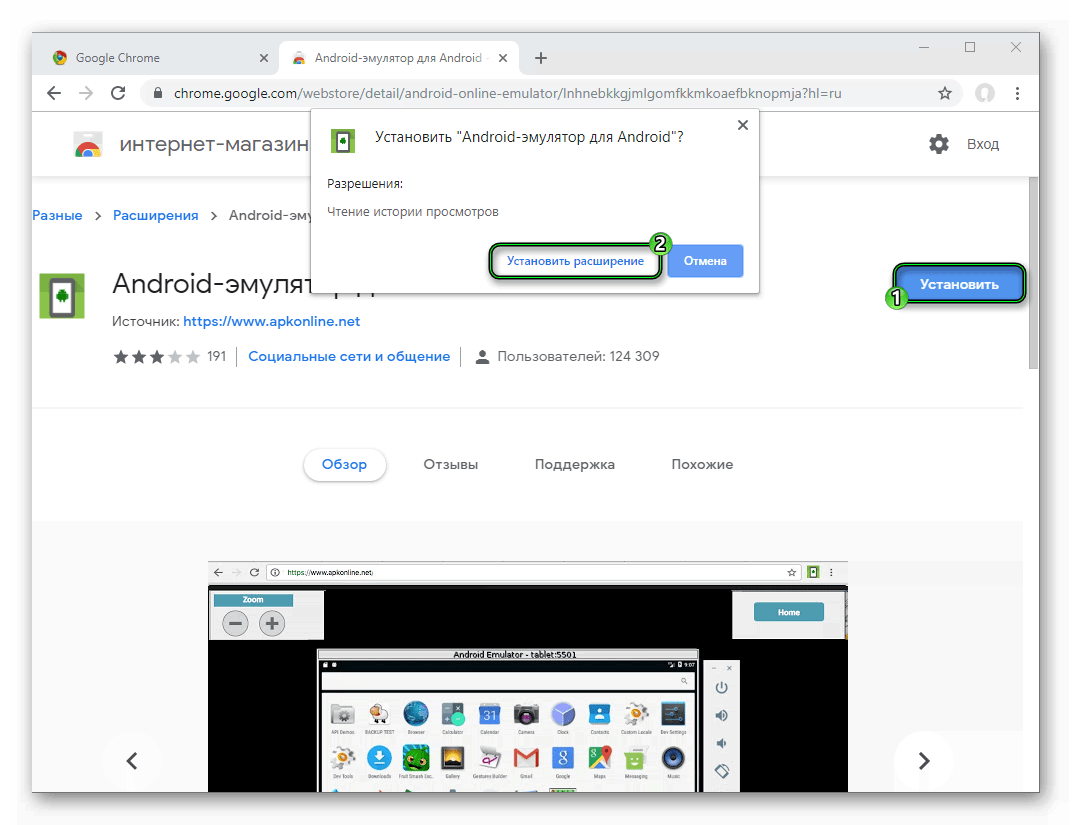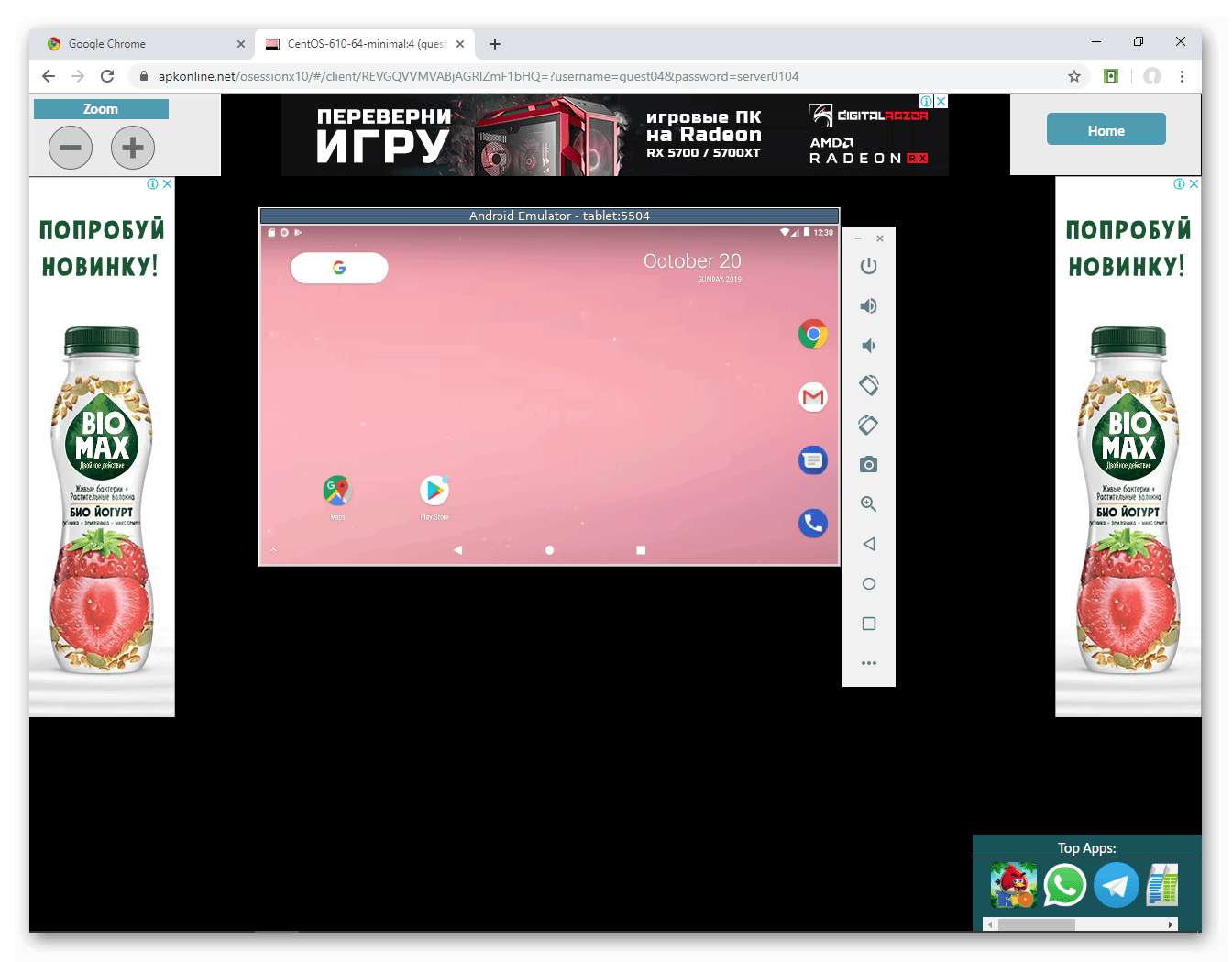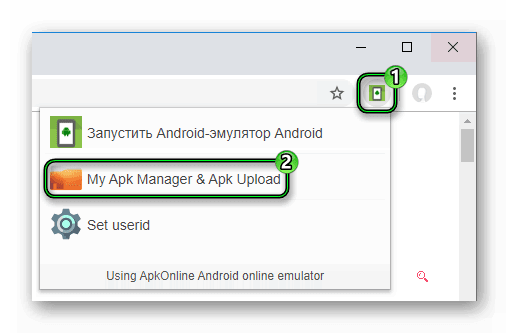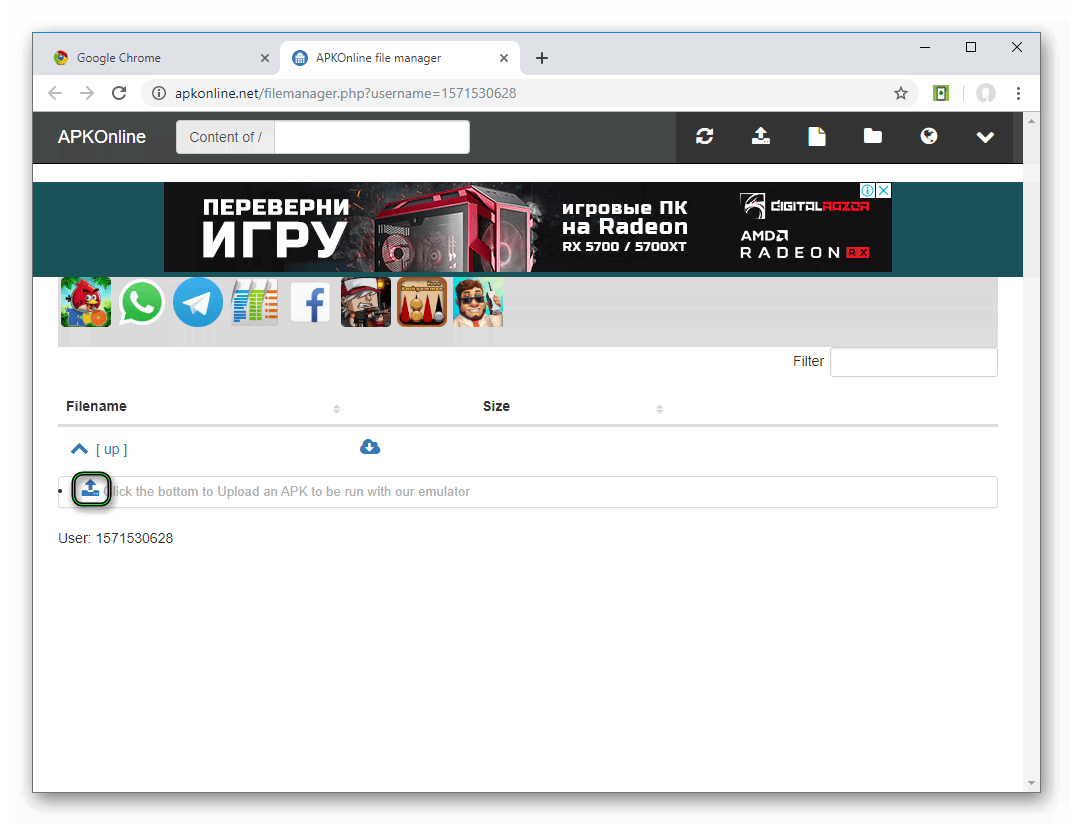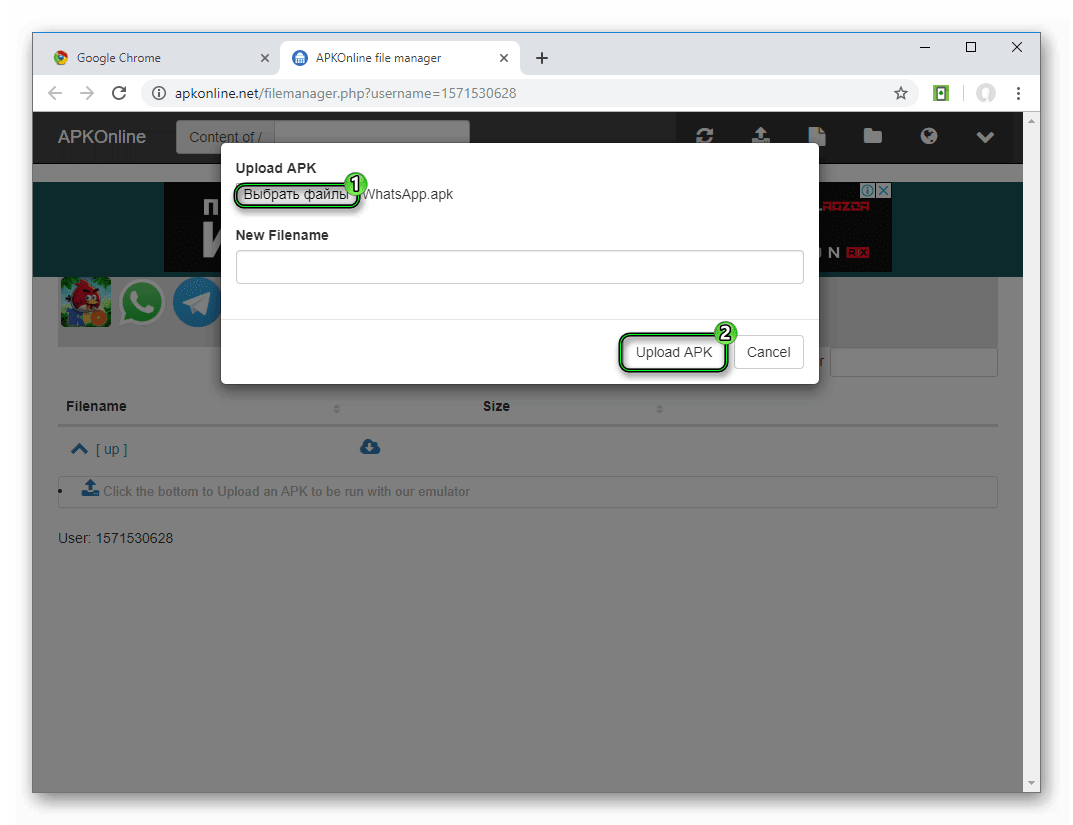- Эмулятор Андроид в браузере Chrome
- Руководство
- Использование
- Запуск приложений через APK-файл
- Подведем итоги
- Что делать, если под рукой нет Android-устройства? Обзор Android-эмуляторов
- Введение
- Эмулятор в составе SDK
- Genymotion
- Android x86
- Bluestacks
- Используем Android Studio в качестве эмулятора смартфона
- Как установить и подготовить Android Studio
- Как подготовить эмулятор Android Studio
- Как настроить и запустить эмулятор Android Studio
Эмулятор Андроид в браузере Chrome
Для ПК существует несколько интересных программ, эмулирующих среду Android. С их помощью получится запускать мобильные приложения непосредственно в Windows. Но также имеется специальное расширение для Хрома. Именно о нем хотелось бы поговорить в этом материале. Разберемся, как установить эмулятор Андроид в браузере Google Chrome и как им пользоваться.
Руководство
Начнем с самого простого и незамысловатого – установки расширения. Да-да, эмулятор действительно существует и, дабы в этом убедиться, предлагаем изучить следующую пошаговую инструкцию:
- Открываем Хром и посещаем страницу https://chrome.google.com/webstore/detail/android-online-emulator/lnhnebkkgjmlgomfkkmkoaefbknopmja?hl=ru.
- Далее кликаем на кнопку «Установить».
- В появившемся окошке подтверждаем серьезность намерений.
- Ждем завершения процедуры.
Теперь на панели инструментов (напротив адресной строки в правой части пользовательского окна) появляется новое лого. Ну что же, приступаем к осмотру графической оболочки.
Использование
Для активации дополнения достаточно кликнуть по ярлыку левой кнопкой мыши. Перед нами появляется выпадающий список, состоящий из трех разделов:
- Запустить Android-эмулятор – активация встроенного функционала и переход на официальный сайт.
- My Apk Manager & Apk Upload – возможность загружать и устанавливать приложения для Андроид через APK-файлы.
- Set userID – это нужно для регистрации и авторизации на сайте разработчиков (после ввода ника нас автоматически перебрасывает на оф. площадку).
Итак, с вопросами графической оболочки разобрались. Давайте перейдем к практическому использованию. Запустить виртуальное устройство можно, если нажать на первый пункт.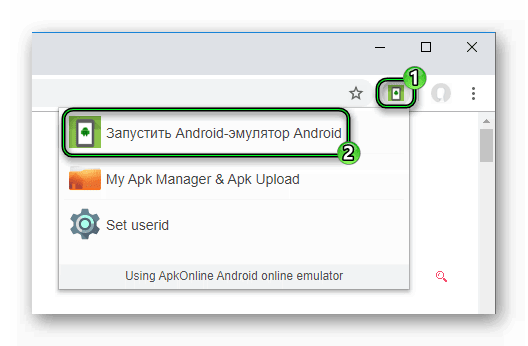
В левой верхней части экрана имеется блок Zoom. Он отвечает за увеличение или уменьшение размера рабочей области. А чуть правее расположена панель управления виртуальным устройством. Рассмотрим ключевые ее элементы сверху вниз:
- Кнопка выключения.
- Увеличение и уменьшение громкости.
- Поворот виртуального девайса влево и вправо.
- Скриншот.
- Режим масштабирования (работает не всегда корректно).
- Кнопки «Назад», «Домой» и «Меню».
- Вызов меню плагина.
Существует два способа запуска Андроид-приложений:
- С помощью Play Store, но нужно авторизоваться в учетной записи Google.
- Через отдельные APK-файлы.
Для первого вам достаточно кликнуть по соответствующей иконке на рабочем столе, войти в аккаунт, а потом загрузить и открыть нужный софт. А вот второй мы разберем чуть детальнее.
Запуск приложений через APK-файл
Для претворения задуманного в жизнь достаточно выполнить несколько шагов инструкции, представленной ниже:
- Открываем системное меню расширения.
- Кликаем ЛКМ по вкладке My Apk Manager & Apk Upload.
- Нажимаем на выделенную иконку.
- А затем на – «Выбрать файлы».
- Указываем путь до АПК-пакета в Проводнике Windows.
- Запускается Проводник, через который прописываем путь к сохраненному установщику.
- Подтверждаем серьезность намерений кнопкой Upload APK и ждем завершения процедуры.
- Теперь нажимаем Run_APK напротив новой строки.
Подведем итоги
Расширение для сервиса ApkOnline позволяет запускать программы и утилиты, предназначенные только для Андроид. К сожалению, работает оно далеко не идеально и не так быстро, как хотелось бы, но с основной задачей справляется. А если вам нужна более высокая стабильность и производительность – обратитесь к специализированным программам. Самые удачные среди них – BlueStacks и Nox App Player.
Источник
Что делать, если под рукой нет Android-устройства? Обзор Android-эмуляторов
Введение
Часто бывает необходимость проверить работу свеженаписанного приложения на устройстве. Но вполне может оказаться, что устройства под рукой нет. Или нет устройства с определенными параметрами (правда, это больше относится к размеру/разрешению экрана). Что же делать в этом случае?
К счастью, альтернативы есть. Android-сообщество и разные компании предлагают на выбор несколько вариантов замены android-устройств для разных целей.
Я кратко расскажу о следующих:
- Эмулятор в составе SDK
- Genymotion
- Android x86
- Bluestacks
Если интересно — добро пожаловать под кат (осторожно, достаточно много картинок)
Эмулятор в составе SDK
Сайт: http://developer.android.com/sdk/index.html
Самый очевидный способ подмены устройства. Если занимаешься разработкой под Android — эмулятор точно есть.
Использование
Плюсы
Минусы
- Медленный, если не использовать HAXM
- Не ARM, если использовать HAXM
- Нет эмуляции Bluetooth, OTG, наушников и некоторых других железных параметров
Genymotion
Сайт: http://www.genymotion.com/
Проприетарная реализация, выросшая из проекта AndroVM.
По сути, виртуальная машина на VirtualBox с дополнительными фишками вроде своих контролов, расширенной настройки и т.д.
Достаточно удобен, быстр, много возможность, коммандлайн тулы, Java API для тестов.
При создании устройства из сети выкачивается его образ.
APK можно устанавливать, перетянув их на окно с виртуалкой.
Плюсы
Минусы
- Платный для компаний, и это главный минус
- Не ARM
- Достаточно долгий выход актуальных версий Android
Android x86
Сайт: http://www.android-x86.org/
Проект по портированию Android на платформу x86. Распространяется в виде образа iso, можно запустить/установить в виртуальной машине, при большом желании можно даже поставить на живую машину с x86 процессором (на ноутбук, например).
Работает быстро, но есть куча проблем из-за того, что это виртуальная машина. Например, привязывние мыши внутри окна виртуалки, доступ к adb только по сети и т.д.
Для использования в VirtualBox нужно отключать Mouse Integration, иначе в виртуальной машине не видно курсора.
Для подключения adb нужно выполнить
IP-адрес можно узнать, нажав в машине Alt+F1 и введя netcfg. Вернуться в графический режим — Alt+F7.
Плюсы
Минусы
- Неудобный доступ к adb
- Минусы, связанные с использованием VM — привязка мыши, например
- Не ARM
- Очень долгий выход актуальных версий
Bluestacks
Сайт: www.bluestacks.com
Позиционируется как плеер приложений для Windows, Mac и TV. Умеет запускать приложения, имеет доступ к маркету. Неудобен для разработки и тестирования — apk ставятся тулом из комплекта, но доступ к adb можно получить. Однако для запуска приложений может быть полезен.
Для подключения через adb:
Плюсы
Минусы
- Неудобно ставить приложения
- Непонятно, что с версиями android (2.3 под OS X, под Windows ставился 4.0)
- Нет под linux
Источник
Используем Android Studio в качестве эмулятора смартфона
Android Studio — быстрый эмулятор смартфонов от Google позволяет запускать на компьютере последние версии операционной системы Android и тестировать необходимые вам приложения.
Эмулятор Android Studio предоставляет практически все возможности реального Android-устройства (смартфона или планшета) прямо с компьютера. Вы можете имитировать телефонные звонки и сообщения, указывать местоположение, имитировать вращение и другие аппаратные датчики, получать доступ к Google Play и многое другое.
Наше руководство покажет как установить и использовать эмулятор смартфонов Android Studio для тестирования разнообразных приложений и последних версий операционных систем Android.
Примечание . Эмулятор Android поддерживает только 64-разрядные версии Windows 10 / 8 / 7 и требует как минимум 4 гигабайта оперативной памяти. Необходима поддержка и активация функций виртуализации «Intel Virtualization Technology» или «AMD Virtualization Technology» в BIOS материнской платы.
Как установить и подготовить Android Studio
Для начала, перейдите на официальную страницу загрузки и скачайте 64-битную версию.
Запустите дистрибутив, нажмите кнопку «Next» и выполните установку следуя инструкциям.
По завершении, нажмите «Finish«.
Если у вас нет сохраненных настроек программы, выберите «Do not import settings» и подтвердите нажав «OK«.
Откажитесь от передачи статистики в Google кнопкой «Dont send«.
Пропустите страницу приветствия.
Выберите индивидуальные настройки.
Задайте подходящую тему оформления.
Отметьте галочкой «Android Virtual Device» и проследуйте дальше.
Задайте объём оперативной памяти руководствуясь вашей конфигурацией компьютера.
В следующем окне нажмите кнопку «Finish«.
Подождите пока загрузятся необходимые компоненты.
И финишируйте одноименной кнопкой.
Как подготовить эмулятор Android Studio
В окне «Welcome to Android Studio» нажмите «Start a new Android Studio project«.
Выберите «Basic Activity«.
Задайте «Версию Android», мы выбрали последнюю Android 10 (Q) и нажмите «Finish«.
Как настроить и запустить эмулятор Android Studio
Запустите Android Studio и нажмите кнопку менеджера виртуального Android-устройства.
В нем будет готовое устройство «Nexus 5 X» которое можно удалить из-за отсутствия сервиса Play Store.
После чего, создадим своё нажав «Create Virtual Device«.
Отметим категорию устройства, это может быть смартфон, планшет либо другое. Мы выберем «Phone» и эмулируем смартфон, «Pixel 2» со значком «Play Store» отлично подойдет.
Теперь скачаем операционную систему Android 10 с сервисом Google Play нажав «Download«.
Дождемся скачивания и распаковки системы.
Нажмем на «Finish«.
И пойдем дальше.
Здесь можно задать новое имя устройству, выбрать положение экрана, посмотреть расширенные настройки и завершить приготовления.
После чего, нажать кнопку запуска эмулятора Android и дождаться загрузки системы.
Когда устройство будет загружено, перейдите в настройки Android, прокрутите в низ и зайдите в раздел «System«.
Пройдите по такому пути Languages & input > Languages.
Добавьте «Русский язык» через кнопку «Add a Language«, поставьте «Русский» первым языком.
Пользуйтесь операционной системой Android и тестируйте разнообразные приложения из Google Play на своем компьютере.
Источник