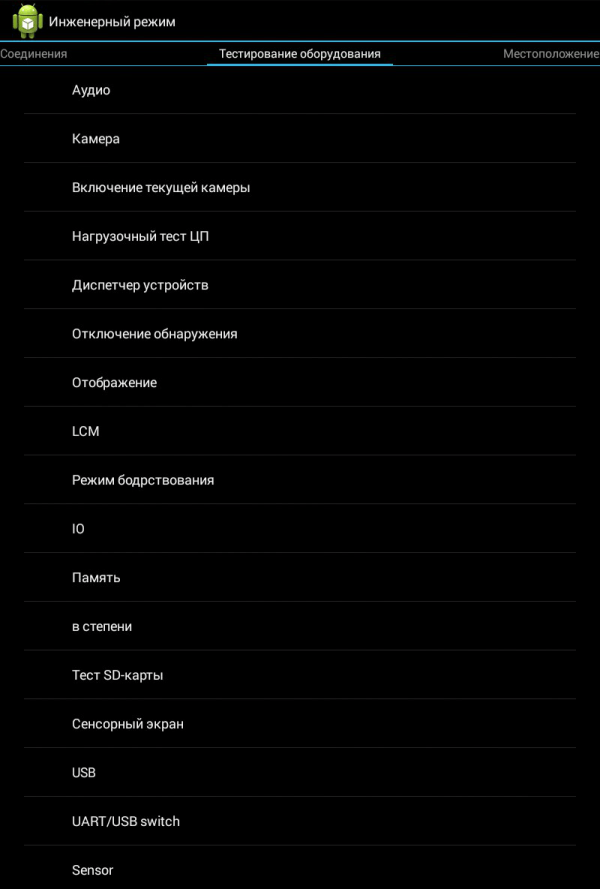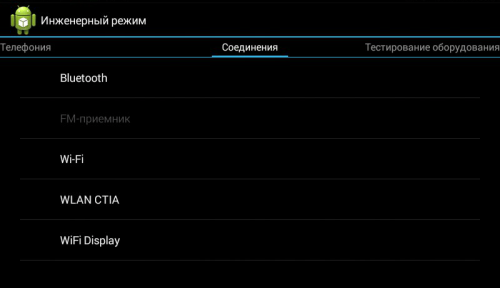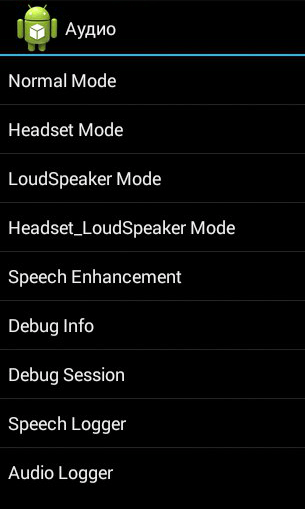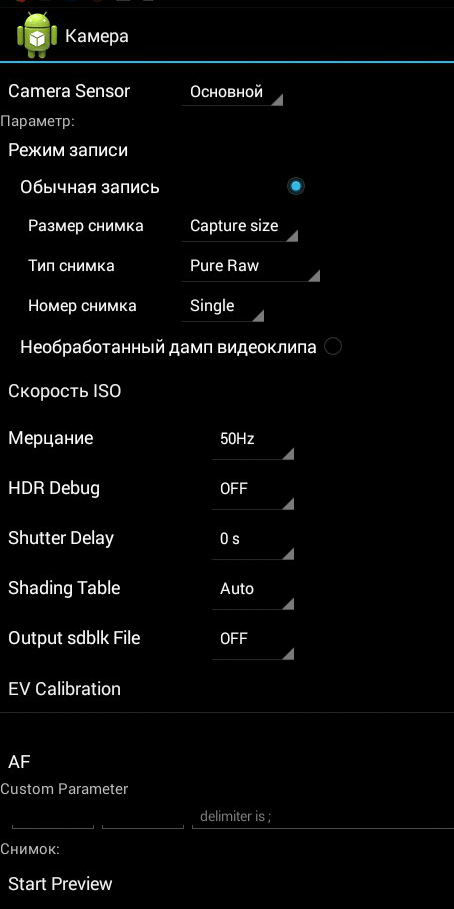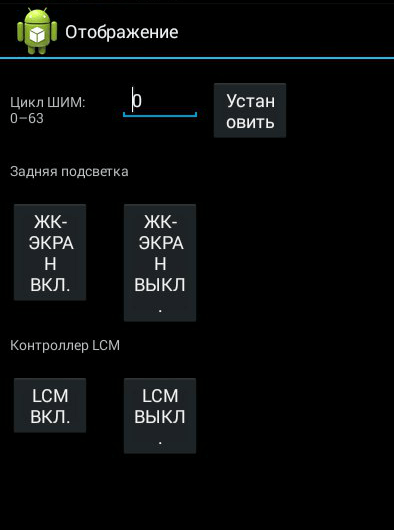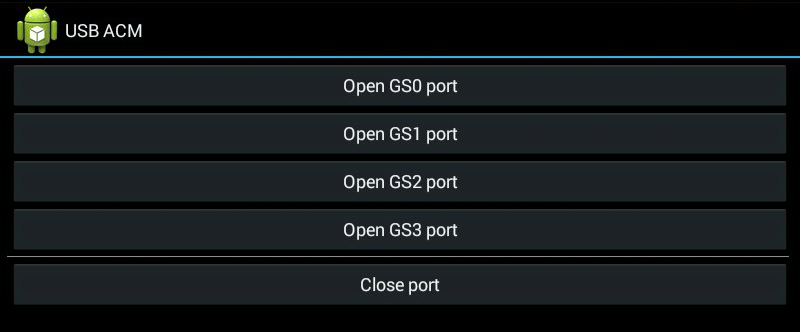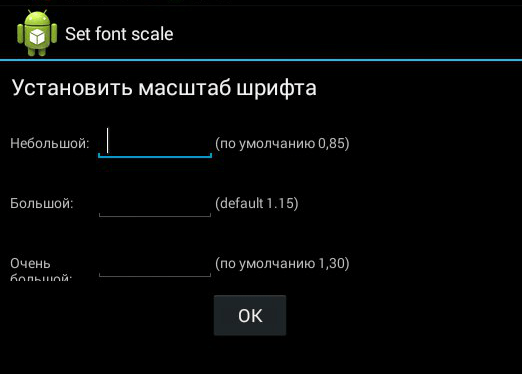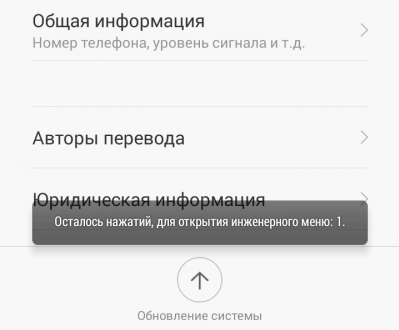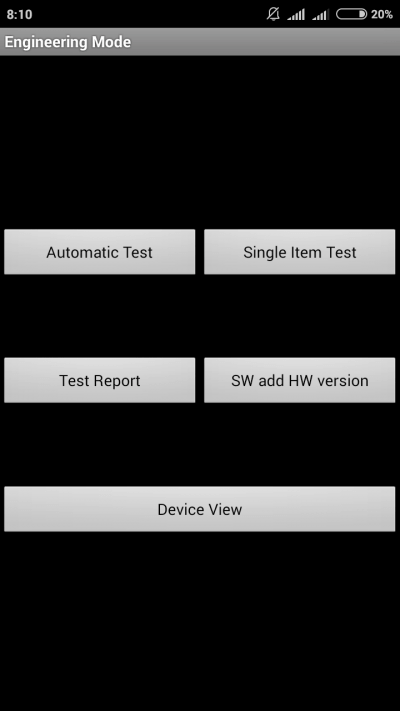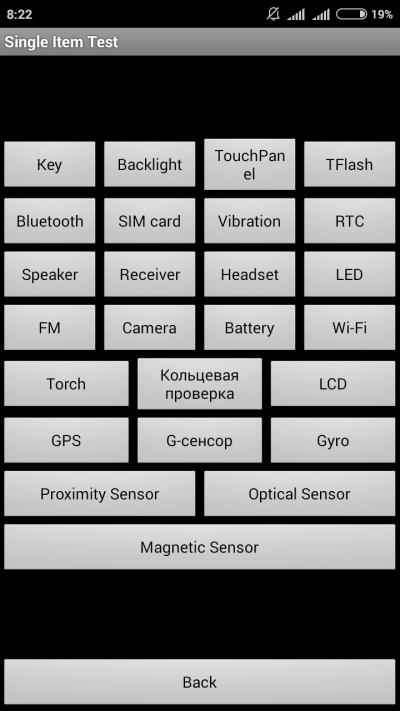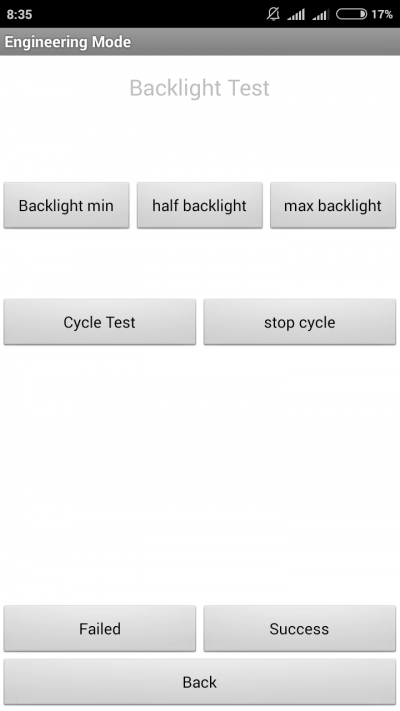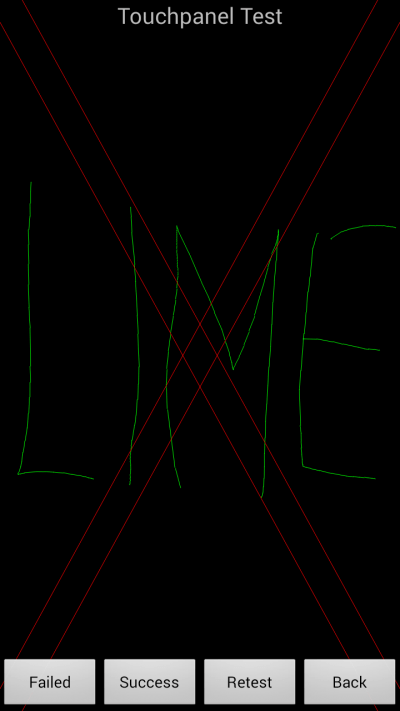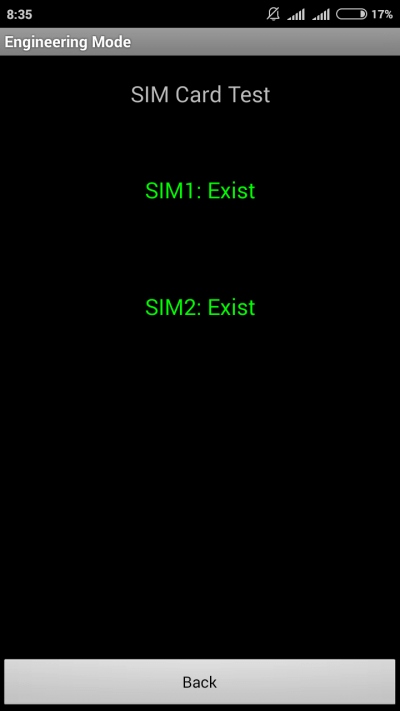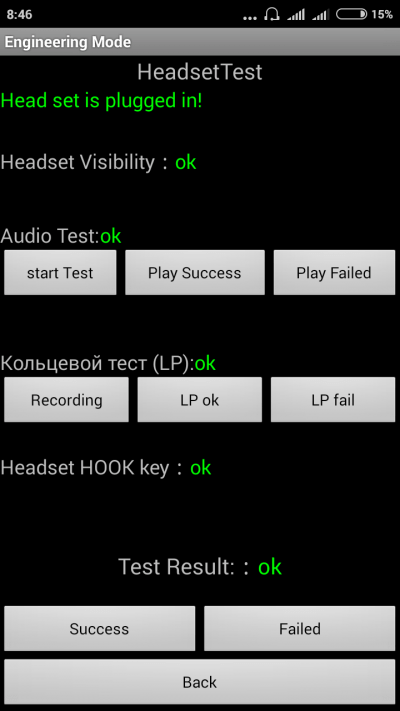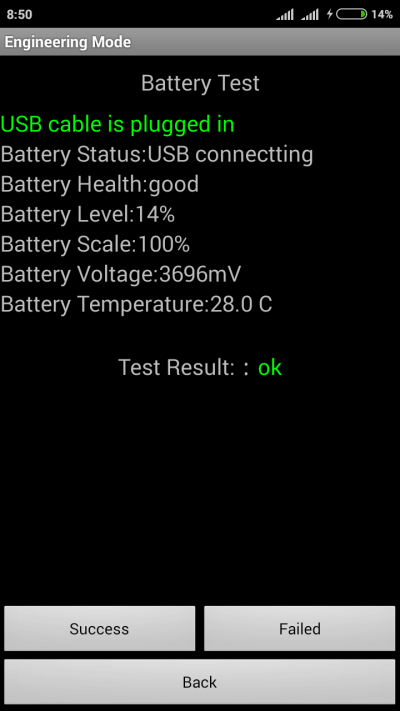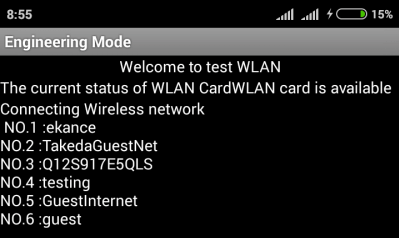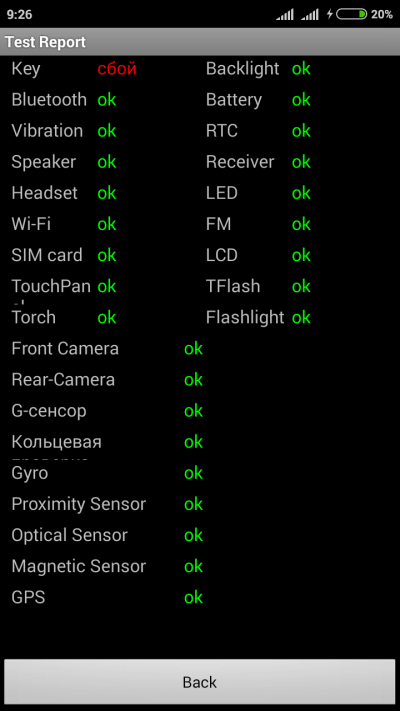- Engineering mode Android
- Developer Options Mode
- Android developer mode and what can you do with it
- Android engineer mode all
- Инженерное меню Андроид: настройки, тесты и функции
- Что такое инженерное меню?
- Как войти инженерное меню?
- Функции инженерного меню
- Настройки инженерного меню
- Инженерное меню Xiaomi
- Выводы
Engineering mode Android
Today, the Android operating system is maximally adapted to the needs of the modern user. A wide range of settings and functions will satisfy almost any request. And yet sometimes it seems that this is not enough, and you want to extend the functionality of the gadget. The engineering mode Android gives you this opportunity.
Engineering mode Android is a special program that allows the user to make adjustments for your device, conduct technical testing and evaluate the work of the sensors. It is also not difficult to understand how to use the engineering mode Android.
There are several options for accessing the engineering mode in Android. To launch the menu you can use Android engineering mode code:
- A special command – *#*#3646633#*#*
- A brief version of the command – *#*#4636#*#* or *#15963#*
You can launch engineering menu through the engineering mode code, but if you didn’t manage with how to access the engineer mode Android using special codes or you have a tablet, which does not support dialing, you can download special applications.
Here are a few of them:
Not all Android devices give you access to the engineering menu. This feature is only available on the gadgets the central processors of which are produced by MediaTek or Spreadtrum. As for all other models, it makes no sense to run the engineering menu, because it was removed or cutted down by the manufacturer. Even if you found an appropriate application how to access engineering mode, it just will not operate efficiently, because the engineering menu simply does not exist.
In addition, configuration menu is not available on the modified operating systems, such as CyanogenMod. Initially, these systems were developed for devices based on Qualcomm processor, and they do not support the engineering mode Android.
So, now you know how to use Android engineering mode code for your phone.
Developer Options Mode
Want to know what is developer mode in Android? So, Android 6 Marshmallow has nine categories of developer options. Developer options on Android which contain 47 different functions altogether:
- General
- Debugging
- Networking
- Input
- Drawing
- Hardware accelerated rendering
- Media
- Monitoring
- Apps
If you know more information about these options and can answer such questions like “What can I do with developer options? What is developer options in Android? or What does an Android developer do?”, share your experiences with us in comments below the article.
Don’t forget, that you are making all the changes in Developer mode on your own risk! So learn the topic “What is developer mode in Android?” very carefully.
Android developer mode and what can you do with it
Android Developer Mode Options – General Overview:
- Take a bug report of developer mode features for the Android phone: Tapping this option grabs the current log files on your device, packages them up and prepares them for sending to whoever you want to have it
- Desktop backup password that you can put in the Android phone in the developer mode: ADB backup and restore apps and their respective data from your device. You can set a password for those backups, so that they can’t be restored without it
- Stay awake with Android device developer mode: by switching on this option you enable your mobile phone screen to stay on every time you plug it in. It is better not use this function of Android developer mode without a special need, otherwise the images will burn into the screen (possible)
- Enable Bluetooth HCI snoop log: enabling this function among developer mode extensions you will place Bluetooth HCI (Host Controller Interface) packets on the device storage (/sdcard/btsnoop_hci.log) for retrieval. You can then analyze the information with a program like Wireshark
- Running services: this feature shows everything you need to know about the running services on your smartphone
But first of all, it also will be useful for you to find out how to enter developer mode on Android and how to exit developer mode on Android.
Источник
Android engineer mode all
Краткое описание:
Быстрый и удобный доступ к Инженерному Меню MediaTek!! Это приложение — ярлык.
!! Приложение предназначено только для устройств на платформе MTK (MediaTek) !!
Эта утилита служит для простого и быстрого доступа к инженерному меню (Engineering Mode) в устройствах на платформе MTK (MediaTek).
Стандартно, чтобы вызвать встроенное инженерное меню, необходимо набирать код *#*#3646633#*#* (код приведен только для примера), что не очень удобно и практично — это крохотное приложение призвано ликвидировать это неудобство 🙂
— НеСкУшНаЯ иКОнКа.
— Имеет минимальный размер, всего 25КБайт.
— Не требует каких-либо разрешений.
— Не «висит» в памяти.
— Никакой рекламы.
!! Приложение предназначено только для устройств на платформе MTK (MediaTek).
Если у вас другая платформа, то будет выдано сообщение о неподдерживаемости с предложением удалить программу.
. Внимание 1.
Если вы не можете попасть в Инженерку и видите подобное сообщение:
«EM is an advanced debug mode. If you want to entry the EM, please entry the developer options at settings»
, то вам необходимо активировать режим разработчика в устройстве.
Обычно, для этого нужно открыть «Настройки» — «О телефоне» и найти пункт «Номер сборки» , теперь нужно тапнуть по нему 7-8 раз — появится всплывающее сообщение «Поздравляем, вы — разработчик».
После этого в настройках должен появится пункт «Для разработчиков» — заходим и жмем «вкл».
. Внимание 2.
На некоторых устройствах (в основном, это некоторые модели Huawei) производители закрывают доступ к инженерке, в связи с чем на таких устройствах программа сможет функционировать только с предоставленным рут доступом.
Русский интерфейс: Нет
Скачать: версия: 1.6.1
Сообщение отредактировал Форумчанин3187 — 04.10.19, 00:32
Источник
Инженерное меню Андроид: настройки, тесты и функции
Смартфоны и планшеты под управлением Android имеют много секретов и интересных особенностей, скрытых от посторонних глаз.
Почему они спрятаны? Во-первых, чтобы неопытный пользователь ничего не поломал, во-вторых, они нужны в особо редких случаях и не используются регулярно. Сегодня мы расскажем об инженерном меню — разделе для программистов, тестировщиках, гиков, опытных пользователей и тех, кто хочет залезть в самое «сердце» настроек гаджета.
Что такое инженерное меню?
Речь идет о специальной программе или системном разделе, который разработчики обычно используют на финальной стадии конфигурирования программной платформы мобильного устройства. С его помощью они вносят последние изменения в работу аппарата, проверяют функционирование различных датчиков и выполняют тестирование компонентов системы. Также скрытый функционал сервисного меню используют для получения большого количества системной информации, проведения различных тестов (около 25 штук) и настройки любых параметров Android — различных датчиков, мобильных сетей, оборудования и т.д.
Инженерное, сервисное или системное меню доступно на смартфонах и планшетах, работающих на процессоре MediaTek. На чипсете Qualcomm оно либо урезано, либо вообще отсутствует.
Внимание! Данный раздел предназначен для опытных пользователей, которые полностью несут ответственность за последствия. Неосторожные действия могут принести вред файловой системе и вывести смартфон их строя.
Как войти инженерное меню?
Чтобы войти в инженерное меню, в приложении для набора номера нужно ввести специальную команду: *#*#3646633#*#*. На некоторых версиях может сработать код *#*#4636#*#* или *#15963#*.
Если код инженерного меню на Android не сработал, или на телефоне нет приложения для набора номера (актуально для планшетов, не поддерживающих звонки), помогут приложения MobileUncle Tools или MTK Engineering, которые можно бесплатно загрузить через Google Play.
После ввода команды или запуска приложения откроется нужный раздел. Возможно, он тут же закроется — нужно, чтобы на смартфоне был активирован Режим для разработчиков. Для этого перейдите в настройки гаджета, найдите там версию ядра и быстро нажмите на нее 5-10 раз подряд.
Функции инженерного меню
Инженерное меню разделено на несколько категорий, о каждой из которых расскажем отдельно.
- Телефония (Telephony). Здесь находятся все настройки, касающиеся мобильной связи. Например, можно активировать или отключить определенные BandMode (частоты для работы 2G/3G/4G), проверить работу SIM-карт и даже отключить передачу мобильных данных в фоновом режиме.
- Соединения (Connectivity): настройка параметров Bluetooth, радио-приемника, Wi-Fi и Wi-Fi CTIA. Например, в настройках радио можно указать радиоволну, тип антенны (нужно использовать наушники) и формат звука (моно или стерео). Радио заиграет прям из этого раздела.
- Тестирование оборудования (Hardware Testing). В этом разделе можно настроить работу различных компонентов устройства, простыми словами, железа: уровни звучания наушников и динамиков, настройка чувствительности микрофона, различные параметры камеры (соотношение сторон фотографий, регулировка ISO, HDR, фокусировки и многого другого), работу тачскрина, сенсоров (калибровки тут же) и так далее. Эта категория очень большая и глобальная, в каждом разделе нужно разбираться отдельно и обладать серьезными знаниями и навыками.
- Местоположение (Location). В этой категории можно настроить работу GPS, посмотреть, сколько спутников поймал гаджет, и просто провести тестирования.
- Журнал и отладка (Log and Debugging). Здесь ведутся логи (журналы) батареи (процент заряда, вольтаж, время работы, температура) и других малоизвестных простому пользователю функций.
- Другое (Others). Содержит две также неизвестных рядовому пользователю функции.
Настройки инженерного меню
Инженерное меню открывает огромные возможности для настройки телефона, самые интересные мы рассмотрим подробно.
- SAR Test — определение уровня вредного излучения от смартфона или планшета.
- Соединения — тестирование доступных типов беспроводного соединения: Bluetooth, Wi-Fi, WLAN CTIA и FM-приемника.
- Аудио — регулирование звука в динамиках, микрофоне и наушниках. О том, как увеличить громкость Android через инженерное меню, читайте здесь.
- Камера — настройка различных параметров камеры.
- Включение текущей камеры — отображается показатель рабочего тока камеры (в нашем планшете он составляет 2 мА).
- Нагрузочный тест ЦП (центрального процессора) — проверка стабильности его работы, выявление ошибок в работе канала процессор-память, испытание системы охлаждения и электропитания процессора.
- Диспетчер устройств — активация автоматической регистрации SMS, управление параметрами конфигурации.
- Отключение обнаружения — настройка частоты сигнала.
- Отображение — установка цикла показателя широтно-импульсной модуляции, который влияет на воспринимаемую яркость экрана путем быстрого включение/выключения подсветки; настройка задней подсветки; контроллер за вертикальными и горизонтальными линиями дисплея.
- Режим бодрствования — его активация не позволит девайсу «уйти» в спящий режим.
- IO — управление операциями ввода/вывода данных.
- Память — подробная информация о модуле оперативной памяти.
- В степени — подробная информация об аккумуляторе (странное название раздела, скорее всего, объясняется ошибками при автоматическом переводе наименований в приложении, но возможность переключиться на английский язык отсутствует).
- Тест SD-карты — название вкладки говорит само за себя.
- Сенсорный экран — проверка чувствительности и реакции дисплея при нажатии, а также установка его дополнительных настроек.
- USB — тестирование работы USB-порта.
- UART/USB switch — переключение между двумя режимами передачи данных.
- Sensor — калибровка (настройка четкости и чувствительности) сенсорного экрана. Стандартные методы здесь.
- Местоположение — тестирование работы GPS и определение точного местоположения.
- Журнал аккумулятора — подробные сведения о батарее и возможность активации записи сведений о расходе аккумулятора.
- MTKLogger — сбор системных логов (MobileLog, ModemLog и NetworkLog).
- Температурный датчик — показывает температуру аккумулятора и процессора.
- Шрифт параметра — изменение размера шрифта.
При установке приложения некоторые функции могут быть недоступны без рут-прав.
Инженерное меню Xiaomi
Несмотря на то, что наш тестовый Redmi 2 работает на процессоре Qualcomm Snapdragon 410, в нем тоже есть интересующий нас функционал. Чтобы в него зайти, нужно несколько раз подряд тапнуть на пункт «Версия ядра».
Меню представлено пятью пунктами:
- Automatic Test. Автоматический тест всех параметров устройства.
- Single Item Test. Каждый из 25 тестов проходится отдельно. Об этом мы подробно расскажем ниже.
- Test Report. Отчет о пройденных текстах и их результатах.
- SW add HW version. Информация о версии смартфона, IMEI и другие цифры.
- Device View. Данные об оборудовании смартфона.
Разумеется, самый интересный пункт — Single Item Test, где можно пройти огромное количество тестов.
Сразу оговоримся, что в тестируемом нами аппарате не было возможности что-то настроить — только проверка работоспособности. В конце каждой процедуры нужно отметить ее статус: успешно (success) или нет (failed).
- Key — работоспособность физических кнопок. Интересно, что пройти его успешно не получилось, так как при проверке кнопки питания смартфон гаснет.
- Backlight — яркость дисплея.
- TouchPanel. Тест сенсорного экрана включает две процедуры: «Crossed calibration» и «Touch panel calibration». Первая проверяет так называемые «свайпы», вторая — одиночные нажатия на экран. Простой способ калибровки дисплея изложен здесь.
- TFlash. Тестирование карты памяти с двумя результатами: либо все в порядке, либо карта повреждена.
- Bluetooth. Происходит поиск доступных устройств.
- SIM Card. Тест на наличие сим-карт.
- Vibration. Гаджет вибрирует — все ок.
- RTC (Real Time Clock) — функционирование встроенных часов.
- Speaker. Тестирование разговорного динамика. Как его проходить, мы не поняли. Будем признательны, если в комментариях подскажете.
- Receiver. Переводится как приемник, получатель, но при тестировании играет музыка.
- Headset. Проверка разъема 3,5 мм на обнаружение наушников, воспроизведение звуков и поддержку кнопок управления гарнитуры.
- LED. Индикатор уведомлений, здесь все очевидно.
- FM (радио). Жмем поиск волны (Search), и если в наушниках слышится шум, значит все работает исправно.
- Camera. Все очевидно: тест основной и фронтальной оптики, а также вспышки.
- Battery. Информативный раздел с информацией о корректной работе USB-кабеля (зарядке), состоянии аккумулятора, его уровня заряда и температуре. Аналогичные данные можно получить более простым способом.
- Wi-Fi. Обнаружение ближайших точек доступа. Настроек нет.
- Torch (фонарик): светит / не светит.
- Кольцевая проверка включает тест разговорного микрофона. Сначала жмем Recording (запись), потом Playing (проигрывание).
- LCD. Цвета экрана.
- GPS. Обнаружение доступных спутников.
- Gyro (гироскоп). Три параметра — X, Y, Z — меняются в зависимости от положения устройства в пространстве.
- G-sensor (Акселерометр). Покрутите гаджет во всех плоскостях и переверните его. Три параметра должны принять значения ok.
- Proximity Sensor (датчик приближения). Обычно он расположен у разговорного динамика и предназначен для того, чтобы во время разговора экран гаджета потухал, тем самым исключая случайные нажатия.
- Optical и Magnetic Sensor (оптический и магнитный датчики) — непонятным нам пункты, делитесь знаниями в комментариях.
После прохождения всех тестов можно перейти в раздел Test Report. Как видно, наш «зверек» в прекрасной форме и все проверки выдержал, что очень радует.
Выводы
Выше мы перечислили основные разделы инженерного меню, доступного на тестируемых устройствах. Теперь обобщим, какие возможности получает пользователь при установке:
- Форматирование, откат к заводским настройкам.
- Тестирование работы отдельных элементов смартфона или планшета, например, датчиков, чувствительности сенсорного дисплея и точности калибровки.
- Подробные сведения об устройстве и его частях. Например, можно отследить расход аккумулятора с момента последней зарядки и просмотреть статистику используемых программ.
- Оптимизация энергопотребления. Как вариант, отключаются ненужные диапазонов частот. В России стандартными показателями для работы в сетях 2G и 3G являются 900 и 1800 МГц, тогда как в США — 850 и 1900 МГц.
- Установка более подробных настроек, например, изменение размера шрифта или громкости динамиков.
Инженерное меню может сослужить хорошую службу для опытных пользователей и разработчиков — с его помощью можно реанимировать устройство (например, вернув систему к заводским настройкам), решить проблему чересчур тихого динамика или микрофона, а также осуществлять мониторинг и проверку различных системных компонентов. Но использовать его нужно крайне осторожно и со знанием дела, чтобы не превратить свой гаджет в «кирпич».
Источник