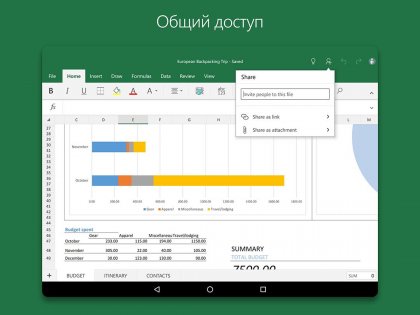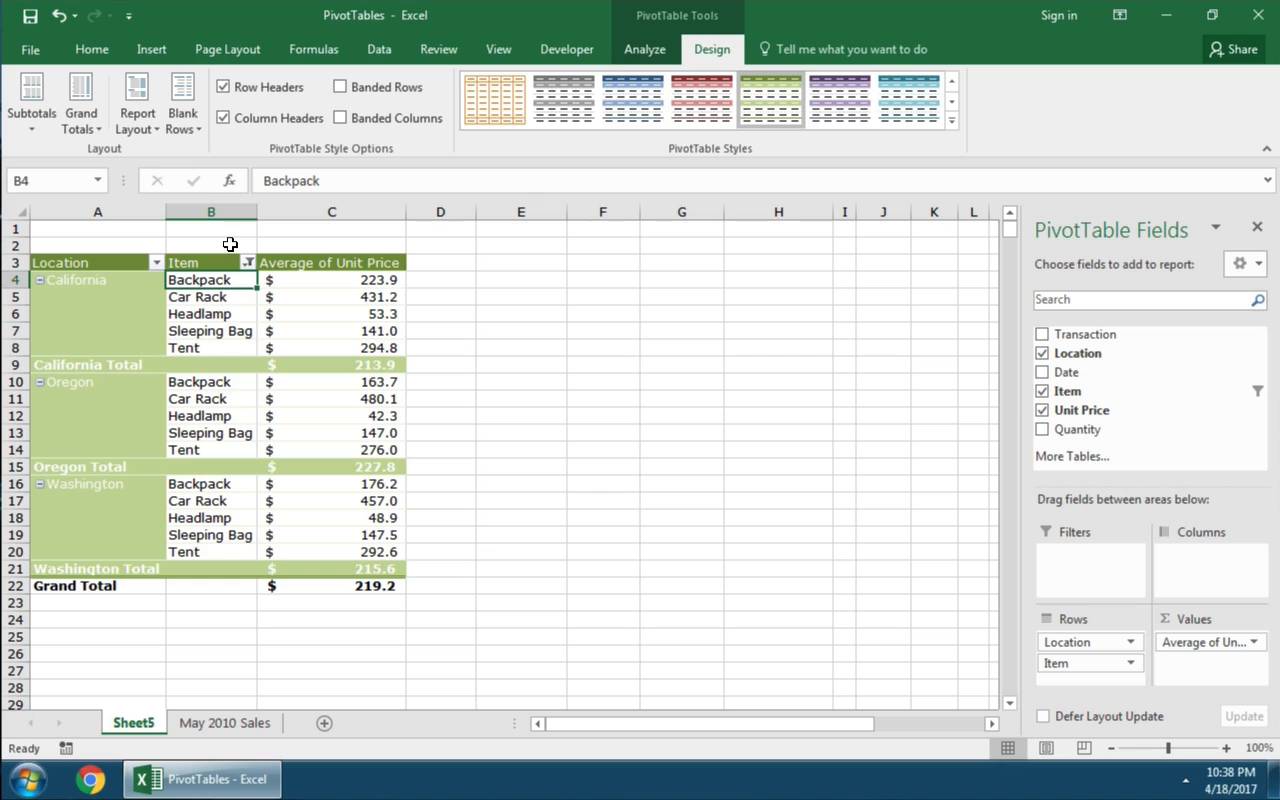- Приложения, которые позволят редактировать таблицы на Андроид
- Google Таблицы
- Microsoft Excel: создание таблиц и работа с ними
- Создать и экспортировать электронную таблицу Excel
- Таблица заметки – Мобильная карманная база данных
- xlsx viewer: xls file viewer
- Руководство по работе с Excel для Android на сенсорных устройствах
- Перемещение по файлу
- Выделение
- Работа со столбцами или строками
- Microsoft Excel 16.0.14701.20136
- Как использовать 5 продвинутых приёмов для сводных таблиц Excel
- Как применять продвинутые приёмы сводных таблицы в Excel (короткое видео)
- 5 продвинутых приёмов сводных таблиц в Excel
- 1. Срезы
- 2. Временная шкала
- 3. Табличный вид
- 4. Вычисляемые поля
- 5. Рекомендуемые сводные таблицы
- Повторяйте и продолжайте обучение (с ещё бо́льшими уроками по Excel)
Приложения, которые позволят редактировать таблицы на Андроид
05.12.2021, Дмитрий Баринов
Электронные таблицы используются людьми разных видов деятельности – как профессиональной, так и любительской. Но доступ к привычному Экселю на ПК есть не всегда, да и работать с телефона иногда удобнее. Есть несколько популярных табличных редакторов для Android, не уступающих по функционалу компьютерным.
Google Таблицы
Google Таблицы – это бесплатное приложение на андроид, предназначенное для работы с таблицами. Функционал позволяет:
- создавать таблицы любого размера и сложности, редактировать их;
- открывать чужие файлы соответствующего типа, к которым владелец дал доступ, редактировать и сохранять их;
- редактировать документы совместно с другими пользователями (удобно в работе и ведении проектов);
- просматривать историю изменений;
- добавлять комментарии, редактировать их, удалять;
- работать оффлайн;
- настраивать параметры автосохранения;
- вносиить в файлы формулы и диаграммы, сортировать и группировать данные, задавать параметры форматирования и настраивать автоматизацию тех или иных действий;
- работать с документами, созданными в Microsoft Excel;
- анализировать данные в документах.
Microsoft Excel: создание таблиц и работа с ними
Microsoft Excel: создание таблиц и работа с ними – это приложение на андроид для полноценной работы с таблицами, аналог компьютерной программы Microsoft Excel. Здесь можно:
- создавать простые и сложные таблицы, включать в них различные элементы (графики, диаграммы, формулы, изображения, заметки и пр.);
- работать с файлами, созданными другими пользователями;
- автоматически визуализировать данные (алгоритм умеет создавать диаграммы на основе пользовательских таблиц);
- проводить бухгалтерские или финансовые расчеты;
- составлять списки задач и изменять их в любой момент;
- рисовать графики или рукописные тексты прямо пальцем по экрану смартфона, переобразовывать рисунки в графики;
- открывать доступ к выбранным документам любому количеству пользователей (уровни доступа: только просмотр, редактирование, модерация);
- придавать таблицам практически любой вид вручную или при помощи автоматизированных настроек.
Создать и экспортировать электронную таблицу Excel
«Создать и экспортировать электронную таблицу Excel» – это бесплатное приложение на андроид, в котором доступны все базовые функции Excel, но нет дополнительных, за счет чего экономится место в телефоне. Интерфейс не перегружен и понятен даже тем пользователям, которые плохо разбираются в Excel. Здесь можно:
- создавать таблицы, аналогичные Excel, и работать с ними (добавлять и удалять столбцы и строки, работать с текстом и дополнительными элементами, вставлять формулы и выполнять соответствующие задачи и т. п.);
- включать функцию «Упрощенная форма», при которой отсекается множество возможностей, зато интерфейс становится проще и легче (актуально для работы с текстом и данными чисел);
- искать информацию по документу;
- экспортировать документы в XLS или XLSX и открывать их в Excel, даже если изначально формат был другим;
- импортировать данные Excel;
- работать в оффлайн-режиме с сохранением доступа ко всему функционалу, за исключением возможности поделиться документом с кем-либо или отправить его в печать беспроводным способом;
- использовать готовые шаблоны или создавать собственные.
Таблица заметки – Мобильная карманная база данных
«Таблица заметки – Мобильная карманная база данных» – это бесплатное приложение для андроид, предназначенное для работы с информацией, оформленной в таблицы. Здесь можно:
- создавать таблицы данных и редактировать их как самостоятельно, так и в команде одобренных пользователей;
- вводить информацию не только при помощи ручного ввода на клавиатуре телефона, но и другими способами (надиктовывать на микрофон, фотографировать данные, синхронизировать с картами или контактами, рисовать пальцем по экрану и т. п.);
- автоматически или вручную создавать графики и диаграммы для визуализации;
- включать напоминания для себя и подключенных к аккаунту коллег.
Благодаря синхронизации с другими пользователями и широкому функционалу, здесь с удобством можно:
- отправлять команды коллегам и сотрудникам;
- вести рабочие отчеты;
- контролировать подчиненных;
- вести любые базы данных и регулировать их содержание в любое время.
xlsx viewer: xls file viewer
XLSX viewer: XLS file viewer & Reader – это мобильное приложение на андроид, предназначенное для открытия и чтения форматов XLS и XLSX (то есть созданных в Excel). Оно правильно открывает таблицы с любым содержанием, даже если в них много графиков, диаграмм и других сложных для форматирования объектов в соответствии с телефонным экраном. Здесь качественно настроены функции поиска, перемещения по документу, перелистывание страниц и многое другое.
Помимо просмотра самого файла, в приложении можно посмотреть анализ содержащихся в нем данных. Есть и минимальный функционал редактирования: можно что-нибудь создать, удалить, скопировать, перенести, добавить, но более серьезных опций не предусмотрено.
При получении доступа к файлам других пользователей здесь можно следить за обновлениями в них, включив уведомления о внесенных изменениях. Это удобно для контроля каких-либо проектов и получения актуальной информации о рабочих и других процессах, не требующих серьезного вмешательства.
Источник
Руководство по работе с Excel для Android на сенсорных устройствах
Если вы недавно начали использовать сенсорные устройства, рекомендуем изучить несколько жестов, с помощью которых можно максимально эффективно использовать возможности этих устройств.
Перемещение по файлу
Коснитесь экрана и проведите пальцем вверх и вниз, влево и вправо.
Чтобы быстро прокручивать крупные таблицы (по горизонтали или по вертикали), используйте 
Раздвиньте кончики двух пальцев.
Сожмите кончики двух пальцев.
Выделение
Выделение нескольких ячеек
Коснитесь ячейки, а затем перетащите маркер выделения.
Быстрое выбор всех ячеек с содержимым
Коснитесь ячейки, а затем проведите по кнопке выделения в нужном направлении.
Коснитесь строки формул.
Добавление или редактирование содержимого ячейки
Дважды коснитесь ячейки или коснитесь строки формул.
Скрытие экранной клавиатуры
Коснитесь клавиши «Назад».
Открытие контекстного меню для ячейки
Дважды коснитесь ячейки или нажмите и удерживайте ее.
Работа со столбцами или строками
Выбор или изменение столбца или строки
Коснитесь заголовка столбца или строки.
Перемещение одной или нескольких ячеек либо столбца или строки
Коснитесь и удерживайте выбранные столбец или строку и перетащите выделенные данные в нужное место.
Изменение размера столбца или строки
Коснитесь заголовка столбца или строки и перетащите его от индикатора двойной линии на краю.
Источник
Microsoft Excel 16.0.14701.20136
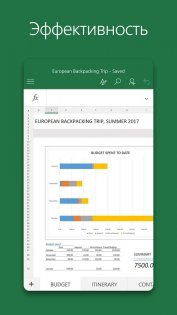
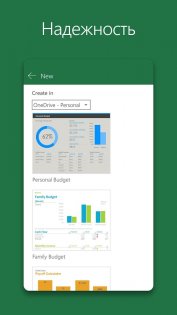
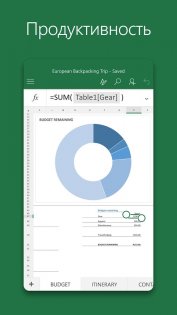
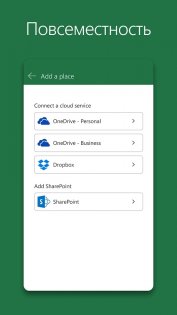
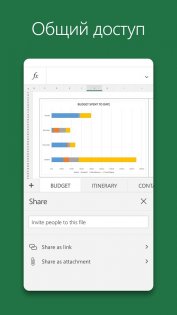
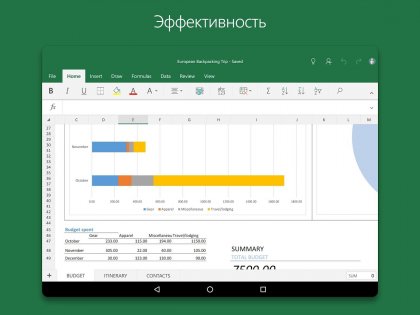
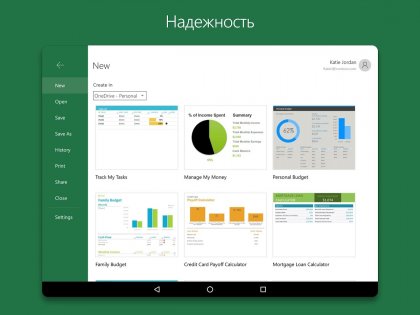
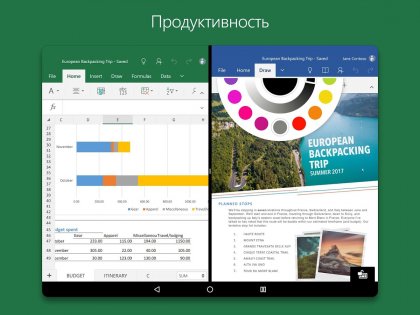
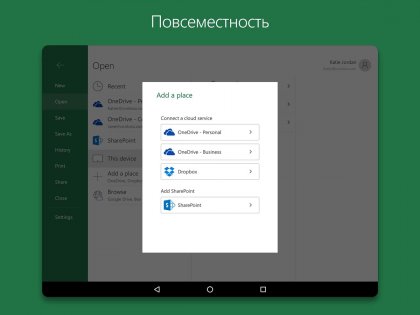
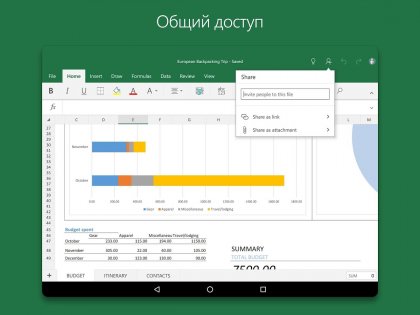
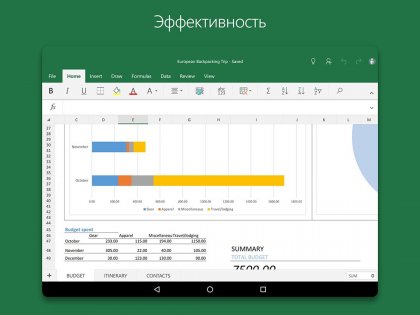
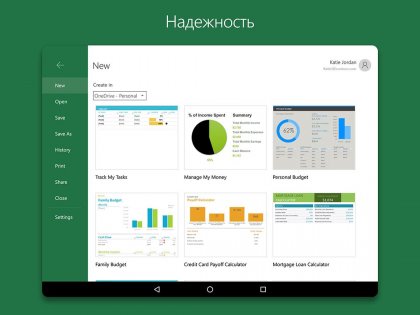
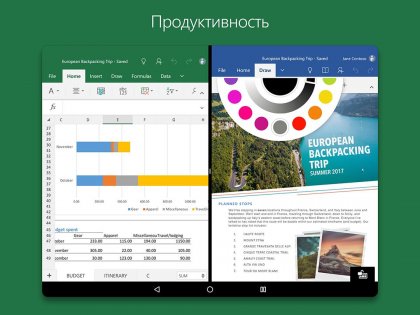
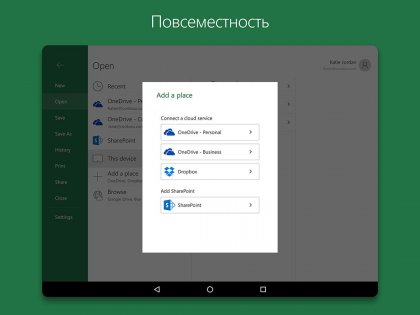
Microsoft Excel — официальное приложение Excel для телефонов и планшетов с Android. Приложение Microsoft Excel для Android создано для работы в пути. Excel предоставляет возможность сортировать и анализировать данные. В приложении совмещены внешний вид, функциональность и качество знакомых приложений Office и интуитивный сенсорный ввод, разработанный для телефонов и планшетов с Android. Excel обеспечивает максимальную производительность при выполнении любой работы: от создания информативных электронных таблиц до простого просмотра и внесения правок на ходу. Вы можете уверенно работать, зная, что ваши изменения сохраняются автоматически и вы не потеряете форматирование или данные, перейдя на другое устройство. В любой момент вы можете с легкостью найти свои электронные таблицы в облаке.
Бесплатное приложение Excel предоставляет основной набор функций для просмотра, создания и редактирования документов на устройствах, размер экрана которых не превышает 10,1 дюйма. Для доступа ко всем функциям Excel необходима подписка на Office 365.
Функции:
- Вы можете использовать формулы, таблицы, диаграммы, примечания, сводные таблицы, спарклайны и условное форматирование, чтобы увидеть полную картину.
- Электронные таблицы Excel выглядят так же великолепно, как и на компьютере.
- Просматривайте вложения электронной почты и получайте доступ ко всем вашим электронным таблицам Excel из OneDrive, Dropbox, OneDrive для бизнеса или SharePoint.
- Начинайте работу с того места, где вы прервали ее в прошлый раз, потому что приложение Excel знает, над какой электронной таблицей вы работали, независимо от того, какое устройство вы используете.
- Печатайте листы Excel.
- Открывайте XLS- и XLSX-файлы.
Источник
Как использовать 5 продвинутых приёмов для сводных таблиц Excel
Russian (Pусский) translation by Ellen Nelson (you can also view the original English article)
Проблема, с которой мы все сталкиваемся — это не отсутствие данных; наоборот — это огромные объемы данных! Именно поэтому я выступаю за использование замечательной функции Excel — Cводные таблицы, чтобы обобщить и проанализировать ваши данные.


Будучи профессионалом в области финансов, я генетически склонен любить электронные таблицы. Но я также обнаружил, что я использую электронные таблицы для организации моей творческой и внештатной работы. Независимо от того, для чего вы используете электронные таблицы, сводная таблица может помочь вам найти больший смысл в данных.
Этот урок, мы построим по нашему начальному уроку по использованию сводных таблиц, для лучшей работы с данными. Я покажу вам пять моих любимых передовых приёмов сводной таблицы.
На протяжении всего этого урока я буду использовать пример данных, предоставленных Microsoft на этой странице. Используйте эти данные, чтобы воссоздать примеры или проверить функции, которые я демонстрирую.
Как применять продвинутые приёмы сводных таблицы в Excel (короткое видео)
Мне нравится преподавать с помощью скринкастов, которые дают вам возможность наблюдать за тем, как я использую функции шаг за шагом. Ознакомьтесь с коротким видео ниже, которое охватывает пять моих любимых расширенных возможностей сводных таблиц Excel:
5 продвинутых приёмов сводных таблиц в Excel
Продолжайте читать для ознакомления о том, как использовать каждую из этих пяти функций в приведенном ниже уроке, включая: Срезы, Временную шкалу, Табличный вид, Вычисляемые поля и Рекомендуемые Сводные таблицы. Давайте приступим.
1. Срезы
Срезы — инструмент указания и клика, чтобы уточнить данные, включенные в сводную таблицу Excel. Вставьте срез и вы сможете легко изменять данные, включенные в сводную таблицу.


По многу раз я разрабатываю отчеты сводных тсблац, которые будут использоваться другими. Добавление срезов может помочь конечному пользователю настроить отчет по его вкусу.
Чтобы добавить срез, кликните в сводной таблице и найдите вкладку Анализ на ленте Excel.


Удерживайте Ctrl на клавиатуре, чтобы выбрать множество элементов срезов, которые будут включать в себя несколько выборок из столбца, в качестве данных сводной таблицы.
2. Временная шкала
Временные шкалы это особый тип срезов, используемый для настройки дат, включенных как часть данных сводной таблицы. Если ваши данные содержат даты, вам действительно нужно попробовать Временную шкалу в качестве способа выбора данных за определенные периоды времени.


Совет: если эта функция у вас не работает, убедитесь, что в исходных данных есть дата, отформатированная в электронной таблице, как дата.
Чтобы добавить временную шкалу, убедитесь, что вы выбрали сводную таблицу (щелкните внутри неё), а затем нажмите кнопку Анализ > Вставить временную шкалу на ленте Excel. Во всплывающем окне отметьте столбец даты (или несколько столбцов) и нажмите OK, чтобы создать временную шкалу.


После того, как временная шкала вставлена, вы можете кликнуть и перемещать ручки на временной шкале, чтобы изменить то, что входит в сводную таблицу.
Вы можете изменить способ работы временной шкалы, нажав на раскрывающийся список в правом нижнем углу. Вы можете изменить временную шкалу, чтобы вместо конкретных дат отображались данные по кварталу или году, например.
3. Табличный вид
Стандартный вид сводных таблиц в Excel выглядит как водопад; при перетаскивании большего количества полей в строки, Excel создает больше «слоев» в данных.
Проблема в том, что в сводные таблицы в стандартном представлении трудно вписывать формулы. Если у вас есть данные в сводной таблице, но вы хотите просмотреть её в виде обычной электронной таблице, вы должны использовать табличное представление для сводной таблицы.


Почему вы должны использовать табличный вид? Приведение данных сводной таблицы в классический вид с табличным стилем, позволит вам легче вписывать формулы данных или вставлять их в отдельный отчет.


Большую часть времени, мне удобнее использовать в Excel табличный вид. Он больше похож на стандартный вид электронных таблиц и легче писать формулы и работать с данными в ней. Я мог бы также взять это представление и вставить его в новую вкладку.
4. Вычисляемые поля
Вычисляемые поля это способ добавить столбец в сводную таблицу, которая не находится в исходных данных. Вы можете использовать стандартные математические операции для создания совершенно новых полей для работы. Возьмите два существующих столбца и используйте математику для создания совершенно новых.
Предположим, что у нас в электронной таблице есть данные о продажах. У нас есть количество проданных товаров и цена продажи за каждый товар. Это идеальный момент, чтобы использовать вычисляемое поле для вычисления общей суммы заказа.
Чтобы начать работу с вычисленными полями, начните кликнув внутри сводной таблицы, а затем найдите на ленте Анализ. Нажмите меню Поля, элементы и наборы, а затем выберите Вычисляемое поле.


В новом всплывающем окне начните с присвоения вычисленному полю имени. в моем случае я назову его Total Order. Общая стоимость заказа это количество, умноженное на цену каждой единицы. Затем я дважды кликнул по первому полю названия (quantity) в списке полей в этом окне.


После добавления названия этого поля, я добавлю знак умножения *, а затем дважды кликаю по общему количеству (quantity). Давайте продолжим и нажмите ОК.
Теперь Excel обновил мою расширенную сводную таблицу и добавил новое вычисленное поле. Вы также увидите список сводных таблиц в списке полей, чтобы вы могли перетаскивать их в любое место отчета, когда вам это нужно.
Если вы не хотите использовать арифметику по двум столбцам, вы также можете ввести свои собственные арифметические значения в вычисляемом поле. Например, если бы я хотел просто добавить 5% налога с продаж для каждого заказа, я мог бы написать следующее в вычисленное поле:


В принципе, вычисленные поля могут содержать любые стандартные математические операторы, такие как сложение, вычитание, умножение и деление. Используйте эти вычисленные поля, если вы не хотите обновлять исходные данные.
5. Рекомендуемые сводные таблицы
Функция Рекомендуемые сводные таблицы настолько хороша, что это похоже на обман. Вместо того, чтобы тратить время на перетаскивание полей, я начинаю с одной из рекомендуемых конфигураций.
Перейдите в Вставка > Рекомендуемые сводные таблицы, чтобы попробовать эту функцию.
Эта функция настолько проста в использовании, что и говорить нечего. Вы можете использовать её для быстрого создания расширенных сводных таблиц в Excel. Просто выделите свои данные, перейдите на вкладку Вставка на ленте Excel и выберите Рекомендуемые сводные таблицы.
Всплывающее окно содержит множество вариантов создания сводной таблицы из исходных данных. Щелкните по эскизам в левой части этого окна, чтобы просмотреть рекомендуемые параметры сводной таблицы предоставленной Excel.


Несмотря на то, что это расширенная функция, о которой осведомлены мало пользователей, это также отличный инструмент для запуска сводных таблиц. Ничто не мешает вам изменить сводную таблицу, заменив поля самостоятельно, но это удобная отправная точка.
Также, мне нравится эта функция в качестве изучения данных. Если я не знаю, что я ищу, когда я начинаю исследовать данные, рекомендуемые сводные таблицы Excel часто более проницательны, чем я!
Повторяйте и продолжайте обучение (с ещё бо́льшими уроками по Excel)
Этот продвинутый урок по Excel помог вам глубже погрузиться в сводные таблицы, одну из моих любимых функций для анализа и просмотра электронной таблицы Excel. Я использую сводные таблицы, чтобы находить значение в больших наборах данных, благодаря чему, я могу принимать правильные решения и принимать меры.
Эти уроки вам продвинуть ваши навыки с Excel и сводным таблицам на следующий уровень. Проверь их:
- ExcelZoo имеет большой обзор приёмов сводной таблицы в их статье, 10 уроков для освоения сводных таблиц (на английском).
- Мы в Envato Tuts+ рассмотрели сводные таблицы с помощью урока для новичков Как создать свою первую сводную таблицу в Microsoft Excel.
- Для более простого введения в Microsoft Excel ознакомьтесь с нашей учебной серией Как сделать и использовать формулы в Excel (Учебный лагерь для начинающих).
Что вы всё ещё хотите узнать о сводных таблицах? Сообщите мне ваши идеи или вопросы в комментариях ниже этого урока.
Источник