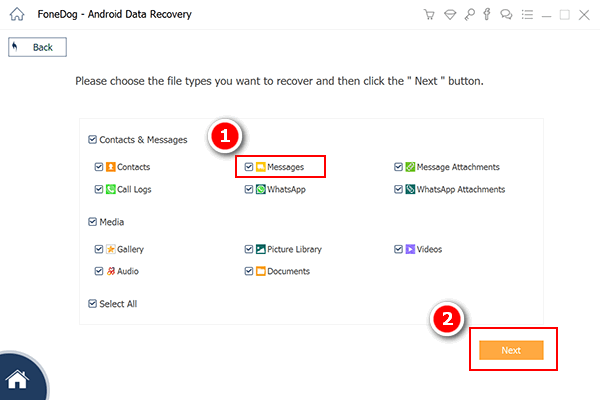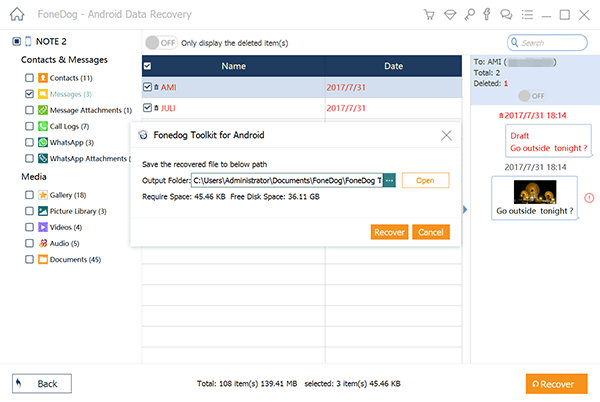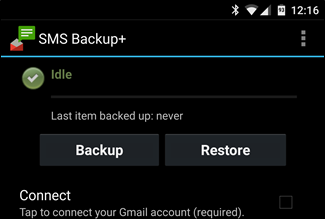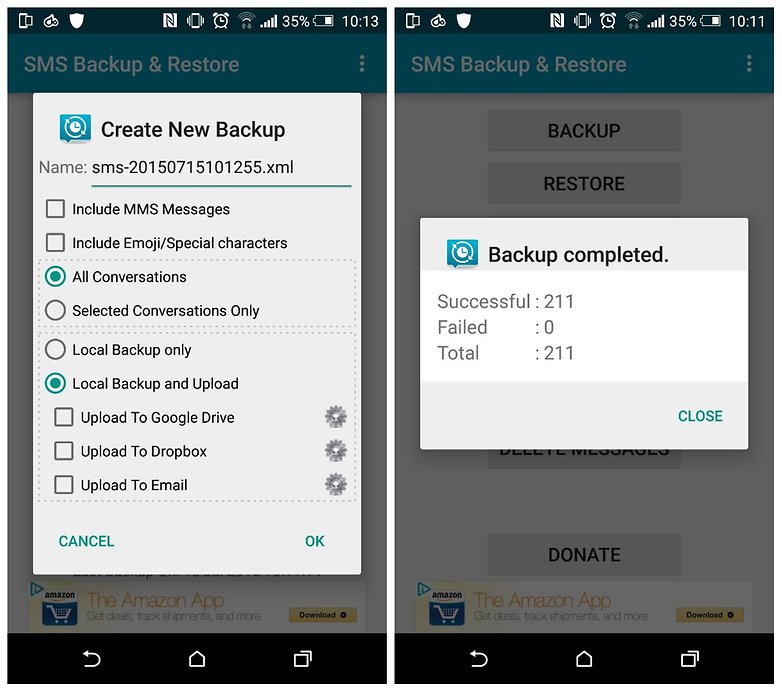- How to Export and Import the database/data using Android Room Library? #340
- Comments
- hasnain-ahmad commented Apr 22, 2018
- ghost commented Apr 29, 2018
- hasnain-ahmad commented Apr 30, 2018
- ValmirJuniorr commented May 9, 2018 •
- lumakhl commented Jul 3, 2018
- prabinshrestha commented Jul 25, 2018
- or-dvir commented Sep 6, 2018 •
- warnings
- solution
- How to transfer contacts to a new Android phone
- Products used in this guide
- How to back up your phone’s contacts to your Google account
- How to make sure new contacts are always saved to your Google account
- How to manually export contacts to Google Drive
- How to manually import contacts to a new phone
- Value above all
- Google Pixel 3a XL
- These are the best USB-C cables you can find for Android Auto
- These are some of the best Google Pixel 6 screen protectors you can buy
- Don’t miss out on the very best smart lights for gaming
- How to Export Text Messages from Android [2021 Updated]
- Before We Export Text Messages from Android Phone:
- Method 1. How to Extract Text Messages from Android without Backup
- Step 1. Download and Launch Fonedog Android Data Recovery.
- Step 2. Authorize USB Debugging.
- Step 3. Start the Scan.
- Step 4. Export Text Messages from Android.
- Method 2. How to Export Text Messages from Android Device with Backup
- How to Extract Text Messages to Gmail Account
- How to Transfer SMS to another device
- Video Guide: How to Export Text Messages from Android Device
How to Export and Import the database/data using Android Room Library? #340
Comments
hasnain-ahmad commented Apr 22, 2018
I have developed two android application using the ActiveAndroid library. Currently, I am posting all database tables’ data to Server (MS SQL Server) for some reasons some data is not synced to the server. I want to backup the database file to sd card and also on the google drive and ask the user to share the database via email from sd card/google drive. So that I can see unsynced data and track the issue and sync/insert the data manually via queries in the server database.
I have googled a lot and found that many android database libraries have no built-in functionality for exporting and importing the SQLite database.
Is Android Room library has the functionality of export and imports the database? If not please add this functionality in the library it will be helpful for developers to handle database and related issues also for clients to share the database easily.
The text was updated successfully, but these errors were encountered:
ghost commented Apr 29, 2018
Hi @hasnain-ahmad , Is this issue still open?
Hi @yigit , I would like to work on this issue and fix it. Please let me know the process.
hasnain-ahmad commented Apr 30, 2018
@MONIKA-KUMAR-JETHANI Yes the above mentioned issue/functionality is still pending!
ValmirJuniorr commented May 9, 2018 •
I’ve the same problem, and i would like to find a way to solve that.
lumakhl commented Jul 3, 2018
The function was implemented? Somebody know anything about this?
prabinshrestha commented Jul 25, 2018
Anybody knows the answer please?
or-dvir commented Sep 6, 2018 •
warnings
- i have literally just figured this out and have not yet fully tested this but for now it seems to work.
so far i have only tested that a file with some content is being created in local storage, sd card, and google drive. - im not sure whether you have to close your db or not before backing up
solution
- let user choose location using ACTION_CREATE_DOCUMENT (required API 19)
- get db file using getDatabasePath(DATABASE_NAME)
- use contentResolver wiht input/output streams to copy contents.
this code sample is shortened for brevity.
this sample is in kotlin, but the java version should be similar
I have also successfully implemented importing of an existing file (at least it seems to be working):
Источник
How to transfer contacts to a new Android phone
Source: Ara Wagoner / Android Central
Switching to a new phone involves a lot of work: you have to make sure your apps and settings are transferred over correctly, along with your photos and videos, text messages, and contacts. Thankfully, Google’s built-in tools seamlessly back up data to your Google account, making it easier to bring all your data — including your contacts — over to your new phone.
Products used in this guide
- Incredible value: Google Pixel 3a XL ($415 at Amazon)
How to back up your phone’s contacts to your Google account
Google has a robust backup utility that automatically backs up all data on your phone to your Google account, including contacts, texts, app data, photos and videos, call history, and even your device’s settings. It does all this in the background without your intervention, and when you’re switching to a new phone, you can rest assured that all the data from your old device will transfer over seamlessly.
All the data is stored in your Google Drive, and the best part is that the data doesn’t count toward your Drive’s storage quota. The only outlier to this rule is if you have photos and videos backed up in original quality; in that case, they will take up space on your Drive. But the portion allocated for contacts, app data, texts, call history, and device settings doesn’t affect your Drive quota.
Take it from me: I usually switch phones once in two weeks, and I rely exclusively on Google’s backup utility to bring all my apps, contacts, photos, and data over to a new phone. The setting is enabled by default, but here’s how you can make sure your phone is automatically backing up contacts to your Google account.
- Open Settings from the home screen.
- Scroll down to the bottom of the page.
Tap System.

Select Contacts to see when the data was last backed up.

Google backs up data once a day, and if you want to be doubly sure that the data is current before switching to a new phone, you can always initiate a manual backup by hitting Back up now in the Backup page.
If you’re on a Samsung phone, you’ll find these options in the Google sub-menu instead. Navigate to Settings -> Google -> Backup to find these options.
How to make sure new contacts are always saved to your Google account
Now that you know that all the contacts on your phone are automatically backed up to your Google account, it’s time to make sure any new contacts you add are saved to your Google account. If you’re using a Pixel or Android One device, all contacts are automatically saved to your Google account.
But if you’re on a Samsung phone, contacts are saved to your Samsung account by default. You have to switch that to your Google account if you want new contacts to be backed up to your Google account. Here’s how to do that on a Samsung phone:
- Open Contacts from the app drawer.
- Hit the Plus icon at the right corner to add a new contact.
- In the contact creation window, select the menu at the top.
Choose Google to save new contacts to your Google account automatically.

How to manually export contacts to Google Drive
If you don’t want to use Google’s built-in tools and are looking for a manual way to export contacts, you can do so directly from the Contacts app.
- Open Contacts from the app drawer.
- Hit the hamburger menu on the top left corner (three horizontal lines).
Go to Settings.

Choose a download destination, and hit Save to download the file.

All the contacts data is exported as a single .vcf file. If you didn’t change the destination directory, the file will be located in the Downloads folder. Here’s how you can upload it to Google Drive:
- Open Files from the app drawer. On Samsung phones, this is called My Files.
- Hit the hamburger menu on the top left corner (three horizontal lines).
Go to Downloads.

Choose the folder you want to save to in Google Drive, and hit Save.

The .vcf file is now in your Google Drive, and you can now use it to manually import contacts when switching to a new phone.
How to manually import contacts to a new phone
If you want to manually import contacts to a new phone, all you need to do is navigate to Google Drive and download the .vcf file onto your new phone. Save the file in the Downloads folder. Once that’s done, here’s how to import it into Contacts:
- Open Contacts from the app drawer.
- Hit the hamburger menu on the top left corner (three horizontal lines).
Go to Settings.

Select the contacts.vcf file that you exported from your previous phone. The Contacts app should then import all contacts to your new phone.

It is very straightforward to have your contacts and other data on your phone backed up, and if you need to, you can always use the manual option and upload the .vcf file containing all the information to your Google Drive.
Value above all
Google Pixel 3a XL
Still a great phone in 2020
The Pixel 3a XL continues to be one of the best phones in the market today. You get clean software backed by robust internal hardware, a fantastic camera, and timely updates. Honestly, the 3a XL makes an excellent case for not shelling out $1,000 for flagships.
We may earn a commission for purchases using our links. Learn more.
These are the best USB-C cables you can find for Android Auto
Android Auto is an absolute necessity when driving, regardless of whether you’re headed out to the grocery store or for a long road trip. These cables will ensure your phone stays protected and charged, no matter what.
These are some of the best Google Pixel 6 screen protectors you can buy
If you can’t wait to get your hands on the new Google Pixel 6, don’t forget to think about buying a screen protector for it as well. We’ve rounded up some of the best picks!
Don’t miss out on the very best smart lights for gaming
Smart lights aren’t just for the living room. They can also be used to amp up your gaming setup, whether you want to make your desk flashier or install lights that react to the game you’re playing. Here are some of our favorite options.
Источник
How to Export Text Messages from Android [2021 Updated]
By Nathan E. Malpass, Last updated: November 18, 2021
“How do I transfer text messages from android? I’ve been wanting to buy a Samsung Galaxy Note 8, and I decided to take the plunge this holiday. The thing is I have so many important messages on my Galaxy S7. Is there any way I can transfer those to the new phone I’m getting?” —By Annonymous User
If you’re planning to switch your phone to the latest model in the market, you want to enjoy it as much as you’ve loved your current gadget.
That means transferring all types of data to your new phone. That includes your android text messages. They usually contain crucial information and special memories, so it’s hard to part with them.
Fortunately, there are solutions you can do, so you can still read those SMS on your new phone. Or you may want to keep a duplicate of your messages. If that’s the case, it might have crossed your mind to export text messages from Android to your computer.
Tips: If you lost text messages on your Android, you can read this article for a solution.
Anyhow, you’re on the right page. While moving photos and documents is simple, exporting text messages is a bit tricky. Don’t worry as this post will provide a step-by-step guide to export text messages from Android. Take your pick from the 2 solutions that we have laid down for you.
Before We Export Text Messages from Android Phone:
After several years of coding software for Android devices, we have created a powerful and professional tool to solve your problems.
Check this: Download FoneDog Android Data Recovery to export text messages from your Android phone. If you want to do the recovery all on your own, we have also collected some useful information and basic solutions below.
Android Data Recovery Recover deleted messages, photos, contacts, videos, WhatsApp and so on. Quickly Find Lost and deleted data on Android with or without root. Compatible with 6000+ Android devices. Free Download Free Download
Method 1. How to Extract Text Messages from Android without Backup
A third-party data recovery software will make the job easy for you. If you think such programs only help in restoring deleted files, you’re mistaken. While they are great in that aspect, they are also a fool-proof way to extract android text messages from Android device.
FoneDog Android Data Recovery is a trusted program in the industry. With millions of users to boot, the software will make your transition to a new phone stress-free. For those who simply want to keep an extra copy of their messages, this is your guy too.
In fact, it does not only support SMS. It can also export images, videos, audio files, documents, contacts, call logs and WhatsApp messages.
If you’re excited to get going, here’s how to use the software.
Step 1. Download and Launch Fonedog Android Data Recovery.
Download the software on your computer. Launch it upon a complete installation. Connect your old Android device to your computer.
You will see the software’s available tools. If you will be exporting android text messages from a functioning device, select Data Recovery. However, if you’re dealing with a damaged phone, choose Android Data Extraction.
Step 2. Authorize USB Debugging.
Do the steps below according to your old phone’s Android version. To check that, go to Settings and head to About device.
Android 4.2 or higher
- Head to Settings.
- Select About Phone.
- Tap Build Number until a prompt appears.
- Go back to Settings.
- Click on Developer options.
- Select USB debugging.
Android 3.0 to 4.1
- Go to Settings on your phone.
- Select Developer options.
- Click on USB debugging.
Android 2.3 or lower
- Open Settings.
- Select Applications.
- Choose Development.
- Tap USB debugging.
After the above steps, tap OK on your device and click OK on the software.
Step 3. Start the Scan.
The window will show you various file types. Tick Messages and Message Attachment since you want to export SMS. On the bottom right-hand corner of the screen, click Next. This will prompt the software to start scanning for messages.
Step 4. Export Text Messages from Android.
Once the scan ends, you will see a list of available android text messages and attachments. You have 2 options. You can select all, so you can export all the messages. You may also tick some messages that you still want to keep. Whichever the case, you can make your selection by ticking the boxes beside the items.
Click Recover and when prompted, choose which folder on your computer you want the messages to be saved to. Select Recover again.
Once you have a copy of your SMS on your computer, you can manually transfer them to your new phone.
Method 2. How to Export Text Messages from Android Device with Backup
There are plenty of free apps on the Play Store that creates backups of android text messages, but SMS Backup+ is one of the most popular and highest rated. The app’s feature to back up your SMS to your Gmail account will help you export your messages.
It is not the fastest method, more so if you have a lot of messages on your phone. Nevertheless, it works well.
A word of warning: don’t wipe out your old phone yet until you’ve confirmed that all SMS have been transferred to your new device.
How to Extract Text Messages to Gmail Account
Step 1. Enable IMAP for your Gmail.
On a computer, log in to your Gmail account. Select the Gear Icon on the top right-hand corner of the window and choose Settings.
From the available options on top, click Forwarding and POP/IMAP. On the IMAP Access section, tick Enable IMAP. Finally, select Save Changes.
Step 2. Download SMS Backup+ and link Gmail account.
On your old Android phone, head to Google Play Store and download SMS Backup+. After installation is complete, open the app.
Tap Connect to link the app to your Gmail account. Select one account where you wish to sync your android text messages. The app will ask for your permission to access your e-mail. Tap Allow access.
Step 3. Backup your view text messages.
A prompt will appear, asking you if you want to backup all SMS stored on the device. Select Backup. Wait as the app backs up all your messages to your Gmail.
Once the backup is complete, you may check your Gmail account. On the left tab, you will see a new label SMS. Click on it and you should see all your messages.
Once you’ve followed the above instructions, you will have a copy of your SMS on your Gmail. You can access it anytime or even want to save it on your computer. But if you want to transfer and export SMS to another device, do the following steps.
How to Transfer SMS to another device
Step 1. Update Google accounts on your new phone.
On your new Android phone, open Settings and select Accounts and Sync. Under Manage Accounts, select or add the Gmail account you used to back up the messages.
Step 2. Download SMS Backup+ App and link your Gmail account.
Install SMS Backup+ on your phone. Once it has completed, open the app and tap Connect to allow the app to link to your Gmail.
Step 3. Restore your backup and save SMS on your new phone.
A prompt will appear. Tap Skip to proceed. From the app’s main menu, select Restore.
Though easy to use, the app does present some limitations, such as:
- You must have a Gmail account.
- You can only backup SMS from a working phone. If your gadget is broken, you cannot access the android text messages in it.
If these drawbacks will keep you from exporting text messages from your Android device, you can go straight to our next solution.
Video Guide: How to Export Text Messages from Android Device
If you think switching up to a new phone is difficult, let FoneDog Android Data Recovery do the job. Exporting text from Android phones doesn’t have to be a chore. And if you want to keep your old contacts and media files as well, the software can transfer them all to you.
It doesn’t even matter if your old phone is perfectly working or devastatingly damaged. Isn’t that great? Download the software now and never lose your files again!
One more situation, if you accidentally deleting some important messages without any notice, you can also use this Android Data Recovery from FoneDog to recover those deleted text messages on Android.
Источник