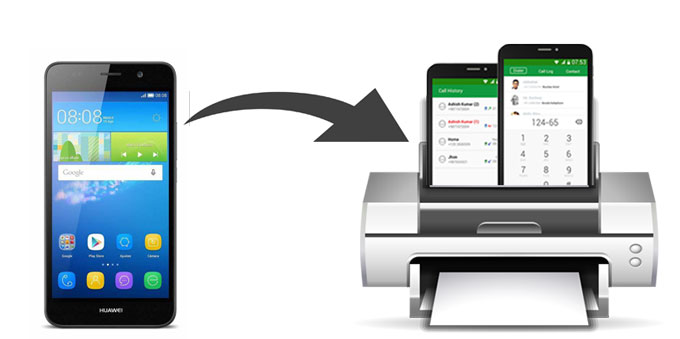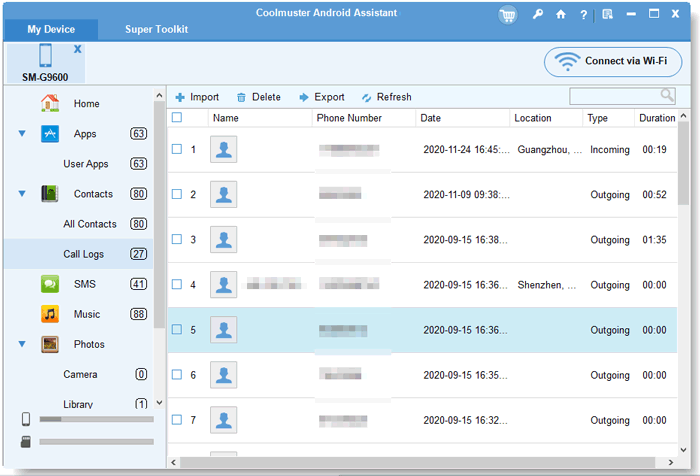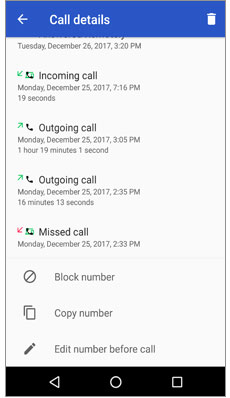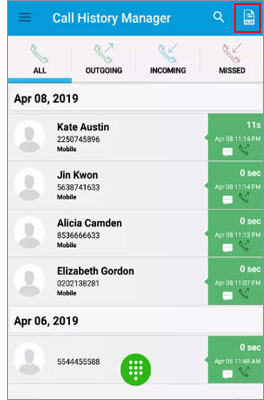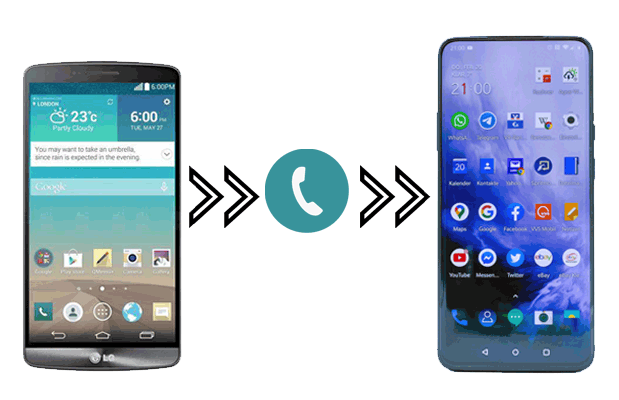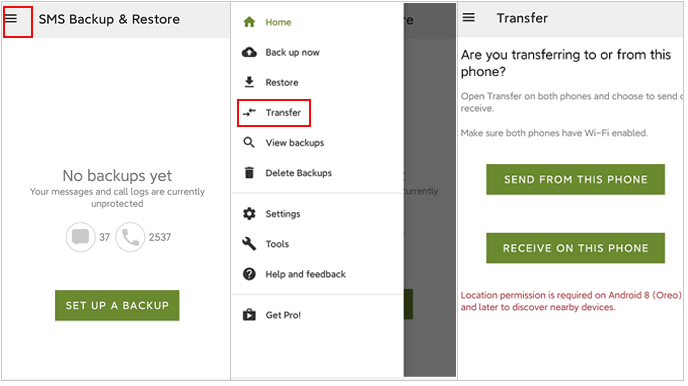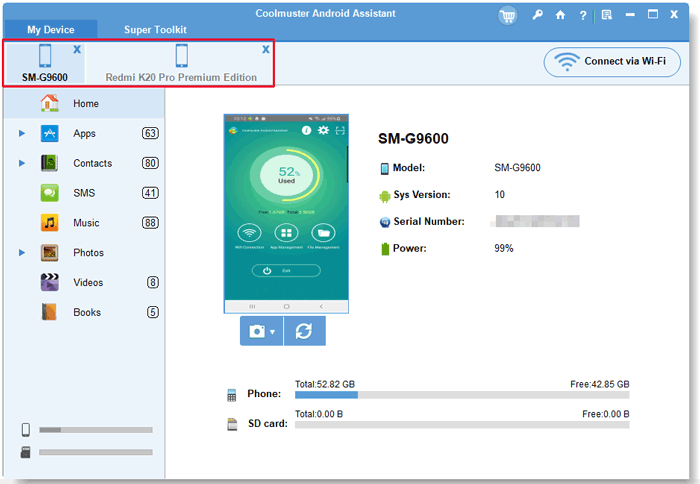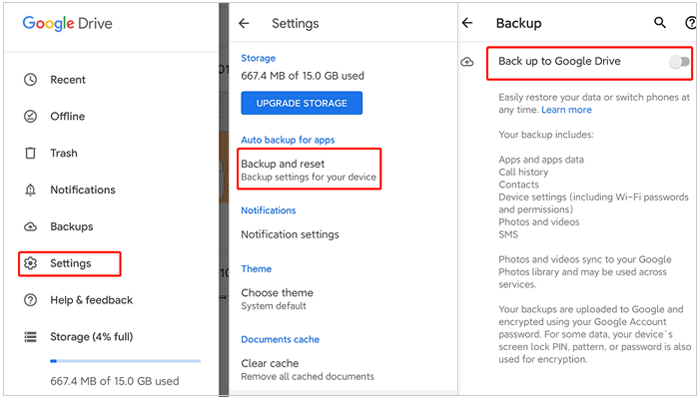- How to export your call history from your smartphone
- Android on Windows and macOS
- iOS on Windows and macOS
- 3 Easy Ways on How to Print Call Log from Android Phone (Proven Tips)
- Way 1. How to Print Call Log from Android via Coolmuster Android Assistant
- Way 2. How Can I Print My Full Call History on Android Directly
- Way 3. How Do I Print My Call Logs via Call History Manager
- Wrapping Up
- How to Transfer Call logs from Android to Android (Best 4 Ways)
- Part 1: How to Transfer Call Logs from Android to Android via Mobile Transfer (One-Click Way)
- Part 2: How Do I Transfer My Call Log from Android to Android via SMS Backup & Restore
- Part 3: How to Copy Call History from Android Phone via Android Assistant
- Part 4: How to Transfer Call History to New Phone Using Google Drive
- Conclusion
How to export your call history from your smartphone
Export call history can be useful in many situations. You can print out or collect them into a handy table for analysis. Using these two applications you can easily make a copy of calls with Android or iOS to the computer.
This is autotranslated version of this post.
Unfortunately, in both cases you will need wire and application on your computer.
Android on Windows and macOS
To export calls from Android, we need Android app Backup and Restore. It can be used to create a backup of all information on the smartphone. But we are interested in calls.
Download and install the application on Windows or macOS computer and connect the smartphone via USB in USB debugging mode. Then in the main window Android Backup and Restore section, select Contacts, then Call Logs. Where you will see the call history from the device.
Select all or selected calls from the list and click the Export button to export them to your computer.
The selected folder will be created .XML file with all the selected information.
iOS on Windows and macOS
The procedure is similar to the instructions above. Only in this case you will need to install the app iMazing.
Launch the app and connect your smartphone by wire to a computer. In the left pane, click Phone, and then Call History. Here you will see a list of all calls device.
Select the contacts for which you want to export your call history and in the lower right pane, click Export to Excel or Export to CSV. Then you will be able to keep the story in the selected format for further work with her.
Источник
3 Easy Ways on How to Print Call Log from Android Phone (Proven Tips)
Like anything else on your phone, call logs are also very important data on Android device, since they record the activities and communications between you and other people. Besides, Android keeps the latest 500 incoming, outgoing and missed calls. Thus, people who want to back up call logs to keep beautiful memories in the past or who need to present evidence to court may need to print call log from Android phone.
But the question is: how to print call log from Android phone? Don’t panic. This article will tell you 3 simple and effective ways to print call log from Android phone.
Way 1. How to Print Call Log from Android via Coolmuster Android Assistant
Coolmuster Android Assistant is a rather professional call log export program, which allows you to view Android call log on PC and successfully perform call log export or call log download from PC. Besides, it also ensures you to print call logs from Android with detailed information, like contact name, phone number, date, country, address, type, duration, etc. In addition, it also has several output formats for you to choose before printing, such as CSV, HTML, XML, etc.
What’s more, it has other features. It supports to transfer contacts, SMS, call logs, music, videos, photos, etc. between PC and your Android device, and back up and restore overall Android phone data on PC in one click. Moreover, it also supports to add, delete and edit contacts on PC, delete, reply, forward, copy and send group messages on PC, install and uninstall apps, import, export and delete call logs, export contacts to Outlook and import contacts from Outlook.
Well, after you get to know its features, you may concern about the compatibility. Coolmuster Android Assistant is fully compatible with all Android devices running Android 4.0 and later versions, such as Samsung Galaxy S20/S20+/S20 Ultra/Z Flip/Z Flip Thom Browne/S10+/S10/S10e/S/S9+/S9/S8+/S8, Huawei, Motorola, Sony, ZTE, HTC, LG, Google, OPPO, etc.
How to print call log from Android phone?
1. Install and launch Coolmuster Android Assistant on your computer, and enter in Android Assistant module from the toolbox.
2. Connect your Android device to computer via a USB cable, and enable USB debugging and grant permission on your phone as prompted. After this program recognizes your phone, you will see the main interface of this program with Android device’s main information on it.
3. How to transfer call log from Android to PC. Select Call Logs folder from the left window, and you will be able to view Android call logs on PC. Then tick the call logs you want to print and tap Export on the top menu to begin call log download to PC. After that, you can send or copy the Android call log file to a printer to print out Android call logs.
Further reading: if you want to print text messages from Android as well, you can learn more about how to print text messages from Android here.
Way 2. How Can I Print My Full Call History on Android Directly
To view full call history on Android, you can directly go to the Phone app on your phone and print Android call logs.
How can I see my full call history on Android?
1. Unlock your Android phone and open the Phone app/Dialer app.
2. View call logs on Android. Tap Log (or Call Log/Call History/Recents/Call List in some Android phones), and you will see all call history: the missed calls in red, the answered calls in blue, the outgoing calls in green, etc. To view the date, duration, call type and more details, you can tap a single call history in the list or the exclamation mark behind a single call to view more.
3. How to print call log from Android phone. you can take a screenshot or several screenshots of the call history, and send it to a printer or printing shop to print it out.
Way 3. How Do I Print My Call Logs via Call History Manager
Call History Manager is an easy-to-use app which allows you to export call logs to excel file, back up and restore Android call logs on the same phone or other device.
How do I download my call log on Android?
1. Install and launch Call History Manager from on your Android phone.
2. Click All option on the top menu and tap Export to excel.
3. After that, a notice will pop up to inform you that call logs has been successfully exported. And you can also tap Mail at the lower left corner of the notice to share the call log excel file via Bluetooth, Gmail, Messenger, Google Drive, etc. and then send it to a printer to print Android call logs.
Wrapping Up
Android call log printing is not as difficult as you think. If you need to print call log from Android, you can refer to the three simple methods above to learn how to print call log from Android phone. And I highly recommend you to try the professional Coolmuster Android Assistant, which is easy to use, highly secure, printer-friendly and fast to export your selected call logs with detailed information and standard format. Of course, you can select the way you are interested in.
In addition, if you encounter any problem during use, feel free to leave a comment below.
Источник
How to Transfer Call logs from Android to Android (Best 4 Ways)
If you’ve just purchased a new Android phone, you probably don’t want to lose the data saved on your old phone, including call logs and text messages. However, there is no inbuilt function in Android to transfer call history to new phone. So what to do with these important data? You don’t have to worry about it. In this article, we will show you 4 effective ways on how to transfer call logs from Android to Android. You can complete this task with some call log transfer apps or Google Drive. Now read on for the detailed instructions.
Part 1: How to Transfer Call Logs from Android to Android via Mobile Transfer (One-Click Way)
Transferring call logs from Android to Android sounds like a difficult task, but Coolmuster Mobile Transfer makes the process as easy as possible. It is a one-click solution for users to transfer all sorts of data between mobile phones. For Android to Android transfer, it supports call logs, messages, contacts, music, photos, videos, apps, and documents.
Coolmuster Mobile Transfer supports Android phones running Android 4.0 above, such as Samsung Galaxy S20/S20+/S20 Ultra/S10/S10+/S10e, HTC U12+/U12 life/U11+, LG G8/G7/G6+/G6/, Oneplus, Motorola, ZTE, etc. It also supports iOS 5 and up. So it can fulfill other file transfer needs, including Android to iOS, iOS to Android, and iOS to iOS.
Download Coolmuster Mobile Transfer and use it as a call log transfer app to get all your call history from one Android to another in one go:

How to transfer call logs from Android to Android using Coolmuster Mobile Transfer:
Step 1: Launch Mobile Transfer on your computer
After installing the software on your computer, run it and click the Mobile Transfer from the toolbox, then you will see the primary window as follow:
Step 2: Connect two Android phones to the computer
Plug both of your Android phones into the computer with two USB cables. Once the connection is enabled, Mobile Transfer will detect them and display them as «Source» and «Destination» devices. You can easily change the positions of the two phones by clicking the Flip button in the middle of them.
Step 3: Transfer call logs from Android to Android
Here are several file types that can be transferred by the program. To transfer call logs only, you can mark the Call History option and remove the marks before other file types. Then, click Start Copy to initiate call log transferring.
That’s it! All the call logs on your old Android phone has been moved to your new Android phone successfully.
Part 2: How Do I Transfer My Call Log from Android to Android via SMS Backup & Restore
SMS Backup & Restore is an app that allows you to back up and restore call logs and SMS/MMS messages on your device. It also enables you to transfer call logs between two Android phones. If your Android phones run Android 5.0 and higher, you can follow the guide below to transfer messages and call logs from Android to Android:
Step 1: Install the app on both your Android phones, and make sure your phones are on the same Wi-Fi network.
Step 2: Open the app on both phones and tap the Menu icon in the top-left corner, tap Transfer.
Step 3: On the Transfer screen, select the corresponding option on each phone: Send from this phone on your old Android, Receive on this phone on the new device.
Step 4: Once the old phone loads the new phone’s name, tap it to make the connection. After that, accept this invitation on your new Android phone.
Step 5: After your Android devices have established the connection, select Transfer texts and call logs from the current state on your old phone.
Step 6: There will be a notification on your new Android, tap Accept and restore to start the transfer. After the transfer is finished, tap OK.
Part 3: How to Copy Call History from Android Phone via Android Assistant
Coolmuster Android Assistant provides you with an easy and efficient way to transfer and manage Android phone data. Using it, you can selectively export the call logs from Android and import them to another Android phone. It is able to back up your data from Android device to PC or Mac computer, including contacts, call logs, text messages, photos, videos, music, applications and more. Also it can restore the backup files to the same or another Android phone with one click.
It is fully compatible with overall Android based devices, including Samsung, HTC, ZTE, Huawei, LG, Sony, Motorola and more. Download this software and follow below steps to move call history from one Android phone to another one.

Step 1: Connect both of your Android phones to PC
Launch the software on PC and click Android Assistant from the toolbox. Connect two Android phones to the computer using USB cables and follow the hints to let the software detects your devices.
Step 2: Export call history from Android to PC
Select your source phone under My Devices, then click the Call Logs tab from the left sidebar. Tick the call logs you wish to transfer and then click Export to save them to your PC.
Step 3: Import call history to Android
Now switch to your destination phone under My Devices and click Call logs from the sidebar. Click the Import button on the top, then select the XML file that you just saved on your computer to transfer to your Android phone.
Part 4: How to Transfer Call History to New Phone Using Google Drive
Cloud service like Google Drive is also a good option to transfer files from one phone to another. You can back up your files like call history, contacts, photos, calendars, etc. on the old Android phone and restore the backup to the new phone using the same Google account.
How do I transfer my call history to a new phone using Google Drive:
Step 1: On your old Android phone, open the Google Drive app and head to Menu > Settings > Backup. This will back up the contents including call history on your old Android phone.
Step 2: Now switch to your new Android, go to the Google Drive app and download the backups to your new Android phone.
Conclusion
With the tools introduced above, moving call logs from one Android to another is no longer a complicated process. If you want to transfer all call logs from Android to Android, you can consider using Coolmuster Mobile Transfer. This software is simple and fast, and it doesn’t need Wi-Fi to transfer. If you want to transfer specific call logs or messages between Android, Coolmuster Android Assistant is highly recommended.
Источник