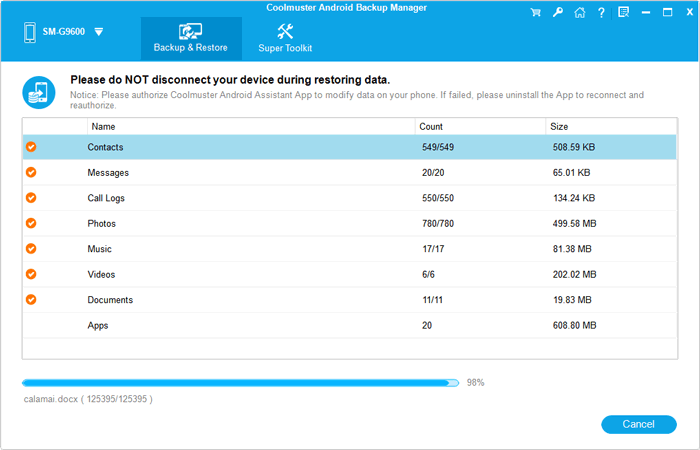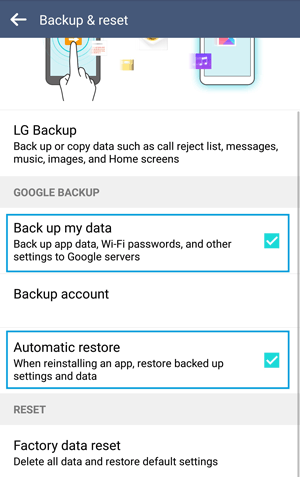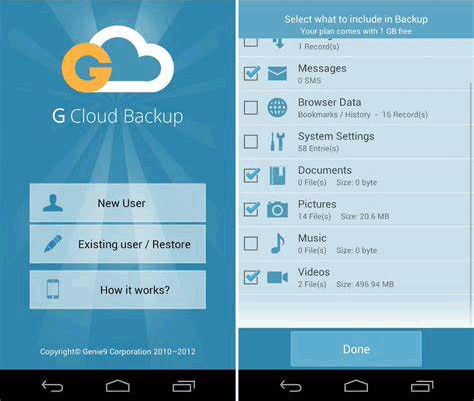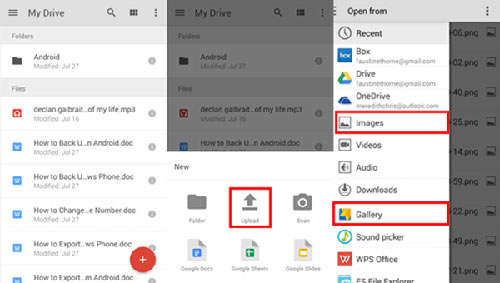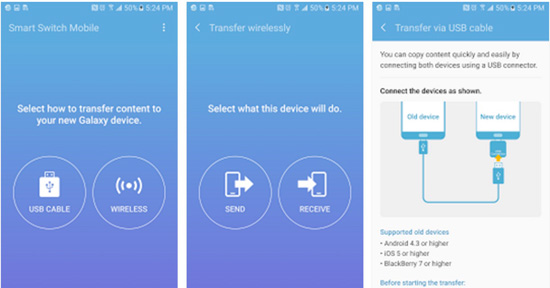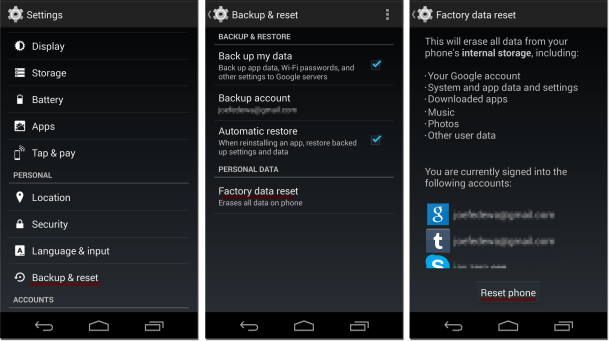- How to Back Up Android Phone before Factory Reset? (7 Methods)
- Part 1: How to Back Up and Reset Android Phone Safely before Factory Reset with Professional Tool
- 1.1 How to Back Up Android Phone to PC before Factory Reset with Coolmuster Android Assistant
- 1.2 How to Restore Backup to Android Phone without Losing Data with Coolmuster Android Assistant
- Part 2: How to Back Up Android Phone before Factory Reset with Android Backup Manager
- 2.1 How to Back Up Android Phone before Factory Reset with Coolmuster Android Backup Manager
- 2.2 How to Restore Android Files with 1 Click using Coolmuster Android Backup Manager
- Part 3: How to Back Up Android Phone before Factory Reset with Native Backup Feature
- Part 4: How to Back Up Android Phone before Factory Reset with G Cloud Backup
- Part 5: How to Back Up Android Phone before Factory Reset with Google Drive
- Part 6: How to Back Up Android Phone Media Files to PC before Resetting via MTP
- Part 7: How to Back Up Android Phone to PC before Resetting with Samsung Smart Switch
- What should I backup before factory reset android?
- What should I backup before factory reset?
- Can you factory reset Android without losing data?
- Does factory reset remove backups?
- What should I backup on Android?
- What happens when you do a factory reset?
- Should I remove my SIM card before factory reset?
- Does a factory reset delete everything Samsung?
- Does a factory reset delete photos?
- Can data be recovered after a factory reset?
- How do I backup my entire phone?
- How do I permanently delete data from my Android phone?
- Does factory reset remove all accounts?
- How do I backup everything on my Android phone?
- How do I backup data on my Samsung?
- What does Android backup do?
How to Back Up Android Phone before Factory Reset? (7 Methods)
What happens when you factory reset your phone? When you factory reset your Android phone, you will be bringing its structure back to its original state; thus, it will be brand new in its internal structure, as everything it contained has been deleted for good. If I reset my phone, will I lose everything? Once everything is deleted, it will not be able to be retrieved, hence it’s vital to back up Android if your phone has important data. So here’s the ultimate guide for you on how to back up Android phone before factory reset.
What to Back up before Factory Reset Android?
If I reset my phone what will I lose? Absolutely everything! There are some individuals who still believe that even if a phone undergoes a factory reset, data could still somehow be retrieved, but this is not true at all. Once phone undergoes this type of reset, everything will be deleted once and for all. When it comes to what you should back up, it is up to you.
If you have a lot of files, you should go ahead and back them up at once so that you do not have to look into them one by one. A lot of people save their photos, contacts, videos, notes, among many other things.
Part 1: How to Back Up and Reset Android Phone Safely before Factory Reset with Professional Tool
How do I back up my Android phone before factory reset? One of the best tools on the market that could allow you to back up and reset Android phone, without any issues, is Coolmuster Android Assistant. It is the most popular software when it comes to helping with backups and resets. If you have not tried it, you definitely should.
Supported devices: Coolmuster Android Assistant is fully compatible with almost all Android phones and tablets from Android 2.0 to Android 9.0 or up, including Samsung Galaxy S20/S20+/S20 Ultra/S10/S10e/S10+, Huawei P40/P30/Mate 20/Mate 10, LG, Sony, Motorola, ZTE, OPPO and more.
1.1 How to Back Up Android Phone to PC before Factory Reset with Coolmuster Android Assistant
Step 1: The first step is to download and launch Coolmuster Android Assistant to computer.


Step 2: Now, it is time to connect device to computer with a USB cable or Wi-Fi. When connected, the following interface appears.
Step 3: Go to ‘Super Toolkit‘ > ‘Backup‘ > choose your device > choose what you want to back up from your phone > choose the location to store the backup on computer > ‘Back Up‘. Done! It is very easy!
Tips: If you want to back up some of the files on Android phone, you can go to ‘My Device‘ > select any file tab > choose files you want > click ‘Export‘ button to complete the job.
So, let’s take an example on how to back up apps on Android before factory reset, simply go to ‘Apps‘ > tick off the applications you want > ‘Export‘. Done!
1.2 How to Restore Backup to Android Phone without Losing Data with Coolmuster Android Assistant
Let’s see how to make it:
Step 1: Once device has undergone factory reset, connect it once again to computer with a USB cable.
Step 2: Go to ‘Super Toolkit‘ > ‘Restore‘ > choose your phone > choose the backup and file types you want to transfer to device > ‘Restore‘. Done!
Depending on the number of files you choose, the time of completion varies, but you can rest assured that it will not be too long. Coolmuster Android Assistant has been noted to be quite rapid and for very well allowing one to know how to back up android phone to PC before factory reset.
Video Tutorial
Check how to back up and reset Android phone effectively with Coolmuster Android Assistant below:
Part 2: How to Back Up Android Phone before Factory Reset with Android Backup Manager
Coolmuster Android Backup Manager is another professional Android backup & restore tool that worth trying. This tool is extremely easy to use and effective. It enables you to effortlessly back up Android phone to PC with 1 click, including contacts, messages, call logs, photos, music, videos, documents, and apps. And the restored files remain the original format and quality.
In terms of compatibility, Coolmuster Android Backup Manager supports Android 2.0 and up, it is compatible with most Android brands, such as Samsung, Huawei, LG, Motorola, Xiaomi, OPPO, etc.
2.1 How to Back Up Android Phone before Factory Reset with Coolmuster Android Backup Manager
Step 1: Download and run Coolmuster Android Backup Manager on your Windows or Mac computer, then tap the ‘Android Backup & Restore‘ module.

Step 2: You can connect your Android to the computer with a USB cable or over Wi-Fi. Once your Android is detected by the program, you will see the main interface as follow:
Step 3: Click ‘Backup‘ > select the file types you want to back up > choose a location on your PC to store the backup files > ‘Back Up‘.
2.2 How to Restore Android Files with 1 Click using Coolmuster Android Backup Manager
After you factory reset your Android, you can get back the files you backed up to PC via Coolmuster Android Backup Manager, let’s see how:
Step 1: Connect your Android phone to PC with a USB cable or Wi-Fi, after connecting successfully, select ‘Restore‘.
Step 2: Choose the backups you require > select the file types you want to restore > click ‘Restore‘ to restore the backup to your Android phone.
Part 3: How to Back Up Android Phone before Factory Reset with Native Backup Feature
This is a feature on Android that has been present for quite a while, but it has just garnered notice due to the innovative updates that it has undergone, which has made the backup more efficient; nonetheless, there are still several cons that should be noted. One of them is that it has a limit as to the size of data that can be backed up.
Check how to do it:
Step 1: On Android device, go to ‘Settings‘ and then ‘Personal‘ and then ‘Backup and Reset‘. You will notice two options: ‘Back up My Data‘ and ‘Automatic restore‘. Select both of them.
Step 2: Go back to ‘Personal‘ page and then ‘Account & Sync‘. Select Google account to which the backup is going to be saved to and then ensure you have selected every option on the page so that data available on device can be backed up.
Part 4: How to Back Up Android Phone before Factory Reset with G Cloud Backup
This is one of the most popular applications on the market, but it has been noted to be faulty in some aspects. Utilize at your own risk. Also, there is a limit as to the amount of data you can back up.
Here’s what to do:
Step 1: From the Google Play Store, download G Cloud Backup to Android device.
Step 2: Create an account on the application itself.
Step 3: Select the data you want to back up. Wait for the process to complete. That is all!
Part 5: How to Back Up Android Phone before Factory Reset with Google Drive
Since this fixer — Google Drive is from Google, it was able to acquire a lot of popularity right away when it launched. Even so, there have been times when it has not been able to get the job done. A con you should really analyze before you opt for it, especially if you have very important data that could not suffer the risk of being lost forever.
Now, if you are trying to learn how to back up apps on Android before factory reset, this would definitely not be a good option. It really does not come in handy with the backing of apps.
Step 1: Launch Google Drive application on your Android.
Step 2: Sign in to your Google account. After doing so, click on the red ‘+‘ icon, which you will be able to find at the bottom corner. A menu will become apparent. Then, you should go ahead and click on ‘Upload‘.
Step 3: When the uploading process has finished, go to the official Google Drive website on your computer whenever you want to access data that you have backed up.
Part 6: How to Back Up Android Phone Media Files to PC before Resetting via MTP
Do you want to know how to back up android phone to PC before factory reset with this solution? Simple! When your device is connected to PC and switch on Media Transfer Protocol (MTP), device will appear on PC as a removable disk. Files can be transferred from device to PC like a USB flash disk, but this is not always a good option after factory reset, as there have been times when backups are not fully done correctly, especially if there is a lot of data present on device.
Here’s how to make it:
Step 1: Connect device to computer with a USB cable.
Step 2: Select ‘Transfer files/MTP Mode‘. If you have an old Android version, you should slide and drag down the notification bar. Then, click on the USB computer connection message in order to find the aforementioned option.
Step 3: On computer, click notification of device connection. Then, from the option bars, click on ‘Open device to view files‘.
Step 4: Device files will now be accessible. Copy what needs to be backed so that you can move it to PC.
Part 7: How to Back Up Android Phone to PC before Resetting with Samsung Smart Switch
Samsung Smart Switch is another solution that you can consider conducting a backup, but do not make it your go-to selection, as errors can easily become noted on those individuals who have a lot of files.
Step 1: Run Smart Switch on PC and then click ‘Backup‘.
Step 2: Click on ‘Allow‘ when prompted on device in order to provide permission for the backup to take place.
Step 3: Data will start to be backed up. Once the process has completed, you will be set.
Tips: Factory Reset Your Android Phone Now
After backing up Android phone with any of the above methods, you can now safely start to factory reset your Android phone. Simply go to ‘Settings‘ > ‘Backup & reset‘ > ‘Factory data reset‘ > ‘Reset phone‘. Congratulations! Your Android has been reset to factory defaults.
For more info, please check the following guides for different Android devices:
Oh My. So Many Options.
Indeed, there are a lot of options to consider when backing up data, but as you can note, they were not created equal. How to reset Android phone without losing data? Without a question, Coolmuster Android Assistant or Coolmuster Android Backup Manager would be your ideal solution, which should not be a surprise if you are aware of the positive buzz that is surrounding it.
If you have one or two files that need back up that are not really important, you can go ahead and choose one of the other fixers. If there is a lot that needs to be backed, just play it safe and select software.
Источник
What should I backup before factory reset android?
What should I backup before factory reset?
6 Things You Need to Do Before Selling Your Android Phone
- Back up your data and settings to your Google account. …
- Back up your photos and videos. …
- Back up your Texts and call log. …
- Encrypt your data. …
- Disable Factory Reset Protection. …
- Perform a factory reset.
Can you factory reset Android without losing data?
Navigate to Settings, Backup and reset and then Reset settings. 2. If you have an option that says ‘Reset settings’ this is possibly where you can reset the phone without losing all your data. If the option just says ‘Reset phone’ you don’t have the option to save data.
Does factory reset remove backups?
If we haven’t mentioned this yet, a factory reset will wipe all of your files, permanently deleting them forever. Backup app. There are apps in the Google Play Store that can help you backup your data files for apps. … And if we haven’t mentioned this yet, a factory reset will wipe all of your app data as well.
What should I backup on Android?
Make sure all your important data is always synced and protected with this easy-to-follow Android backup guide.
- General settings and preferences.
- Apps and app data.
- Calendar, contacts, and email.
- Messaging.
- Files.
- Photos and music.
What happens when you do a factory reset?
A factory data reset erases your data from the phone. While data stored in your Google Account can be restored, all apps and their data will be uninstalled. … Connect your phone to Wi-Fi or your mobile network. When the reset completes, you’ll need to be connected to sign in to your Google Account.
Should I remove my SIM card before factory reset?
Android phones have one or two tiny pieces of plastic for data collection. Your SIM card connects you to the service provider, and your SD card contains photos and other bits of personal information. Remove them both before you sell your phone.
Does a factory reset delete everything Samsung?
Does a factory reset remove all data? A standard Samsung Galaxy factory reset does not erase all data from your phone. Rather, it encrypts data and “hides” it from the operating system. Savvy hackers and even free Android recovery software can discover and unencrypt your master token, which is used to unlock your data.
Does a factory reset delete photos?
When you factory reset your Android phone, even though your phone system becomes factory new, but some of the old Personal information is not deleted. This information is actually “marked as deleted” and hidden so you can’t see it at a glance. That including your Photos, emails, Texts and contacts, etc.
Can data be recovered after a factory reset?
Yes! It’s absolutely possible to recover data after factory reset Android. … But to do so, you will need a powerful android data recovery tool that can scan your device and recover all the data after the factory reset your Android.
How do I backup my entire phone?
- On your phone, go to Settings > Accounts & sync.
- Under ACCOUNTS, and tick mark “Auto-sync data”. Next, tap on Google. …
- Here, you can turn on all the options so that all your Google related information gets synced to the cloud. …
- Now go to Settings > Backup & Reset.
- Check Back up my data.
How do I permanently delete data from my Android phone?
Go to Settings > Backup & reset. Tap Factory data reset. On the next screen, tick the box marked Erase phone data. You can also choose to remove data from the memory card on some phones – so be careful what button you tap on.
Does factory reset remove all accounts?
Google’s built-in factory reset option can leave your data exposed even after a reset. … The factory reset, we’ve always been told, will delete all data, accounts, passwords and content from your Android device.
How do I backup everything on my Android phone?
Open your smartphone’s Settings app. Scroll down to Accounts and Backup and tap on it. Tap on Backup and restore. Toggle on the Back up my data switch and add your account, if it’s not there already.
How do I backup data on my Samsung?
Back up your Samsung Cloud data
- From Settings, tap your name, and then tap Back up data. Note: When backing up data for the first time, you may need to tap No backups instead.
- Tap Back up data again.
- Select the data you’d like to back up, and then tap Back up.
- Tap Done when it’s finished syncing.
What does Android backup do?
How to back up nearly all Android phones. Built in to Android is a backup service, similar to Apple’s iCloud, that automatically backs up things like your device settings, Wi-Fi networks and app data to Google Drive. The service is free and doesn’t count against storage in your Google Drive account.
Источник