- Андроид файлы по домашнему
- Как перенести файлы с Android на ПК: 7 методов
- 1. Передача файлов с Android на ПК с помощью передачи файлов по Bluetooth.
- 2. Передача файлов с Android на ПК с помощью AirDroid.
- Пять файловых менеджеров для Android
- Введение
- ES File Explorer
- Solid Explorer
- FX File Explorer
- Total Commander
- Стандартный файловый менеджер
- Итоги
Андроид файлы по домашнему
Новые темы необходимо создавать только в корневом разделе! В дальнейшем они будут обработаны модераторами.
Копировать файлы с компьютера или ноутбука (далее ПК) на мобильное устройство (далее Андроид) и обратно требуется часто и (в случае больших файлов) проще всего это делать, используя Wi-Fi.
Основное требование: Все устройства (один или несколько ПК, Андроиды) должны быть подключены к одной сети!
- Простейший способ — SHARE it
Установите на все устройства SHARE it. Программа доступна на Андроид и Windows.
Логика интерфейса программы практически идентична на всех платформах.
На принимающем устройстве выберите «Принять», на отправляющем «Отправить», выберите необходимые для передачи данные и выберите устройство, на которое данные необходимо передать.
Получаем доступ с Андроида к файлам на ПК.
Для этого потребуется установить на Андроид файл-менеджер с поддержкой SMB (Samba). Я пользуюсь ES File Explorer, альтернативы: ASTRO File Manager с плагином Astro SMB Module, eFile, X-plore.
В ES File Explorer все несложно. Нужно перейти на вкладку «LAN», нажать кнопку Меню>Создать>Сканировать. После этого программа проверит весь диапазон IP-адресов и отобразит адреса компьютеров, имеющих папки с общим доступом. Также можно не сканировать сеть, а добавить сервер вручную, указав его IP, и, при необходимости, имя пользователя и пароль.
- Samba-сервер
Для примера используем Samba Server for Android, он позволяет работать с SD-картой коммуникатора, как с расшаренной папкой ПК. Для работы программы требуются root-права.
Устанавливаем и запускаем программу. При первом запуске будет выдана краткая инструкция по использованию. Первый шаг — задать пароль для доступа к ресурсам мобильного устройства. Для этого нажмите Menu>Settings>Password и введите пароль. Там же можно при желании сменить имя пользователя, а также указать рабочую группу (имя должно совпадать с именем рабочей группы в настройках ПК) и NetBIOS-имя Андроида (то, что будет отображаться в сетевом окружении на ПК). После настройки вернемся в главное окно программы и нажмем Menu>Enable. Это запустит сервер SAMBA на Андроиде.
- Часто проблемы с соединением ПК и Андроида вызваны блокировкой мультикаста (Block multicast) в настройках роутера. Отключите это ограничение.
- Для упрощения доступа можно настроить фиксированные IP-адреса для всех устройств локальной сети.[/b]
Если ПК (ноутбук) и Андроид получают IP-адреса по DHCP от роутера, то адреса при каждом включении могут отличаться. Этого бы не хотелось, т.к. ПК с ноутбуком между собой разберутся и найдут друг друга по именам, а вот у Андроида это может не получиться, т.к. он работает с IP-адресами. Тут есть два способа:
Подключение по локальной сети — Ethernet адаптер:
DNS-суффикс этого подключения . . :
Описание . . . . . . . . . . . . : Realtek PCIe GBE Family Controller
Физический адрес. . . . . . . . . : 00-1F-D0-D4-53-2D
Dhcp включен. . . . . . . . . . . : нет
IP-адрес . . . . . . . . . . . . : 192.168.5.2
Маска подсети . . . . . . . . . . : 255.255.255.0
Основной шлюз . . . . . . . . . . : 192.168.5.1
DNS-серверы . . . . . . . . . . . : 192.168.5.1
Ребрендинг шапки любезно предоставлен Fidelich — тыц.
Сообщение отредактировал Gridzilla — 22.02.16, 11:53
skunsofob,
Имя и пароль пользователя Windows.
Т.е. можно либо вписать имя и пароль того пользователя под которым заходишь в Windows, либо создать отдельного, назвать его, например, Android.
Возможно проблема также в том, что у пользователя Windows отсутствует пароль.
Насчет Win 7 не знаю, но Win XP Pro запрещает доступ к расшаренным папкам пользователям без пароля.
Еще вариант — попробовать поставить в настройках сервера галку «Анонимный вход».
Галку Анонииный вход ставил — не помогает. А паролей у меня действительно нет как на ПК с ХР, так и на ноуте с Win7. Неужеле придется отдельного пользователя создавать под паролем? По проводам сеть делал — паролей не требовалось.
Сообщение отредактировал Бодтэк — 11.10.11, 11:11
Т.е. доступ с ПК на ноут с Win 7 есть и без пароля?
Имя пользователя Win 7 и пустой пароль в настройках ES проводника не срабатывает?
Проверь настройки Win7 в Панель управления -> Сети и Интернет -> Центр управления сетями и общим доступом ->Изменить дополнительные параметры общего доступа (Control Panel -> All Control Panel Items -> Network and Sharing Center-> Change advanced sharing settings), там в самом низу еще раз дополнительные параметры и указать «Отключить защиту паролем». После этого анонимный вход с Андроида должен заработать.
Как вариант — попробуй временно отключить брандмауэр в Win 7. Возможно он мешает.
Сообщение отредактировал raven6 — 09.08.11, 20:42
Логин и пароль пользователя Windows, имеющего доступ к расшаренным папкам.
Так расшарьте какую-нибудь. Без расшаренных папок на ПК вся эта затея теряет смысл.
Правда в Win XP существуют административные ресурсы — все разделы жесткого диска расшарены автоматически с именами типа C$, D$ и т.п. Для доступа к таким ресурсам нужно указать имя и пароль пользователя этого ПК с правами администратора.
Сообщение отредактировал raven6 — 17.08.11, 09:39
Так я никакой логин и пароль не использую для учетной записи (Windows 7)
Да пробовал (создавал папку и расшаривал к ней доступ), не работает все равно, брандмауэр отключал
и нажмите Enter.
После этого будет выдан список всех имеющихся учетных записей пользователей
Временно (ну или постоянно, хотя это небезопасно) отключите парольную защиту расшаренных папок.
Сообщение отредактировал raven6 — 17.08.11, 10:32
Учетная запись есть, но пароль в ней никакой не используется (если не используется что вводить?), почему запрашивается не пойму
Парольную защиту отключил, при конекте к компьютеру, отображаются папки открытые для общего доступа, но при попытке зайти в любую из расшаренных мною папок выскакивает сообщение о неправильном логине и пароле
Анонимный вход в настройках сервера в ES проводнике попробуйте включить.
Сообщение отредактировал raven6 — 17.08.11, 11:14
Включен анонимный вход, все равно не пускает. Пишет: неправильний пароль, возможные причины: недостаточно прав пользователя
Может есть альтернативное решение со значительно простой настройкой?)
Сообщение отредактировал DeaDia — 17.08.11, 11:06
Попробуйте другие файл-менеджеры с поддержкой сети.
Если не заработает, то включите защиту паролем для расшаренных папок и создайте пользователя (например Android) с паролем.
Сообщение отредактировал raven6 — 17.08.11, 11:17
Разобрался.
Итак, диспозиция: Win 7, статический IP, единственный пользователь, созданный при установке, у которого отсутствует пароль.
Если в Win 7 включен общий доступ с парольной защитой (по умолчанию), то ES проводник даже не сможет просмотреть список расшаренных папок, его сразу пошлют, потому что у него документов нету.
Если общий доступ с парольной защитой отключен, то список расшаренных папок в ES проводнике отображается, но доступ можно получить только к папке Users, т.к. к ней по умолчанию разрешен доступ для всех.
Вариантов — два: либо отключить парольную защиту и предоставлять права на доступ к каждой расшаренной папке пользователю гость/Guest (свойства папки>Доступ, там в списке выбрать Guest и нажать добавить), либо не отключать парольную защиту, а создать пользователя, имеющего пароль, и опять же предоставить ему права на доступ к расшаренной папке в том же диалоге. После этого имя и пароль этого пользователя требуется вводить в настройках сервера в ES Проводнике.
По умолчанию Win 7 дает доступ к расшариваемой папке только единственному нашему пользователю, у которого нет пароля, соответственно авторизоваться по сети он не может.
Если Вам не хочется выбирать пользователя при каждой загрузке, то настройте автоматический вход.
Сообщение отредактировал raven6 — 18.08.11, 22:40
Получилось получить доступ к некоторым папкам на компе с телефона. Только под пользователем «Гость» (другие имена никак не хотят восприниматься). Причем сделать общий доступ ко всему диску C:\ не получается. Только если делать для каждой папки по отдельности. Может можно как-то разрешить доступ ко всему содержимому компа более простым способом?
Также по ссылке выше сделал автоматический вход в систему, но при пробуждении опять надо пользователя выбирать тыканьем на значок. А при обычной загрузки — автоматический вход работает. Как можно Windows 7 «объяснить» что я ОДИН ЕДИНСТВЕННЫЙ пользователь компа, что других нет и не предвидеться? Чтобы не было других пользователей, кроме «Владелец (Администратор)». Удалить все другие учетные записи чтоб не мешались и все лишнее раз и навсегда.
Сообщение отредактировал skunsofob — 19.08.11, 18:52
Источник
Как перенести файлы с Android на ПК: 7 методов
1. Передача файлов с Android на ПК с помощью передачи файлов по Bluetooth.
На вашем ПК включен Bluetooth? Возможно, у вас есть USB-ключ Bluetooth или ваше устройство имеет встроенный Bluetooth. В любом случае, отправка данных через Bluetooth для передачи файлов с Android на Windows — хороший вариант, особенно для небольших файлов.
Для начала вам нужно включить Bluetooth в Windows, а затем в Android.
В Windows нажмите Win + I, чтобы открыть Настройки. Откройте раздел « Устройства » и выберите слева вкладку « Bluetooth и другие устройства ». Здесь переключите Bluetooth на Вкл и нажмите Добавить Bluetooth или другое устройство. Еще раз выберите Bluetooth, чтобы начать поиск совместимых устройств.
В то же время откройте панель быстрых настроек на Android, дважды проведя вниз от верхнего края экрана. Здесь нажмите и удерживайте Bluetooth. В появившемся меню нажмите « Подключить новое устройство» и подождите, пока телефон обнаружит ваш компьютер. Оба устройства попросят вас подтвердить код безопасности для их сопряжения.
Установив соединение, найдите значок Bluetooth на панели задач в правом нижнем углу OC. Кликните его правой кнопкой мыши и выберите « Получить файл», затем нажмите « Далее», чтобы начать передачу.
Тем временем используйте браузер файлов Android или приложение Галерея, чтобы выбрать файл, который вы хотите передать. Используйте кнопку « Поделиться» и выберите Bluetooth, чтобы поделиться данными, затем выберите свой компьютер в следующем списке.
После передачи данных вы должны получить уведомление об успешном завершении передачи файла. Вас спросят, где его сохранить, поэтому перейдите в предпочтительное место назначения и нажмите Готово.
2. Передача файлов с Android на ПК с помощью AirDroid.
AirDroid — жизненно важное приложение для всех пользователей Android. Это бесплатно с дополнительной премиальной подпиской. Вам нужно будет создать учетную запись или войти в систему с помощью Google, Facebook или Twitter, если у вас мало времени.
AirDroid предлагает инструменты уведомления и привязки, а также простую передачу файлов на компьютер в той же сети Wi-Fi.
Начните с установки и открытия мобильного приложения AirDroid. AirDroid запросит разрешение на доступ к звонкам, журналам вызовов и мультимедиа на вашем устройстве. Чтобы использовать приложение в полную силу, выберите Разрешить для этих параметров.
В AirDroid доступны различные инструменты. Для передачи файлов на ПК убедитесь, что для параметра «Файлы» установлено значение «Вкл».
Источник
Пять файловых менеджеров для Android
Приветствуем вас, Хабралюди! В этот раз я хочу рассказать вам о таком часто незаметном, но в то же время важном компоненте смартфона как файловый менеджер. С одной стороны, файловый менеджер является просто одной из утилит ОС и многие из нас даже не задумываются о его функциональности, с другой — мы ежедневно к нему обращаемся, поэтому важно, чтобы эта программа была максимальной удобной. И хотя в Meizu MX2 есть встроенный файловый менеджер, вполне удобный и функциональный, я расскажу вам про другие варианты..

Введение
Как и в случае с другими сравнениями, я решил выделить несколько объективных критериев для оценки «проводников», это позволит привести описание к общему знаменателю, а читателю будет проще ориентироваться в тексте:
- Внешний вид и удобство навигации
- Удобство выделения/вставки
- Поддержка внешних облачных сервисов
- Работа с архивами
- Другие функции
ES File Explorer
ES Проводник существует практически столько же времени, сколько и сам Android, я помню его в Android Market еще во времена Android 1.6/2.1, с тех пор программа часто обновлялась, но внешне менялась несильно. Однако буквально месяц назад приложение получило глобальное обновление, которое полностью изменило его внешний вид и логику управления.
Внешний вид и удобство навигации. Не могу сказать, что программа на 100% выполнена в Holo-стиле, однако ее внешний вид очень близок к нему. По умолчанию папки представлены в виде сетки 4х4, при желании вы можете поменять сетку на 5х5, либо же включить режим списка с различной степенью подробности.
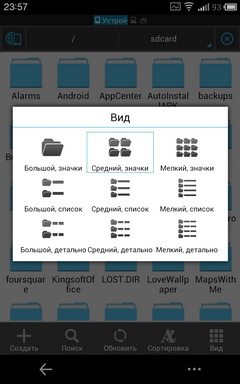
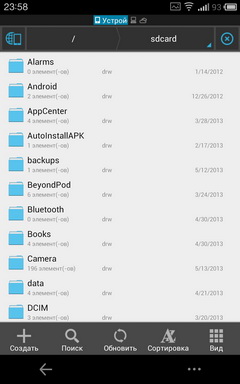

Удобство выделения/вставки. Долгое нажатие на папку или файл включает режим выделения, вам достаточно отметить галочкой нужные файлы, затем можно либо просто выбрать действие (копировать, переместить, удалить или переименовать), либо начать перемещать иконку удерживая на ней палец. В первом случае слева появится ярлык буфера обмена, с помощью которого удобно вставить скопированные файлы. Во втором случае по краям появляются четыре опции: отправить, удалить, поделиться с друзьями и копировать.
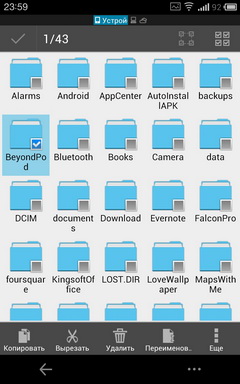
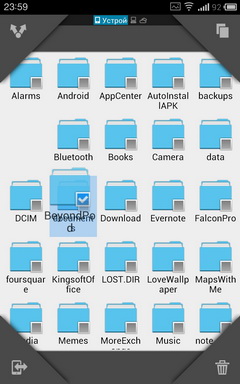
Поддержка внешних облачных сервисов. Облачные сервисы — сильная сторона ES Проводника. На данный момент он поддерживает почти все самые популярные «облака»: начиная от DropBox и SugarSync и заканчивая нашим локальным Я.Диском. После добавления сервиса, работа с ним ничем не отличается от взаимодействия с обычной папкой.
Работа с архивами. ES Проводник отлично работает со сжатыми архивами, при нажатии на такой файл, он просто откроется как обычная папка, а дальше вы уже можете разархивировать файлы, как вам нравится (полностью или точечно).
Другие функции. Помимо всего прочего, с помощью ES Проводника можно подключиться к FTP, локальной сети или другому смартфону с помощью Bluetooth.
Также в программу встроены простенькие заменители некоторых утилит, например из нее вы можете быстро удалить другие программы, просматривать фото, видео и аудиофайлы и использовать приложение Root-проводника.
Заключение. В дополнение ко всему выше написанному остается только сказать, что программа бесплатная и уже давно доступна в Play Market’e. Каких-то критичных недостатков у ES Проводника нет: простой, удобный, функциональный и бесплатный, а что еще нужно от подобных программ?
Solid Explorer
Пожалуй прозвище «Перспективный новичок» отлично подойдет этой программе. И хотя она доступна в маркете уже более полугода, на фоне «старичков» ES и Astro она по-прежнему выглядит молодой. Впрочем, возраст и качество программы не всегда тождественны.
Помнится, когда Solid Explorer только появился, еще в качестве бета-версии, он получил довольно теплые отзывы от пользователей, со временем программа развивалась и улучшалась, и вот сейчас мы можем спокойно говорить о Solid Explorer, как о серьезном игроке среди файловых менеджеров.
Внешний вид и удобство навигации. Дизайн Solid Explorer’a так и хочется назвать «воздушным». Приложение отлично выглядит и радует глаз. Кроме того его внешний вид прекрасно вписывается в «чистый» Android 4.х или же Flyme OS. Нижние вкладки обеспечивают быстрый доступ ко всем нужным функциям.
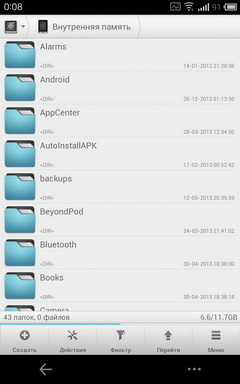
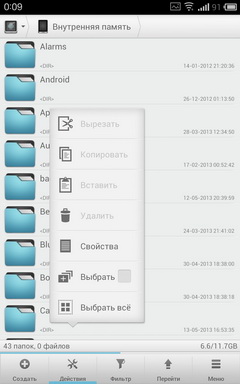
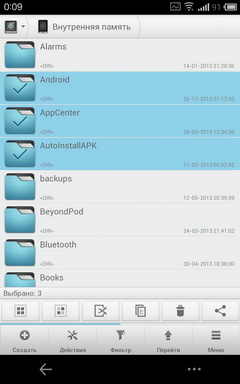
Удобство выделения/вставки. В Solid Explorer есть два способа выделения файлов. Первый довольно прост: вы нажимаете на иконку (именно на иконку, а не на название) файла, и он помечается галочкой. Тут же появляется меню работы с файлом/папкой.
В горизонтальном режиме окно Solid Explorer делится на две вкладки. Это удобно, когда вы хотите быстро перетащить файл или папку.
Кстати, программа поддерживает Drag’n’Drop
Второй способ: долгое нажатие по папке/файлу, и затем перед вами откроется окошко работы с ним.
Поддержка внешних облачных сервисов. Solid Explorer поддерживает 5 облачных хранилищ:
- Dropbox
- SugarSync
- Google Drive
- SkyDrive
- Box
Работа с «облаками» не отличается от работы с папками, однако чтобы открыть нужное хранилище, придется совершить довольно длинную цепочку действий: Перейти -> Сеть -> Облачное хранилище -> Выбрать нужное.
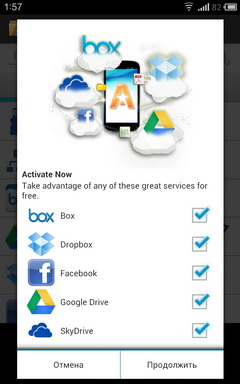

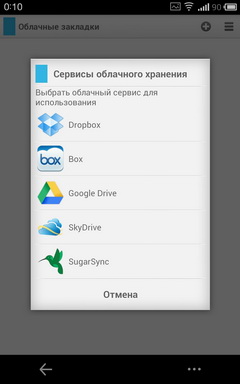
Хотя есть и другой путь: вы создаете ярлык облака прямо на рабочем столе и переходите к нему в одно нажатие.
Работа с архивами. Приложение поддерживает распаковку ZIP, RAR, TAR и RAR архивов, а также умеет самостоятельно запаковывать содержимое папки/папок в ZIP/TAR-архивы.
Другие функции. Программа имеет возможность заходить на FTP/SFTP-SMB-сервера, кроме того у нее есть возможность быстрого перехода к папке с фотографиями и загрузками.
Заключение. Solid Explorer — приятный внешне и многофункциональный «проводник», в нем отлично сочетается дизайн и количество настроек. Кроме того, разработчик добавил множество приятных мелочей, вроде того же drag’n’drop.
Стоимость программы 63 рубля, есть 14-дневный триал. Я рекомендую попробовать приложение и затем уже самостоятельно решить, подходит ли оно вам или нет, я же остался очень доволен возможностями Solid Explorer.
FX File Explorer
Не самое известное приложение-проводник, и тем не менее тоже довольно функциональное.
Внешний вид и удобство навигации. Чем мне нравится FX File Explorer — при первом открытии вы видите все нужные вам ярлыки и вкладки: корневая папка SD-карты, загрузки, фотографии, подключенные облачные сервисы и отсортированные по типам медиафайлы. Это очень удобно и избавляет от лишней навигации по проводнику.
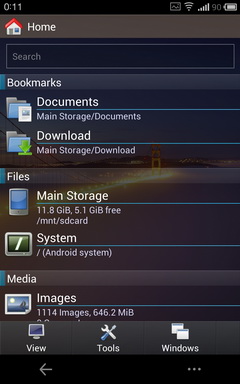
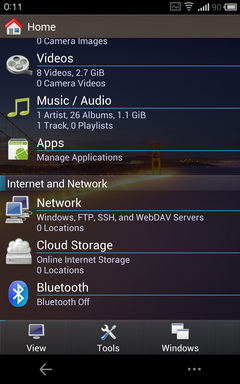
Что касается дизайна программы, то он явно на любителя, лично мне он нравится, а мой коллега воротит нос от одного взгляда на FX Explorer.
Удобство выделения/вставки. Чтобы быстро выделить файл, вам нужно коротко «свайпнуть» по нему справа налево, выглядит такой подход необычно, но к нему быстро привыкаешь. После выделения нужных файлов, удерживаете палец на иконке одного из них, и перед вами открывается меню для работы с ними. При копировании в верхней части программы отображается буфер обмена, с помощью которого можно быстро вставить выделенные файлы в нужную папку.
Поддержка внешних облачных сервисов. У FX Explorer’a изначально нет поддержки облачных сервисов, она покупается в виде отдельного AddOn’a, его стоимость составляет 88 рублей.
После его покупки снизу появляется вкладка Cloud Storage, в которой и находится список из всех добавленных вами сервисов. На данный момент приложение поддерживает следующие сервисы:
- Dropbox
- SugarSync
- Google Drive
- SkyDrive
- Box
Как и в случае с остальными программами, работа с «облаками» ничем не отличается от работы с обычной папкой.
Работа с архивами. Приложение поддерживает работу со следующими архивами: Zip, Tar, GZip, Bzip2, помимо их открытие поддерживается и сжатие в этих форматах. Для RAR-архивов поддерживается только распаковка.
Другие функции. У FX Explorer есть несколько любопытных функций: например открытие нескольких окон программ. Переключение между ними доступно с помощью вкладки Windows.
Кроме того программа поддерживает работу с FTP/SFTP/SMB-серверами, однако только при покупке дополнительного AddOn’a (того же, что открывает поддержку облачных сервисов).
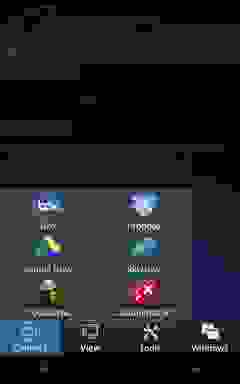
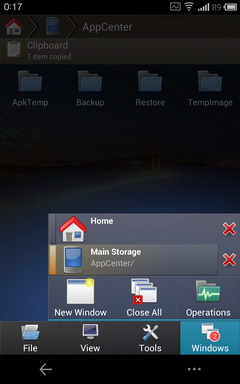
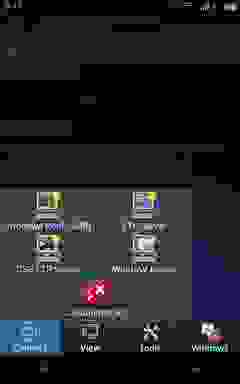
У приложения также есть встроенные просмотрщики видео, аудио и текстов.
Заключение. Если говорить субъективно, то FX Explorer — один из моих любимых проводников, однако после здравого взгляда на конкурентов, нельзя не отметить, что тот же ES Проводник и Solid Explorer выглядят значительно интереснее. Кроме того, ES Проводник бесплатен, а Solid Explorer стоит дешевле, чем AddOn к FX Explorer.
И все же я рекомендую самостоятельно оценить эту программу, может быть она вам понравится, как мне, но не исключено, что вы останетесь к ней равнодушны или даже недовольны.
Total Commander
Многие из вас наверняка с улыбкой вспомнят Total Commander, известный по версии для Windows. Думаю, некоторые используют его в качестве основного «проводника» и сейчас. С какого-то времени есть и «смартфонная» версия этого легендарного файлового менеджера.
Внешний вид и удобство навигации. При первом взгляде на Total Commander так и хочется назвать его внешний вид аскетичным. С другой стороны все нужные вкладки сразу же вынесены на главную страницу, что довольно удобно. В ландшафтной ориентации Total Commander делится на две вкладки, при желании можно включить такое разделение и для портретной ориентации.
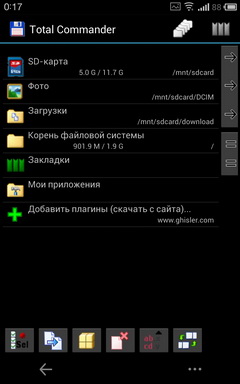
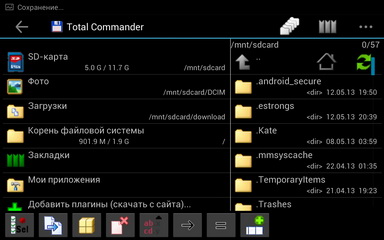
Удобство выделения/вставки. Как и у Solid Explorer (чей разработчик скорее всего «подсмотрел» эту функцию в Total Commander) в программе есть два способа переноса файлов:
1. Вы выделяете нужные файлы, нажимая на иконку слева от их имени. После выделения вы просто переносите их в другую папку с помощью drag’n’drop. В этом случае особенно удобен режим с двумя вкладками.
2. Второй вариант вполне традиционен: долгое нажатие на нужный файл и «копировать»/«вырезать» и затем долгое нажатие на папку, куда вы хотите перенести файлы и выбор опции «Вставить здесь».
Поддержка внешних облачных сервисов. По умолчанию у приложения нет поддержки ни одного из облачных сервисов, однако вы можете скачать специальный плагин WebDAV, с его помощью можно использовать сервисы, которые его поддерживают (например, Я.Диск). Кстати, еще есть отдельный неофициальный плагин с помощью которого вы можете использовать программу вместе с Dropbox.
Работа с архивами. Total Commander отлично справляется с Zip-архивами, он умеет не только открывать их, но и архивировать файлы в этот формат.
Другие функции. У Total Commander есть опциональная (с помощью плагинов) поддержка FTP и локальной сети. Кроме того, с помощью этой программы вы легко можете удалить ненужное вам приложение.
Заключение. Total Commander имеет большинство необходимых функций, некоторые дополнительные появляются с помощью установки плагинов. Однако внешний вид программы может отпугнуть неискушенного пользователя. В остальном же приложение весьма неплохое.
Стандартный файловый менеджер
Еще со времен М9, Meizu предустанавливает на свои смартфоны собственный файловый менеджер, он довольно прост, но если вы вспомните времена двухлетней давности, то отметите, что тогда производители не считали нужным установить даже такое приложение.
С помощью встроенного «проводника» вы можете быстро выделить файлы из списка свайпом по правому краю, и тут же переместить или удалить их. Кроме того, слева находится панель с быстрым доступом к популярным категориям файлов: фото, видео, музыка и загрузки.
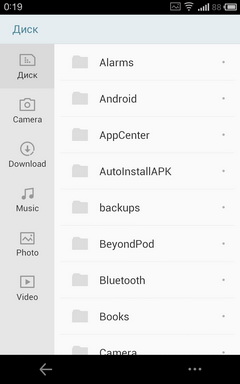
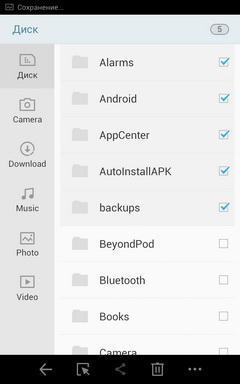
Конечно ни о какой поддержке «облаков» или FTP здесь речь не идет, но на то это и встроенный клиент, призванный удовлетворить потребности нетребовательных пользователей.
Итоги
Выбор файлового менеджера — дело сугубо индивидуальное: очень многое зависит от ваших потребностей и вкусов. Кому-то важнее внешний вид, кому-то функциональность, а кому-то хватит возможностей стандартного «проводника».
Однако, подвести итоги всё же стоит: на мой взгляд, самым оптимальным по соотношению внешний вид/функциональность являются ES Проводник и Solid Explorer. FX Explorer кажется мне удобным, но не очень красивым внешне, а у Total Commander уступает конкурентам функциональностью, к тому же чтобы сделать его столь же полезным по возможностям, как другие, надо будет качать и ставить плагины. Что касается Astro, то мне он показался неудобным и неинтуитивным. Иронично, что при всём при этом у него еще и самая высокая цена.
Источник











